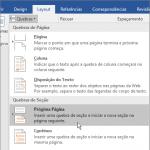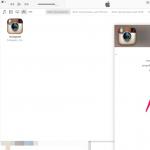Norėdami dirbti su virtualiomis mašinomis darbalaukio programinės įrangos rinkoje, iš tikrųjų yra tik dvi programos - ši ir . Visi kiti yra arba mažai žinomi, arba su ribotu funkcionalumu, arba yra skirti sistemos administratoriai ir yra pernelyg sudėtingi vidutiniams naudotojams. „VirtualBox“ programa savo konkurentą lenkia tik vienu pranašumu – tai nemokamas produktas. Nors VMware Workstation, būdama mokama programa, leidžia naudotis virtualizacijos galimybėmis Operacinės sistemos vis labiau. Visų pirma, „VMware Workstation“ taupo sistemos išteklius ir leidžia dirbti su programos funkcijomis be nereikalingo „šokimo su tamburinu“ – pavyzdžiui, naudojant bendrą aplanką pagrindinei (įdiegtai fiziniame kompiuteryje) ir svečio (virtualiajai) operacinėms sistemoms. .
Bendrinamas aplankas yra būtina funkcija. Kadangi virtualios mašinos maitinimo galimybės yra daug silpnesnės fizinis kompiuteris, naršyti internete ieškant įdomios programinės įrangos pagrindinėje operacinėje sistemoje yra daug lengviau. Naršydami internete galite iš karto atsisiųsti jus dominančias programas į šį bendrinamą aplanką, tada pasirinkti atskirą laiką ir paleisti virtualią mašiną, kad iš tikrųjų išbandytumėte šias programas. Taigi, nekeliant pavojaus pagrindinei operacinei sistemai.
Norint nustatyti bendrinamą aplanką, „VMware Workstation“ nereikia įdiegti jokių svečių operacinės sistemos priedų, kaip tai darote „VirtualBox“. Jums nereikia ieškoti forumuose instrukcijų, kaip padaryti virtualioje mašinoje bendrinamą aplanką matomą „System Explorer“. „VMware Workstation“ labai paprasta naudoti bendrinamą aplanką. Toliau apžvelgsime, kaip tai padaryti.
Taigi, kaip nustatyti bendrinamą aplanką pagrindinėms ir svečių operacinėms sistemoms VMware programa Darbo stotis?
Dėl nustatymų bendrinamas aplankas, kuri suteiks prieigą tiek prie pagrindinės, tiek prie svečių operacinės sistemos failų, pasitelksime VMware Workstation nustatymus. Atidarykite programos skirtuką su informacija apie virtualią mašiną ir pasirinkite parinktį pakeisti jos nustatymus.

Nustatymų lange eikite į virtualios mašinos nustatymų skirtuką ir spustelėkite „ Bendrinami aplankai“ Galite perskaityti programos informacinį žinyną, kuris įspėja apie galimus pavojus naudojant bendrinamą aplanką. Jei to nebijote, nedvejodami suaktyvinkite parinktį " Visada“ Taip pat įgalinkite parinktį prijungti bendrinamą aplanką kaip tinklo diskas. Taigi jis visada bus matomas pagrindinėse virtualios operacinės sistemos naršyklės skyriuose.

Atsidarys langas Add Shared Folder Wizard. spustelėkite " Toliau».

Naudoti " Apžvalga Norėdami pasirinkti aplanką pagrindinėje operacinėje sistemoje, kuris bus bendras abiem sistemoms.

Pasirinkite aplanką iš turimų jūsų kompiuteryje. Arba sukurkite naują aplanką, skirtą darbui su virtualiomis mašinomis.

Pridėti bendrinamų aplankų vedlio lange spustelėkite " Toliau».

Kitame vedlio lange galite apriboti pagrindinės ir svečių sistemų sąveiką, nustatydami parinktį " Tik skaitymui“ Tokiu atveju failų iš vienos operacinės sistemos, esančios bendrame aplanke, negalima keisti atidarius juos kitoje sistemoje. Iš esmės tai nėra būtina, nes jūs galite tiesiog nedėti jums svarbių failų į bendrinamą aplanką, jei bijote, kad juos gali sugadinti virusas, prasiskverbęs į virtualią operacinę sistemą. spustelėkite " Paruošta».

Vėl pasirodys virtualios mašinos informacijos langas, kuriame jau bus nurodytas pasirinktas bendrinamas aplankas. spustelėkite " Gerai».

Štai ir viskas – galite išbandyti atliktus nustatymus. Paleiskite svečių operacinę sistemą, atidarykite „Explorer“ ir suraskite bendrinamą aplanką tarp susietų tinklo diskų.

Ar šis straipsnis jums padėjo?
Šiame straipsnyje parodysime, kaip prijungti tinklo katalogą, esantį Windows Server 2012 R2 kaip atskirą saugyklą (duomenų saugyklą) VMware ESXi pagrindiniame kompiuteryje ir naudoti jį virtualios mašinos failams saugoti ir ISO vaizdai. „VMWare ESXi“ neveikia tiesiogiai su „Windows“ bendrinamais aplankais (per SMB protokolą), todėl turėsime naudoti kitą metodą.
ESXi leidžia naudoti šių tipų saugyklas kaip duomenų saugyklą:
- Vietinis diskas arba LUN įjungtas išorinis įrenginys saugykla, prijungta per Fibre Channel arba iSCSI
- Tinklo failų sistema (NFS) – tai tinklo protokolas daugiausia naudojamas Nuotolinis prisijungimasĮ Failų sistema Unix/Linux aplinkoje
Funkcionalumas serverio kambaryje Microsoft platforma pasirodė Windows Server 2003 R2 ir vis dar palaikoma Windows Server 2012 R2.
Patarimas. Naudoti NFS katalogą kaip failų saugyklą VMWare virtualioms mašinoms rekomenduojama tik bandomojoje, laboratorinėje ir nekritinėje gamybos aplinkoje.
Taigi pirmiausia turime nustatyti NFS katalogą sistemoje „Windows 2012 R2“ ir prijungti jį kaip saugyklą ESXi pagrindiniame kompiuteryje. Tarkime, kad jau turime Windows serveris su įdiegtu failų tarnybų vaidmeniu ( Failų ir saugojimo paslaugos). Norėdami įdiegti NFS serverio funkcijas:
Patarimas. NFS serverio funkciją galite įdiegti naudodami tik vieną „Powershell“ komandą:
„Add-Windows“ funkcija „FS-NFS-Service“
Tada turite sukurti „Windows“ katalogą, kuris bus naudojamas kaip taškas NFS laikiklis. Pavyzdžiui, mes sukūrėme katalogą c:\nfs(Iš tikrųjų tai nėra pati geriausia vieta bendram aplankui kurti; geriau naudoti atskirą diską arba aplanką, kuriam priskirta griežta kvota).
Konsolėje Serverio tvarkyklė eiti į skyrių Failų ir saugojimo paslaugos-> Akcijos. Paleiskite naujų išteklių kūrimo vedlį ( Užduotys -> Naujas bendrinimas) ir pasirinkite NFS Share-Quick.  Nurodykite kelią į katalogą ir jo pavadinimą. Mūsų pavyzdyje jis vadinamas nfs. Šiuo atveju visas NSF kelias (kelias į nuotolinį bendrinimą), kuris bus naudojamas Unix aplinkoje norint pasiekti šį katalogą, bus: msk-fs01:/nfs
Nurodykite kelią į katalogą ir jo pavadinimą. Mūsų pavyzdyje jis vadinamas nfs. Šiuo atveju visas NSF kelias (kelias į nuotolinį bendrinimą), kuris bus naudojamas Unix aplinkoje norint pasiekti šį katalogą, bus: msk-fs01:/nfs

Skirtuke Autentifikavimo tipai išjunkite „Kerberos“ autentifikavimą ir pasirinkite „Nėra serverio autentifikavimo“ ir „Įgalinti nesuderintą vartotojo prieigą“.

Apribokime prieigą prie katalogo ESXi pagrindinio kompiuterio IP adresu. Norėdami tai padaryti, nurodome serverio IP adresą ir suteikiame jam teises Skaityk rašyk Ir Leisti root prieigą.

Patarimas. Taip pat galite apriboti prieigą prie NFS paslaugos naudodami naudojant Windows Ugniasienė, ribojanti prieigą iš visur, išskyrus tam tikrus IP adresus ar potinklius.
Taip pat galite sukurti bendrinamą NFS katalogą ir apriboti prieigą prie jo naudodami „PowerShell“:
Naujas-NfsShare -Pavadinimas "NFS" -Kelias "c:\nfs" -AllowRootAccess $true -Leidimas Skaityti ir rašyti -Autentifikavimo sistema
Grant-NfsSharePermission -Pavadinimas "NFS" -Kliento pavadinimas 192.168.1.11 -ClientType priegloba -LanguageEncoding ANSI
Taigi „Windows Server 2012 R2“ sukūrėme naują NFS tinklo dalį. Lieka tik prijungti jį kaip saugyklą VMWare ESXi pagrindiniame kompiuteryje.
Patarimas. Prieš pereidami prie kitų veiksmų, įsitikinkite, kad vmkernel prievadas sukonfigūruotas jūsų ESXi serveryje.

Sėkmingai pridėjus NFS saugyklą, ji bus rodoma galimų pagrindinio kompiuterio saugyklų sąraše. Galite naudoti šią tuščią saugyklą VM failams arba ISO vaizdams saugoti.

Pastaruoju metu vis daugiau mokamų programų nemokamai galima rasti torrent trackeriuose virtualioje OS aplinkoje. Dėl kompiuterių galios nebėra problemų paleisti, pavyzdžiui, virtualią mašiną, kurioje veikia „Windows XP“ operacinėje sistemoje „Windows 7“, ir dirbti su antruoju neprarandant našumo. Taigi aš turėjau įdiegti „vmware“ darbo stotį „Windows 7“.
Išsamiau, kokias mokamas programas, kurios mane domina, galima nemokamai naudoti virtualioje mašinoje, galite perskaityti tinklaraščio seohod.ru puslapiuose
Šiandien noriu parašyti šiek tiek apie ką nors kita. Įdiegtos virtualios mašinos mokamos programos Ir automatinis derinimas Internetas geras. Tačiau kartais reikia greitai perkelti reikiamus failus. Rašyti juos į diską užima daug laiko, nuobodu ir neracionalu. Tada yra du šios problemos sprendimai.
Galite prijungti bendrinamus aplankus arba galimybę matyti „flash drive“ virtualioje mašinoje.
Pradėkime nuo paskutinio.
Norėdami tai padaryti, turite pasirinkti reikiamą virtualią mašiną. Tada skirtuke galite eiti dviem būdais. 
Tada įrenginio lauke galite spustelėti eilutę USB valdiklis yra arba eikite į viršutinį meniu Virtuali mašina - Nustatymai ir pasirinkite USB valdiklis yra.
Bet kuriuo iš šių atvejų atsiduriame tokiame lange. 
Dabar mes bent jau žinome, kur turėtų būti USB 2.0 palaikymo žymės langelis
Tada aš padariau taip. Išjungta vmware darbo vieta.
Aplanke C:\ProgramData\VMware\VMware Workstation atidariau failą config.ini ir pridėjau prie jo eilutę:
Usb.EnablePnpMgr = TRUE
Po to išsaugojau failą ir įjungiau vmware darbo stotį. Tada atidariau USB valdiklio skirtuką ir įjungiau USB palaikymas 2.0. Tiesą sakant, tokios manipuliacijos atliekamos tik baigtai virtualiai mašinai, kuriai kuriant USB palaikymas nebuvo prijungtas.
Sutikite, visa tai nėra labai paprasta. Bet prisijunkite prie paruoštų virtualios mašinos kas nebuvo prijungta pagal nutylėjimą, nėra logiška. Galų gale, struktūra gali būti sutrikdyta ir vertinga programa, susieta su aparatine įranga, nustos veikti.
Šiuo atveju vienintelis teisingas sprendimas yra sujungti bendrinamus aplankus. Virtualiai vmware mašina Bendrinamus aplankus galite prijungti skiltyje Redaguoti – Nustatymai – Darbo stotis. 
Ten pažymėkite laukelį šalia „Įgalinti visus bendrinamus aplankus pagal numatytuosius nustatymus“. Dabar Virtuali mašina matys bendrinamus aplankus ir turės prieigą prie jų.
Kitame leidinyje aprašysiu, kaip padaryti tokį bendrinamą aplanką ir kai kuriuos niuansus su slaptažodžiu.