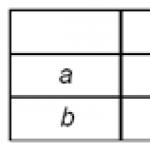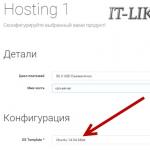Labai nemalonu, kai kas nors gauna Nepatvirtintas prisijungimas prie kompiuterio. Jei manote, kad į jūsų kompiuterį buvo įsilaužta, atjunkite jį nuo interneto. Tada suraskite pažeidžiamumą, kurį išnaudojo užpuolikas, kad įsilaužtų į sistemą, ir juos ištaisykite. Tada imkitės veiksmų, kad ateityje išvengtumėte panašių įsibrovimų.
Žingsniai
1 dalis
Neteisėtos prieigos blokavimas- Užpuolikas gali gauti nuotolinę prieigą prie kompiuterio, tačiau tai mažai tikėtina. Tačiau galima imtis tam tikrų priemonių, kad būtų išvengta paties bandymo įsibrauti.
-
Ieškokite akivaizdžių ženklų Nuotolinis prisijungimas. Jei žymeklis juda, programos paleidžiamos ir failai ištrinami be jūsų dalyvavimo, kažkas gavo prieigą prie kompiuterio. Tokiu atveju išjunkite kompiuterį ir atjunkite eterneto kabelį.
- Jei radote nepažįstamų programų arba sumažėjo interneto ryšio greitis, tai nereiškia, kad į jūsų kompiuterį buvo įsilaužta.
- Daugelis automatiškai atnaujinamų programų atnaujinimo proceso metu atidaro iššokančiuosius langus.
-
Atjunkite kompiuterį nuo interneto. Atlikite tai, jei manote, kad į jūsų kompiuterį buvo įsilaužta. Atjunkite kompiuterį ne tik nuo interneto, bet ir nuo vietinis tinklas kad būtų išvengta neteisėtos prieigos prie kitų kompiuterių.
- Išjunkite maršrutizatorių bevielis tinklas ir atjunkite Ethernet kabelį nuo kompiuterio.
-
Paleiskite užduočių tvarkyklę arba sistemos monitorių. Naudodami šias programas galite nustatyti aktyvius procesus.
- „Windows“ sistemoje paspauskite Ctrl + ⇧ Shift + Esc.
- „Mac OS“ atidarykite aplanką „Applications – Utilities“ ir spustelėkite „System Monitor“.
-
Sąraše veikiančias programas rasti nuotolinės prieigos programas. Taip pat šiame sąraše ieškokite nepažįstamų ar įtartinų programų. Šios programos yra populiarios nuotolinės prieigos programos, kurios įdiegiamos be vartotojo žinios.
- VNC, RealVNC, TightVNC, UltraVNC, LogMeIn, GoToMyPC ir TeamViewer
- Taip pat ieškokite nepažįstamų ar įtartinų programų. Jei nežinote konkretaus aktyvaus proceso tikslo, susiraskite informacijos apie tai internete.
-
Atkreipkite dėmesį, kad procesoriaus apkrova yra neįprastai didelė. Jis rodomas užduočių tvarkyklėje arba sistemos monitoriuje. Didelis procesoriaus naudojimas yra normalus ir nerodo, kad kompiuteris buvo įsilaužtas, bet jei taip nutinka, kai niekas nesinaudoja kompiuteriu, greičiausiai daugelis procesų veikia fone, o tai labai įtartina. Atminkite, kad atnaujinant foninę sistemą arba atsisiunčiant didelius failus (apie tai pamiršote) įvyksta didelis procesoriaus naudojimas.
Nuskaitykite sistemą naudodami antivirusinę programą. Būtinai įdiekite antivirusinę programą arba jos neišjunkite Windows Defender. Atidarykite antivirusinę programą ir paleiskite nuskaitymą Operacinė sistema. Visas nuskaitymas užtruks apie valandą.
- Jei jūsų kompiuteryje nėra antivirusinės programos, atsisiųskite ją į kitą kompiuterį ir nukopijuokite į kompiuterį naudodami USB atmintinę. Įdiekite antivirusinę programą ir nuskaitykite sistemą.
-
Ištrinkite failus, kuriuos rado antivirusinė programa. Jei jūsų antivirusinė programa aptinka kenkėjišką programą, pašalinkite ją arba nusiųskite į „karantiną“ (tai priklauso nuo antivirusinės programos); tokiu atveju rastos programos kompiuteriui nebekenks.
Atsisiųskite ir įdiekite „Malwarebytes Anti-Malware“. Tai programa, kuri aptinka ir neutralizuoja kenkėjiškas programas, kurių neranda antivirusinė programa. Malwarebytes Anti-Malware galima nemokamai atsisiųsti iš malwarebytes.org.
- Kadangi jūsų kompiuteris atjungtas nuo interneto, atsisiųskite „Malwarebytes Anti-Malware“ į kitą kompiuterį ir nukopijuokite jį į kompiuterį naudodami USB atmintinę.
-
Nuskaitykite sistemą naudodami „Anti-Malware“. Visas nuskaitymas užtruks apie 30 minučių. Gali būti, kad „Anti-Malware“ aptiks kenkėjišką programą, kuri valdo jūsų kompiuterį.
Nusiųskite aptiktą kenkėjišką programą į „karantiną“. Tokiu atveju rastos programos kompiuteriui nebekenks.
Atsisiųskite ir paleiskite „Malwarebytes Anti-Rootkit Beta“.Šią programą galima nemokamai atsisiųsti iš malwarebytes.org/antirootkit/. „Anti-Rootkit Beta“ aptinka ir pašalina „rootkit“ – kenkėjiškas programas, kurios leidžia užpuolikui įsitvirtinti sistemoje ir paslėpti įėjimo pėdsakus. Visas sistemos nuskaitymas užtruks šiek tiek laiko.
Stebėkite kompiuterio elgesį pašalinę kenkėjišką programą. Net jei jūsų antivirusinė ir (arba) apsaugos nuo kenkėjiškų programų programa rado ir pašalino kenkėjišką programą, stebėkite kompiuterio elgesį, kad nustatytumėte, ar nėra paslėptos kenkėjiškos programos.
Pakeiskite visus slaptažodžius. Jei į jūsų kompiuterį buvo įsilaužta, užpuolikas greičiausiai gavo jūsų slaptažodžius naudodamas klavišų kaupiklį. Tokiu atveju pakeiskite įvairių paskyrų slaptažodžius. Nenaudokite to paties slaptažodžio kelioms paskyroms.
Atsijunkite nuo visų paskyrų. Atlikite tai pakeitę slaptažodžius. Atsijunkite nuo savo paskyrų visuose įrenginiuose, kuriuose naudojate šias paskyras. Tokiu atveju užpuolikas negalės naudoti senų slaptažodžių.
-
Iš naujo įdiekite operacinę sistemą, jei negalite užblokuoti neteisėtos prieigos prie kompiuterio. Tai vienintelis patikimu būdu užkirsti kelią įsibrovimui ir atsikratyti visų kenkėjiškų failų. Prieš iš naujo įdiegdami sistemą, sukurkite atsarginė kopija svarbius duomenis, nes sistemos iš naujo diegimo metu visa informacija bus ištrinta.
- Kurdami atsargines duomenų kopijas, nuskaitykite kiekvieną failą, nes yra pavojus, kad seni failai užkrės iš naujo įdiegtą sistemą.
- Skaitykite, kad gautumėte Papildoma informacija kaip iš naujo įdiegti Windows arba Mac OS.
2 dalis
Neleistinos prieigos prevencija-
Nustatyti automatinis atnaujinimas antivirusinė programa. Šiuolaikinė antivirusinė programa aptinka kenkėjiškas programas dar nepasiekus jūsų kompiuterio. „Windows“ yra iš anksto įdiegta su „Windows Defender“, kuri yra gera antivirusinė programa, kuri veikia ir atnaujinama fone. Taip pat galite atsisiųsti puikų ir nemokama antivirusinė, pvz., BitDefender, Avast! arba AVG. Atminkite, kad kompiuteryje galite įdiegti tik vieną antivirusinę programą.
- Skaitykite daugiau apie tai, kaip įjungti „Windows Defender“.
- Skaityti
Atminkite, kad kompiuteris gali automatiškai įsijungti ir įdiegti naujinimus. Dauguma naujausios versijos operacinės sistemos atnaujintos automatinis režimas; Paprastai tai atsitinka naktį, kai niekas nesinaudoja kompiuteriu. Jei jūsų kompiuteris įsijungia be jūsų žinios (ty kai jo nenaudojate), greičiausiai jis pabudo iš miego režimo, kad įdiegtų naujinimus.
Sveikiname, mieli skaitytojai! Visai neseniai gavau žinutę iš vieno vartotojo el. paštu. Vartotojas uždavė man šį klausimą: darbuotojai man nesant darbe?
Kitaip tariant, ar kompiuteris veda kokį nors žurnalą, kuriame fiksuojamos vartotojo kompiuteryje atliktos operacijos?
Norėdami atsakyti išsamiai šį klausimą, nusprendžiau parašyti įrašą šia tema. Įjungus kompiuterį, nuo to momento prasideda kompiuteryje atliekamų veiksmų įrašymas. Tiksliau, įrašomas „įvykių žurnalas“, kuriame nurodoma konkrečios atliekamos operacijos data ir laikas, taip pat įrašomi operacinės sistemos vykdomi procesai.
Kaip sužinoti, kas įjungė kompiuterį?
Taigi atidarykime šį įvykių žurnalą. Spustelėkite „Pradėti“ ir paieškos juostoje įveskite „Event Viewer“.

Dėl to atsidarys pagrindinis „Event Viewer“ langas, kuriame turėsime sekti nuorodą „Windows Logs => System“.

Kitame lange atsidarys įvykio langas, kurį sudaro lentelė, kurioje, kaip matote, rodoma data ir laikas, taip pat įvykio kodas ir kategorija.

Žvelgdami į šią lentelę galite nustatyti, kada kompiuteris buvo įjungtas ir išjungtas. Pavyzdžiui, rugsėjo 09 dieną išjungiau kompiuterį, o kitą kartą įjungiau rugsėjo 10 d. Tai yra, man nesant kompiuteriu niekas nesinaudojo.
Kaip šitas paprastu būdu galite nustatyti, kada kompiuteris buvo įjungtas ir išjungtas. Ar žinote, mieli skaitytojai, kitų būdų nustatyti, kada jūsų nesant įjungtas kompiuteris? Man būtų malonu išgirsti komentaruose.
Tai viskas man. Dabar jūs žinosite - Kaip sužinoti, kada kompiuteris buvo įjungtas .
Kitame straipsnyje aš jums pasakysiu =>
Gerbiami vartotojai, jei perskaitę šį straipsnį turite klausimų ar norėtumėte ką nors pridėti apie šio straipsnio temą ar visą interneto šaltinį, galite naudoti komentarų formą. Taip pat užduoti savo klausimus, pasiūlymus, pageidavimus. .
Taigi šiandien iš tikrųjų tai viskas, apie ką norėjau jums papasakoti šios dienos epizode. Galiu tik tikėtis, kad šiame straipsnyje radote įdomios ir naudingos informacijos. Na, aš savo ruožtu laukiu jūsų klausimų, pageidavimų ar pasiūlymų dėl šio straipsnio ar visos svetainės
Tinkamas kompiuterio veikimas įmanomas tik suderinus aparatinės įrangos ir operacinės sistemos sąveiką. Technologijos tobulėja, o pastaruoju metu tai labiausiai pastebima saugojimo srityje. Modernus kietieji diskai ir SSD diskai yra daug kartų greitesni už tuos, kurie buvo naudojami kompiuteriuose prieš 5-10 metų. Naudojamas duomenų perdavimui SATA sąsaja, per kurį diskas yra prijungtas prie kompiuterio. SATA sąsaja gali veikti dviem režimais: IDE ir AHCI, o jei turite modernią HDD arba SSD, galite pagreitinti kompiuterio veikimą įjungę AHCI režimą.
Kas yra AHCI režimas
Kaip minėta pirmiau, AHCI yra vienas iš duomenų perdavimo režimų per SATA sąsają. Kaip žinote, per SATA sąsają galite perduoti informaciją nuo 1,5 iki 6 gigabaitų per sekundę greičiu. Maksimalus greitis yra palaikoma AHCI režimas, kuris turėtų būti naudojamas su visais šiuolaikiniais diskais. Kalbant apie IDE režimą, jis palaikomas SATA sąsajoje, kad būtų suderinamas su senesniais standžiaisiais diskais.
Pagal nutylėjimą operacinėje Windows sistema AHCI režimas ne visada įjungtas, net jei diskai yra prijungti pagrindinė plokštė per SATA. Dėl šios priežasties vartotojas praranda kompiuterio našumą, nes disko greitį riboja programinė įranga. Nustatę AHCI režimą, galite padidinti disko greitį 20-30%, o tai turės įtakos bendrai kompiuterio patirčiai.
Kaip sužinoti, ar „Windows“ įjungtas AHCI režimas
Dažniausiai vartotojai net neįtaria, kad norint pagerinti kompiuterio našumą, būtina įjungti AHCI režimą. Tuo pačiu metu „Windows“ pagal numatytuosius nustatymus ne visada veikia su HDD ir SSD, net ir moderniausiais, AHCI režimu. Norėdami patikrinti, ar AHCI režimas įjungtas sistemoje Windows, turite atlikti šiuos veiksmus:

Pastaba: Be to, AHCI režimu veikiančių įrenginių sąraše nebuvimas gali būti susijęs su tuo, kad prie pagrindinės plokštės yra prijungti seni diskai, kurie negali veikti nauju režimu.
Taip pat per BIOS galite patikrinti, ar SATA sąsaja veikia AHCI arba IDE režimu. Norėdami tai padaryti, turite iš naujo paleisti kompiuterį ir paleisties metu paspauskite „Del“ arba F2. Bus paleista BIOS, kurioje turėsite rasti elementą SATA Mode ir pamatyti, ar įdiegta AHCI arba IDE parinktis.

Svarbu: Jei BIOS pastebėjote, kad SATA sąsaja nustatyta veikti IDE režimu, nereikia perjungti į AHCI režimą, nes tai nieko gero neduos.
Kaip įjungti AHCI režimą sistemoje Windows
„Microsoft“ pradėjo palaikyti AHCI režimą „Windows“ operacinėse sistemose su „Windows 7“. Tačiau galite jį įjungti sistemoje „Windows XP“, jei iš interneto atsisiųsite reikiamas entuziastų sukurtas tvarkykles ir jas įdiegsite. Tačiau verta paminėti, kad šis metodas ne visada padidina našumą, todėl „Windows XP“ geriau atsisakyti idėjos naudoti AHCI režimą ir dirbti su diskais per standartinį IDE.
Norėdami įjungti patį AHCI režimą, tiesiog nustatykite atitinkamą SATA nustatymą BIOS. Bet tai turi būti padaryta prieš diegiant „Windows“ operacinę sistemą, kitaip paleidžiant kompiuterį bus rodoma klaida 0x0000007B INACCESSABLE_BOOT_DEVICE arba pereis į nuolatinio perkrovimo būseną. Todėl norėdami perjungti IDE režimą į AHCI, kai įdiegta Windows, turite atlikti kai kuriuos registro pakeitimus; toliau apžvelgsime, kokius veiksmus atlikti kiekvienai operacinės sistemos versijai.
Kaip įjungti AHCI režimą „Windows 10“.
Šiuolaikinėje „Windows 10“ operacinėje sistemoje „Microsoft“ nepasiūlė nustatymo, kuris leistų palaikyti AHCI režimą, jei SATA sąsaja anksčiau veikė per IDE. Norėdami teisingai perjungti į AHCI režimą, turėsite atlikti šiuos veiksmus:

Paleidus kompiuterį, „Windows“ operacinė sistema paragins įdiegti reikiamas tvarkykles, kad veiktų AHCI režimu; būtinai tai padarykite.
Kaip įjungti AHCI režimą „Windows 8“ ir „Windows 8.1“.
Norėdami perjungti „Windows 8“ arba „Windows 8.1“ operacinę sistemą, kad ji veiktų AHCI režimu, turite šiek tiek padirbėti komandinė eilutė. Jums reikės atlikti šiuos veiksmus:

Verta paminėti, kad jei kompiuteris veikia su „Intel“ procesoriumi, galite jį naudoti standartinis naudingumasįmonė, kuri leidžia atlikti reikiamus nustatymus perjungti „Windows“. dirbti su AHCI. Tai atliekama taip:

Pastaba: Aukščiau pateiktas metodas tinka tik kompiuteriams su Intel procesoriai, AMD panašų sprendimą Šis momentas Nr.
Kaip įjungti AHCI režimą „Windows 7“.
„Windows 7“ operacinėje sistemoje AHCI režimo įjungimo būdas yra panašus į naudojamą „Windows 10“. Čia taip pat turėsite atlikti kai kuriuos registro pakeitimus, kaip nurodyta toliau.
Smalsumas, kaip žinome, yra nepakeičiama žmogaus yda. Todėl šiandien apie tai kalbėsime. Man ne kartą užduodamas tas pats klausimas: kaip sužinoti, ar kas nors naudojosi mano kompiuteriu, kai manęs nebuvo šalia? Labiausiai vartotojus domina, ar kompiuteryje yra žurnalas, fiksuojantis kompiuterio veikimą, įskaitant kompiuterio ar nešiojamojo kompiuterio įjungimo įrašus. Manau, kad net ir neuždavę sau šio klausimo, taip pat susidomėjote, kaip galite patikrinti, ar kompiuteris buvo naudojamas jums nesant ir kas tiksliai jame buvo daroma.
Norėdamas atsakyti į šį klausimą kartą ir visiems laikams, nusprendžiau parašyti visą straipsnį šia tema. Kai tik kompiuteris įsijungia, prasidėjo įrašymas į „žurnalą". Jame bus rodomos visos operacijos, kurios atliekamos kompiuteriu. Moksliškesne kalba įrašomas „įvykių žurnalas". Bus ir atliktų operacijų data, ir laikas. Be to, vedamas įrašas veikiantys procesai Operacinė sistema.
Kaip sužinoti, ar jūsų kompiuteris buvo įjungtas?
Norėdami tai sužinoti, turite atidaryti įvykių žurnalą. Norėdami tai padaryti, einame į "pradėti" ir į paieškos juostaįveskite frazę „Event Viewer“. Atidarykite rastą failą.

Atsidariusiame lange kairėje esančiame meniu turite rasti „Win Log“.dows“ ir tada „sistema“.
Pamatysite įvykių sąrašą, kuris bus lentelė. Jame rasite įvykio pavadinimą, laiką ir datą, kada šis įvykis įvyko, taip pat čia rodomas įvykio kodas ir kategorija.
Pažiūrėję į lentelę pamatysite, kada kompiuteris buvo įjungtas ir kada išjungtas. Kai mokiausi naujausi įvykiai Supratau, kad man nesant kompiuteriu niekas nesinaudojo.
Tiesą sakant, šis paprastas metodas leis lengvai ir paprastai suprasti, ar jūsų kompiuteris buvo įjungtas be jūsų, ar ne. Na, o jei kas nors naudojasi jūsų kompiuteriu be jūsų žinios, rekomenduoju įjungti slaptažodį sąskaitą, tada tikrai niekas negalės naudotis jūsų kompiuteriu be jūsų žinios. Tai viskas. Ačiū, kad esate su mumis!
Instrukcijos
Peržiūrėkite piktogramas užduočių juostos srityje šalia laiko. Antivirusinės programos įdeda savo piktogramas šioje srityje. Jei esate sukonfigūruotas automatiškai slėpti užduočių juostos sparčiuosius klavišus, išplėskite visą piktogramų sąrašą spustelėdami specialų trikampio formos mygtuką.
Paleiskite užduočių tvarkyklę. Pagrindinė šios užduoties sistemos naudingumas- rodyti visus procesus, šiuo metu veikiančius operacinėje sistemoje. Raskite procesą, atitinkantį jūsų antivirusinės programos pavadinimą. Jei jis yra sąraše, antivirusinė programa veikia. Taip pat verta paminėti, kad šiuolaikinės antivirusinės programos yra sukonfigūruotos taip, kad užduočių tvarkyklėje vienu metu gali būti nuo vieno iki trijų procesų. Stenkitės nieko nejungti rankiniu būdu, nes tai gali sukelti rimtų pasekmių.
Atidarykite antivirusinės programos langą per meniu Pradėti. Paprašykite antivirusinės programos nuskaityti išorinę laikmeną arba aplanką standžiajame diske. Jei atsidaro programos langas ir ji atlieka pagrindines užduotis, antivirusinė programa veikia. Pabandykite viską nuskaityti vietiniai diskai Asmeninis kompiuteris. Tai gali užtrukti nuo kelių minučių iki kelių valandų, priklausomai nuo išsaugotų duomenų kiekio.
Jei norite patikrinti, ar jūsų antivirusinė programa reaguos į kenkėjišką failą, sukurkite Tekstinis dokumentas ir pridėkite eilutę X5O!P%@AP)