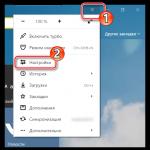Sluoksnis yra svarbiausia „Photoshop“ paletė. Sluoksniai gali būti traktuojami kaip skaidrės, ant kurių atspausdinti vaizdo fragmentai. Jei sudėsite juos vieną ant kito, gausite vieną nuotrauką.
Pavyzdžiui, greitai sukūriau kelių iškarpų koliažą: dangus kaip fonas; žolė; bitė; ramunėlių; . Kiekvienas elementas yra atskirame sluoksnyje, tačiau kartu jis atrodo kaip viena visuma:
Tiesą sakant, vaizdas buvo sudarytas iš kiekvieno sluoksnio projekcijos, kurias galima schematiškai parodyti taip:

Tai yra, skaičiai nuo 1 iki 5 yra tie patys sluoksniai. Kiekviename iš jų yra tam tikras elementas, kuris turi savo vietą. Psichiškai sugriuvę šiuos filmus gausite galutinį vaizdą. „Photoshop“ sluoksnių paletė atrodo taip:

Pastaba!
Pačioje paletės apačioje yra žemiausias sluoksnis (Nr.1), tada ant jo krenta Nr.2, o ant jo atitinkamai Nr.3 ir pan. Viršutinis paletės sluoksnis yra aukščiausias dokumento sluoksnis. Tai labai paprasta ir griežta hierarchija.
Negalima pervertinti sluoksnių vaidmens. Tai esminis įrankis, be kurio pats Photoshop nebūtų. Be pačios paletės, visas skirtukas pagrindiniame programos meniu yra skirtas sluoksnių valdymui "Sluoksniai". Jį atidarę pamatysite daugybę komandų, kai kurios iš jų sudaro atskiras subkategorijas. Kartu tai yra „Photoshop“ sluoksnių kūrimo ir tvarkymo būdai. Tai dar kartą pabrėžia ypatingą instrumento svarbą. Tačiau bijoti nereikia, tiesą sakant, čia nieko sudėtingo, viskas intuityvu. Ir greitai jūs suprasite, kad taip yra!
Kai šios programos dar nebuvo, žmonės naudojo paprastas programas, pvz Dažyti. Atidarykite jį, jis iš anksto įdiegtas jūsų kompiuteryje standartines programas, jei esate Windows OS vartotojas, ir pabandykite redaguoti nuotrauką! Kažkas neveikia efektyviai, tiesa? Tokiems tikslams vieno sluoksnio redaktorius visiškai netinkamas.
Dabar, kai yra galimybė redaguoti ir kurti vaizdus atskiruose sluoksniuose, atsivėrė visiškai nauja darbo su grafika era. Tai tikrai puikus įrankis ir mokantis Photoshop, tiesiog reikia išmokti teisingai naudoti sluoksnių paletę. Šiame straipsnyje pateikiama visa informacija, kurios jums reikia norint išsamiai ir visapusiškai ištirti „Photoshop“ sluoksnius.
Kaip atidaryti sluoksnių paletę
Pagal numatytuosius nustatymus „Photoshop“ sluoksnių paletė atidaryta dešinėje ekrano pusėje. Bet jei dėl kokių nors priežasčių sluoksnių paletė dingsta, galite ją vėl parodyti vykdydami komandą:
Langas – sluoksniai (spartusis klavišas F7)
Iš pradžių paletė visada turi bent vieną sluoksnį. Atminkite, kad bet koks atidaryti dokumentą programoje tai visada yra bent vienas sluoksnis. Vienas negali egzistuoti be kito.
Fonas pažymėtas užrakto piktograma, kuri nurodo, kad su šiuo sluoksniu galima atlikti ribotą veiksmų spektrą. Pavyzdžiui, negalite jo pašalinti, taikyti maišymo režimų ar padaryti skaidraus. Norėdami išeiti iš šio režimo, dukart spustelėkite sluoksnį, pasirodys dialogo langas, kuriame spustelėkite Gerai. .
2. Įprastas sluoksnis
Tai yra standartinis sluoksnis, kurį sukursite 90 kartų iš 100, nes jame atliekama dauguma vaizdo darbų. Moksliniu požiūriu šis sluoksnis veikia su . Ir kadangi viskas susideda iš pikselių, paaiškėja, kad bet koks veiksmas su jais bus atliktas tokio tipo sluoksniuose.
3. Teksto sluoksnis
Kiekvieną kartą, kai pridėsite užrašą prie projekto naudodami , „Photoshop“ pats sukurs teksto sluoksnį. Tai klasikinis pavyzdys, tai yra, jis susideda ne iš pikselių, o iš matematinių formulių. Jei tai yra du skirtingi vaizdų tipai, tai logiška, kad kuriant tekstą jis negali pasirodyti kartu su pikselių tipu. Čia „Photoshop“ automatiškai sukuria naują sluoksnį.
4. Išmanieji objektai
Išmanusis objektas paletėje pažymėtas maža failo piktograma (paveiksle pažymėta rodykle).
5. Reguliavimo sluoksnis
Tai yra atskira sudėtingų ir galingų sluoksnių nustatymų kasta. Kiekvienas reguliavimo sluoksnis turi savo atskirą paletę su nustatymais. Naudodami juos galite dirbti su spalvų korekcija, ekspozicija, šviesa ir šešėliais, baltos spalvos balansu, ryškumu, kontrastu ir daug daugiau.
Visi reguliavimo sluoksniai renkami pagal to paties pavadinimo komandą pagrindinio meniu sluoksnių skirtuke.
6. Užpildymo sluoksnis
Leidžia užpildyti sluoksnį vientisa spalva, raštu arba gradientu.
7. Formos sluoksnis
Kitas vektorinio vaizdo tipo atstovas yra formos. Naudodama , Photoshop automatiškai sukuria naują sluoksnį. Priežastis vis dar ta pati – negalima derinti dviejų skirtingų tipų vaizdų.
Kam skirti sluoksniai?
Taigi, jūs suprantate, kad sluoksniai yra svarbūs, kad jie turi daugybę veislių. Bet kam viso to reikia, kam tiksliai naudojamas šis įrankis, kam skirti sluoksniai?
Galima sakyti, kad visi darbai Photoshop vienaip ar kitaip vyksta ant sluoksnių, todėl kalbant apie tai, kam jie reikalingi, atsakymas bus paprastas – viskam. Kad pridėčiau bent kiek konkretumo, pateiksiu kai kurių pagrindinių veiksmų pavyzdžius.
1. Prie vieno paveikslo galite pridėti kitus, derinti juos tarpusavyje, sukuriant vadinamąjį koliažą. .
Pavyzdžiui, dviejų paveikslėlių paletė jau sukūrė paprastą koliažą.

2. Galite pakeisti objekto dydį sluoksnyje, kad kiti sluoksniai liktų nepakitę.
Norėdami tai padaryti, pasirinkite norimą sluoksnį ir naudokite Ctrl+T, kad nustatytumėte reikiamą dydį.
Tame pačiame pavyzdyje galite sumažinti bitės dydį. Atkreipkite dėmesį, kad paveikslėlis su žaliame fone ir rąstas išlieka tokio paties dydžio.
3. Sluoksnio turinį galite perkelti į bet kurią vietą.
Pastaba
Taip pat už dokumento darbo srities yra vietos, kur taip pat galite perkelti sluoksnio turinį.

4. Sluoksniui galite pridėti nepermatomumo, kuris sukurs peršvietimo per objektą efektą.
Pavyzdžiui, nepermatomumą nustatykime į 50%. Atkreipkite dėmesį į bitę, kad dabar per ją matomas apatinio sluoksnio turinys.
5. „Photoshop“ programoje yra sluoksnių maišymo režimai. Šie režimai verčia „Photoshop“ skirtingai apdoroti taškų, esančių dviejų sluoksnių sankirtoje.
Yra daugybė režimų tipų, kurių kiekvienas turi savo pikselių apdorojimo algoritmą.
6. Galite pridėti reguliavimo sluoksnį, kuris, pavyzdžiui, pakeis visą spalvų schema kompozicijos.

Tai tik lašas jūroje, kurį galėčiau parodyti kaip sluoksnių naudojimo Photoshop programoje pavyzdžius. Tikiuosi, kad tai bent jau padėjo sukurti bendrą instrumento idėją.
Kaip sukurti naują sluoksnį
Nėra nieko lengviau nei sukurti naują sluoksnį „Photoshop“.
Yra keletas būdų, kaip pridėti įprastų, ir kai kurios funkcijos, skirtos kitokio tipo sluoksniams kurti.
1 būdas
Paspauskite mygtuką tiesiai paletėje Sukurkite naują sluoksnį.

2 būdas
Per meniu komandą:
Sluoksnis – naujas – sluoksnis...(spartusis klavišas Shift + Ctrl + N)

3 būdas
Per komandą Naujas sluoksnis paletės meniu (atsidaro paspaudus viršutiniame dešiniajame paletės kampe esantį mygtuką).

4 būdas
Pridėdami naujų vaizdų į atidarytą dokumentą, vilkdami ir numesdami iš kito skirtuko, naudodami Pateikite komandas, „kopijuoti-įklijuoti“ arba tiesiog nuvilkti paveikslėlį iš kompiuterio VISADA toks paveikslas automatiškai sukuria sau naują sluoksnį.
Kitų tipų sluoksnių kūrimo ypatybės
1. Kai naudojate tekstą į savo projektą įtraukti, „Photoshop“ automatiškai sukurs tam teksto sluoksnį. Kaip minėta pirmiau, taip yra dėl šių dviejų savybių skirtingi tipai vaizdai: vektoriniai ir rastriniai. Tas pats pasakytina ir apie formos sluoksnis.
2. Kalbant apie užpildymo ir reguliavimo sluoksnį, jie taip pat sukuriami automatiškai, kai vartotojas pasirenka atitinkamą meniu komandą:

- Atidarykite vaizdą „Photoshop“ naudodami meniu komandą: Failas – atidaryti kaip išmanųjį objektą, vaizdas bus rodomas naujame skirtuke su atitinkama piktograma sluoksnio miniatiūroje.
- Paverskite bet kurį įprastą sluoksnį protingu objektu. Norėdami tai padaryti, dešiniuoju pelės mygtuku spustelėkite ir pasirinkite komandą Konvertuoti į išmanųjį objektą.
PSD ir sluoksniai
Jau turėtumėte žinoti, kad „Photoshop“ turi savo specialų plėtinį, kuriame programa išsaugo darbo projektus - . Trumpai tariant, tai leidžia atkurti sluoksnius įkeliant projektą ir toliau dirbti su jais. Internetas pilnas PSD failų visoms progoms: paruoštų teksto efektų, koliažų, nuotraukų rėmelių, maketų ir panašiai. Įsigijęs tokius failus, vartotojas gali savarankiškai pataisyti turinį ir išsaugoti vaizdą sau naudingu būdu, pavyzdžiui, į nuotraukų rėmelį įterpti savo nuotrauką.
Pagal numatytuosius nustatymus „Photoshop“ išsaugo visus failus PSD – atkreipkite dėmesį į tai! Norėdami išsaugoti vaizdą, pavyzdžiui, įprastu Jpeg formatu, išskleidžiamajame sąraše turite pasirinkti šį formatą Failo tipas.
Jei tekste pastebėjote klaidą, pažymėkite ją ir paspauskite Ctrl + Enter. Ačiū!
Pradedančiajam gali būti sunku suvokti šios koncepcijos esmę, tačiau atidžiau panagrinėjus viskas pasirodo primityviai paprasta.
Jei jūsų žinios apie sluoksnius yra vinaigreto dubuo, tada ši medžiaga kaip tik jums!
Jei jautiesi pakankamai" meistriškas"Šioje srityje vis tiek perskaitykite, gal rasite ką nors naudingo sau.
Kas yra sluoksnis?
Sąvoka " sluoksnis“ programoje Photoshop turi lygiai tokią pat fizinę prasmę kaip ir gyvenime – tai sluoksnis arba sluoksnis, kuris yra neatskiriama dalis kažkas vientiso.
Prisiminkime atvejus, kai su šia sąvoka susiduriame realiame gyvenime?
Sienas padengiame dažų sluoksniu.
Žemės atmosfera susideda iš kelių sluoksnių.
Sumuštinis su storu šokolado sluoksniu...
Dabar aiškiai matyti " sluoksnis"V Photoshop pirmiausia turite išmokti jį sukurti.
Sukurti naujas dokumentas(Failas – naujas, ):

1-as būdas sukurti sluoksnį:
⇐ . (ankstesnis vadovėlio puslapis)
. (kitas vadovėlio puslapis) ⇒
„Photoshop“ sluoksniai naudojami norimam vaizdui sukurti. Labai primena aplikacijas, kai permatomas popierius naudojamas, pavyzdžiui, koliažui sukurti. Be to, sluoksnių dėka galite išsaugoti originalų brėžinį, jei atliksite klaidingas operacijas. Jie taip pat gali būti visiškai skirtingos nuotraukos, tekstas, blizgesys. Taigi, kaip sukurti sluoksnį „Photoshop“? Žemiau pateikiamos parinktys.
Kur yra sluoksniai?
Pirmiausia turėtumėte atidaryti failą su norimu vaizdu arba sukurti naują dokumentą. Paprastai pagal numatytuosius nustatymus, net prieš pasirodant vaizdui darbo srityje, dešinėje matomas specialus langas, kuriame yra skirtukas „Sluoksniai“. Jei šio skirtuko nėra, tada horizontaliame meniu turite spustelėti Langas (rusiškai „Langas“), tada sąraše raskite Sluoksnį. Meniu žodžio kairėje atsiranda varnelė, taip pat langas Ypatybės ir atidaryti skirtuką su sluoksniais. Dabar galite kibti į darbą.
Reikėtų pažymėti, kad savybių langas gali būti perkeltas visoje darbo zonoje savo nuožiūra. Norėdami tai padaryti, perkelkite žymeklį į viršutinį kraštą ir paspauskite kairįjį pelės mygtuką. Jo neatleisdami perkelkite langą ten, kur, vartotojo nuožiūra, patogiausia. Tada atleiskite mygtuką. Paprastai tai daroma, kai vaizdas yra labai didelis arba jį reikia padidinti, kad būtų galima pamatyti ir dirbti su visomis detalėmis.
Sluoksnių kūrimas naudojant langą Ypatybės
Toliau kyla klausimas, kaip sukurti sluoksnį „Photoshop“, kur spustelėti? Žemiau yra nuotrauka, kurioje aiškiai matyti įkalčiai. Turėtumėte savo kompiuteryje atidaryti „Photoshop“ programą, kad galėtumėte pasitreniruoti ir prisiminti, kur viskas yra.

Visos su sluoksniais susijusios funkcijos yra ypatybių lango apačioje, skirtuke Sluoksniai. Antroji dešinėje esanti piktograma yra „Sukurti naują sluoksnį“, o tai anglų kalba reiškia „New Lawer“. Tiesiog spustelėkite kairįjį pelės klavišą, kad jis būtų rodomas. Rekomenduojama atkreipti dėmesį į tai, kur skirtuke rodomas naujas sluoksnis. Paprastai pagal numatytuosius nustatymus jis yra virš ankstesnio.
Vaizdo atrakinimas
Reikėtų pažymėti, kad pagal numatytuosius nustatymus atidarytas dokumentas turi „užraktą“ ir užrašą „Fonas“, matomą dešinėje ypatybių lange. Tai yra, jūs negalite dirbti su paveikslėliu. Ji yra užblokuota nuo bet kokių operacijų. Kad tai veiktų, tame pačiame skirtuke „Sluoksniai“ turite dukart spustelėti „Fonas“ kairiuoju pelės mygtuku. Pasirodo horizontalus stačiakampis langas, kuriame prašoma padaryti vaizdą nauju sluoksniu ir suteikti jam pavadinimą. Taigi tampa aišku, kaip sukurti naują sluoksnį „Photoshop“ pradiniame vaizdo faile.
Papildomi du kūrimo būdai
„Photoshop“ yra keletas parinkčių, kaip sukurti naują sluoksnį. Vienas iš jų jau svarstytas. Kitas metodas apima horizontalaus meniu naudojimą viršuje. Yra skirtukas „Sluoksniai“. Paspaudę jį pamatysite patį pirmą žodį sąraše „Naujas“. Turėtumėte spustelėti „Sluoksnis...“.

Elipsė reiškia, kad programa paragins pakoreguoti sukurto sluoksnio parametrus, būtent:
- duoti vardą;
- nustatyti spalvą;
- pasirinkti maišymo režimą;
- sureguliuokite neskaidrumą procentais.
Tada spustelėkite „Gerai“.
Yra dar vienas įdomus būdas, kaip akimirksniu, pažodžiui per vieną sekundę, sukurti sluoksnį „Photoshop“, nelaikant pelės žymeklio virš piktogramos ir meniu. Norėdami tai padaryti, naudokite klaviatūros klavišų derinį, kurį reikia paspausti visus kartu - Ctrl + Shift + N. Tačiau norint sėkmingai tokiu būdu sukurti naują sluoksnį, reikia išjungti kitas operacijas, pavyzdžiui, teksto kūrimą ar transformavimą. Tegul tik vienas iš esamų sluoksnių lango „Ypatybės“ skirtuke yra aktyvus.
Įvairios „Photoshop“ versijos
Pradedantieji gali būti sumišę dėl to, kad yra skirtingos versijos programas. Dažnai teminiuose forumuose ir socialiniuose tinkluose jie klausia: "Kaip galiu sukurti naują sluoksnį Photoshop CS6, jei studijavau ankstesnę versiją?" Atsakymas paprastas: tas pats, jokių skirtumų.
Reguliavimo sluoksnis
Koregavimo sluoksnis padeda sukurti vaizdo efektus neiškraipant originalo.

Tai yra, jei jums nepatinka rezultatas, sluoksnį galima ištrinti. Galite sukurti dviem būdais:
- Per meniu "Sluoksniai". Atidarykite „Naujas reguliavimo sluoksnis“, tada pasirinkite funkciją.
- Lange Ypatybės. Raskite „Sluoksniai“, apačioje yra apvali juodai balta piktograma su trikampiu dešinėje.
Kaip „Photoshop“ sukurti reguliavimo sluoksnį, kad jis būtų ant kitų sluoksnių? Tiesiog vilkite jį aukščiau, virš kitų sluoksnių.
Taigi, straipsnyje buvo pateiktos instrukcijos, kaip trimis būdais sukurti sluoksnį „Photoshop“. Sėkmės!
Pakalbėkime apie tokią svarbią „Photoshop“ koncepciją kaip sluoksniai. Kas yra „Photoshop“ sluoksniai, kam jie skirti ir kaip su jais dirbti? Išsiaiškinkime.
Ši tema yra tokia plati, kad patogumo dėlei aš ją padalinau į dvi dalis. Šioje dalyje apžvelgsime pačią „Sluoksnių“ sąvoką, „Sluoksnių“ skydelį/paletę ir sluoksnių tipus, o antroje – veiksmus, kuriuos galima atlikti su sluoksniais, ir plėtinius, kurie palaiko sluoksnius.
Sluoksniai yra pagrindinė sąvoka, be kurios neįmanoma įsivaizduoti darbo „Photoshop“. Juos galima įsivaizduoti kaip krūvą įvairaus skaidrumo filmų, kurių kiekviename yra atskira vaizdo dalis. Per skaidrias ir permatomas viršutinių sluoksnių sritis matomi vaizdai, esantys apatiniuose sluoksniuose. Ir visi kartu sudaro dokumentą, kurį jūs ir aš matome monitoriuje.
Šis suskirstymas į sluoksnius labai palengvina gyvenimą koreguojant atskiras dokumento dalis, jei reikia ką nors perkelti, pakeisti dydį, pritaikyti kokį nors efektą ir pan., likusi vaizdo dalis gali likti nepakitusi.
Sluoksnių skydelis/paletė
Su sluoksniais patogu dirbti to paties pavadinimo skydelyje/paletėje „Sluoksniai“, kurių, jei jo nėra, galima iškviesti klavišu F7 arba Pagrindinis meniu → Langas → Sluoksniai. Tai atrodo taip:
Išsamiau panagrinėsime atskiroje pamokoje, bet dabar apžvelgsime esminius dalykus.
Centrinėje skydelio srityje (numeris 2) yra sluoksnių sąrašas, į kuriuos žiūrint matote vaizdą „skerspjūvyje“. Čia yra griežta hierarchija: sąrašo viršuje yra viršutiniai sluoksniai, apačioje - apatiniai. Aktyvusis yra paryškintas pilkai. Šis momentas sluoksnis. Kairėje pusėje esanti akies piktograma rodo sluoksnio matomumą. Dabar matomi visi sluoksniai.
Viršutinėje skydelio srityje (numeris 1) yra:
- Filtravimo sritis (pasirodė Photoshop versijos CS6), kuri leidžia pasirinkti sluoksnius pagal įvairius kriterijus: tipą, pavadinimą, efektą, režimą ir kt.
- Maišymo režimas yra būdas, kuriuo pagrindiniai sluoksniai sąveikauja su dabartiniu sluoksniu. Skirtinguose režimuose sąveikos pobūdis skiriasi. Įprastu režimu sąveikos nėra.
- „Sluoksnio neskaidrumas“ ir „Užpildymas“ (užpildymas) – reguliuoja to paties pavadinimo parametrų laipsnį.
- Blokuojantys ir apsaugantys sluoksniai (lock: (Lock)) – apsaugo sluoksnius nuo nepageidaujamų pokyčių.
Apatinėje skydelio srityje (numeris 3) yra sluoksnių valdymo mygtukai: susieti sluoksnius, pridėti stilių ir sluoksnio kaukę, sukurti naują užpildymo arba reguliavimo sluoksnį, sukurti sluoksnių grupę, sukurti ir ištrinti sluoksnį.
Sluoksnių tipai
Vaizdo sluoksniai
Šie sluoksniai sudaryti iš pikselių. Tai yra labiausiai paplitęs sluoksnis. Šio tipo sluoksniai taip pat apima fono sluoksnį, kuris pasirodo pirmą kartą atidarius vaizdą. Nors tai yra rastrinis sluoksnis, jis turi daugybę apribojimų ir yra iš dalies užrakintas ir visada yra pačiame sluoksnių skydelio / paletės apačioje (po juo negali būti sluoksnių). Išsamiau jau aprašiau vienos pamokos įdėkle.
Reguliavimo sluoksniai
Šio tipo sluoksnis yra antras dažniausiai naudojamas. Jame nėra pikselių (negalite piešti), tik instrukcijos, kaip koreguoti vieną ar daugiau apatinių sluoksnių, tačiau yra labai naudinga apdorojant vaizdą. Yra daug taisymo tipų, pavyzdžiui, vaizdo konvertavimas į nespalvotą. Šiuo atveju apdorojamas sluoksnis lieka nepakitęs. Koregavimo sluoksnį visada galima išjungti (arba ištrinti), kad apatiniai sluoksniai įgautų pradinę išvaizdą.
Kūrimo būdai:

Užpildykite sluoksnius
Skirta užpildyti vientisa spalva, gradientu ar raštu. Skirtingai nuo reguliavimo sluoksnių, jie neturi įtakos po jais esantiems sluoksniams, bet sąveikauja su jais naudodami sluoksnių kaukes ir maišymo režimus. Taip pat galite reguliuoti neskaidrumą ir užpildymo lygius.
Kūrimo būdai:

Išmanusis objektų sluoksnis
Išmanusis objektas iš esmės yra konteineris, kuriame galite įdėti pikselius arba vektoriniai vaizdai, Neapdoroti failai, kiti sluoksniai arba visi Photoshop dokumentai. Ateityje dirbant su šiais sluoksniais pakeitimai turės įtakos tik konteineriui, o turinys nepakeis.
Tuo pačiu metu dirbant su išmaniaisiais objektais yra daug apribojimų, ypač negalima keisti pikselių duomenų, t. y. negalima piešti, retušuoti ir pan. Išmanusis objektas pirmiausia turi būti rastruotas.
Kūrimo būdai:

Teksto sluoksniai
Tekstas „Photoshop“ yra vektorinis, tai yra, jis nėra sudarytas iš pikselių (nebent jis yra specialiai rastruotas) ir yra redaguojamas specialiais teksto įrankiais, kurie labai primena Word. Jei koks nors parametras vis dar neaiškus, galite užvesti žymeklį virš jo ir palaukti, kol pasirodys užuomina.
Sluoksnio pavadinimas suteikiamas automatiškai, remiantis įvestu tekstu.

Formuoti sluoksnius
Tai taip pat yra vektoriniai sluoksniai, kurie sukuriami automatiškai, naudojant įrankį Formos.

Šalia įrankio pavadinimo, jei pastebėjote, yra raidė U. Tai reiškia, kad paspaudę U einame į mums reikalingą langelį. Spartusis klavišas „Shift+ U“ perjungia visus įrankius, pažymėtus U. Spartųjų klavišų naudojimas žymiai pagerina našumą!
Arba parinkčių juostoje pasirinktas rašiklio įrankis su forma.
Tokioms formoms galite keisti spalvą, dydį, brūkšnio plotį ir kitus parametrus neprarandant kokybės.

Pagal numatytuosius nustatymus kiekviena nauja forma automatiškai sukuriama naujame sluoksnyje. Jei viename sluoksnyje reikia sukurti kelias figūras, parinkčių juostoje turite pasirinkti atitinkamą reikšmę.
3D sluoksniai
Taip pat galite dirbti su 3D grafika „Photoshop“. Konvertuokite tekstą į 3D, kurkite arba importuokite anksčiau paruoštus 3D failus. 3D modelius galima pasukti, piešti ir vizualizuoti. Ši tema yra viena iš pažangiausių ir sudėtingiausių „Photoshop“, todėl kol kas jos neliesime.
Vaizdo įrašų sluoksniai
Nors šis tinklaraštis skirtas vaizdo apdorojimui, verta paminėti dar vieną sluoksnio tipą: vaizdo sluoksniai. „Photoshop“ turi daugybę vaizdo įrašų redagavimo galimybių. „Photoshop“ atidaryti vaizdo įrašai automatiškai tampa vaizdo sluoksniais, su kuriais galite atlikti visus tuos pačius veiksmus, kaip ir su įprastais sluoksniais.
Išvada
IN šią pamoką mes svarstėme kas yra sluoksnis Photoshop, darbo su sluoksnių skydeliu / palete pagrindus, taip pat apžvelgėme sluoksnių tipus. Kitoje pamokoje apžvelgsime pagrindinius sluoksnių veiksmus ir juos palaikančius failų tipus.
Iki pasimatymo kitų pamokų puslapiuose!
Pagarbiai Marina Rubl.
Visas darbas „Photoshop“ vyksta sluoksniais. Šiame straipsnyje apžvelgsime, kaip dirbti su sluoksniais, kokie jie yra, kokie yra sluoksniai.
„Photoshop“ sluoksniai atlieka tą pačią funkciją kaip ir fizinio pasaulio sluoksniai. Įsivaizduokite krūvą nuotraukų ar biuro failų. Lapai su vaizdais, užrašais, geometrines figūras Galite sudėti juos į krūvą ir sukeisti, išmesti ir pridėti naujų.
Darbas su sluoksniais „Photoshop“.
Jei paleisite programą, negalėsite pradėti dirbti su ja, kol nebus sukurtas naujas sluoksnis arba nebus atidarytas bet koks vaizdas. Sluoksniai dedami į sluoksnių paletę, žemiau esančiame paveikslėlyje pažymėtą raudonai. Ten taip pat tvarkomi sluoksniai.

Sluoksnių paletės elementai:

- 1. Filtrai, skirti pasirinkti sluoksnių sąraše pagal atributą.
- 2. Sluoksnių maišymo režimo pasirinkimo sąrašas.
- 3. Kontroliuokite sluoksnio skaidrumą.
- 4. Sluoksnio nustatymai, leidžiantys išsaugoti spalvas arba pikselių skaidrumą, užfiksuoja sluoksnį konkrečioje vietoje.
- 5. Sluoksnio užpildymo tankio valdymas.
- 6. Darbinių sluoksnių sąrašas. Piktograma "Akis" leidžia paslėpti arba parodyti sluoksnio matomumą.
- 7. Piktogramos:
| susieja sluoksnius | |
| sluoksnių stiliai (brūkšnys, šešėlis ir kt.) | |
| sluoksnis "Kaukė" | |
| reguliavimo sluoksnių sąrašas | |
| leidžia sujungti sluoksnius į grupę | |
| sukurti naują sluoksnį | |
| ištrinti sluoksnį |
- 8. Žymės. Čia galite dirbti su sluoksnių sąrašu arba su atskiro sluoksnio spalvų kanalais.
Ką galite padaryti su sluoksniais?
Galite kurti sluoksnius, keisti maišymo režimą, keisti sluoksnių stilius (padaryti sluoksnio brūkšnį ar šešėlį), padaryti juos skaidresnius, kopijuoti, kopijuoti, transformuoti, sujungti sluoksnius į grupę, vilkti aukščiau arba žemiau kitų sluoksnių atžvilgiu, padaryti matomus. arba slėpti, prisegti sluoksnius vienas prie kito (šiuo atveju sluoksnių efektai bus taikomi tik pritvirtintam sluoksniui), sujungti (šiuo atveju visi sluoksniai sujungiami į vieną vaizdą). Toliau viską apžvelgsime išsamiau.
Kaip pakeisti sluoksnio pavadinimą?
Bet koks vaizdas „Photoshop“ yra sluoksnis. Jei atidarėte nuotrauką, jos pavadinimas taps sluoksnio pavadinimu. Naujas sluoksnis pagal numatytuosius nustatymus bus pavadintas "sluoksnis 0". Kiekviename paskesniame sluoksnyje vardo skaitinė dalis keisis didėjančia tvarka. Norėdami pakeisti sluoksnio pavadinimą, atlikite dukart spustelėkite tiesiogiai pagal pavadinimą, paryškindami jį mėlyna spalva. Tada klaviatūra įveskite naują pavadinimą. Tai būtina daugiasluoksniams koliažams, retušavimui ir kitiems darbams, kad būtų išvengta painiavos. Geriau, jei sluoksnio pavadinimas yra nukreiptas, atspindintis užduotį, kurią šis sluoksnis atlieka jūsų darbe.

„Photoshop“ galite sukurti naują sluoksnį naudodami klavišus Shift + Ctrl + N arba spustelėdami piktogramą apatiniame sluoksnių paletės skydelyje, kaip aprašyta aukščiau esančioje lentelėje. Norėdami ištrinti sluoksnį, turite jį pažymėti (tiesiog perkelkite žymeklį ir vienu spustelėjimu pasirinkite sluoksnį), tada spustelėkite Ištrinti klaviatūroje arba piktogramoje sluoksnių paletės apačioje.

Vaizdo apdorojimui geriau dirbti su pasikartojančiu sluoksniu, nepaliečiant pradinio sluoksnio. Jei jūsų darbe kažkas negerai, galite greitai atkurti vaizdą iš pradinio sluoksnio. Galite sukurti pasikartojantį sluoksnį spustelėdami Ctrl + J.

Galite nukopijuoti sluoksnį arba jo dalį naudodami „Photoshop“, pasirinkdami sluoksnio vaizdą bet kuriuo pasirinkimo įrankiu. Pavyzdžiui, Stačiakampio pasirinkimo įrankis. Tada paspauskite Ctrl + C(kopija) ir Ctrl + V(Įdėti).


Sluoksniai gali sąveikauti vienas su kitu. Pavyzdžiui, pakeitę sluoksnių maišymo režimą, galite pasiekti įdomių efektų.



Jei virš paveikslėlio sukursite baltą arba juodą sluoksnį ir pakeisite maišymo režimą iš „Normalus“/Normalusįjungta "Persidengimas" / Perdanga, vaizdas pašviesės / patamsės.

Kitas sluoksnių sąveikos pavyzdys yra viršutinio sluoksnio neskaidrumo keitimas.
Padėkite antrąjį virš pirmojo sluoksnio - gerai, jei nuotraukos skiriasi. Perjungimas "Nepermatomumas" viršutinį sluoksnį, padarysite vaizdą skaidresnį ir pamatysite vieno vaizdo perdangą ant kito.

Norėdami apibūdinti sluoksnį „Photoshop“, turite eiti į Maišymo parinktys(apatinis skydelis sluoksnių paletėje).

Ten pasirinkite elementą „Insultas“/Insultas.

Atsidariusiame lange pasirinkite reikiamus parametrus ir gaukite rėmelį aplink sluoksnį. Paveikslėlyje potėpis taikomas sluoksniui, į kurį nukopijavome vaizdo dalį.

Taip pat galite lengvai sukurti šešėlį arba švytėjimą aplink sluoksnį.
Norėdami pakeisti sluoksnio dydį „Photoshop“, tiesiog užveskite žymeklį ant jo ir paspauskite spartųjį klavišą Ctrl + T, tuo paryškindami. Pamatysite rėmelį su mazgais. Vilkdami šiuos mazgus galite sumažinti arba padidinti sluoksnį. Kad vaizdas nebūtų iškraipytas, reikia pakeisti laikydami nuspaudę klavišą Shift. Kai transformacija bus baigta, spustelėkite Įeikite. Be to, kad didėja ir mažėja, transformacijos, tokios kaip Iškraipyti Ir Metmenys. Jie leidžia keisti vaizdo perspektyvą ir formą. Galite jiems paskambinti paspaudę Ctrl + T dešiniuoju pelės mygtuku spustelėdami kontekstinis meniu. Valdymas atliekamas judinant tinklelio mazgus.

Sluoksniai gali būti sujungti į vieną vaizdą. Norėdami sujungti sluoksnius „Photoshop“, sluoksnių paletėje turite pasirinkti norimus sluoksnius, laikydami nuspaudę klavišą „Shift“. Tada dešiniuoju pelės mygtuku spustelėkite ir pasirinkite iš sąrašo „Sujungti“. Jei reikia sujungti visus sluoksnius, pasirinkite „Sujungti matomas“.

Reguliavimo sluoksniai
Šio tipo sluoksnis leidžia apdoroti vaizdą nekeičiant jo. Visi veiksmai atliekami reguliavimo sluoksnyje, tačiau efektas matomas apdorotame vaizde. Koregavimo sluoksniai iškviečiami apatiniame sluoksnių paletės skydelyje spustelėjus piktogramą.

Yra daug būdų, kaip retušuoti ir koreguoti spalvas naudojant reguliavimo sluoksnius. Vienam vaizdui galima pritaikyti kelis iš šių sluoksnių. Žemiau pateikiamas reguliavimo sluoksnio taikymo pavyzdys. "Atspalvis / sodrumas" / Atspalvis / sodrumas.

Norėdami, kad sluoksnis būtų nematomas, tiesiog spustelėkite piktogramą "Akis" priešais sluoksnį.

Kurdami kelių vaizdų koliažus, koregavimo sluoksnį galite pritaikyti tik vienam iš jų. Nors, kaip taisyklė, šis sluoksnis turi įtakos visiems po juo esantiems vaizdams. Kad tai būtų taikoma tik vienam laikant Alt, spustelėkite tarp reguliavimo sluoksnio ir vaizdo sluoksnio. Ant reguliavimo sluoksnio atsiras rodyklė, rodanti į sluoksnį, prie kurio pritvirtintas koregavimas.

Siekiant išvengti painiavos, sąraše yra sluoksnių grupavimo funkcija. Norėdami sugrupuoti sluoksnius, turite juos pasirinkti sąraše laikydami Shift. Tada paspauskite spartųjį klavišą Ctrl + G. Sluoksnių grupę galima paslėpti taip pat kaip reguliarus sluoksnis. Norėdami tai padaryti, spustelėkite paveikslėlį "Akis" priešais sluoksnių grupę arba vieną sluoksnį. Sluoksnių grupavimą patogu naudoti kuriant koliažus. Žemiau yra pavyzdys. Vaikai, siena, fonas, kelias, šešėlis - skirtingi vaizdai, naudojamas vienam koliažui. Šviesa piešiama ant atskirų sluoksnių, surinktų į vieną grupę.

Norėdami perkelti sluoksnį toliau pateiktame sąraše, suimkite jį ir vilkite laikydami nuspaudę kairįjį pelės mygtuką.

„Photoshop“ veikia su sluoksniais ir kuo greičiau juos įvaldysite, tuo lengviau galėsite dirbti su programa. Darbas su sluoksniais „Photoshop“ yra labai paprastas. Dažnai praktikuokite tai, ko išmokote, ir netrukus būsite nustebinti savo darbu.