Atidarytų failų ir įrenginių, prijungtų per USB, sąrašai, naršyklės istorija, DNS talpykla – visa tai padeda išsiaiškinti, ką veikė vartotojas. Sudarėme nuoseklias instrukcijas, kaip pašalinti veiklos pėdsakus įvairiose „Windows“, „Office“ versijose ir populiariose naršyklėse. Straipsnio pabaigoje rasite kelis scenarijus, kurie padės automatiškai išlaikyti jūsų įrenginį švarų.
1. Išvalykite naujausių vietų ir programų sąrašus
Pradėkime valymą nuo naujausių vietų ir programų sąrašų. Naujausių (Windows 10 – dažnai naudojamų) programų sąrašas yra pagrindiniame meniu, o naujausių vietų sąrašas – naršyklėje Explorer.

Kaip išjungti šią gėdą? „Windows 7“ dešiniuoju pelės mygtuku spustelėkite mygtuką „Pradėti“, pasirinkite „Ypatybės“ ir pasirodžiusiame lange panaikinkite abiejų langelių žymėjimą „Privatumas“.

Norėdami išvalyti naujausių vietų ir dokumentų sąrašą, turite ištrinti %appdata%\Microsoft\Windows\Recent katalogo turinį. Norėdami tai padaryti, atidarykite komandų eilutę ir paleiskite dvi komandas:
Cd %appdata%\Microsoft\Windows\Recent echo y | del *.*
Taip pat nepakenktų ištrinti %appdata%\microsoft\windows\recent\automaticdestinations\ katalogo turinį. Jame saugomi naujausi failai, rodomi peršokimų sąraše:
Cd %appdata%\microsoft\windows\recent\automaticdestinations\ echo y | del *.*
Norėdami užtikrinti, kad naujausi failai būtų automatiškai išvalomi, kai išeinate, turite įjungti strategiją „Išvalyti neseniai atidarytų dokumentų istoriją išėjus“, kuri yra skiltyje „Vartotojo konfigūracija\Administravimo šablonai\Pradėti meniu ir užduočių juosta“.
Dabar pereikime prie „Windows 10“. Nustatymų lange galite išjungti neseniai pridėtų ir dažnai naudojamų programų sąrašą. Atidarykite jį ir eikite į skyrių „Personalizavimas“, „Pradėti“. Išjunkite viską, kas ten yra.

Atrodo, kad problema išspręsta, bet tai, deja, nėra visiškai tiesa. Jei vėl įjungsite šiuos parametrus, vėl bus rodomi visi tos pačios sudėties sąrašai. Todėl šią funkciją turėsite išjungti naudodami grupės politiką. Atidarykite gpedit.msc ir eikite į User Configuration\Administrative Templates\Start Menu and Taskbar. Įgalinkite šią politiką:
- „Neseniai naudotų programų sąrašo išvalymas naujiems vartotojams“;
- „Išvalyti neseniai atidarytų dokumentų istoriją išeinant“;
- „Išėjus išvalyti pranešimų žurnalą plytelėje“;
- „Pašalinti programų, prisegtų prie meniu Pradėti, sąrašą.

Išvalyti naujausias vietas „Windows 10“ yra lengviau nei „Windows 7“. Atidarykite „File Explorer“, eikite į skirtuką „View“ ir spustelėkite mygtuką „Parinktys“. Pasirodžiusiame lange išjunkite parinktis „Rodyti neseniai naudotus failus greitosios prieigos įrankių juostoje“ ir „Rodyti dažnai naudojamus aplankus greitosios prieigos įrankių juostoje“. Nepamirškite paspausti mygtuko „Išvalyti“.

Kaip matote, tokia paprasta užduotis kaip paskutinių objektų valymas turi gana sudėtingą sprendimą. Be grupės politikos redagavimo – niekur.
2. Išvalykite USB diskų sąrašą
Kai kuriose jautriose patalpose prie kompiuterio leidžiama prijungti tik žurnale registruotas „flash drives“. Be to, kaip įprasta, žurnalas yra pats įprasčiausias – popierinis. Tai yra, pats kompiuteris jokiu būdu neriboja neregistruotų diskų prijungimo. Tai neriboja, bet įrašo! Ir jei patikrinimo metu bus nustatyta, kad vartotojas prijungė neregistruotus diskus, jis turės problemų.
Jokiu būdu nepatariame bandyti pavogti karinių paslapčių, tačiau galimybė išvalyti neseniai prijungtų diskų sąrašą gali būti naudinga kitose gyvenimo situacijose. Norėdami tai padaryti, pažiūrėkite į šiuos registro raktus:
HKEY_LOCAL_MACHINE\SYSTEM\CurrentControlSet\Enum\USBSTOR\HKEY_LOCAL_MACHINE\SYSTEM\CurrentControlSet\Enum\USB\
Štai jie – visi diskai, kuriuos prijungėte prie kompiuterio.

Atrodytų, tereikia imti ir viską išvalyti. Bet jo ten nebuvo! Pirma, šių registro šakų leidimai yra nustatyti taip, kad nieko negalėtumėte ištrinti net „septyniuose“, jau nekalbant apie „dešimt“.

Antra, teisių ir leidimų priskyrimas rankiniu būdu užtrunka ilgai, ypač jei diskų yra daug. Trečia, administratoriaus teisės nepadės. Aukščiau pateikta ekrano kopija buvo sukurta, kai atlikau ištrynimo operaciją su administratoriaus teisėmis. Ketvirta, be šių dviejų skyrių, reikia išvalyti ilgą skyrių sąrašą. Be to, juos reikia ne tik ištrinti, bet ir teisingai redaguoti.
Jei dėl kokių nors priežasčių viską reikia daryti rankiniu būdu, ieškokite raktinių žodžių MountPoints, MountedDevices DeviceClasses ir RemovableMedia. Tačiau daug lengviau naudoti paruoštą programą, kuri viską padarys už jus. Kai kurie forumai tam rekomenduoja USBDeview. Tačiau aš jį išbandžiau ir pareiškiu, kad jis neišvalo informacijos iš visų reikalingų skyrių. USBSTOR Ir USB ir toliau bus informacija apie prijungtą laikmeną.
Galiu rekomenduoti programą. Paleiskite jį, pažymėkite žymimąjį laukelį „Atlikti tikrą valymą“. Galite įjungti parinktį "Išsaugoti .reg atšaukti failą" arba ne, bet jei tikslas yra ne išbandyti programą, o pasiruošti artėjančiam kompiuterio patikrinimui, tada geriau jį išjungti.

Programa ne tik išvalo registrą, bet ir parodo išsamų savo veiksmų žurnalą (žr. toliau). Kai jis baigsis, nebus kalbama apie diskų prijungimą prie kompiuterio.

3. Išvalykite talpyklą ir naršyklės istoriją
Trečias mūsų tutu punktas yra talpyklos ir naršyklės istorijos išvalymas. Čia nėra jokių sunkumų – kiekviena naršyklė leidžia iš naujo nustatyti neseniai aplankytų svetainių sąrašą.
Tęsinys prieinamas tik nariams
1 variantas. Prisijunkite prie „svetainės“ bendruomenės ir perskaitykite visą svetainėje esančią medžiagą
Narystė bendruomenėje per nurodytą laikotarpį suteiks prieigą prie VISOS „Hacker“ medžiagos, padidins asmeninę kaupiamąją nuolaidą ir leis kaupti profesionalų „Xakep Score“ įvertinimą!
Kaip išvalyti istoriją kompiuteryje? Juk operacinės sistemos yra skirtingos, o skirtingos naršyklės pateikia skirtingą sąsają.
Taip pat verta paminėti, kad yra dvi nuomonės apie frazės reikšmę: aiški istorija. Tai gali reikšti:
- kad vartotojas nori paslėpti savo paskutinius veiksmus nuo kitų kompiuterio vartotojų tiek naršyklėje, tiek dirbdamas su dokumentais, programomis ir pan.;
- kad vartotojas nori iš kompiuterio išvalyti visą asmeninę informaciją (dažniausiai kaip pasiruošimo parduoti kompiuterį dalis).
Jei norite perleisti ar parduoti kompiuterį be jokios asmeninės ar netiesioginės su jumis susijusios informacijos, kurią būtų galima atkurti naudojant specialias programas ir žinias, verčiau iš naujo įdiegti operacinę sistemą.
Kaip išvalyti istoriją kompiuteryje naudojant specialias programas
Kaip išvalyti kompiuterio naršymo istoriją, jei kompiuterio pardavimas yra visai šalia?
Programos, skirtos būtent tokioms situacijoms, kai reikia sutvarkyti kompiuterį, kad operacinė sistema išliktų nepriekaištingai švari be informacijos nutekėjimo grėsmės.
Tokios programos neužima daug vietos įrenginio atmintyje, tačiau garantuoja švarų veikimą.
Sysprep – pagalbinė programa
Taip pat skaitykite: TOP 12 kompiuterinės diagnostikos programų: patikrintų programinės įrangos įrankių aprašymas
Tai yra savaiminė „Windows“ dalis.
Esant C diske, turite rasti operacinės sistemos pavadinimą, kuriame yra sistemos aplankas su skaičiais, nurodančiais bitų skaičių. Jau čia galite rasti šios programos pavadinimą.
Jos esmė – suasmeninti paskyrą. Tai yra, jei norite ištrinti asmeninę informaciją, tiesiog padarykite tai nustatymuose su norima paskyra.
Kaip išvalyti istoriją Windows kompiuteryje naudojant sysprep:
1 Pirmiausia turite atlikti vadinamąjį auditą. Tai yra, spustelėjus programos pavadinimą aplanke, pasirodys langas, kuriame turite pasirinkti pagal toliau pateiktą ekrano kopiją.

2 Kartais po šių manipuliacijų atsiranda klaida, tačiau, kaip taisyklė, ją lengva ištaisyti.
5 Dabar laikas ištrinti paskyrą, kurioje saugoma kitiems nepageidaujama informacija. Norėdami tai padaryti, turite pereiti per skydelį, valdantį kompiuterio ypatybes, tada į vartotojo abonementų padėtį.

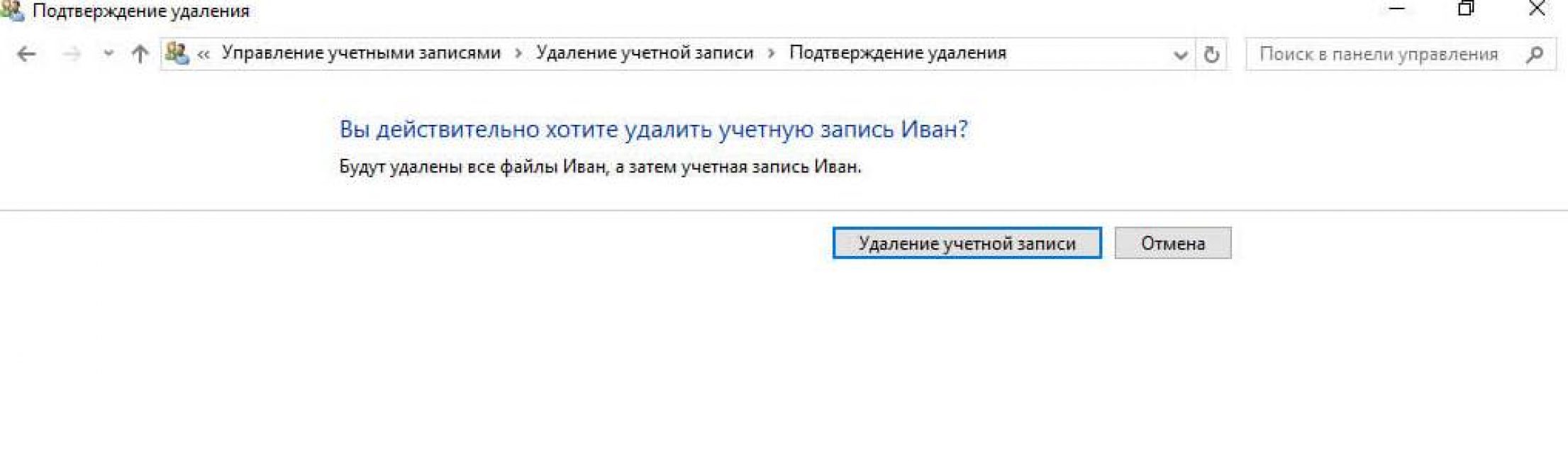
8 Tokiu atveju turite jį ištrinti ir nepalikti jokių duomenų.
9 Kitaip tariant, galiausiai turėtų likti tik administratoriaus įrašas.
10 Tada turite grįžti į programą per diską C ir sukonfigūruoti lango nustatymus. Tai reiškia, kad pirmoje eilutėje atitinkamai pasirinkite nuostatą apie ėjimą į sistemos sveikinimo langą, vadinamą OOVE. Būtina atkreipti dėmesį į paruošimo naudojimui žymės langelį, taip pat į apdailos darbų - užbaigimo nustatymus.
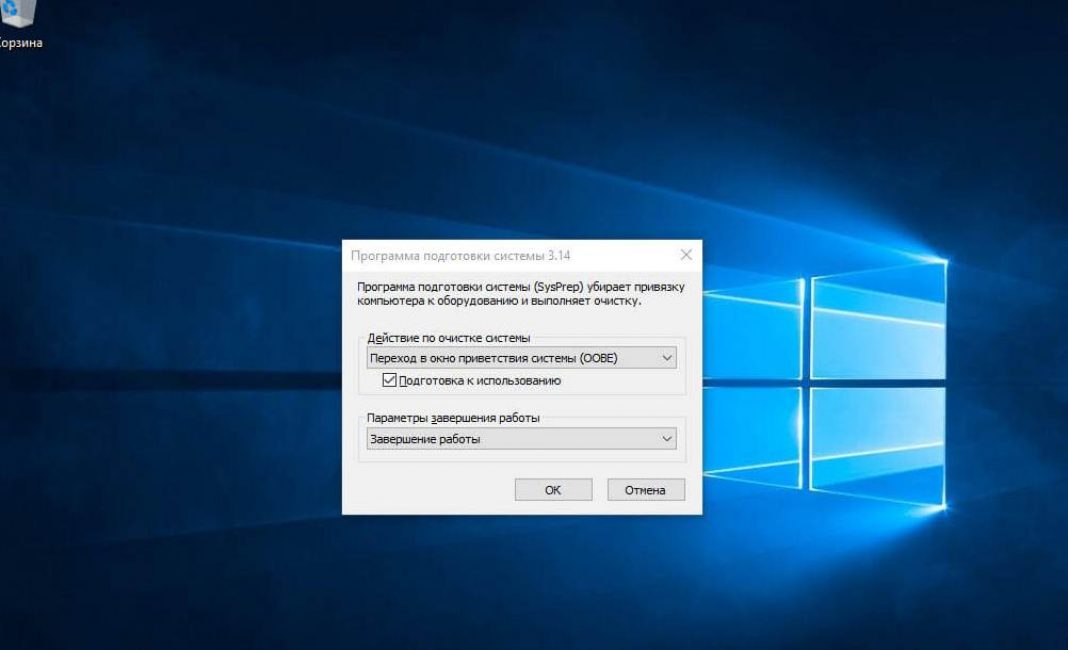
Užbaikite veiksmą spustelėdami „Gerai“
11 Paskutinis dalykas, kurį reikia padaryti, yra spustelėti Gerai.
Naudojant PrivaZer programą
Taip pat skaitykite: Kaip ištrinti pokalbį „Skype“, jei to tikrai reikia? Žingsnis po žingsnio instrukcija

Darbas susideda iš tų pozicijų įvedimo ir pasirinkimo kompiuteryje, kurias norite ištrinti visam laikui.
Taip pat galima nuskaityti šiukšles ir nereikalingus failus, o tai labai patogu naudojant kompiuterį, kai išnaudojama perteklinė atmintis ir kompiuteris pradeda lėtėti.
Naudojant CCleaner
Taip pat skaitykite: 5 TOP 5 būdai, kaip ištrinti visus įrašus ant sienos VKontakte (VK)
Tai taip pat paprasta naudoti programa, kai atidaroma, ji suteikia galimybę analizuoti šiukšles, komunalines paslaugas ir kitas šiukšles arba pažymėti langelius, kad būtų galima pašalinti iš programos (taip pat ir pašalinti iš kompiuterio). .
CCleaner sugeba atpažinti įvairiausius ištrintų failų likučius, smulkias šiukšles ir net dideles, seniai nenaudojamas programas ir siūlo jas ištrinti.

„Windows 10“ yra dažniausiai naudojama kompiuterių operacinė sistema pasaulyje ir turi daug funkcijų. Nors visi jie yra naudingi, kai kurie iš jų kartais gali jums pakenkti. Viena iš tokių funkcijų yra „Explorer“ istorija. Tiems iš jūsų, kurie apie tai nežino, leiskite man šiek tiek paaiškinti, kas yra gido istorija. Kiekvieną kartą, kai pasiekiate failus ir aplankus „Windows 10“ kompiuteryje, sistema į tai atsižvelgia ir išsaugo tuos failus ir aplankus kaip laikinąją saugyklą.
Dabar, kai paleisite „File Explorer“ iš kompiuterio užduočių juostos ar bet kur kitur, jūsų kompiuteryje bus rodomi naujausi ir dažniausiai naudojami failai. Nors ši funkcija tikrai gali sutaupyti laiko, kartais nenorite, kad kas nors galėtų matyti failus, kuriuos dažniausiai atidarėte ar pasiekėte. Tai yra, tai yra momentas, kai norite išvalyti „Explorer“ istoriją savo kompiuteryje.
Istorijos išvalymas naudojant failų tvarkyklę yra labai paprastas. Vienintelis dalykas, kurio negalite naudoti, yra tai, galite išjungti šią funkciją, kad sistema nerodytų neseniai naudotų failų ir aplankų istorijos. Taigi pereikime prie to.
Išvalyti „Explorer“ istoriją
- Paleiskite „Explorer“. Pagal numatytuosius nustatymus jis bus prisegtas prie užduočių juostos.
2. Atsidarius „File Explorer“, spustelėkite meniu „Failas“, tada pasirinkite parinktį „Keisti aplanką ir ieškoti parinkčių“.
3. Tada pasirodys dialogo langas. Jei nenorite, kad kompiuteris vėl rodytų naršyklės istoriją, šiame lange panaikinkite žymėjimą laukeliuose „Rodyti neseniai naudotus failus greitojoje prieigoje“ ir „Rodyti dažnai naudojamus aplankus greitojoje prieigoje“. Spustelėkite mygtuką „Taikyti“, kad pritaikytumėte šiuos pakeitimus.

4. Tada spustelėkite mygtuką „Išvalyti“, kad išvalytumėte istoriją.
Dabar galite grįžti į „Explorer“, kad pamatytumėte, ar visi anksčiau rodyti failai neberodomi.
Taigi tai buvo mūsų vadovėlis, kaip išvalyti „File Explorer“ istoriją sistemoje „Windows 10“. Tai paprasta pamoka, tačiau jei susiduriate su kokia nors problema arba turite kokių nors abejonių dėl to, nedvejodami parašykite komentarą žemiau.
Ir šį kartą aš jums pasakysiu, kaip patiems pašalinti kompiuterio šlamštą, naudojant „Windows“ įrankius ir programas.
1. Kur operacinėse sistemose saugomos šiukšlės?
„Windows XP“.
Mes einame ir ištriname viską, kas yra aplankuose: „Windows“ laikinieji failai:
- C:\Dokumentai ir nustatymai\Vartotojo vardas\Vietiniai nustatymai\Istorija
- C:\Windows\Temp
- C:\Documents and Settings\vartotojo vardas\Local Settings\Temp
- C:\Dokumentai ir nustatymai\Numatytasis vartotojas\Vietiniai nustatymai\Istorija
Skirta Windows 7 ir 8
„Windows“ laikinieji failai:
- C:\Windows\Temp
- C:\Users\Username\AppData\Local\Temp
- C:\Vartotojai\Visi vartotojai\TEMP
- C:\Vartotojai\Visi vartotojai\TEMP
- C:\Users\Default\AppData\Local\Temp
Naršyklės talpykla
Operos talpykla:
- C:\vartotojai\vartotojo vardas\AppData\Local\Opera\Opera\cache\
Talpyklos nešvarumai:
- C:\Users\username\AppData\Local\Mozilla\Firefox\Profiles\folder\Cache
Google Chrome talpykla:
- C:\Users\username\AppData\Local\Bromium\User Data\Default\Cache
- C:\Users\User\AppData\Local\Google\Chrome\User Data\Default\Cache
Arba įveskite jį adresu chrome://version/ ir pamatyti kelią į profilį. Ten bus aplankas Talpykla
Laikini interneto failai:
- C:\Users\username\AppData\Local\Microsoft\Windows\Temporary Internet Files\
Naujausi dokumentai:
- C:\Vartotojai\naudotojo vardas\AppData\Tarptinklinis ryšys\Microsoft\Windows\Naujausi\
Kai kurie aplankai gali būti paslėpti nuo smalsių akių. Norėdami jiems parodyti, jums reikia.
2. Išvalykite diską nuo laikinų ir nenaudojamų failų naudodami
Standartinis disko valymo įrankis
1. Eikite į "Pradėti" -> "Visos programos" -> "Priedai" -> "Sistemos įrankiai" ir paleiskite "Disko valymo" programą.
2. Pasirinkite diską, kurį norite išvalyti:
Disko nuskaitymo procesas prasidės...
3. Atsidarys langas su informacija apie vietos, kurią užima laikinieji failai, kiekį:

Pažymėkite langelius šalia skaidinių, kuriuos norite išvalyti, ir spustelėkite Gerai.
4. Bet tai ne visi. Jei „Windows 7“ įdiegėte ne tuščiame diske, o ant anksčiau įdiegtos operacinės sistemos, tikriausiai turite daug vietos užimančių aplankų, pvz., „Windows.old“ arba „$WINDOWS.~Q“.
Be to, gali būti prasminga ištrinti sistemos atkūrimo kontrolinius taškus (išskyrus paskutinį). Norėdami atlikti šią operaciją, pakartokite 1–3 veiksmus, bet šį kartą spustelėkite „Išvalyti sistemos failus“:

5. Atlikus 2 veiksme aprašytą procedūrą, atsidarys tas pats langas, tačiau viršuje atsiras skirtukas „Advanced“. Eik į jį.

Dalyje Sistemos atkūrimas ir šešėlinės kopijos spustelėkite Valyti.
3. Failai pagefile.sys ir hiberfil.sys
Failai yra sistemos disko šaknyje ir užima gana daug vietos.
1. Failas pagefile.sys yra sistemos apsikeitimo failas(Virtuali atmintis). Negalite jo ištrinti (mažinti taip pat nerekomenduojama), bet galite ir netgi reikia perkelti į kitą diską.
Tai daroma labai paprastai, atidarykite „Valdymo skydas – Sistema ir sauga – Sistema“, skiltyje „Našumas“ pasirinkite „Išplėstiniai sistemos nustatymai“, spustelėkite „Parinktys“, pereikite į skirtuką „Išplėstinė“ (arba paspauskite klavišų kombinaciją win). + R, bus atidaryta komanda „execute“ ir ten įveskite SystemPropertiesAdvanced) ir skiltyje „Virtualioji atmintis“ spustelėkite „Keisti“. Ten galite pasirinkti puslapių failo vietą ir jo dydį (rekomenduoju palikti „Dydis pasirinktas sistemos“).

4. Nereikalingų programų pašalinimas iš disko
Geras būdas atlaisvinti vietos diske (ir kaip papildoma premija padidinti sistemos našumą) yra pašalinti programas, kurių nenaudojate.

Eikite į Valdymo skydą ir pasirinkite „Pašalinti programas“. Atsiras sąrašas, kuriame galėsite pasirinkti programą. Kurį norite ištrinti, ir spustelėkite „Ištrinti“.
5. Defragmentavimas
Kietojo disko defragmentavimas, kurį atlieka defragmentavimo programa, leidžia tvarkyti klasterių turinį, tai yra perkelti juos į diską taip, kad klasteriai su tuo pačiu failu būtų dedami iš eilės, o tuščios klasteriai būtų sujungti.
Tai padidina prieigos prie failų greitį, taigi ir šiek tiek padidina kompiuterio našumą, o tai gali būti gana pastebima esant dideliam disko suskaidymo lygiui. Standartinė disko defragmentavimo programa yra: pradžia>visos programos>standartinė>paslaugos>disko defragmentavimo priemonė.

Taip atrodo programa. Kuriame galite analizuoti diską, kur programa parodys disko suskaidymo diagramą ir nurodys, ar reikia defragmentuoti. Taip pat galite nustatyti grafiką, kada diskas bus defragmentuojamas. Tai programa, integruota sistemoje „Windows“, yra ir atskirų disko defragmentavimo programų, kurias, pavyzdžiui, galite atsisiųsti čia:

Jo sąsaja taip pat gana paprasta.

Štai jos pranašumai, palyginti su standartine programa:

- Analizė prieš disko defragmentavimą.
- Prieš defragmentuodami atlikite disko analizę. Po analizės rodomas dialogo langas su diagrama, rodančia suskaidytų failų ir aplankų procentą diske ir rekomendaciją dėl veiksmų.
- Analizę rekomenduojama atlikti reguliariai, o defragmentuoti tik gavus atitinkamas disko defragmentavimo programos rekomendacijas. Disko analizę rekomenduojama atlikti bent kartą per savaitę. Jei defragmentavimo poreikis pasitaiko retai, disko analizės intervalą galima padidinti iki vieno mėnesio.
- Analizė pridėjus daug failų.
- Pridėjus daug failų ar aplankų, diskai gali pernelyg susiskaidyti, todėl tokiais atvejais rekomenduojama juos išanalizuoti.
- Tikrinama, ar diske yra bent 15 % laisvos vietos.
- Norint visiškai ir teisingai defragmentuoti naudojant disko defragmentavimo priemonę, diske turi būti bent 15% laisvos vietos. Disko defragmentavimo priemonė naudoja šį tomą kaip sritį failų fragmentams rūšiuoti. Jei kiekis yra mažesnis nei 15% laisvos vietos, disko defragmentavimo programa atliks tik dalinį defragmentavimą.
- Norėdami atlaisvinti daugiau vietos diske, ištrinkite nereikalingus failus arba perkelkite juos į kitą diską.
- Defragmentavimas įdiegus programinę įrangą arba įdiegus „Windows“.
- Defragmentuokite diskus įdiegę programinę įrangą arba atnaujinę arba švariai įdiegę „Windows“. Įdiegus programinę įrangą diskai dažnai suskaidomi, todėl paleidus Disko defragmentavimo priemonę galima užtikrinti didžiausią failų sistemos našumą.
- Taupo disko defragmentavimo laiką.
- Galite sutaupyti šiek tiek laiko, reikalingo defragmentavimui, jei pašalinsite nepageidaujamus failus iš kompiuterio prieš pradėdami operaciją, taip pat neįtrauksite į sistemos failus pagefile.sys ir hiberfil.sys, kuriuos sistema naudoja kaip laikinus, buferinius failus ir yra atkuriami kiekvienos Windows seanso pradžioje.
Atidarykite kompiuterio biblioteką dukart spustelėdami jos nuorodą darbalaukyje kairiuoju pelės mygtuku. Taip pat galite atidaryti šį aplanką paleidę meniu "Pradėti" ir dešinėje pusėje pasirinkę "Kompiuteris".
Atsidariusio lango viršutinėje kairėje dalyje išplėskite sąrašą po mygtuku „Išdėstyti“, vieną kartą kairiuoju pelės mygtuku spustelėdami šalia esančią rodyklę. Atsidarys veiksmų su failais sąrašas ir Windows Explorer lango rodymo parinktys.
Pasirodžiusiame sąraše užveskite pelės žymeklį virš eilutės „Žiūrėti“. Atsidarys papildomas įvairių lango elementų rodymo parametrų nustatymų sąrašas.
Papildomame sąraše pasirinkite eilutę „Naršymo sritis“, vieną kartą spustelėdami ją kairiuoju pelės klavišu. Naršymo sritis („Windows Explorer“) nebebus rodoma kairėje lango pusėje. Be to, naršymo juosta nebus rodoma visuose naujai atidarytuose aplankuose.
Vartotojams patariama pašalinti naršymo sritį, kai monitoriaus ekrano skiriamoji geba yra maža, o tai sumažina aplankų matomumą. Taip yra dėl to, kad esant žemai ekrano skyrai, visi jo elementai atsispindi labiau nei esant didelei skyrai, todėl ekrano ploto vienete yra mažiau elementų. Pašalinus naršymo juostą, vartotojas atlaisvina papildomos vietos peržiūros srityje įvairiems elementams, tokiems kaip failai, aplankai, paveikslėlių miniatiūros ir kt.
Jei reikia padidinti peržiūros plotą languose, vartotojas neprivalo visiškai pašalinti naršymo juostos. Pakanka perkelti pelės žymeklį virš dešiniosios pereinamosios srities kraštinės, kol pasirodys dvipusė rodyklė ir, paspaudę ir laikydami kairįjį pelės mygtuką, vilkite laidininko kraštą iki galo į dešinę.
Naršymo srities rodymo nustatymus galima pasiekti iš bet kurio šiuo metu atidaryto aplanko. Sistema įsimena ekrano nustatymus ir vartotojo nustatytą naršymo srities dydį. Ir ateityje visi Explorer nustatymai bus naudojami visuose naujai atidarytuose aplankuose.
Jei norite, kad naršymo juosta (naršymo sritis) vėl būtų rodoma, eikite į sąrašą „Išdėstyti“ viršutiniame kairiajame bet kurio atidaryto aplanko kampe, užveskite pelės žymeklį virš eilutės „View“ ir pažymėkite langelį šalia eilutės „Naršymo sritis“ kairėje. - vieną kartą spustelėjus. Naršyklės skydelis bus rodomas kairėje lango pusėje ir bus rodomas visuose atidaromuose languose.




