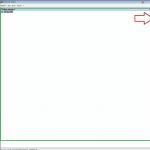DVD vaizdo įrašų įrašymo programos skirtos kurti skaitmeninius vaizdo diskus, kuriuos galima leisti bet kuriame DVD grotuve. Jei turite gimtadienių, įvairių švenčių, Naujųjų metų renginių, šokių, savo išdaigų ir kitų malonių prisiminimų vaizdo įrašų, užfiksuotų vaizdo kameromis ir saugomų mini diskuose, VHS juostose ir kitose specifinėse laikmenose, tuomet būtų pravartu juos įrašyti. ir sudėti juos į DVD. DVD gali būti saugomi gana ilgą laiką ir šiandien juos galima atidaryti beveik visur, kur yra skaitmeninė įranga.
Su šios klasės programomis jums nereikės redaguoti kiekvieno vaizdo įrašo atskirai ir bandyti juos sujungti. Galite kurti ir įrašyti interaktyvius meniu vaizdo įrašus naudodami įvairius šablonus, suskirstyti vaizdo įrašus į skyrius, kad būtų lengviau naršyti, pridėti subtitrų ir papildomų garso takelių, iškirpti scenas iš vaizdo įrašų ir net kurti nuotraukų skaidrių demonstracijas. Ir visa tai galima padaryti greitai ir paprastai.
Pastaba: Jums nereikia redaguoti vaizdo įrašų tik naudojant DVD vaizdo įrašų įrašymo programinę įrangą. Redaguoti ir taisyti galite naudoti bet kurią vaizdo įrašų rengyklę. Ir šios klasės programos skirtos tik meniu importavimui ir kūrimui prieš įrašant į DVD.
Nemokamų DVD vaizdo diskų įrašymo programų apžvalga
DVD Flick – patogus ir galingas DVD vaizdo įrašymas
Tai gana paprasta programa, tačiau tuo pat metu ji turi galingų įrankių redaguoti ir įrašyti vaizdo įrašą į DVD. Naudodami šią programą galite greitai paversti skirtinguose aplankuose saugomas vaizdo ataskaitas į visavertį DVD vaizdo diską, kuris atsidarys ne tik jūsų kompiuteryje, bet ir bet kuriuose kituose skaitmeniniuose grotuvuose, įskaitant namų kino teatrus. Tuo pačiu metu galite pridėti papildomų garso takelių, pavyzdžiui, norėdami paaiškinti kai kuriuos svarbius įvykius. Įterpti paaiškinimus subtitrų forma. Struktūruokite vaizdo įrašą kaip atskirą meniu, kad galėtumėte greitai ir lengvai naršyti.
Kūrėjo svetainė atkreipia dėmesį į šiuos pranašumus:
- Įrašykite beveik bet kokį vaizdo failą į DVD
- Palaiko daugiau nei 45 failų formatus
- Palaiko daugiau nei 60 vaizdo kodekų
- Palaiko daugiau nei 40 garso kodekų
- Lengva pridėti meniu
- Galimybė pridėti savo subtitrus
- Lengva naudoti sąsaja
- Visiškai nemokama, be reklaminių programų, šnipinėjimo programų ir jokių apribojimų.
„DVD Flick“ leidžia net pradedantiesiems vartotojui stebėtinai greitai sukurti savo DVD vaizdo įrašą.
Kitos DVD vaizdo įrašų įrašymo programos
- Bombono DVD yra kelių platformų programa, palaikanti mp4, mov, mkv, avi ir kitus vaizdo formatus. Su galimybe kurti įvairaus tipo meniu. Linux versija yra nemokama. „Windows“ versija yra padalinta į komercinę ir ribotą nemokamą versiją.
- DVD Author Plus (deja, programa tapo bandomoji programa) leidžia kurti DVD vaizdo diskus, skaityti ir konvertuoti dažniausiai naudojamus vaizdo formatus. Apima daug naudingų funkcijų, tokių kaip diskų kopijavimas, ISO vaizdų kūrimas ir įrašymas į diską.
- DeVeDe yra atvirojo kodo Linux programa, skirta įrašyti vaizdo įrašus į DVD ir CD (VCD, SVCD, CVD) bet kokio skaičiaus ir formato vaizdo failų, įskaitant mpeg, mpeg4, avi, asf, YouTube, Google flash video, wmv, ogg, ir tt
- Koyote Video į DVD – būsite maloniai nustebinti šios programos teikiamų funkcijų skaičiumi. Galite sukurti meniu beveik nuo nulio, pasirinkti foną, pervardyti atskirus esamo vaizdo įrašo skyrius ir daug, daug daugiau.
- yra kelių platformų programa, skirta kurti profesionaliai atrodančius DVD. Leidžia ne tik įrašyti vaizdo įrašus į DVD, kurie bus leidžiami bet kuriame DVD grotuve, bet ir sukurti individualiai sukurtus meniu. Pastaba: Būkite atsargūs, diegimo programa bando įdiegti nereikalingas programas. Geriau naudoti nešiojamą versiją, kurioje nėra nieko nereikalingo.
Greito pasirinkimo vadovas (nuorodos, kaip atsisiųsti programas, skirtas įrašyti DVD vaizdo diskus)
DVD brūkštelėjimas
| Paprasta, bet galinga programa, skirta įrašyti vaizdo įrašus į DVD. Palaiko daugybę failų formatų ir garso bei vaizdo kodekų. Lengva pridėti meniu. Nuosavi subtitrai. Ir daug daugiau. | ||
| ------------- | ||
| http://www.dvdflick.net/download.php | ||
| 13 MB 1.3.0.7 Atvirojo kodo nemokama programinė įranga Windows 2000 – 7 | ||
| 64 bitų OS palaikymas |
Nors šiais laikais diskai naudojami vis rečiau, nemokamos diskų įrašymo programos vis dar išlieka tokios pat populiarios kaip ir prieš keletą metų.
Faktas yra tas, kad šiandien ne visi naudoja „flash drives“, daugeliui žmonių patogiau naudoti patikrintus DVD ir CD.
Todėl būtų naudinga suprasti, kurios programos dažniausiai naudojamos diskams įrašyti.
Norėdami tai padaryti, galite atlikti nedidelį tyrimą forumuose, socialiniuose tinkluose ir tiesiog svetainėse, kuriose platinama įvairi programinė įranga.
Tiesą sakant, taip ir buvo padaryta. Šio tyrimo rezultatus galima pamatyti žemiau.
Įdomu tai, kad dauguma tos pačios „Windows 7“ vartotojų net nežino apie tokios programos egzistavimą.
Bet tai nenuostabu, nes tokie milžinai kaip Nero labai lengvai sutriuškina rinkoje esantį mažą kompaktinių diskų rašytuvą.
Beje, jis visiškai atitinka jo pavadinimą.
Šioje programoje visiškai nėra nieko nereikalingo, renkamos tik pagrindinės funkcijos.
Be to, „Small CD-Writer“ yra labai lengvas ir jam nereikia galimybės įrašyti laikinos informacijos į talpyklą.
Dėl šios priežasties Small CD-Writer neužima daug vietos ir nereikalauja daug kompiuterio atminties resursų, kad veiktų.
Be to, „Small CD-Writer“ taip paprasta naudotis, kad sunku įsivaizduoti ką nors paprastesnio.

Kaip naudoti
Naudoti Small CD-Writer, kaip minėta aukščiau, yra labai paprasta. Pradedantiesiems ši programa yra optimali.
Taigi, failų įrašymo į diską, DVD ar kompaktinį diską procesas susideda iš norimų failų tiesiog nutempimo pele iš aplanko į 1 paveiksle žaliu rėmeliu apjuostą vietą.
Po to tame pačiame paveikslėlyje raudonai pažymėtoje srityje spustelėkite mygtuką „Įrašyti“. Kaip matote, čia nėra nieko sudėtingo. Paspaudus mygtuką, pasirodys nedidelis langas, kuriame turėsite pasirinkti greitį ir spustelėti Gerai.
Disko trynimo procesas taip pat atrodo labai paprastas.
Įdėjus patį diską į diską, reikia spustelėti mygtuką „Išstumti / Įdėti diską“ meniu, kuris yra raudonai apjuostas, ir meniu „Kompiuteris“ pasirinkti norimą diską („Šis kompiuteris“ „Windows 10“ ir „Mano“. Kompiuteris“ Windows 7 ir ankstesnėse versijose).
Po to toje pačioje srityje turite pasirinkti mygtuką „Išvalyti“, tada pasirodys meniu, kuriame turėsite pasirinkti ištrynimo parinktį - užbaigtą arba greitą.
Patarimas: Geriausia pasirinkti visišką ištrynimą, kad jokie duomenys, ypač šiukšlės, neliktų diske ir netrukdytų tolesniam jų naudojimui.
Apibendrindami „Small CD-Writer“ programos aprašymą, galime pasakyti, kad ji yra viena iš lengviausiai naudojamų.
Tai paaiškina didžiulį jos populiarumą tarp Runet ir viso pasaulinio žiniatinklio vartotojų apskritai.
Svetainėje taip pat yra straipsnių šiomis temomis:
- Nemokamos programos, skirtos įrašyti CD-DVD diskus rusų kalba: geriausių sąrašas
Čia mes kalbame apie visavertį daugiafunkcinį paketą, kuriame yra daugybė įvairių funkcijų, susijusių su DVD, CD ir „Blu-ray“ diskų įrašymu ir trynimu.
Tačiau, nepaisant funkcijų gausos, programa taip pat gana paprasta naudotis.

Pagrindinės „Ashampoo Burning Studio Free“ funkcijos yra šios:
- Disko atvaizdų kūrimas (garsiausias tokių disko atvaizdų formatas yra ISO, taip pat yra CUE/BIN, ASHDISC ir kt.);
- Duomenų atsarginių kopijų kūrimas;
- Įrašyti muziką, filmus ir kitus duomenis į diskus;
- Muzikos konvertavimas (pavyzdžiui, galite sukurti Audio-CD, MP3, WMA ir kt.);
- Trinimo diskai;
- Filmų įrašymas Blu-ray ir kitais panašiais formatais, skirtais tik filmams žiūrėti;
- Kompaktinių plokštelių viršelių, taip pat jiems skirtų bukletų ir kitų leidinių ruošimas.
Programa turi visavertę sąsają rusų kalba, o tai yra didžiulis pranašumas, palyginti su tuo pačiu mažu CD-rašytuvu.
Žinoma, pati žinomiausia programa, atliekanti tas pačias funkcijas, yra „Nero“ (pilnavertė mokama versija) ir „Ashampoo Burning Studio Free“ šioje srityje net nepretenduoja būti geriausia.
Naudojimas
Norėdami įrašyti diską naudodami Ashampoo Burning Studio Free, turite atlikti šiuos veiksmus:
- Paleiskite programą naudodami spartųjį klavišą darbalaukyje arba meniu Pradėti.
- Programos lange kairėje pusėje matome patogų meniu, kuriame nurodomi visi galimi veiksmai, susiję su diskų įrašymu ir trynimu. Norėdami tiesiog išmesti kai kuriuos duomenis į diską, turite pasirinkti elementą „Rašyti failus ir aplankus“.
Norėdami tai padaryti, tiesiog užveskite pelės žymeklį ant jo.

- Po to išskleidžiamajame meniu, kurį sudaro dvi komandos, pasirinkite elementą „Sukurti naują CD/DVD/Blu-ray diską“. Antrasis skirtas atnaujinti esamą diską, ty jį perrašyti.

- Tada pasirodo langas, labai panašus į tai, ką jau matėme „Small CD-Writer“. Čia taip pat tereikia perkelti reikiamus failus į sritį, pažymėtą žaliame rėmelyje 4 paveiksle.
Kai jie bus įtraukti, belieka spustelėti mygtuką „Kitas“, esantį apatiniame dešiniajame programos lango kampe (apskritus raudonai).

- Dabar atsidaro disko pasirinkimo langas. Jei vartotojas jau įdėjo tuščią diską į savo diską, programa jį aptiks automatiškai. Čia belieka paspausti mygtuką „Įrašyti CD“ ir palaukti, kol baigsis įrašymas.

Pastaba: Paveikslėlyje Nr. 5 parodyta ideali situacija, kai į diską įdedamas diskas, kuriame nėra duomenų, pažeidimų ar dar ko nors, kas galėtų trukdyti įprastam įrašymui. Priešingu atveju programa parodys atitinkamą pranešimą ir mygtukas „Įrašyti CD“ nebus pasiekiamas.
Beje, geriausias būdas atsisiųsti Ashampoo Burning Studio Free yra oficialiame puslapyje – www.ashampoo.com/ru/rub/fdl.
Įdiegę turėsite atlikti trumpą procedūrą, kad gautumėte nemokamą raktą.
Tai nemokama ir labai lengva versija tikro milžiniško ir sunkaus svorio failų įrašymo į diskus programų srityje.

Šios programos galimybės yra labai ribotos ir yra tokios:
- Duomenų įrašymas į CD ir DVD;
- Kopijuoti diskus;
- Įrašymas Blu-ray formatu;
- Disko valymas.
Tai viskas. Tačiau tai turi neabejotinų pranašumų. Pavyzdžiui, „Nero Free“ veikia daug kartų greičiau nei jo pilnavertis brolis.
Jei paprastas „Nero“ gali labai užšalti silpnuose kompiuteriuose, o pats įrašymo procesas gali užtrukti labai ilgai, tai supaprastintoje versijoje viskas vyksta daug greičiau.
Įdomu tai, kad dauguma vartotojų pasirenka Nero Free, nes ši programa puikiai susidoroja su savo užduotimis silpnuose kompiuteriuose.
Be to, jis turi sąsają rusų kalba.
Tačiau įdomu, kad šiuo metu negalite atsisiųsti „Nero Free“ iš oficialios svetainės. Bent jau vartotojai jo negali rasti.
Tačiau kitose svetainėse, dažniausiai piratinėse, „Nero Free“ yra viešai prieinama.
Tai paaiškinama tuo, kad greičiausiai šis produktas buvo platinamas labai trumpą laiką, o tada „Nero“ komanda nustojo prie jo dirbti.
Bet kokiu atveju „Nero Free“ veikia visuose šiuolaikiniuose kompiuteriuose.
Kaip naudoti
Daugeliu atžvilgių „Nero Free“ naudojimas yra labai panašus į mažo kompaktinių diskų rašytuvo naudojimą. Tačiau čia yra šiek tiek daugiau funkcijų.
Visi jie yra sutelkti į du meniu, iš kurių vienas yra viršuje, o antrasis yra kairėje programos lango pusėje.
Norėdami tiesiog įrašyti kai kuriuos duomenis į diską, kairėje esančiame meniu turite pasirinkti "Įrašyti duomenis".

Po to pasirodys 7 pav. parodytas meniu. Tada viskas daroma kaip ir kitose panašiose programose.
Yra laukas, kuriame reikia įterpti visus failus, skirtus įrašyti į diską (7 pav. jis taip pat pažymėtas žaliai).
Norėdami pradėti, tereikia nuvilkti failus ten. Po to spustelėkite mygtuką „Įrašyti“ (pažymėtą raudonai).

Tame lange taip pat galite spustelėti mygtuką „Įrašyti“, po kurio turėsite tik palaukti, kol baigsis įrašymo procesas. Taip pat matome, kad naudojant jį nėra nieko sudėtingo.
Tačiau vis tiek dažnai reikia šiek tiek daugiau funkcijų nei tik galimybė įrašyti informaciją tuščioje vietoje.
Būtent dėl tam tikrų funkcijų trūkumo „Nero Free“ gerokai nusileidžia „Ashampoo Burning Studio Free“.
Tačiau rezultatus apibendrinsime vėliau, bet kol kas pažiūrėkime į kitą panašią programą, kuri taip pat gana populiari RuNet.
Kita diskų įrašymo programa, kurią labai paprasta naudoti.
Tačiau jo skirtumas nuo ankstesnių yra tas, kad jis palaiko precedento neturintį disko vaizdo formatų skaičių.
Jokia kita programa (net ir mokama) nepalaiko tokio formatų skaičiaus.
Tarp jų yra žinomi ISO ir DVD, taip pat BIN, UDI, CDI, FI, MDS, CDR, PDI ir daugelis kitų.
Apskritai, „ImgBurn“ pagrįstai gali būti vadinamas tikru milžinu palaikomų formatų atžvilgiu.

Kita vertus, tai dažnai trukdo programai normaliai veikti. Kai kurie vartotojai rašo, kad dirbant su kai kuriais formatais įrašymas dažnai užtrunka per ilgai.
Kitais atvejais ImgBurn visiškai nustoja veikti.
Tačiau tokie atvejai yra labai reti ir gali atsirasti dėl disko ar viso kompiuterio savybių.
Apskritai, žmonės iš karto forumuose rašo apie beveik visas problemas, susijusias su „ImgBurn“ veikimu.
Todėl galime manyti, kad beveik visi „ImgBurn“ gedimo atvejai yra užfiksuoti anglų ir rusų kalbų forumų (dažniausiai pirmųjų) įrašuose.
Paprastai žmonės yra labai patenkinti šia programa.
Ne veltui įvairiose vartotojų programinei įrangai skirtose svetainėse ImgBurn įvertinimas nesiekia žemesnio nei 4,5 balo iš 5.
Programos sąsaja parodyta 8 pav. Norėdami įrašyti kai kuriuos failus į diską, turite pasirinkti atitinkamą meniu elementą.
Po to pasirodys beveik tas pats įrašymo meniu, kaip parodyta 4 ir 7 paveiksluose.
Jame vartotojui tereikės nuvilkti reikiamus failus į specialiai tam skirtą vietą ir paspausti įrašymo mygtuką.

Be galimybės įrašyti įvairius vaizdus į diską, vartotojai pabrėžia šiuos ImgBurn pranašumus, palyginti su kitomis panašiomis programomis:
- Įrašykite muziką ir filmus į diską įvairiais formatais, įskaitant net OGG ir WV.
- Unicode palaikymas (po įrašymo nebus problemų dėl failų ir aplankų pavadinimų).
- Galimybė atidaryti ir uždaryti diską per programos langą.
- Galimybė pakeisti vaizdo etiketę.
- Automatinė naujos tam tikro disko programinės įrangos paieška internete.
Kitos panašios diskų įrašymo programos tokių funkcijų neturi. Tiesa, norint, kad programa būtų rusiška, reikia atsisiųsti reikiamą failą iš interneto, o tada mesti į įdiegtos programos kalbos aplanką (Kalbos).
CDBurnerXP
Pirmas dalykas, kurį reikia pasakyti apie šią programą, yra tai, kad ji nėra skirta tik „Windows XP“ vartotojams.
Juo gali naudotis absoliučiai visi, kurie atsisiunčia ir įdiegia CDBurnerXP savo kompiuteryje.
Nors, žinoma, jis iš pradžių buvo sukurtas tik „Windows XP“.
Kadangi „Microsoft“ nustojo palaikyti šią operacinę sistemą, CDBurnerXP sąsaja išliko beveik nepakitusi.
Programa puikiai įrašo CD ir DVD, taip pat „Blu-ray“.
Taip pat galima kurti vaizdus ISO formatu. Pagrindinis pranašumas, į kurį atkreipia dėmesį kūrėjai, yra suderinamumas su skirtingomis diskų versijomis.
Faktas yra tas, kad kai kurios programos tiesiog negali veikti, pavyzdžiui, su IDE ir SCSI diskais, o kitos nerašo informacijos į diskus, prijungtus per USB.
Taigi, CDBurnerXP neturi šios problemos, todėl yra beveik optimalus informacijos įrašymui į diskus.

Kalbant apie formatus, CDBurnerXP palaiko visus dažniausiai naudojamus vaizdo, garso ir kitus failų formatus. Galima sukurti Audio-CD.
Pagrindiniai vartotojų akcentuojami pranašumai yra šie:
- Gebėjimas kurti viršelius diskams;
- Įkrovos diskų kūrimas (tam dažniausiai reikia papildomų paslaugų);
- Greitas darbas;
- Klaidų stebėjimas;
- Automatinis atnaujinimas.
Taip pat verta pabrėžti patį įrašymo procesą. Nebėra įprasto meniu, parodyto 5 ir 7 paveiksluose.
CDBurnerXP sukūrė visavertį tyrinėtoją, panašų į tą, kuris matomas Total Commander. Jis parodytas 10 paveiksle.

Tuo pačiu metu toks požiūris į įrašymą visai neapsunkina įrašymo proceso, o, priešingai, daug kartų jį supaprastina.
Varžybų rezultatai ir nugalėtojas
Apibendrinant visa tai, kas išdėstyta aukščiau, galime pasakyti, kad kiekviena programa turi tam tikrų privalumų, kurių neturi visos kitos panašios programos.
Pavyzdžiui, „ImgBurn“ turi galimybę kurti įvairių formatų disko vaizdus.
Mažas kompaktinių diskų įrašymo įrenginys užtikrina maksimalų naudojimo patogumą.
Tačiau norėdami pasirinkti šiandienos įvertinimo nugalėtoją, pradėsime nuo to, kad geriausia tarp visų diskų įrašymo programų yra Nero (ne tik tarp nemokamų).
Todėl reikia pasirinkti tą, kuris funkcionalumu ir kitomis savybėmis yra arčiausiai Nero.
Pagal šį kriterijų neabejotina lyderė yra Ashampoo Burning Studio Free. Pagal funkcijų skaičių ši programa yra lyderė.
O tarp pilnaverčių versijų „Ashampoo“ visada lipo ant kulnų Nero, tik reklamai išleido mažiau pinigų.
Supaprastinta Nero versija, Nero Free neprilygsta funkcionalumui, kurį turi Ashampoo Burning Studio Free.
Taigi ši programa šiandien yra mūsų nugalėtoja!
Žemiau galite pamatyti vieno iš vartotojų pateiktą „Ashampoo Burning Studio Free“ apžvalgą.
Ashampoo Burning Studio 6 Free – nemokama diskų įrašymo programa
Nemokama diskų įrašymo programa Ashampoo Burning Studio 6 Free turi paprastą sąsają ir visas reikalingas CD, DVD ir BD diskų įrašymo galimybes.
Šiandien jums net nereikia išeiti iš namų, kad galėtumėte žiūrėti vaizdo įrašus dideliame ekrane. Jei turite namų kiną, vaizdo projektorių arba televizorių ir DVD grotuvą, galite įrašyti savo mėgstamą filmą į DVD ir bet kuriuo metu žiūrėti jį savo namuose! Be to, daugelis žmonių savo šeimos vaizdo įrašų archyvus saugo diskuose, kad atlaisvintų vietos kompiuteryje. Iš tiesų, mes ne itin dažnai peržiūrime šiuos įrašus ir jie užima daug vietos standžiajame diske.
Yra daug programų, skirtų išskirtinai diskams įrašyti. Tačiau labai specializuoti produktai ne visada yra patogūs, nes įrašymą į diską dažniausiai lydi kitos vaizdo apdorojimo užduotys. Pavyzdžiui, prieš įrašant gali reikėti redaguoti vaizdo įrašą arba pagerinti jo kokybę. Be to, kartais reikia nukopijuoti vaizdo įrašus iš VHS juostų į DVD arba įrašyti vaizdo įrašą iš interneto į diską. Dabar jums nereikia ieškoti atskirų programų, kad išspręstumėte kiekvieną iš šių problemų, nes viskas, ko jums reikia, yra viename universaliame programinės įrangos pakete - Movavi Video Suite.
Šis vadovas parodys, kaip greitai ir lengvai įrašyti vaizdo įrašą iš kompiuterio į diską naudojant Movavi Video Suite.
Atsisiųskite ir įdiekite „Movavi Video Suite“.
Atsisiųskite programos platinimo rinkinį į savo kompiuterį. Paleiskite atsisiųstą failą ir vykdykite ekrane pateikiamas instrukcijas. Paprastai diegimo procesas trunka tik kelias minutes.
Atidarykite disko įrašymo programą
Baigę diegti, paleiskite „Movavi Video Suite“. Pagrindiniame programos lange eikite į skirtuką Duomenys ir pasirinkite parinktį Įrašyti diską. Atminkite, kad disko įrašymo modulis nėra įtrauktas į „Movavi Video Suite“ platinimą ir turi būti įdiegtas atskirai. Jei modulis dar neįdiegtas jūsų kompiuteryje, būsite paraginti jį atsisiųsti ir įdiegti. Baigę diegti, paleiskite programą dar kartą pasirinkdami parinktį Įrašyti diską.
Pridėti vaizdo įrašą į programą
Vaizdo įrašo įrašymo į diską programos lange eikite į skirtuką Vaizdo įrašas. Spustelėkite mygtuką Pridėti failus esančiame apatiniame kairiajame programos lango kampe. Atsidariusiame lange pasirinkite vaizdo failą, kurį norite įrašyti į diską, ir spustelėkite mygtuką Pridėti failus. Pridėję visus reikiamus failus, spustelėkite Uždaryti norėdami grįžti į programos sąsają.

Jei norite pridėti visus failus iš vieno aplanko, naudokite mygtuką Pridėti aplanko turinį. Vaizdo failus taip pat galima perkelti į programą tiesiai iš Explorer lango.
Galite pridėti įrašus bet kokiais populiariais vaizdo įrašų formatais: AVI, MP4, WMV, MKV, MOV, FLV ir kt.
Įveskite pavadinimą ir pasirinkite disko tipą
Pirmiausia turite suteikti disko pavadinimą. Lauke įveskite norimą pavadinimą Disko pavadinimas.
Galite įrašyti vaizdo įrašą į DVD, CD arba „Blu-ray“. CD atveju programa siūlo dvi parinktis: Video CD Ir Super video CD. Super Video CD standartas sukuria aukštesnės kokybės vaizdo įrašą nei vaizdo kompaktinis diskas, tačiau SVCD diske gali būti mažiau vaizdo nei VCD.

DVD diskams yra trys parinktys: DVD, DVD iš VIDEO_TS Ir AVCHD DVD. AVCHD DVD yra modernesnis standartas nei DVD; tai leidžia įrašyti aukštesnės kokybės vaizdo įrašus. Tačiau ne visi standartiniai DVD įrenginiai skaito AVCHD DVD.
Variantas DVD iš VIDEO_TS skirtas įrašyti vaizdo įrašą į diską iš aplanko VIDEO_TS. Ši funkcija naudinga, jei anksčiau savo kompiuteryje išsaugojote DVD vaizdo diską, o dabar norite perkelti jo turinį į DVD. Taip pat galite naudoti šią parinktį norėdami kopijuoti vaizdo įrašus iš vieno DVD vaizdo disko į kitą.
Kalbėsime apie vaizdo įrašo įrašymą į diską naudodami DVD kaip pavyzdį. Norėdami sukurti DVD vaizdo diską, žr Režimas reikia pažymėti langelį DVD.
Nurodykite disko nustatymus
Skyriuje Galimybės galite nurodyti DVD nustatymus. Pirmiausia turite pasirinkti standartą - NTSC arba BIČIULIS. Jūsų pasirinktas standartas priklauso nuo geografinio regiono, kuriame planuojate naudoti diską. Jei diskas skirtas Rusijai ir NVS šalims, pasirinkite BIČIULIS.
Toliau reikia pasirinkti iš sąrašo Kokybė: Žemas, Vidutinis, Aukštas arba Vartotojo nustatymai. Norėdami rankiniu būdu reguliuoti kokybę, spustelėkite mygtuką Melodija ir slankikliais nustatykite norimą bitų spartą. Kuo didesnis bitų dažnis, tuo aukštesnė vaizdo kokybė, bet tuo daugiau vietos diske jis užima.

Iš sąrašo Krašto santykis Pasirinkite, ar diske esančio vaizdo įrašo kraštinių santykis bus 4:3 (standartinis vaizdo įrašas) ar 16:9 (plačiaekranis vaizdo įrašas). Jei planuojate žiūrėti DVD diskus plačiaekraniame įrenginyje, pvz., Full HD (1920 x 1080) televizoriuje, pasirinkite 16:9.
Šioje pamokoje išmoksime įrašyti failus ir aplankus iš kompiuterio į tuščią diską. Taip pat kalbėsime apie tai, kokių tipų diskai yra ir kuo jie skiriasi vienas nuo kito.
Ankstesnėse pamokose mokėmės kopijuoti failus ir aplankus. Kopijuodami galite įrašyti failus į kompiuterį, „flash drive“ arba nukopijuoti juos iš telefono ar fotoaparato. Bet ne į diską. Jei tokiu būdu bandysime ką nors įrašyti į tuščią diską, jis vis tiek liks tuščias.
Norėdami teisingai įrašyti diskus, turite naudoti specialias programas. Garsiausias iš jų vadinamas Nero, bet, deja, mokamas. Taip pat yra nemokamų variantų – CDBurnerXP, BurnAware ir kt. Jie ne ką prastesni, tačiau reikia susirasti tokią programą internete, parsisiųsti į savo kompiuterį, tada teisingai įdiegti ir išmokti ja naudotis.
Visi šie judesiai yra prasmingi, jei vartotojui dažnai reikia įrašyti informaciją į diskus. Tačiau yra ir kitas, paprastesnis būdas – be jokių programų.
Geras dalykas yra tai, kad jis yra universalus. Tai yra, tokiu būdu galite įrašyti failus ir aplankus su failais į tuščią diską be papildomų programų ir nustatymų beveik bet kuriame kompiuteryje.
Tarp trūkumų reikėtų pažymėti, kad kompiuteriuose su Windows XP šį metodą galima įrašyti tik į kompaktinį diską, o ne į DVD.
Kokie ten diskai?
Diskai yra kompaktiniuose ir DVD diskuose. Daugelis galvoja, kad į DVD įrašomi tik filmai, o visa kita – į kompaktinius diskus – muzika, dokumentai, nuotraukos. Tiesą sakant, tai netiesa. Jie skiriasi tik dydžiu.
DVD yra keturis ar net aštuonis kartus daugiau informacijos nei kompaktiniame diske. Tai yra, jei vienas filmas telpa į kompaktinį diską ir net tada ne itin geros kokybės, tai keturis filmus ar net daugiau galima įrašyti į DVD diską. Muziką, nuotraukas, dokumentus ir kitus failus bei aplankus galima įrašyti į CD arba DVD.
Taip pat diskai yra R ir RW. Skirtumas tarp jų yra tas, kad informaciją į R galima įrašyti tik vieną kartą, o informaciją į RW galima įrašyti daug kartų. Užrašėme, panaudojome, o paskui ištrynėme ir užsirašėme dar ką nors.
Na, ir, be kita ko, diskus galima suskirstyti į „pilnus“ ir „tuščius“. Tai yra tie, kuriuose jau kažkas įrašyta (filmai, muzika ir pan.), ir tie, kuriuose nieko nėra.

Degantys diskai
Pirmiausia turite išsiaiškinti, kokia „Windows“ versija įdiegta jūsų kompiuteryje. Norėdami tai padaryti, atidarykite „Pradėti“, dešiniuoju pelės mygtuku spustelėkite „Kompiuteris“ (Mano kompiuteris) ir atsidariusiame sąraše spustelėkite „Ypatybės“.

Atsidarys langas, kuriame bus parašyta, kuri sistema įdiegta.

Įrašykite diskus sistemoje Windows XP
Pasirinkite failus ir aplankus, kuriuos norite įrašyti į tuščią kompaktinį diską:



Atidarykite diską kompiuteryje. Norėdami tai padaryti, atidarykite „Mano kompiuteris“:
![]()
Dešiniuoju pelės mygtuku spustelėkite tuščią vietą ir spustelėkite „Įklijuoti“.

Nukopijuoti failai ir aplankai bus įklijuoti į diską. Bet tai nereiškia, kad jie užsiregistravo. Norėdami tai padaryti, dešiniuoju pelės mygtuku spustelėkite tuščią vietą ir sąraše pasirinkite „Įrašyti failus į kompaktinį diską“.

Atsidarys langas „CD įrašymo vedlys“. Lauke CD pavadinimas galite įvesti disko pavadinimą, bet tai nėra būtina. Spustelėkite „Kitas“ ir palaukite.

Kai diskas bus įrašytas (žalia juosta užpildoma ir išnyksta), atsidarys naujas langas, kuriame turėsite spustelėti mygtuką „Atlikta“.
Net jei toks langas nepasirodo, diskas vis tiek įrašomas.
Greičiausiai jis pats išeis iš kompiuterio. Taigi kompiuteris praneša, kad įrašymas pavyko ir diską jau galima naudoti.
Kaip išvalyti diską sistemoje Windows XP
Galite išvalyti diską tik tuo atveju, jei jis yra pakartotinai naudojamas. Norėdami tai padaryti, ant jo turi būti parašyta RW. Jei ant disko parašyta raidė R, tada jos ištrinti negalima, ji yra vienkartinė.
Įdėkite RW diską į diską.
Atidarykite jį savo kompiuteryje. Norėdami tai padaryti, atidarykite „Mano kompiuteris“:
Ir atidarykite jame esantį CD / DVD įrenginį:
![]()
Tada dešiniuoju pelės mygtuku spustelėkite tuščią vietą (baltame lauke) ir sąraše pasirinkite „Erase this CD-RW“.
Atsidarys naujas langas. Spustelėkite mygtuką „Kitas“ ir palaukite, kol visa informacija bus ištrinta. Kai tai atsitiks, pasirodys mygtukas „Atlikta“. Spustelėkite jį. Tai viskas, diskas švarus ir vėl galima ką nors įrašyti.
Windows 7 diskų įrašymas
Pasirinkite failus ir aplankus, kuriuos norite įrašyti į diską:
Nukopijuokite juos, tai yra, dešiniuoju pelės mygtuku spustelėkite bet kurį iš pasirinktų failų (aplankų) ir pasirodžiusiame sąraše spustelėkite elementą „Kopijuoti“.
Į diską įdėkite tuščią diską.

Atidarykite „Kompiuteris“ (Pradėti - Kompiuteris).

Atidarykite CD/DVD diskų įrenginį. Norėdami tai padaryti, du kartus spustelėkite jį kairiuoju pelės mygtuku.
Pasirodys mažas langas. Turite pasirinkti disko tipą, kurį ketinate įrašyti. Galimi du tipai – „Kaip USB atmintinė“ ir „Su CD/DVD grotuvu“.

Pirmasis variantas yra patogesnis ir modernesnis: gausite diską, labai panašų į „flash drive“ – galite rašyti failus ir aplankus tiesiog juos nukopijuodami, o ištrinti – tiesiog ištrindami. Tačiau kai kuriuose kompiuteriuose tokie diskai gali neatsidaryti.
Antroji parinktis - „Su CD / DVD grotuvu“ yra klasikinė, tai yra, tokia pati kaip „Windows XP“. Tinka, jei norite įrašyti muziką ir planuojate jos klausytis ne tik kompiuteryje, bet ir grotuvuose (pavyzdžiui, automobilyje). Ši parinktis ne tokia patogi, bet patikimesnė – tokiu režimu įrašytas diskas atsidarys bet kuriame kompiuteryje.
Spustelėkite jums tinkantį tipą. Tada spustelėkite mygtuką „Kitas“.
Jei pasirinkote Kaip USB atmintinė, pasirodys įspėjimas, nurodantis, kad turėsite palaukti, kol diskas bus paruoštas įrašymui. Beje, kartais tenka laukti ilgai – daugiau nei dešimt minučių. Spustelėkite Taip.

Kai viskas bus paruošta, langas išnyks ir atsiras naujas mažas langas, kuriame kompiuteris „pasiūlys“ atidaryti aplanką failams peržiūrėti.

Bet net jei toks langas nepasirodo, viskas gerai, tiesiog vėl atidarykite „Kompiuteris“ ir atidarykite „CD / DVD diską“.
Atsidarys tuščias aplankas. Dešiniuoju pelės mygtuku spustelėkite tuščią vietą ir spustelėkite „Įklijuoti“.

Po kurio laiko bus pridėti anksčiau nukopijuoti failai ir aplankai. Štai ir viskas, disko įrašymas pavyko!
Jei pasirinkote tipą Su CD/DVD grotuvu, tada atsidarys tuščias diskas. Dešiniuoju pelės mygtuku spustelėkite tuščią vietą ir spustelėkite „Įklijuoti“.

Nukopijuoti failai ir aplankai bus įklijuoti į diską. Bet tai nereiškia, kad jie jau užsiregistravo. Kad tai įvyktų, turite dešiniuoju pelės mygtuku spustelėti tuščią vietą ir sąraše pasirinkti „Įrašyti į diską“.

Atsiras naujas langas. Galite įvesti disko pavadinimą, bet tai nėra būtina. Spustelėkite „Kitas“.

Dabar reikia palaukti. Kai diskas bus įrašytas (žalia juosta užpildoma ir išnyksta), atsidarys naujas langas, kuriame turėsite spustelėti mygtuką „Atlikta“.
Bet net jei toks langas nepasirodo, diskas vis tiek įrašomas.
Greičiausiai jis pats judės į priekį. Taigi kompiuteris mums „pasakoja“, kad įrašymas pavyko ir diską jau galima naudoti.
Kaip ištrinti „Windows 7“ diską
Mes galime ištrinti diską tik tuo atveju, jei jis yra daugkartinis ir vadinamas RW. Jei ant jo parašyta R raidė, diskas yra vienkartinis ir jo negalima ištrinti.
Įdėkite diską į įrenginį ir atidarykite jį savo kompiuteryje (Pradėti – Kompiuteris – CD/DVD diskų įrenginys).
Pabandykite ištrinti failą arba aplanką. Norėdami tai padaryti, dešiniuoju pelės mygtuku spustelėkite failą (aplanką). Atsidarys sąrašas. Pažiūrėkite, ar yra parinktis „Ištrinti“. Jei yra, ištrinkite informaciją naudodami šį elementą.
O jei tokio užrašo nėra, dešiniuoju pelės mygtuku spustelėkite tuščią vietą (baltą lauką) ir sąraše pasirinkite „Ištrinti diską“ (arba elementą panašiu pavadinimu).
Informaciją saugoti kompiuteryje ne visada patogu ar saugu. Jei standusis diskas bus pažeistas, vertingi dokumentai, nuotraukos ir vaizdo įrašai bus prarasti visam laikui. Apsauginis tinklas DVD formatu niekada nebus nereikalingas. Taip pat įrašymas į DVD yra naudingas, jei reikia paruošti filmą žiūrėjimui DVD grotuve arba padovanoti gražaus dizaino vaizdo dovaną. Nežinote, kaip patys perkelti informaciją iš kompiuterio į diską? Daugiafunkcė DVD įrašymo programa „VideoMASTER“ padės.
Programinės įrangos privalumai
"VideoMASTER" yra lengvai išmokstama vaizdo konverteris rusų kalba. Skirtingai nuo daugelio analogų, dirbti su juo nėra sunku net pradedantiesiems. Tai palengvina aiški, gerai apgalvota sąsaja ir integruoti programos patarimai. Nepaisant naudojimo paprastumo, programinės įrangos pagalba galite ne tik įrašyti diską į mašiną, bet ir:

Jums nereikia įdiegti kelių programų: konvertuoti, pjaustyti DVD. „VideoMASTER“ yra geriausia programa diskams įrašyti, jau vien todėl, kad tai universalus variantas, apjungiantis viską, ko reikia.
Vienas iš svarbiausių programos privalumų yra galimybė dirbti su skirtingais vaizdo formatais. Ir ne tik populiariausi, bet ir rečiau paplitę: 3GP, SWF, FLV ir kt.
Kaip įrašyti diską programoje
Dabar pereikime tiesiai prie fakto. Atkreipkite dėmesį: jūsų kompiuterio DVD įrenginys turi turėti įrašymo funkciją. Įdėkite tuščią diską į įrenginį ir atlikite šiuos programos veiksmus.
1 veiksmas. Vaizdo įrašo paruošimas
Spustelėkite kairėje meniu pusėje esantį mygtuką „Pridėti“ ir pasirinkite norimą vaizdo įrašą arba vaizdo įrašų grupę, kurią norite įrašyti į diską. Jei reikia, apdorokite juos integruotame redaktoriuje (iškirpkite, apkarpykite, pridėkite efektų, pridėkite tekstą ir paveikslėlius).

Pridėkite reikiamus vaizdo įrašus į darbo sritį
2 žingsnis. Suprojektuokite dangtelį
Kai vaizdo įrašas pasieks galutinę formą, spustelėkite mygtuką „Įrašyti DVD“. Atsidarys langas su interaktyvių meniu šablonų rinkiniu. Tai būtina norint patogiau dirbti su būsimu disku. Pasirinkite jums patinkančią parinktį ir spustelėkite „Kitas“. Disko įrašymo programa leidžia detaliai pritaikyti dizaino išvaizdą. Pasirinkite meniu foną, pridėkite reikiamas antraštes, paveikslėlius ir lydinčią muziką.

Pasirinkite interaktyvų meniu parinktį
3 veiksmas. Įrašykite diską
Kai baigsite kurti viršelį, būsite nukreipti į įrašymo langą. Pasirinkite diską, vaizdo įrašo tipą, ekrano formatą ir vaizdo kokybę. Jei esate tikri, kad surinkote reikiamus vaizdo įrašus ir įdėjote tą patį DVD, pradėkite įrašymą. Tiesiog spustelėkite mygtuką „Kitas“ ir palaukite, kol procesas bus baigtas. Pasiruošę!
Daugiau galimybių su VideoMASTER
Šiandien vis dažniau naudojame mobiliuosius įrenginius, o ne stalinius kompiuterius. Todėl reikia konvertuoti vaizdo failus, kad juos būtų galima patogiai žiūrėti iš planšetinio kompiuterio ar išmaniojo telefono. Ir šiems tikslams taip pat verta atsisiųsti „VideoMASTER“ diskų įrašymo programą.
Jums nereikia suprasti plėtinių, skirtų mobiliesiems įrenginiams, funkcijų ir kitų subtilybių. Jums tereikia spustelėti mygtuką „Įrenginiai“ apatiniame kairiajame kampe. Iš sąrašo pasirinkite, prie kurios programėlės norite pritaikyti vaizdo įrašą. Programoje yra daugiau nei 250 populiarių išmaniųjų telefonų modelių, žaidimų konsolių ir nešiojamų grotuvų integruotų išankstinių nustatymų.

Patikrinkite norimą įrenginį
Pasirinkite "VideoMASTER"
Jei jums reikia geros programos diskams įrašyti sistemoje „Windows 10“, vargu ar rasite daugiafunkcesnę ir paprastesnę parinktį nei „VideoMASTER“. Su juo visada galite perkelti vertingą informaciją į patikimą, patogią laikmeną – DVD. Smagaus darbo su vaizdo įrašu!