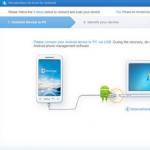Visi „Windows“ operacinių sistemų vartotojai yra pripratę prie to, kad norint įdiegti bet kokią programą ar žaidimą, reikia turėti diską arba diegimo failą, jį paleisti ir įdiegti į savo kompiuterį/nešiojamąjį kompiuterį, tačiau „Windows 8.1“ operacinėje sistemoje be šio standartinis programų ir žaidimų diegimo būdas „Windows“ parduotuvė( tabletėse su „Windows RT 8.1“ versija įdiegti programas galima tik parduotuvėje). Tai yra, jūs tiesiog eikite į parduotuvę, pasirinkite reikiamą programą ir spustelėkite mygtuką „Įdiegti“, kad ją įdiegtumėte. Sistema panaši į gerai žinomą Programėlių parduotuvė arba Play Market Dėl Apple įrenginiai ir „Android“ atitinkamai.
Šiame straipsnyje žingsnis po žingsnio aprašysiu programų, tiksliau žaidimų, diegimo procesą. Norėčiau atkreipti dėmesį, kad tokie žaidimai kaip Solitaire, minesweeper ir kiti nėra prieinami Windows 8.1. įgalinti kaip „Windows 7“. , arba galite tiekti iš parduotuvės.
Norėdami naudotis parduotuve, turite turėti „Microsoft“ paskyrą; daugiau informacijos apie tai, kaip užsiregistruoti, rasite straipsnyje „Microsoft“ paskyros registravimas sistemoje „Windows 8.1“. . Užsiregistravę eikite į „Metro“ sąsają (spustelėkite mygtuką „Pradėti“) ir spustelėkite parduotuvės langą. Šią piktogramą galite atspėti iš krepšio su „Windows“ logotipu paveikslėlio.
Pasirinkite reikiamą kategoriją šiame pavyzdyje- Žaidimai.

Po to pasirodys žaidimai, sugrupuoti į grupes; šiame pavyzdyje aš pasirinksiu iš nemokamų žaidimų.

Pasirinkite žaidimą, šiame pavyzdyje aš pasirinkau " Nupjauti virvę“, spustelėkite jį kairiuoju pelės mygtuku arba pirštu (planšetiniams kompiuteriams).

Atsidarys langas apie žaidimą, kuriame bus žaidimo spausdinimo ekranai, apžvalgos ir įvertinimai; norėdami įdiegti, spustelėkite mygtuką " Diegti".

Diegimo metu bus pasakyta " Montavimas<название игры> "

Diegimo pabaigoje viršutiniame dešiniajame kampe pasirodys pranešimas, kad programa įdiegta.
Po to eikite į metro režimą (mygtukas Pradėti) ir:
Paspauskite rodyklę žemyn – kompiuteryje/nešiojamajame kompiuteryje
Braukite žemyn – planšetiniams kompiuteriams.

Pamatysite visas įdiegtas programas, įskaitant įdiegtą žaidimą.

Jei norite, kad programa būtų pagrindiniame Metro meniu, spustelėkite dešiniuoju pelės mygtuku spustelėkite pele ant žaidimo ir pasirinkite " Prisegti prie pradžios ekrano".

Dabar galite pamatyti įdiegta programa pagrindiniame Metro ekrane.
Parduotuvėje „Windows“ programos Kol kas programų yra nedaug, tačiau šią problemą galima išspręsti ir manau, kad netrukus jų bus daug. Norėčiau atkreipti dėmesį, kad visos programos yra išsaugotos jūsų sąskaitą Microsoft. Tai yra, jei vieną kartą nusipirkote žaidimą, tada norėdami įdiegti šį žaidimą kitame kompiuteryje su Windows 8.1, jums tereikės prisijungti prie savo Microsoft paskyros ir, nepirkdami iš naujo, galėsite įdiegti žaidimą be jokių problemų.
„Windows 8.1“ operacinę sistemą galima įdiegti trimis būdais: kompiuteryje įdiegtą „Windows 8“ operacinę sistemą atnaujinti į „Windows 8.1“ naudojant žiniatinklio diegimo programą arba iš naujo įdiegti operacinę sistemą kompiuteryje.
Išleidus „Windows 8.1“ operacinę sistemą, kiekvienas „Windows 8“ operacinės sistemos vartotojas gali nemokamai atnaujinti į naują versiją. Yra keletas šios taisyklės išimčių, kai kai kuriais atvejais nebus įmanoma atnaujinti sistemos pagal poreikį. Daugiau apie tai galite perskaityti „Microsoft“ svetainėje.
At Windows "naujinimo 8 į Windows 8.1, turėsite atsisiųsti naujinimą iš Windows parduotuvės į kompiuterį ir pradėti operacinės sistemos diegimo procesą.
„Windows“ galite įdiegti naudodami žiniatinklio diegimo programą. patikrins jūsų produkto kodą ir po to galėsite atsisiųsti sistemos vaizdą į savo kompiuterį. Tada galite įdiegti sistemą arba išsaugoti jos vaizdą savo kompiuteryje. Ateityje šis vaizdas gali būti užrašytas DVD diskas arba sukurti įkrovos USB atmintinė.
At švarus diegimas Sistemą kompiuteryje turėsite įdiegti iš DVD disko arba naudodami įkrovos USB atmintinę.
Pirmiausia turėsite įrašyti vaizdą naudodami „Windows 8.1“ į DVD diską arba sukurti įkrovos USB atmintinę, pavyzdžiui, naudodami programas, apie kurias galite perskaityti mano svetainės skiltyje „Programos“. Tada turėtumėte jį įdėti BIOS prioritetas paleiskite iš atitinkamos laikmenos ir pradėkite procesą Windows instaliacijos.
„Windows 8.1“ diegimas praktiškai nesiskiria nuo „Windows 8“ operacinės sistemos įdiegimo kompiuteryje.
„Windows 8.1“ diegimas kompiuteryje
Atsisiuntus prasideda „Windows 8.1“ diegimas jūsų kompiuteryje.
Atsidarys langas „Windows Installation“, kuriame turėsite pasirinkti diegimo kalbą, laiko ir valiutos formatą bei įvesties metodą (klaviatūros išdėstymą). Nuo įdiegimo Operacinė sistema kompiuteryje jau yra rusiška lokalizacija, tada rusų kalba ir kiti parametrai buvo parinkti automatiškai.

Kitame lange spustelėkite mygtuką „Įdiegti“.


Kompiuteryje įdiegus Windows 8.1 operacinės sistemos įmonės versiją (VL), šis aktyvinimo rakto įvedimo langas nepasirodys. Tokiu atveju turėsite suaktyvinti sistemą įdiegę ją savo kompiuteryje.
Lange „Licencijos sąlygos“ turėsite suaktyvinti elementą „Sutinku su licencijos sąlygomis“, tada spustelėkite mygtuką „Kitas“.

Kitame lange „Pasirinkite diegimo tipą“ pasirinkite ir spustelėkite „Custom: Install only (pažengusiems vartotojams).
Atnaujinimo diegimo tipas: Įdiekite „Windows“ išsaugant failus, nustatymus ir programas, leidžia jums įdiegti „Windows 8.1“ ant palaikomos operacinės sistemos, jau įdiegtos jūsų kompiuteryje.

Lange "Kur norite įdiegti Windows?". bus galima sukurti naujas skyriusįjungta vietinis diskas. Norėdami sukurti skyrių, turėsite spustelėti nuorodą „Sukurti“. Nereikia kurti naujos skilties, todėl galite iš karto spustelėti mygtuką „Kitas“.

Lange „Įdiegti Windows“ operacinės sistemos „Windows 8“ įdiegimo jūsų kompiuteryje veiksmai atliekami nuosekliai. Failai nukopijuojami, tada failai paruošiami diegti, įdiegiami komponentai, naujinimai ir diegimas baigtas.

Baigę šį operacinės sistemos diegimo etapą, „Windows“ reikia paleisti iš naujo. Jums nereikia laukti automatinio perkrovimo, o daugiau greitas paleidimas Perkrovimo proceso metu spustelėkite mygtuką „Paleisti iš naujo dabar“.

Iš naujo paleidus kompiuterį, operacinės sistemos sąranka tęsiama. Sistema ruošiama.

Šiame lange galite pasirinkti labiausiai patinkančią spalvą, taip pat reikės suteikti kompiuteriui pavadinimą. Tada galite konfigūruoti šiuos ir kitus parametrus įdiegę Windows kompiuteryje.
Įdiegę Windows kompiuteryje, negalėsite keisti personalizavimo nustatymų, kol sistema nebus aktyvuota.
Įvedę bet kurį pavadinimą lauke „Kompiuterio pavadinimas“, spustelėkite mygtuką „Kitas“.

Tolesniuose languose konfigūruojate operacinės sistemos parametrus.
Pirmame Parinkčių lange pateikiamos standartinės parinktys naudojant Windows. „Microsoft“ rekomenduoja naudoti šiuos nustatymus. Standartinius nustatymus galite konfigūruoti dabar arba tai padaryti vėliau, kai kompiuteryje bus įdiegta operacinė sistema.
Spustelėkite mygtuką „Naudoti standartinius nustatymus“.


Kitame lange galite konfigūruoti nustatymus „Atnaujinti kompiuterį ir programas“ ir „Apsaugoti kompiuterį ir privatumą“. Jei jus tenkina numatytieji sistemos nustatymai, turėsite spustelėti mygtuką „Kitas“.

Kitame nustatymų lange „Rasti problemų sprendimus internete“ ir „Padėkite tobulinti produktus ir paslaugas“ galite priimti numatytuosius nustatymus ir spustelėti mygtuką „Kitas“.

Lange „Duomenų siuntimas į kitas paslaugas“ sukonfigūruojami vartotojo ir įvairių paslaugų sąveikos nustatymai. Nustačius šiuos parametrus, spustelėkite mygtuką „Kitas“.

Tai užbaigia nustatymus. Įdiegę operacinę sistemą kompiuteryje, vėliau galėsite pakeisti šiuos nustatymus, jei reikės.

Operacinė Windows sistema tikrina interneto ryšį. Atsižvelgiant į rezultatą, atsidarys skirtingi langai, kuriuose turėsite susikurti vietinę paskyrą arba įvesti savo „Microsoft“ paskyros informaciją.
Jei nėra interneto ryšio, lange „Jūsų paskyra“ pasirodys pranešimas, kad „Windows“ operacinei sistemai nepavyko prisijungti prie interneto.
Todėl kol kas būsite paraginti susikurti vietinę paskyrą. Vėliau galėsite susikurti paskyrą. Šiame lange turėsite spustelėti mygtuką „Sukurti vietinę paskyrą“.

Kitame lange „Prisijungimas“ reikės įvesti vartotojo vardą, tada įvesti slaptažodį, slaptažodžio patvirtinimą ir slaptažodžio užuominą. Įvedę duomenis spauskite mygtuką „Atlikta“.

Jei atnaujinate Windows 8 operacinę sistemą į Windows 8.1, tada jūsų kompiuteryje veiks interneto ryšys.
Todėl atsidarys langas „Prisijungimas prie paskyros“. Atitinkamuose laukuose turėsite įvesti savo adresą pašto dėžutę ir paskyros slaptažodį. Jei dar neturite paskyros „Microsoft“ įrašai, tada galite sukurti naują paskyrą spustelėdami nuorodą „Sukurti naują paskyrą“.
Bet kokiu atveju turėsite susikurti tokią paskyrą, nes „Windows 8.1“ operacinėje sistemoje daugelis paslaugų yra glaudžiai susijusios su paskyra.
Įvedę duomenis, spustelėkite mygtuką „Kitas“.

Lange „Padėkite mums apsaugoti jūsų informaciją“ galite išsiųsti SMS žinutę su kodu telefono numeris, kuri buvo susieta su jūsų „Microsoft“ paskyra. Išsiuntę kodą spustelėkite mygtuką „Kitas“.

Lange „Įveskite gautą kodą“ įveskite gautą kodą ir spustelėkite mygtuką „Kitas“.

Kitas yra paskyros nustatymas. Lange „Sky Drive – jūsų saugykla debesyje“ esate supažindinti saugykla debesyje Sky Drive, kuris dabar yra glaudžiai integruotas į operacinę sistemą. Šiame lange spustelėkite mygtuką „Kitas“.

Po to paskyros sąranka baigta.

Tada prasideda programų diegimas. Diegimo metu monitoriaus ekrane bus rodomas spalvotas langas, kuris keletą kartų keis spalvą. Lango apačioje galite pamatyti pranešimą „Programos diegiamos“.

Paskutinis operacinės sistemos diegimo etapas apims programų paruošimą. Lango apačioje yra įspėjimas „Neišjunkite kompiuterio“.

Įdiegus „Windows 8.1“ operacinę sistemą jūsų kompiuteryje, bus įkeltas „Pradėti ekranas“.

Kompiuteryje buvo įdiegta Windows 8.1 operacinė sistema.
Straipsnio išvados
Jei reikia, vartotojas gali įdiegti Windows 8.1, kad savo kompiuteryje naudotų naują operacinę sistemą.
„Windows 8.1“ diegimas (vaizdo įrašas)
Tiems, kurie Windows 8 įdiegė pirmą kartą ir susidūrė su ja pirmą kartą, gali susidaryti situacija, kad programas reikia diegti ne per internetą (nors yra galimybių įdiegti iš ten), o per specialią parduotuvę „Windows“ parduotuvė. Šiame straipsnyje apžvelgsiu tokius pagrindinius ir iš pažiūros paprastus klausimus apie programų diegimą, atnaujinimą ir pašalinimą sistemoje Windows 8.
Ir atsakysiu į klausimus "skaniesiems" Kur išsaugomos „Windows 8“ programos? Ir .
„Windows 8“ programų parduotuvė suskirstyta į kategorijas: žaidimai, socialinė žiniasklaida, Pramogos, Nuotraukos, Muzika ir vaizdo įrašai, Knygos ir nuorodos, Sportas, Naujienos ir orai, Maistas ir mityba, Sveikata ir kūno rengyba, Poilsis, Apsipirkimas, Finansai, Kelionės, Produktyvumas, Sauga, Įrankiai, Verslas, Švietimas ir vyriausybė.
Pastaba: Norėdami atsisiųsti ir įdiegti programas iš parduotuvės, turite būti prisijungę naudodami Microsoft Live paskyrą (jei neturite paskyros, galite užsiregistruoti naudodami nuorodą) ir turėti ne mažesnę kaip 1024x768 pikselių ekrano skiriamąją gebą.
Kaip įdiegti programas iš parduotuvės Windows 8
1) Pradiniame ekrane spustelėkite piktogramą „Parduotuvė“.
2) Atsidaro Windows parduotuvė

3) Pasirinkite norimą kategoriją, pasirinkite programą ir spustelėkite ją

4) Spustelėkite mygtuką „ Diegti“ Programa bus pradėta atsisiųsti, tada ji bus įdiegta automatiškai.

5) Programa, kurią atsisiuntėte, po įdiegimo pasirodys pradžios ekrane.

Pastaba: Norėdami ieškoti konkrečios programos, perkelkite pelės žymeklį į vieną iš dešiniųjų kampų ir atsidariusiame Charms skydelyje pasirinkite „Ieškoti“.
Kaip atnaujinti programą iš parduotuvės Windows 8
1.
Perjunkite į pradžios ekraną (jei ten dar nesate) ir atlikite 2 arba 3 veiksmus.
2.
Patikrinkite, ar nėra naujinimų, naudodami „Windows Store“ nustatymus.
- Atidarykite „Windows“ parduotuvę spustelėdami programos plytelę.
- Atviras šoninė juosta nustatymai ir eikite į Nustatymai.
- Atviras Programos atnaujinimas.

- Spustelėkite mygtuką Tikrinti, ar yra atnaujinimų.

- Eikite į 4 veiksmą.
3. Patikrinkite, ar nėra „Windows Store“ naujinimų naudodami tiesiogines plyteles.
- Įsitikinkite, kad įjungtas „tiesioginių plytelių“ režimas.
- Atkreipkite dėmesį į apatinį dešinįjį „Windows Store“ plytelės kampą. Jei yra metro programėlių atnaujinimų, jų numeris rodomas šiame kampe.
Jei nematote jokių skaičių, galbūt išjungėte tiesioginių plytelių režimą.

- Atidarykite „Windows“ parduotuvę ir spustelėkite nuorodą viršutiniame dešiniajame kampe Atnaujinimai.

– Pereikime prie ketvirto punkto.
4. Jei yra galimų naujinimų, pasirinkite programas, kurias norite atnaujinti (pagal numatytuosius nustatymus visi galimi naujinimai yra įdiegti) ir paspauskite mygtuką Diegti puslapio apačioje.

5. Bus įdiegti naujinimai, po kurių galėsite uždaryti Windows parduotuvę.

6. Skaičius, rodantis, kiek naujinimų yra „Windows Store“ plytelėje pradžios ekrane, turėtų išnykti.


1) Dešiniuoju pelės mygtuku spustelėkite programos plytelę pradžios ekrane
2) Ekrano apačioje esančiame meniu pasirinkite mygtuką „Ištrinti“.
3) Dialogo lange pasirinkite „Ištrinti“
4) Programa bus pašalinta iš jūsų kompiuterio.
Kaip uždaryti metro windows 8 programas
1) Lengviausias būdas uždaryti programas yra patraukti programą į ekrano apačią. Norėdami tai padaryti, perkelkite pelės žymeklį į viršutinį ekrano kraštą, kol pasirodys rankos formos žymeklis. Tada laikykite nuspaudę kairįjį pelės mygtuką ir vilkite programą žemyn į apatinį ekrano kraštą. Aplikacija pirmiausia susitrauks į mažą miniatiūrą, o pasiekusi apatinį kraštą tiesiog užsidarys.
2) Taip pat galite uždaryti programas naudodami skydelį su atidarytais langais, esančiais kairiajame ekrano krašte. Norėdami paleisti šį skydelį, naudokite „Windows + Tab“ klavišų kombinaciją arba perkelkite pelę į viršutinį kairįjį kampą. Po to tiesiog spustelėkite dešinįjį pelės klavišą atidarytas langas ir pasirinkite Uždaryti.
3) Klaviatūros metodas išlieka aktualus: klavišų kombinacijos naudojimas Alt + F4.
4) Taip pat galite uždaryti programą naudodami užduočių juostą ( Ctrl + Shift + Esc).
Ir štai kaip jis atsako šį klausimą korporacija
Mieli draugai, mes jau ne kartą su jumis diskutavome apie tokią populiarią operacinę sistemą kaip Windows 8. Tiesą pasakius, nuo tada, kai ji buvo parduota, aš jos nelabai įvertinau, greičiau priešingai, ten ją radau. yra daug trūkumų, apie tai rašiau pirmame savo straipsnyje: . Bet nepaisant mano nuomonės, daugeliui žmonių patiko naujoji operacinė sistema. Ir kuo daugiau vartotojų, tuo daugiau klausimų.
Šiandien panagrinėsime populiariausią mėnesio temą. Ką daryti, jei „Windows 8“ neįdiegia programų, ką daryti, jei „Windows 8“ sako, kad neturite pakankamai teisių atlikti šį veiksmą. Ir kodėl žaidimai neįdiegti arba nepašalinami sistemoje „Windows 8“?
Iš karto apibūdinkime pagrindinį dalyką: „Windows 8“, nors ir stabili operacinė sistema, toli gražu nėra pati saugiausia. Jis, kaip ir jo pirmtakai, turi įvairių pažeidžiamumų. Ir jei virusas pateks į jūsų kompiuterį, jis gali padaryti daug įvairių ir nemalonių dalykų Windows 8, o tai vėliau turės įtakos visos operacinės sistemos veikimui.
Be jokios abejonės, su virusais galite susidoroti naudodami papildomas apsaugos priemones, naudodami antivirusus ir ugniasienes, tačiau, deja, jie ne visada susidoroja su savo užduotimi, net ir įgudusios apsaugos programos gali nepastebėti šviežio kirmino ar Trojos arklio. Šiandien vienas populiariausių virusų yra blokatorius, kuris atima iš jūsų administratoriaus teises ir taip draudžia diegti programas ar žaidimus, trinti aplankus ir failus ir dar daugiau. Virusas gali paprašyti išsiųsti SMS žinutę trumpas numeris, o gal ir visai nieko neprašyti, viskas priklauso nuo šios kenkėjiškos programos kūrėjo tikslų.
Esu tikras, kad jūsų draugai ar kolegos patars iš naujo įdiegti „Windows“ arba paleisti iš „Live“ kompaktinio disko, tačiau yra paprastesnis ir greitesnis būdas. Tačiau turėtumėte suprasti, kad metodas, kurį noriu pasiūlyti, nėra universalus ir nepadės visose situacijose. Bet pabandyti verta. Idėja yra susigrąžinti administratoriaus teises ir pašalinti virusą iš kompiuterio. Taip pat galite paleisti gydomąją priemonę iš kokios nors antivirusinės įmonės.
Kaip atgauti administratoriaus teises „Windows 8“?
Bėk komandinė eilutė. Jei nežinote, kur tai yra, atidarykite pradžios ekraną ir naudokite „Charms“ šoninę juostą, ten yra paieška, įveskite cmd. Pasirodys juoda piktograma su užrašu „Command Prompt“. Dešiniuoju pelės mygtuku spustelėkite jį ir pasirinkite „Vykdyti kaip administratorių“. Atsidariusiame lange įveskite šią užklausą:
tinklo vartotojo administratorius /active:yes
Tada paspauskite Enter ir užklausa bus pradėta vykdyti, tai užtruks mažiau nei sekundę. Šios komandos dėka įjungėme administratoriaus paskyrą, kurioje nėra jokių apribojimų. Dabar galite atsijungti nuo savo paskyros (pakeisti vartotojo funkciją), ten pamatysite naują paskyrą: Administratorius. Spustelėkite jį, kad prisijungtumėte be apribojimų. Paleidę sistemą, galite pradėti taisyti klaidas, diegti reikalingas programas ir šalinti virusus.
Jei norite pašalinti administratoriaus paskyrą, dar kartą atidarykite komandų eilutę ir įveskite šį kodą:
tinklo vartotojo administratorius /aktyvus:ne
Nebandykite pakeisti vardo Administratorius į ką nors kitą, nes to padaryti negalite. Taip pat nepamirškite nustatyti sukurtos administratoriaus paskyros slaptažodžio. Priešingu atveju juo galėtų pasinaudoti įsilaužėlis. Jei turite klausimų ar klausimų, rašykite komentaruose arba mūsų „VKontakte“ grupėje, adresas yra žemiau.
Windows 8- greita ir patikima operacinė sistema staliniai kompiuteriai, nešiojamieji kompiuteriai ar planšetiniai kompiuteriai. Atsirado „Windows 8“. nauja sąsaja Metro, kuris pasirodo pirmasis po sistemos paleidimo ir turi programų plyteles. Slinkimas Metro sąsajoje yra horizontalus. Vietoj meniu Pradėti, „Windows 8“ naudoja „karštą kampą“, kurį spustelėjus atidaromas pradžios ekranas.
Kas naujo sistemoje „Windows 8“.
- Pridėta USB palaikymas 3.0, Bluetooth 4.0, DirectX 11.1 ir NET.Framework 4.5.
- Internet Explorer 10.
- Dirigentas . Apima juostelę, panašią į „Microsoft Office“ juostelę.
- Nauja užduočių tvarkyklė. Pridėtos naujos našumo diagramos, optimizuotas veikiančių programų valdymas, foniniai procesai ir paslaugas viename skirtuke „Našumas“.
- Sistemos atkūrimo. Dvi naujos funkcijos – atkūrimas ir atstatymas. Atkūrimas sugrąžina viską sistemos failai V pradinė būsena, išlaikant visus nustatymus, vartotojo failus ir programas. Atstatymas grąžina kompiuterio gamyklinius nustatymus.
- „Windows Store“ programų parduotuvė. Metro programų pirkimas ir atsisiuntimas.
- Galimybė prisijungti prie „Windows 8“ naudojant „Live ID“. Tai leis jums prisijungti prie savo vartotojo profilio ir atsisiųsti nustatymus internete, taip pat pridės OneDrive integraciją.
Windows 8 atsisiųsti nemokamai
Atsisiųskite „Windows 8“ nemokamai Rusiška versija iš oficialios svetainės. Mūsų svetainė stebi visus programinės įrangos atnaujinimus, kad turėtumėte Naujausia versija Windows.
Dėmesio!
Šiuo metu negalite nemokamai atsisiųsti „Windows 8“ iš oficialios svetainės. Atsisiųskite nemokamą 90 dienų bandomąją versiją Windows versija 8.1 Įmonės.
parsisiųsti nauja versija- „Windows 10“.
Windows 8.1 atsisiuntimas 32 bitų- Korporatyvinė, anglų kalba
Windows 8.1 atsisiuntimas 64 bitų- Korporatyvinė, anglų kalba
„Windows 8.1“ įkėlimas gali užtrukti kelias valandas. Tiksli atsisiuntimo trukmė priklausys nuo jūsų IPT, ryšio greičio ir srauto. Jei atsisiuntimas nutraukiamas, jis vėl prasidės nuo tos vietos, kur buvo sustabdytas.
Atsisiųskite „Windows 10“ oficialią rusišką versiją