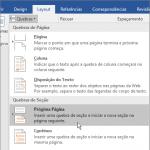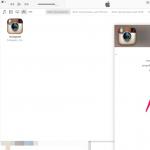Švarus „Windows“ diegimas, taip pat naujų aparatinės įrangos komponentų diegimas kompiuteryje, beveik neišvengiamai baigiasi vartotojui, kai reikia ieškoti ir pridėti prie sistemos tvarkykles. įvairių įrenginių. Vaizdo plokštė kaip vienas svarbiausių komponentų šiuolaikiniai kompiuteriai o nešiojamiesiems kompiuteriams beveik pirmiausia reikia įdiegti komponentus, kad jie tinkamai veiktų. Radeon grafikos adapterių savininkams nėra ko nerimauti Ši problema, nes jiems sukurtas galingas ir funkcionalus įrankis - .
Atsisiųskite ir atnaujinkite AMD tvarkykles per Catalyst Control Center
Galime sakyti, kad AMD Catalyst Control Center (CCC) daugiausia skirtas palaikyti vaizdo plokščių, kurios yra pagrįstos grafika, našumą. AMD procesorius, tinkamu lygiu, o tai reiškia, kad tvarkyklių įdiegimas ir atnaujinimas turi būti atliekamas naudojant šią programinę įrangą be jokių problemų. Tiesą sakant, tai tiesa.
CCC diegimo programa dabar vadinama Catalyst Software Suite. Jo negalima atsisiųsti iš oficialios svetainės šiuolaikiniams galingiems vaizdo plokščių modeliams - jiems kūrėjai sukūrė naują programą: . Naudokite jį vaizdo plokštės programinei įrangai įdiegti ir atnaujinti.
Automatinis montavimas
„Catalyst Control Center“ yra „Advanced Micro Devices“ grafikos adapterių tvarkyklės paketas, o diegiant programą į sistemą pridedami visi reikalingi komponentai. Norėdami įdiegti vaizdo adapterio tvarkyklę, atlikite kelis paprastus veiksmus.
- Atsisiųskite AMD Catalyst Control Center diegimo programą iš oficialios gamintojo svetainės skyriuje Techninė pagalba. Norėdami gauti reikiamą tvarkyklės versiją, turite nustatyti grafikos procesoriaus, kurio pagrindu yra vaizdo plokštė, tipą, seriją ir modelį.

Po to turėsite nurodyti naudojamos operacinės sistemos versiją ir bitumą.

Paskutinis veiksmas yra išplėsti skirtuką ir pasirinkti Catalyst Software Suite.
- Atsisiuntę Catalyst diegimo programą paleidžiame diegimą.

Pradinis etapas – tai komponentų, reikalingų, kad montuotojas veiktų, išpakavimas pagal vartotojo nurodytą kelią.
- Išpakavus automatiškai bus paleistas Manager pasveikinimo langas. Katalizatorių montavimas, kuriame galite pasirinkti diegimo programos sąsajos kalbą, taip pat valdymo centro komponentus, kurie bus įdiegti kartu su tvarkyklėmis.
- CCC diegimo programa „gali“ ne tik įdiegti reikiamus komponentus, bet ir pašalinti juos iš sistemos. Todėl atsiranda prašymas dėl tolesnių operacijų. Paspausk mygtuką "Diegti",

kuris atvers tokį langą.
- Pradėti automatinis montavimas vairuotojai grafikos adapteris ir Catalyst Control Center programinės įrangos paketą, nustatykite diegimo tipo jungiklį į padėtį "Greitai" ir paspauskite mygtuką "Toliau".
- Jei vairuotojai ir programinė įranga Pirmą kartą diegiate AMD, turėsite sukurti aplanką, į kurį bus nukopijuoti komponentai. Katalogas bus sukurtas automatiškai paspaudus mygtuką "taip" atitinkamame užklausos lange. Be to, turėsite sutikti su taisyklėmis ir sąlygomis Licencijos sutartis spustelėdami atitinkamą mygtuką.
- Prieš pradedant failų kopijavimo procedūrą, sistema bus išanalizuota, ar nėra grafikos adapterio ir jo parametrai, skirti įdiegti naujausią tvarkyklių versiją.
- Tolesnis procesas yra visiškai automatizuotas,

Jums tereikia palaukti, kol diegimas bus baigtas, ir spustelėkite mygtuką "Pasiruošęs" galutiniame diegimo programos lange.
- Paskutinis etapas yra sistemos perkrovimas, kuris prasidės iškart paspaudus mygtuką "taip" operacijos užklausos lange.
- Paleidę iš naujo, atidarę galite patikrinti, ar sistemoje yra tvarkyklė "Įrenginių tvarkytuvė".








Vairuotojo naujinimas
Programinė įranga vystosi gana rimtu tempu ir AMD vaizdo plokštės tvarkyklės nėra išimtis. Gamintojas nuolat tobulina programinę įrangą, todėl neturėtumėte pamiršti atnaujinimų. Be to, Catalyst Control Center tam suteikia visas galimybes.


Kaip matote, nepaisant tvarkyklių svarbos „Advanced Micro Devices“ vaizdo plokščių veikimui, jų įdiegimas ir atnaujinimas naudojant „Catalyst Control Center“ virsta paprasta procedūra, kuri paprastai nesukelia sunkumų net pradedantiesiems vartotojams.
Catalyst Control Center yra AMD išleista programinė įranga, skirta valdyti ir konfigūruoti vaizdo plokštes (tik AMD prekės ženklas). Ši programinė įranga yra vienas valdymo centras, kurio nereikia papildomos programos darbą, ir apima visas reikalingas priemones.
„Catalyst Control Center“ programa leidžia tiksliai sureguliuoti vaizdo plokštės veikimo parametrus ir stebėti tvarkyklių atnaujinimus, kuriuos ji automatiškai atsisiunčia ir įdiegia iš oficialios AMD svetainės. Jei turite AMD vaizdo plokštę, jums tereikia atsisiųsti šią programą, kad tinkamai sukonfigūruotumėte ir padidintumėte vaizdo plokštės našumą patogiam darbui.
Deja, ši programinė įranga nebėra išleista ir nepalaikoma. 2014 metų gruodį AMD išleido esminį Catalyst Omega tvarkyklių atnaujinimą, o beveik po metų nusprendė visam laikui atsisakyti ankstesnio prekės ženklo, kuriuo naudojosi trylika metų. Taigi nuo 2015 m. programa „Catalyst Control Center“ nebepalaikoma, jos vietoje buvo išleista nauja programinė įranga „Radeon Software Crimson Edition“, kuri yra aktuali ir šiandien ir turi daugiausiai naujausios tvarkyklės su pažangesnėmis funkcijomis.
Daugelis žmonių ir toliau naudoja „Catalyst Control Center“ vaizdo plokštėms konfigūruoti, nes ši programa turi labai paprastą ir intuityvią sąsają su visais reikalingais įrankiais.
Pagrindinė funkcija:
- Našumo derinimas.
- Darbalaukio valdymas.
- Darbo ir vaizdo įrašų žiūrėjimo našumo nustatymai.
- Perjungimo tarp dviejų GPU konfigūravimas.
- Žaidimų našumo derinimas.
- Vaizdo plokštės maitinimo valdymas.
- Tvarkyklės atnaujinimas.
- Pranešimas apie naujoves atnaujintose tvarkyklėse.
- Bendra informacija apie vaizdo plokštę.
- CPU dažnio valdymas.
- Daugiau nei vieno monitoriaus valdymas ir konfigūravimas.
Dėl nuolatinio vaizdo plokščių tvarkyklių atnaujinimo, AMD turėjo pakoreguoti savo vaizdo plokštės parametrus, kad būtų optimalus ir maksimalus našumas. skirtingos programos ir žaidimų, būtent tam jums reikia „Catalyst Control Center“ programos.
Ši programinė įranga gali padėti net jei turite gana seną vaizdo plokštę, programa padės tinkamai sukonfigūruoti vaizdo plokštę ir pasiekti optimalų našumą su programomis bei šiek tiek padidinti FPS žaidimuose.
Ši programa savarankiškai stebi visus atnaujintų vaizdo plokštės tvarkyklių pakeitimus ir apie tai praneša vartotojui.
„Catalyst Control Center“ taip pat padės prijungti ir sukonfigūruoti 2 ar daugiau monitorių prie vienos ar daugiau vaizdo plokščių.
Galbūt susidūrėte su tuo, kad monitorius yra blankus ir nelabai gerai perteikia spalvas bei kontrastą, šios programos pagalba galite patys reguliuoti šiuos parametrus apeinant standartiniai nustatymai stebėti.
Supratę visą Catalyst Control Center programos prasmę ir funkcionalumą, galite aiškiai suprasti, kad jei turite kompiuterį ar nešiojamąjį kompiuterį, sukurtą remiantis AMD platformos, jums tereikia įdiegti šią programą, kad galėtumėte ją naudoti kompiuteriui ar vaizdo plokštei konfigūruoti ir valdyti.
Montavimas
Pirmiausia turime atsisiųsti šią programinę įrangą iš oficialios svetainės. Norėdami tai padaryti, spustelėkite nuorodą:
https://support.amd.com/en-us/kb-articles/Pages/latest-catalyst-windows-beta.aspx#
Atsidariusiame lange spustelėkite nuorodą, atitinkančią jūsų operacinės sistemos versiją ir bitumą, po kurio bus atsisiunčiama diegimo paketas. Ši programinė įranga tinka operacinėms Windows sistemos 7/8/8.1/10 su bitų gyliu X64 ir x32.
Atsisiuntę „Catalyst Control Center“, paleiskite diegimo programą ir atlikite visus diegimo veiksmus. Pasirinkę diegimo tipą pasirinkite „Greitas diegimas“. Pasirinkus šią parinktį, diegimo programa patikrins, ar jūsų vaizdo plokštės tvarkyklės yra įdiegtos ir įdiegtos pati Catalyst Control Center programinė įranga.
Baigę diegti, iš naujo paleiskite kompiuterį ir paleiskite programą.
Pirmą kartą paleidus programą, jos paleidimas gali užtrukti gana ilgai, todėl turime būti kantrūs ir palaukti.
Tai užbaigia „Catalyst Control Center“ programinės įrangos diegimą.
Tikrinama, ar nėra vaizdo plokštės tvarkyklių naujinimų
Catalyst Control Center nepriklausomai stebi jūsų vaizdo plokštės tvarkyklių naujinimus. Norėdami patikrinti naujinimą ir tvarkyklės versiją, eikite į meniu „Informacija“ ir pasirinkite „Programinės įrangos naujinimas“.
Atsidariusiame skirtuke spustelėkite „Patikrinti, ar nėra naujinimų“. Jei aptinkamos atnaujintos tvarkyklės, pasirodys langas, kuriame prašoma atsisiųsti iš, spustelėkite mygtuką „Atsisiųsti dabar“ ir programa automatiškai jas atsisiųs ir įdiegs.
Suderinkite našumą pagal savo poreikius
Pirmas dalykas, kurį reikia padaryti pirmą kartą paleidus, yra pakeisti standartinį lango vaizdą į išplėstą. Tai galima padaryti meniu Parinktys, kuris yra viršutiniame dešiniajame kampe. Išskleidžiamajame meniu pasirinkite parinktį „Išplėstinis rodinys“.
Tokiu būdu visi šios programos konfigūravimo įrankiai taps prieinami mums.
Verta prisiminti, kad jei naudojate kompiuterį, kuris yra visiškai pastatytas ant AMD platformos, tuomet turite turėti 2 grafinius branduolius, įmontuotą (procesoriuje įtaisytas vaizdo šerdis) ir diskrečiuosius (vaizdo plokštę). Tokiu atveju, konfigūruojant sistemą per Catalyst Control Center programą, parametrai, pažymėti „Energijos taupymas“, bus taikomi procesoriaus integruotam vaizdo šerdiui, o visi parametrai, pažymėti „High Performance“, bus taikomi atskirajai vaizdo plokštei, kuri yra prijungtas prie PCI express lizdo. 
Vaizdo įrašų ir nuotraukų peržiūros nustatymai
Norėdami sukonfigūruoti vaizdo plokštės veikimą ir spalvų perteikimą žiūrint filmus, turite atidaryti skyrių „Vaizdo įrašas“ ir eiti į skirtuką „Spalva (energiją taupantys grafikos adapteriai)“, patikrinkite nustatymus skiltyje „Custom“. skyrius.
Po to naudodami įrankius pakoreguokite paveikslėlį pagal jums labiausiai patinkančius parametrus.
Tada meniu „Vaizdo įrašas“ pasirinkite kitą skirtuką „Kokybė (energiją taupantys grafikos adapteriai)“. Šiame lange pašaliname visus žymimuosius langelius nuo visų elementų, išskyrus „Deinterlacing“, kad neperkrautume GPU ir nepadidintume FPS skaičiaus žiūrint aukštos kokybės 2K ir 4K vaizdo įrašus.
Kitas veiksmas nustatant vaizdo įrašų ir nuotraukų peržiūros parinktis yra meniu „Vaizdo įrašas“ esantis skyrius „AMD Steady Video“. Ši funkcija leidžia stabilizuoti drebantį vaizdo įrašą, kuris buvo nufilmuotas judant. Ši parinktis sumažins vaizdo drebėjimo laipsnį patogiam žiūrėjimui, tačiau taip pat papildomai apkraus grafikos adapterį, todėl patariu išjungti šią parinktį, jei vaizdo plokštė yra mažai galios.
Kalbant apie skyrius „Spalva (didelio našumo grafiniai adapteriai)“ ir „Kokybė (didelio našumo grafiniai adapteriai)“, parametrus nustatome taip pat.
Baigę nustatyti vaizdo įrašų ir nuotraukų peržiūros parametrus, skiltyje „Pagreitintas vaizdo įrašų konvertavimas“ pažymėkite žymimąjį laukelį „Įgalinti aparatinės įrangos pagreitį“. Ši parinktis leis jums atleisti nuo grafikos procesoriaus, kai leidžiate didelio formato vaizdo įrašus arba redaguojate ir kuriate vaizdo įrašus naudojant specialias programas.
Nustatymas žaidimams
Norėdami reguliuoti vaizdo plokštės našumą žaidimuose, turite eiti į meniu „Žaidimai“ ir po vieną pritaikyti 3D grafikos nustatymus programose. Norėdami tai padaryti, turime atidaryti skyrius „3D programų nustatymai (energiją taupantys grafiniai adapteriai)“ ir „3D programos nustatymai (didelio našumo grafikos adapteriai)“, iš tikrųjų šiuose skyriuose konfigūruojame žaidimų grafiką, skirtą skirtingi modeliai vaizdo plokštės
Verta atkreipti dėmesį į skyrių „AMD Radeon Dual Graphics“, šią parinktį sukūrė AMD specialistai ir, jei jūsų kompiuteris yra pagrįstas AMD platforma, galite įjungti keletą GPU bendradarbiauti gerinant grafikos kokybę ir našumą. Patariu įjungti šią funkciją, nes tai žymiai padidina vaizdo plokštės našumą žaidimuose ir programose, kurioms reikalingas pagreitintas grafikos apdorojimas.
Sistemos našumo derinimas
Norėdami sureguliuoti visos sistemos našumą, turime atidaryti meniu „Performance“ ir pasirinkti „CPU Power“. Jei naudojate kompiuterį, nustatykite didžiausią procesoriaus dažnį. Jei esate AMD pagrindu veikiančio nešiojamojo kompiuterio savininkas, šį nustatymą turėtumėte žiūrėti subtiliau, nes turėsime 2 procesoriaus dažnio reguliavimo parinktis.
- Iš akumuliatoriaus. Šis parametras turėtų būti sukonfigūruotas atsižvelgiant į tai, kad nustatant maksimalų parametrą, padidės akumuliatoriaus išsikrovimo greitis, nes procesorius sunaudos daugiau elektros energijos. Todėl, jei norite pratęsti nešiojamojo kompiuterio akumuliatoriaus veikimo laiką, nenustatykite jo maksimalios vertės.
- Prisijungta. Šis parametras gali būti nustatytas į maksimalią vertę, kad padidintumėte procesoriaus našumą, jei nešiojamasis kompiuteris yra prijungtas prie tinklo ir nenaudoja akumuliatoriaus išteklių.
Perjungimas tarp šių režimų vyksta automatiškai. Atminkite, kad naudojant šiuos nustatymus procesoriaus temperatūra gali padidėti.
Kalbant apie elementą „AMD OverDrive“, šis parametras leidžia „Catalyst Control Center“ programai savarankiškai ištirti visas jūsų centrinio procesoriaus įsijungimo parinktis ir priimti tinkamiausias, kad padidintų našumą. Taip pat kai kuriose versijose AMD tvarkyklės OverDrive leidžia valdyti vaizdo plokštės ar nešiojamojo kompiuterio aušintuvų sukimosi greitį. Patariu išjungti šią parinktį ir rankiniu būdu sukonfigūruoti šiuos parametrus aukščiau aprašytame skyriuje „CPU galia“.
Maitinimo nustatymai
Šiame skyriuje galite tiksliai sureguliuoti nešiojamųjų kompiuterių maitinimo nustatymus, būtent energijos suvartojimą naudojant nešiojamąjį kompiuterį iš tinklo arba iš akumuliatoriaus. Jei esate kompiuterio savininkas, patariu tokius parametrus kaip „PowerPlay“, „Visuotiniai perjungiami grafikos parametrai“ nustatyti į „Maksimalus našumas“. Pasirinkus tokius parametrus, sistema netaupys energijos.
Jei turite atskirą ir integruotą to paties AMD prekės ženklo grafiką, tada, kai naudojate nustatymą „Maksimalus našumas“, sistema visada leis grafiką su atskira vaizdo plokštė. Jei pasirinksite kitą parinktį, sistema perjungs dvi vaizdo plokštes, kad taupytų energiją, o tai gali neigiamai paveikti žaidimų našumą, tačiau pailgins baterijos veikimo laiką.
Pažvelkime atidžiau į elementą „Perjungiami grafikos nustatymai“. Šiame skyriuje galite konfigūruoti specialius našumo parametrus ir norimo grafinio branduolio naudojimą kiekvienam atskirai įdiegta programa kompiuteryje. Taigi žaidimams ar programoms, kurios atkuria didelės raiškos vaizdo įrašus, galite nustatyti „didelio našumo“ parametrus, o programoms, kurioms nereikia gero grafinio apdorojimo, ir norėdami dar kartą neapkrauti sistemos, galite nustatyti Parametras „Energijos taupymas“, kuris nurodys sistemai naudoti šiose programose yra įmontuotas vaizdo lustas.
Naudodami programų monitorių, esantį perjungiamo grafikos adapterio programų monitoriuje, galėsite nustatyti automatinis perjungimas grafikos adapteriai tarp programų.
Mes pažvelgėme į parametrus, pagal kuriuos galima sukonfigūruoti vaizdo plokštės našumą iki maksimalios vertės. Kalbant apie likusius skyrius, tai bus trumpai aprašyta toliau, nes jų nustatymai neturės įtakos sistemos veikimui.

Katalizatoriaus valdymo centro neįsijungimo priežastys ir sprendimas
Gali būti keletas priežasčių, kodėl „Catalyst Control Center“ nustojo veikti. Pažvelkime į dažniausiai pasitaikančias priežastis ir jų sprendimo būdus.
Pasenusios tvarkyklės. Viena iš priežasčių, kodėl programa nustojo paleisti, gali būti pasenusios tvarkyklės, dėl kurių kyla konfliktas tarp Catalyst Control Center ir vaizdo plokštės tvarkyklių ir ji negali būti paleista. Šios problemos sprendimas gali būti tvarkyklių atnaujinimas; Norėdami tai padaryti, eikite į oficialią AMD svetainę ir įdiekite Naujausia versija Jūsų vaizdo plokštės tvarkyklės.
Nesuderinamumas. Ta pati priežastis, dėl kurios neįvyksta paleidimas, gali būti neteisinga įdiegta versija Catalyst Control Center programinė įranga.
Šios problemos sprendimas yra pašalinti ir įdiegti tinkamą programinę įrangą, kuri jums tinka Operacinė sistema. Norėdami tai padaryti, patikrinkite „Windows“ operacinės sistemos bitumą ir versiją, tada eikite į oficialią svetainę ir atsisiųskite jums tinkančią versiją.
Antivirusinės programos. Priežastis taip pat gali būti ta, kad Catalyst Control Center blokuoja antivirusinės programos.
Šios problemos sprendimas gali būti laikinai išjungti antivirusinę programą arba įtraukti Catalyst Control Center į išimčių sąrašą.
Programos failų pažeidimas. Galbūt per klaidą ištrynėte kai kuriuos failus iš Catalyst Control Center programų katalogo, o gal tai padarė už jus antivirusinė programa. Be to, neatmeskite pasirinkimo, kad sektoriai kietasis diskas buvo sugadinti.
Šios priežasties sprendimas galėtų būti visiškas pašalinimas ir iš naujo įdiegti programinę įrangą.
Jei nepavyko išspręsti paleidimo problemos, o klaida „AMD Catalyst Control Center šiuo metu negali paleisti“ išlieka, turėtumėte atnaujinti visas „Windows“ OS tvarkykles.
Kaip pašalinti šią programinę įrangą
Norėdami pašalinti AMD Catalyst Control Center, turėtumėte naudoti standartą Windows įrankis.
Norėdami tai padaryti, atidarykite valdymo skydelį. Norėdami atidaryti valdymo skydelį, paspauskite klavišų kombinaciją Win + R ir atsidariusioje eilutėje "Vykdyti" įveskite komandą "control".
Atsidariusiame valdymo skydelio lange spustelėkite „Pašalinti programą“. 
Raskite Catalyst Control Center programą ir spustelėkite ją dešiniuoju pelės mygtuku spustelėkite pele ir išskleidžiamajame meniu pasirinkite „Keisti“. 
Atsidariusiame diegimo vedlyje pasirinkite „ Greitas pašalinimas VISI AMD programinės įrangos komponentai“ ir spustelėkite toliau.
Laukiame, kol bus baigtas pašalinimas, o po to iš naujo paleidžiame kompiuterį.
Išvada
Perskaitę šį straipsnį susipažinote su AMD programine įranga, AMD Catalyst Control Center. Naudodami šią programą galite atlikti efektyviausius vaizdo plokštės nustatymus, kad pagerintumėte našumą žaidimuose arba žiūrėdami didelio formato vaizdo įrašus ir filmus. Didelis šios programos privalumas – galimybė konfigūruoti sistemą naudojant daugiau nei vieną GPU.
Nuo šiandien „AMD Catalyst Control Center“ nebepalaiko AMD nuo tada, kai jis buvo išleistas nauja programa Radeon Software Crimson Edition, kuriame yra naujų funkcijų ir tinkinimo įrankių. Tačiau net ir po to daugelis ir toliau juo naudojasi, nes turi labai patogią ir intuityvią sąsają su visų reikalingų įrankių rinkiniu.
Jei turite seną AMD vaizdo plokštę ir norite paleisti programas, kurioms reikalingas didelis grafikos apdorojimas, norėdami pagerinti našumą, turėtumėte koreguoti vaizdo plokštės parametrus per AMD Catalyst Control Center.
AMD Catalyst Control Center yra programa, kuri įdiegiama kartu su standartiniu AMD vaizdo plokščių tvarkyklių rinkiniu. Šis valdymo centras buvo pakeistas. Tiesą sakant, tai yra dvi beveik identiškos programos. Naujasis skiriasi nuo senojo tik pavadinimu ir kai kurių funkcijų nebuvimu, kurias kūrėjas laikė netinkamomis. nauja versija.
Funkcijos
Naudodami AMD Catalyst Control Center galite valdyti 3D programų grafikos nustatymus, taip pat perjungti skirtingus energijos vartojimo planus. Visų pirma, naudodamas atitinkamų skyrių slankiklius, vartotojas gali keisti pagrindinius spalvų parametrus, įjungti ir išjungti priverstinį anti-aliasing, koreguoti persipynimą, taikyti patentuotas kadro stabilizavimo technologijas ir pan.
3D programų atveju programa leidžia pasirinkti atskirus kiekvienos iš jų parametrus. Pavyzdžiui, už Kompiuteriniai žaidimai AMD Catalyst Control Center pateikia keletą papildomų grafikos nustatymų, kurių negalima pakeisti tiesiogiai iš žaidimo meniu. Slankiklis, atsakingas už „pasaulinius“ atvaizdavimo parametrus, pabrėžiant našumą, kokybę ir pusiausvyrą, taip pat neišnyko. Šis sprendimas aiškiai „migravo“ į šią programą iš valdymo centro – panašaus funkcionalumo programos iš pagrindinio „žaliojo“ konkurento.
Papildomi įrankiai
Kompiuteriuose su keliomis vaizdo plokštėmis AMD Catalyst Control Center leidžia konfigūruoti dinaminį perjungimą tarp jų. Naujiems GPU modeliams yra meniu su HydraVision, FreeSync, HydraVision ir kitų patentuotų technologijų parametrais.
Programos grafinis apvalkalas yra gana intuityvus, o visos turimos funkcijos suskirstytos į teminius meniu. Yra rusiška lokalizacija.
Pagrindiniai bruožai
- leidžia valdyti GPU, procesoriaus ir ekrano veikimą;
- leidžia konfigūruoti aparatūros pagreitį ir maitinimo planą;
- siūlo "individualius" 3D nustatymus kiekvienai programai, kuri dirba su 3D grafika;
- yra oficiali AMD programinė įranga;
- turi paprastą ir intuityvią sąsają.
Bet kuriai vaizdo plokštei, net pačiai galingiausiai ir moderniausiai, reikalinga tinkama tvarkyklė arba specialus naudingumas Dėl papildomi nustatymai. Kompiuteryje įdiegus AMD Catalyst Control Center (CCC), pirmą kartą išleistą 2007 m., diskrečios arba integruotos „Radeon“ vaizdo plokštės veikia daug geriau ir užtikrina didesnį kadrų dažnį. Šis gaminys skirtas tikslus derinimas Amerikos prekės ženklo „Advanced Micro Devices“ vaizdo plokščių charakteristikos.
CCC programa, kuri buvo įtraukta į tvarkykles daugiau nei 10 metų Radeon vaizdo plokštės, ateityje gali pakeisti to paties gamintojo programinės įrangos paketą Software Crimson. Tačiau šiandien jį vis tiek reikia įdiegti staliniame arba nešiojamajame kompiuteryje su AMD grafika.
Kiekvienais metais tobulinamas naudingumo funkcionalumas, didėja galimybė tinkamai paskirstyti išteklius ir grafikos plokščių našumas, kurios ir toliau sėkmingai konkuruoja su Nvidia modeliais.
Katalizatoriaus valdymo centro funkcijos apima:
- 3D grafikos optimizavimas, siekiant pagerinti vaizdo kokybę daugumoje žaidimų;
- integracija su socialiniais tinklais, gerinant į šiuos išteklius integruotų valdiklių ir žaidimų programų našumą;
- rėmo išlyginimas, būtinas naudoti žaidimuose;
- Nešiojamojo kompiuterio maitinimo valdymas, siekiant sumažinti energijos suvartojimą mobilieji kompiuteriai kai veikia iš akumuliatoriaus;
- optimalaus kontrasto ir vaizdo detalumo lygio nustatymas yra funkcija, kuri praverčia ne tik žaidimuose, bet ir dirbant grafiniai redaktoriai ir žiūrėti filmus didelės raiškos;
- vienu metu konfigūruoti kelis prie vaizdo plokštės prijungtus ekranus (kompiuterių ekranus ar televizorius);
- Vaizdo adapterių programinės įrangos atnaujinimai, dažniausiai automatiniai.
AMD CCC naudojimo pranašumai apima mažus kompiuterio išteklių reikalavimus, įmontuotą žaidimų tvarkyklę ir galimybę aparatūros pagreitis vaizdo plokštės
Valdymo centras veikia tiek šiuolaikiniuose aukštos klasės kompiuteriuose, tiek senuose įrenginiuose, todėl galite pagreitinti grafiką ir pridėti kelis kadrus per sekundę. žaidimo eiga. Naudodami tą pačią programą galite rankiniu būdu reguliuoti kadrų dažnį.
AMD Catalyst Control Center: žaidimų sąranka
Žaisti naudojant CCC valdymo centrą yra patogiau ir lengviau, o žaidimų nustatymo procesas trunka ne ilgiau nei kelias minutes. Ir vienintelė problema, būdinga nešiojamiesiems kompiuteriams, kuriuose įdiegta ir integruota, ir diskreti grafika, atsiranda tada, kai paslaugų meniu nėra vaizdo plokštės nustatymų ir nėra galimybės optimizuoti vaizdą.
Problema išsprendžiama perjungiant vieną grafikos adapterį į kitą – per BIOS, naudojant Catalyst Control Center arba pasirenkant atitinkamą GPU, kuris pasiūlomas nešiojamojo kompiuterio vartotojui keičiant maitinimo šaltinį.
Priimdami sprendimą dėl žaidimo vaizdo plokštės nustatymų, turėtumėte nuspręsti, ar reikia atlikti pakeitimus. Jei žaidimo metu kadrų dažnis yra pakankamai didelis ir nėra grafinių problemų, rekomenduojama valdymo centrą palikti numatytąjį. Jei reikia padidinti fps lygį, atlikite šiuos veiksmus:
- Atidarykite AMD Catalyst valdymo centrą.
- Kairiajame stulpelyje pasirinkite žaidimo skirtuką.
- Spustelėkite mygtuką „Pridėti“, esantį programos nustatymų skiltyje.
- Sąraše raskite vykdomąjį žaidimo failą (kurio plėtinys yra .exe ir „Windows“ pažymėtas kaip „Programa“) ir spustelėkite „Gerai“.
Priemonė automatiškai analizuoja žaidimo nustatymai ir optimizuos integruotą arba atskirą grafiką. Dėl to vaizdo plokštė ne tik veikia greičiau, bet ir mažiau susidėvi eksploatacijos metu.
Rankiniu būdu nustatydamas grafiką, vartotojas turi galimybę pasirinkti savarankiškai maksimali kokybė Vaizdai, didelis greitisžaidimo našumą arba standartinius nustatymus, kurie rodo kompromisą tarp fps ir raiškos.
Kaip paleisti AMD Catalyst Control Center
Valdymo centrui reikia ypatingo dėmesio paleidžiant pirmą kartą. Prieš atidarydamas AMD Catalyst Control Center, vartotojas pasirenka konfigūracijos režimą:
- bazinis, kuris nustato numatytuosius vaizdo plokštės parametrus ir leidžia toliau konfigūruoti prijungtų vaizdo išvesties įrenginių skiriamąją gebą, kokybę ir skaičių;
- pratęstas, numatantis rankinis nustatymas dauguma grafinių savybių.
Jei vaizdo plokštės parametrų keisti nereikia, rekomenduojama rinktis normalus režimas. Patyrusiam vartotojui Jei planuojate optimizuoti žaidimų našumą, pirmenybę turėtumėte teikti antrajam variantui.
Jei iškyla problema, kad AMD Catalyst Control Center neatsidaro, tiesiog atnaujinkite tvarkykles, pirmiausia pašalindami senąsias.
Kaip atnaujinti AMD Catalyst Control Center
Norėdami atnaujinti valdymo centrą, vartotojas turės atlikti beveik tuos pačius veiksmus, kaip ir diegdamas naujas bet kurio kito kompiuterio komponento tvarkykles. Naują programos versiją kartu su grafikos adapterio valdymo programomis galite gauti oficialioje įmonės svetainėje.
Kur atsisiųsti AMD Catalyst Control Center
Vienintelė teisinga parinktis atsisiunčiant CCC valdymo centrą yra oficiali vaizdo plokštės gamintojo AMD svetainė. Perėjus į pagrindinis puslapis Kompiuterio savininkas turi atidaryti programinės įrangos skirtuką „Atsisiųsti AMD tvarkykles ir programinę įrangą“.
Po to dešinėje puslapio pusėje galite pamatyti meniu, kaip rankiniu būdu pasirinkti AMD vaizdo plokštę ir rasti tinkamą seriją bei modelį. Paskutinis elementas „Pasirinkite palaikomą Operacinė sistema kurią turite“ leidžia pasirinkti vieną iš operacinės sistemos, kurią palaiko kortelė:
- senesniems vaizdo adapteriams tai bus „Windows XP“ ir „Unix“ platformos;
- vėlesnių išleidimo metų vaizdo plokštėms - Windows 7 ir 8;
- naujausiems stalinių kompiuterių modeliams – tik „Windows 10“.
Pasirinkdami tinkamas variantas, turėtumėte atsisiųsti šią versiją ir paleisti diegimą savo kompiuteryje. Atsisiuntimui nepatartina naudoti trečiųjų šalių svetainių. Rezultatas gali būti ne tik pasenusios programinės įrangos įdiegimas, bet ir padidėjusi rizika užkrėsti sistemą virusais.
Kaip įdiegti AMD Catalyst valdymo centrą

Valdymo centro įrengimas atliekamas trimis būdais:
- Eikite į oficialią gamintojo svetainę ir pasirinkite tinkamą vaizdo plokštės modelį. Atsisiuntus diegimo failą, jis įdiegiamas jūsų kompiuteryje.
- Pasirinkę automatiškai aptikti vaizdo adapterio modelį toje pačioje svetainėje.
- Komunalinių paslaugų naudojimas automatinis atnaujinimas Drivers Pack Solution tipo tvarkyklės.
AMD Catalyst neįsijungia: ką daryti?
Diegimo ir paleidimo metu iškilusios problemos programinės įrangos paketą, dažnai siejami su neteisingai pasirinktu sistemos bitų gyliu. Teisingas darbas Programa galima tik tuo atveju, jei iš gamintojo šaltinio atsisiųsta versija atitinka Windows bitų gylį. Pavyzdžiui, 32 bitų Windows sistemoje AMD Catalyst paketo diegimo klaida įvyksta bandant įdiegti valdymo centrą 64 bitų platformai.
Priemonė nepasileidžia, net jei kyla problemų dėl versijų suderinamumo. Todėl, jei negalite paleisti AMD Catalyst Control Center, turėtumėte pašalinti jau įdiegtą vaizdo adapterio programinę įrangą.
Kaip visiškai pašalinti AMD Catalyst Control Center
Vienas iš būdų išspręsti problemą su valdymo centro paleidimu yra visiškai pašalinti AMD CCC iš kompiuterio. Norėdami tai padaryti, vartotojas turi atlikti šiuos veiksmus:
- Atidarykite valdymo skydelį.
- Pasirinkite Programos ir funkcijos (arba Pridėti arba šalinti programas Windows XP).
- Atsidariusiame sąraše suraskite pašalintiną priemonę ir pasirinkite jos pašalinimą.
Kai programa visiškai pašalinama iš kompiuterio, turėtumėte iš naujo paleisti sistemą. Dabar kompiuteris (arba nešiojamas kompiuteris) yra paruoštas įdiegti naują valdymo centro versiją.
Geriausias nustatymas žaidimams: vaizdo įrašas
Susisiekus su