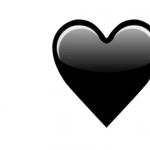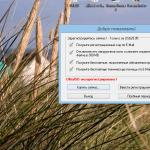Šiame įraše parodysime kaip paslėpti bet kurią programą iš įdiegtų sąrašo valdymo skydelyje. Instrukcijos taikomos visoms „Windows“ versijoms, nuo „Windows XP“ iki naujausių „Windows 10“ versijų.
Kaip paslėpti konkrečią programą „Windows“ sąraše „Programos ir funkcijos“.
Tarkime, mūsų užduotis yra paslėpti įrašą apie įdiegtą 7-Zip archyvatorių. Atidarykite valdymo skydelį, eikite į skyrių Programosirfunkcijos(Programos ir funkcijos) ir įsitikinkite, kad įrašas 7-zip 16.04 (x64) yra įdiegtos programinės įrangos sąraše.
Norėdami paslėpti įrašą apie programą, turėsite atlikti nedidelius registro pakeitimus. Už tai:

Programėlė taip pat paslėpta įdiegtų programų sąraše Windows 10 Modern Control Panel (Nustatymai -> Programos).

Jei jums reikia paslėpti programą tam tikrame scenarijuje ar scenarijuje, galite naudoti šią komandą:
REG PRIDĖTI „HKLM\SOFTWARE\Microsoft\Windows\CurrentVersion\Uninstall\7-zip“ /v Sistemos komponentas /t REG_DWORD /d 1 /f
Patarimas. Yra dar vienas alternatyvus būdas paslėpti programą. Norėdami tai padaryti, tiesiog pakeiskite rakto pavadinimą toje pačioje šakoje Rodomas pavadinimasįjungta QuietDisplayName.
Norėdami išjungti programos slėpimo režimą, tiesiog ištrinkite parametrą SystemComponent arba pervardykite parametrą DisplayName, pašalindami žodį Quiet, pakeisdami SystemComponent rakto reikšmę į 0 (komandą: REG ADD "HKLM\SOFTWARE\Microsoft\Windows\CurrentVersion\ Uninstall\7-zip" / v SystemComponent /t REG_DWORD /d 0 /f) arba jį ištrindami.
Patarimas. Jei, be įrašo apie programą, reikia paslėpti ją atitinkančią paslaugą, galite naudoti straipsnio informaciją.
Šis metodas negali paslėpti sistemos programų, pvz., C++ bibliotekų rinkinio arba .NET Framework.
Slėpti visas įdiegtas programas nuo vartotojo
Jei norite visiškai neleisti vartotojams rodyti įdiegtų programų sąrašo skiltyje Programos ir funkcijos, tai galite padaryti naudodami gpedit.msc politikos rengyklę. Paleiskite politikos rengyklę, eikite į skyrių Vartotojo konfigūracija -> Administravimo šablonai -> Valdymo skydas -> Programos ir įgalinti politiką Paslėpkite puslapį Programos ir funkcijos.

Atnaujinkite strategijas naudodami komandą gpupdate /force ir patikrinkite, ar vartotojas nepasiekiamas valdymo skydo langas Programos ir funkcijos. Tokiu atveju valdymo skydelyje bus rodomas įrašas „Sistemos administratorius išjungė programų ir funkcijų komponentą“.

Paleidus programą, užduočių juostoje pasirodo mažas langas, nurodantis, kad programinė įranga veikia. Jei norite, kad programa veiktų paslėpta, jokiu būdu savęs nerodydama, galite naudoti tokias paslaugas kaip NirCmd arba Quiet. Tačiau „Windows 10“ operacinėje sistemoje tokį paleidimą galite atlikti naudodami standartinius įrankius. Norėdami tai padaryti, galite naudoti šiuos patarimus.
1 metodas. Vykdykite per komandinę eilutę
Ankstesnėse operacinės sistemos versijose, taip pat „Windows 10“ galite paleisti programą paslėptu režimu naudodami komandinę eilutę:
- Norėdami tai padaryti, paspauskite „Win + R“ ir įveskite „powershell“.
- Atsidarys konsolė. Įveskite komandą "Start-Process -WindowStyle paslėptas "C:/ProgramFiles(x86)/Opera/opera.exe", kur "C:/ProgramFiles(x86)/Opera/opera.exe" yra kelias į programos failą kad norite paleisti slaptuoju režimu.
- Programinė įranga bus paleista, bet užduočių juostoje nebus lango.
2 metodas. Paleiskite naudodami VBSscript scenarijų
Norėdami paleisti programą paslėptu režimu, tiesiog atidarykite užrašų knygelę ir parašykite scenarijų:
Neryškus WShell
Nustatyti WShell = CreateObject("WScript.Shell")
WShell.Paleiskite „Opera.exe“, 0
Nustatyti WShell = nieko
Kur „Opera.exe“ yra programa, kurią reikia paleisti slaptuoju režimu.

Išsaugokite failą su plėtiniu .vbs ir bet kokiu pavadinimu.

Paleiskite failą. Programa bus paleista paslėptu režimu. Jo veikimą galima stebėti tik užduočių tvarkyklėje.
Programa, skirta paslėpti kompiuteryje veikiančias programas ir langus. Leidžia paslėpti visus atidarytus langus nuo kompiuterio monitoriaus paspaudus iš anksto nustatytus klavišus, tada juos atkurti.
Ekrano nuotraukų galerija
Darbe reikia padirbėti prie kompiuterio... Tačiau dažnai (ypač į darbo savaitės pabaigą) norisi viską pasiųsti velniop ir šiek tiek prasiblaškyti :).
Tačiau kalbant apie langų slėpimą, ši programa nėra tokia pažangi kaip mūsų labai specializuota WinHide.SB. Todėl siūlau atidžiau pažvelgti į pastarųjų galimybes.
Pasiruošimas darbui
Taip pat kūrėjo svetainėje yra parinktis su diegimo programa, tačiau dėl daugelio priežasčių nešiojamoji versija vis tiek yra geresnė.
Pirma, ji veikia iš bet kurios laikmenos, kuri leidžia apeiti programinės įrangos diegimo apribojimus.
Antra, jis nepalieka savo veiklos pėdsakų registre.
Na, trečia, net jei jie patikrins kompiuterį, jie neras nieko įtartino, nes jūs pasiimsite programą su savimi į savo "flash drive", iš kurio ją paleidote :).
Atsisiųskite archyvą su programa, atidarykite aplanką su jo pavadinimu ir paleiskite failą WinHide.SB.exe. Prieš mus pasirodys kalbos pasirinkimo langas, kuriame numatytoji reikšmė yra „rusų kalba“:
![]()
Spustelėkite „Gerai“ ir prieš mus atsiras informacijos langas, kuriame bus pranešta, kad programą galite valdyti naudodami dėklo piktogramą. Pasirengimas darbui baigiamas ir galite pereiti prie nustatymų.
Programos nustatymai
Dėkle raskite WinHide.SB piktogramą ir dešiniuoju pelės mygtuku iškvieskite jos kontekstinį meniu:

Be paskutinio elemento („Uždaryti“), kuris yra paryškintas atskiroje grupėje, tada meniu matysime, kad visi elementai yra suskirstyti į dvi grupes: viršutinė skirta langų matomumui valdyti, o apatinė. vienas skirtas nustatymams. Pradėkime nuo paskutiniųjų. Norėdami tai padaryti, suaktyvinkite elementą „Programos nustatymai“ arba kairiuoju pelės mygtuku spustelėkite dėklo piktogramą:

Nustatymų lange yra 4 skirtukai su savo parametrais kiekviename iš jų:
- „Pagrindiniai nustatymai“ (žr. aukščiau esančią ekrano kopiją). Čia patariu išjungti „Automatiškai įkelti paleidžiant“ (jei norite naudoti programą kaip nešiojamą programą, veikiančią iš „flash drive“), taip pat atšaukti naujinimų tikrinimą.
Pagal numatytuosius nustatymus WinHide.SB saugo nustatymus savo aplanke, todėl antroje skiltyje nieko keisti nereikia. Pereikime prie antrojo skirtuko:

- "Spartieji klavišai". Šiame skirtuke galite keisti klaviatūros mygtukų, atsakingų už greitą tam tikrų programos funkcijų iškvietimą, derinius.
Iš principo čia pagal nutylėjimą viskas nustatyta gana gerai – „WIN+H“ kombinaciją lengva įsiminti ir paspausti net viena ranka (Windows 8 naudotojai turės derinti savo derinius, nes WIN+H naudoja pagal numatytuosius nustatymus, kad atidarytų failų bendrinimo dialogo langą ir aplankus).
Jei planuojate paleisti WinHide.SB visiškai paslėptu režimu, jums taip pat būtų naudinga suaktyvinti paskutinę funkciją - „Pagrindinį meniu“, kad jei kas nors nutiktų, visada turėtumėte prieigą prie nustatymų. Pereikime prie trečiojo skirtuko:

- „Programos maskavimas“. Man patiko WinHide.SB galimybė vizualiai užmaskuoti dėklo piktogramą kaip nekenksmingą piktogramą :). Be to, galite pridėti savo patarimą prie šios piktogramos, kad net jei kas nors pateks į jūsų kompiuterį, jis pamatytų gana nekenksmingą paveikslėlį (pavyzdžiui, „Outlook Express“ piktograma su to paties pavadinimo patarimu dėkle :)) .
Natūralu, kad jei žmogus paspaus ant taip užmaskuoto mygtuko, jis pamatys mūsų programos meniu, bet tam jam dar reikia atspėti ir paspausti :). Vienintelis liūdnas dalykas yra tai, kad nėra galimybės pasirinkti savo piktogramas. Visos piktogramos yra iš anksto prijungtos prie programos ir turi pasenusią išvaizdą, kuri buvo naudojama sistemoje Windows XP... Lieka paskutinis skirtukas:

- "Užduočių tvarkyklė". Čia turime tik du taškus, kurie leidžia aktyvuoti procesų slėpimą pačioje WinHide.SB programoje ir jos pagalba paslėptus langus. Ir viskas būtų gerai, jei ne du niuansai... Pirma, ši funkcija veikia tik 32 bitų sistemose (autorius žada šį nepatogumą sutvarkyti kitoje naujoje laidoje).
Antra, norint dirbti senesnėse nei Windows XP sistemose, jums reikės administratoriaus teisių (kurių paprastai neturime).
Taigi galime apibendrinti, kad WinHide.SB 100% galite naudoti tik 32 bitų Windows XP. Tačiau viskas nėra taip liūdna, turint omenyje, kad daugumoje kompiuterių įvairiuose biuruose ši sistema vis dar yra viena populiariausių :).
Kitais atvejais taip pat galime naudotis programa, bet atsižvelgiant į tai, kad užduočių tvarkyklėje jos paslėpti negalima, tai ir viskas :).
Langų slėpimo parinktys
Norėdami geriausiai suprasti langų slėpimo principą naudojant WinHide.SB, pagrindiniame kontekstiniame meniu turite suaktyvinti elementą „Langų valdymas“:

Iš pirmo žvilgsnio šio lango sąsaja atrodo paini, tačiau iš tikrųjų viskas gana logiška ir kompaktiška. Pagrindiniai valdikliai yra sutelkti lango apačioje (po mėlyna juostele).
Centre pasirodo sąrašas „Esami langai (matomi)“, kuriame rodomi visi šiuo metu atidaryti langai. Žemiau pateikiamas panašus programinės įrangos paslėptų programų sąrašas. Šiame sąraše pasirodys bet kuris aktyvus langas, jei paspausite iš anksto nustatytą klavišų kombinaciją (pagal numatytuosius nustatymus - „WIN + H“).
Šonuose matome dar du sąrašus:
- "Karštas sąrašas" Kairėje nuo veikiančių langų sąrašo yra sąrašas, kuriame galite patalpinti tas programas, kurios turėtų būti automatiškai paslėptos, kai paspausite sparčiuosius klavišus, kad paslėptumėte aktyvų langą. Tokiu būdu galite paslėpti net sumažintus langus, kurių jūsų viršininkai nenori matyti :).
- „Langai, kurie nuolat paslėpti“. Šis sąrašas yra dešinėje nuo pagrindinio. Į jį taip pat galite įdėti bet kurią programą iš sąrašo ir ji bus uždaryta paspaudus sparčiuosius klavišus. Tačiau nurodytos programos taip pat bus automatiškai paslėptos iškart po paleidimo! Be to, langas bus uždarytas tik tuo atveju, jei jo pavadinimas atitiks pavadinimą sąraše.
Norėdami įtraukti programą į bet kurį iš sąrašų, tiesiog pažymėkite jos pavadinimą centriniame matomų langų sąraše ir paspauskite aktyvuotą mygtuką su rodykle atitinkama kryptimi. Jį galite ištrinti pažymėdami įrašą šoniniame sąraše ir spustelėdami mygtuką su „X“ po atitinkama rodykle.
Be to, jei šoniniame sąraše pasirenkate įrašą, viršutiniame skydelyje suaktyvinami keli parametrai, kuriuos galima keisti. Pirma, tai yra laukai „Formos pavadinimas“ ir „Kelias į exe“ (kuriuos galima redaguoti rankiniu būdu, kad į sąrašą būtų įtraukti visi dar neatidaryti langai ir failai).
Taip pat galite atkreipti dėmesį į tris toliau esančius žymimuosius laukelius, kurie leidžia suaktyvinti papildomas langų slėpimo filtravimo parinktis (atminkite, kad slėpimas nuo užduočių tvarkyklės veikia tik XP).
Paskutinis dalykas, kurį reikia žinoti apie slėpimo nustatymų langą, yra atidarytų langų sąrašo atnaujinimo mygtuko vieta. Jis yra viršutiniame kairiajame kampe ir leidžia iš naujo suformatuoti veikiančių programų sąrašą jau atidarytame nustatymų lange, jei jame nematote norimos antraštės.
Langų slėpimas ir rodymas naudojant kontekstinį meniu
Taigi, jau žinome, kad aktyvų langą (ir langus slėpimo sąrašuose) galite paslėpti tiesiog paspausdami mūsų priskirtus sparčiuosius klavišus :). Tačiau kaip galime susigrąžinti tai, ką paslėpėme?
WinHide.SB tam vėl turėsime eiti į pagrindinį meniu. Ten, pirmoje elementų grupėje, turime du papildomus skyrius: „Slėpti langą“ ir „Rodyti langą“:

Pirmasis elementas atveria visų šiuo metu atidarytų langų sąrašą (panašiai į sąrašą iš skilties „Langų valdymas“). Norėdami paslėpti norimą programą, tiesiog suraskite jos pavadinimą sąraše „Slėpti langą“ ir spustelėkite ją.
Po to suaktyvinamas antrasis elementas - „Rodyti langą“, su kuriuo galime grąžinti visas paslėptas programas į pradines vietas (beje, „Windows XP“, kaip matyti toliau esančioje ekrano kopijoje, „WinHide.SB“ iš tikrųjų slepia įrašus apie paslėptus langus iš užduočių tvarkyklės!):

Naudodami sparčiuosius klavišus galime išvengti būtinybės kiekvieną kartą eiti į meniu, iškviečiant mažus langus su atidarytų (pagal nutylėjimą ALT+WIN+H) ir paslėptų (CTRL+WIN+H) programų sąrašais. Šie deriniai taip pat bus naudingi, jei nuspręsite paslėpti WinHide.SB piktogramą nuo dėklo ir valdyti programą paslėptu režimu.
„Windows 7“ ir „Windows 8“ pagrindiniame programos meniu taip pat gali būti rodoma parinktis „Pataisyti matomumo problemas“. Jame yra visų paslėptų langų sąrašas ir leidžia grąžinti jiems ankstesnę išvaizdą, jei lango neįmanoma atkurti naudojant standartinį metodą.
Programos privalumai ir trūkumai
- perkeliamumas;
- galimybė paslėpti ir užmaskuoti dėklo piktogramą;
- galimybė iš naujo priskirti karštuosius klavišus;
- neriboto skaičiaus langų paslėpimas;
- Langų sąrašų nustatymas automatiškai paslėpti.
- Įrašų slėpimas užduočių tvarkyklėje veikia tik 32 bitų sistemose;
- Ne visai patogu įtraukti neaktyvius langus į automatinio slėpimo sąrašą;
- Kai kurie viso ekrano 3D žaidimai gali būti netinkamai paslėpti.
išvadas
Nepaisant nepastebimos ir net šiek tiek pasenusios išvaizdos, WinHide.SB gali suteikti šansų bet kuriai kitai moderniai programai ir langams paslėpti!
Spręskite patys: perkeliamumas, visiškas pačios programos ir langų, kuriuos norime paslėpti nuo smalsių akių, vizualinis paslėpimas (o „Windows XP“ taip pat ir užduočių tvarkytuvėje!), taip pat unikalus būdas užmaskuoti dėklo piktogramą , mano nuomone, jau gana.
Tačiau WinHide.SB taip pat suteikia mums iš anksto nustatytų programų rinkinio automatinio slėpimo funkciją, taip pat neturi ryšio su sistemos registru ar kitais „Windows“ komponentais ir net sunaudoja 2–3 megabaitus atminties, kuri pagal šiuolaikinius standartus yra juokinga :). Visa tai kartu mums suteikia kone idealų įrankį sąmokslo teoretikui :).
Todėl tikiuosi, kad su WinHide.SB pagaliau galėsite jaustis patogiai darydami nesąmones darbo vietoje :). Tačiau per daug neatsipalaiduokite - viršininkas nemiega ;).
P.S. Suteikiamas leidimas laisvai kopijuoti ir cituoti šį straipsnį, jei bus nurodyta atvira aktyvi nuoroda į šaltinį ir išsaugoma Ruslano Tertyšnio autorystė.
P.P.S. Jei norite gauti įrankį beveik visiškai valdyti langus, patariu naudoti šią programą:
Sveiki! Šiame straipsnyje apžvelgsime nedidelę nešiojamą priemonę, kurią galite lengvai atlikti paslėpti bet kokias programas jūsų kompiuteryje. Ir nors iš pirmo žvilgsnio gali kilti klausimų, kodėl kas nors slėptų tam tikras programas, daugeliui kompiuterių vartotojų ši funkcija bus labai aktuali.
Ne paslaptis, kad biuro darbuotojai ne visada naudoja kompiuterį pagal paskirtį. Sunku juos dėl to kaltinti, tačiau tiesioginiai jų vadovai nepritaria tokiems dalykams ir gali patikrinti, ar kompiuteryje nėra trečiųjų šalių programų / žaidimų. Taip pat gali būti, kad keli darbuotojai naudojasi vienu kompiuteriu, o ne visi yra pasirengę pasidalinti savo pageidavimais su kolegomis.
Ši priemonė gali būti ypač aktuali namų kompiuteriui, kurį naudoja visi šeimos nariai. Pavyzdžiui, jei kas nors nusprendžia stebėti savo namų ūkį jiems nesant ir tuo naudojasi, mažai tikėtina, kad jie norės, kad kiti sužinotų apie šios programos buvimą jų kompiuteryje. Vaikai gali slėpti žaidimus, kuriuos jiems uždraudė žaisti tėvai. Žodžiu, gali būti daugybė priežasčių naudoti komunalines paslaugas programoms paslėpti.
Ši programa vadinama Slėpti iš Unistall sąrašo
Kaip atsisiųsti ir paleisti „Hide From Unistall List“.
Šią programą galite atsisiųsti iš mano Yandex.Disk:
Archyvas sveria tik 481 kb. Priemonė suderinama su visomis „Windows“ operacinės sistemos versijomis, įskaitant „Xp“ ir „Vista“.
Nereikia diegti programos, nes... jis yra nešiojamas ir gali veikti neįdiegęs tiek iš kompiuterio, tiek iš „flash drive“. Jums tereikia išpakuoti archyvą ir nuleisti nuorodą į patogią vietą. Paspaudę nuorodą, galite naudoti programą.
Kaip naudoti Slėpti iš Unistall sąrašo
Spustelėjame paslaugų programos nuorodą ir prieš mus pasirodo visų kompiuteryje įdiegtų programų sąrašas: 
Dabar galite paslėpti visas programas, kurių nenorite rodyti savo kompiuteryje. Norėdami tai padaryti, pasirinkite atitinkamas programas ir spustelėkite mygtuką su aktorių atvaizdu. Jei norite, kad programinė įranga būtų matoma, priešingai, spustelėkite piktogramą akimis. 
Jei visų programų sąraše rasite tas, kurias norite pašalinti, galite pereiti į įdiegtų programų sąrašą tiesiog spustelėdami šiukšliadėžės piktogramą.
Labiau patyrę kompiuterių vartotojai gali paslėpti programą nenaudodami Slėpti iš Unistall sąrašo. Norėdami tai padaryti, turite eiti į registro kelią: HKEY_LOCAL_MACHINE\Software\Microsoft\Windows\CurrentVersion\Uninstall
Po to skiltyje DisplayName ištrinkite įrašą apie pasirinktą programą.
Dabar galite įdiegti bet kokią programinę įrangą ir žaidimus savo kompiuteryje nesijaudindami, kad kas nors sužinos apie jų egzistavimą.