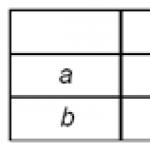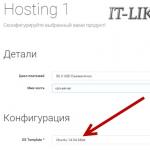Atnaujinus į Windows 10, daugelis vartotojų dažnai susiduria su vientisu juodu ekranu, po kurio sistema nustoja įkelti arba procesas vyksta labai lėtai. Ši klaida pirmą kartą pasirodė iškart po versijos išleidimo ir iki šiol nepavyko jos visiškai atsikratyti, nepaisant kūrėjo pastangų. Daugelis ekspertų ir entuziastų kasdien randa skirtingus šios problemos sprendimus. Apie kai kuriuos sužinosite iš mūsų straipsnio.
Juodas ekranas „Windows 10“ su žymekliu ir be jo
Ekranas gali turėti du vaizdus:
- su žymekliu;
- tik juodas ekranas.
 Juodas monitoriaus ekranas su žymekliu
Juodas monitoriaus ekranas su žymekliu Besisukančio rato gali visai nebūti, kaip parodyta paveikslėlyje.
Kokiais atvejais tai pasirodo?
- Iš karto po naujovinimo iš ankstesnės sistemos į Windows 10 pirmą kartą paleidus.
- Išjungus ir įjungus arba iš naujo paleidus kompiuterį iš veikiančios OS.
Ką mes turime daryti?
- Pirmiausia nustatykite, po kurių paskutinių jūsų veiksmų pradėjo rodytis vientisas juodas ekranas.
- Tada, remdamiesi pirmojo punkto analize, padarykite išvadą apie galimas klaidos priežastis.
- Atkurti sistemos funkcionalumą.
Juodas ekranas atnaujinus sistemą į „Windows 10“: priežastys ir sprendimai
Programinės įrangos gedimas
Gedimas galėjo įvykti vartotojui nepastebėtas atnaujinimo proceso metu. Norėdami atkurti sistemą, tiesiog pakartokite atnaujinimo procesą ir juodas ekranas išnyks.
Konfliktas tarp sistemos, atnaujintos į Windows 10, ir anksčiau įdiegtų vaizdo plokštės tvarkyklių
Tai yra šiek tiek sudėtingesnė. Norėdami pradėti, tereikia prisijungti prie sistemos.
Jei įkeliant Windows 10 rodomas vientisas juodas ekranas, bet OS vis tiek įkeliamas, atlikite šiuos veiksmus ir atlikę kiekvieną iš jų, iš naujo paleiskite kompiuterį:
 Atnaujinti vaizdo plokštės tvarkykles
Atnaujinti vaizdo plokštės tvarkykles Jei įkeldami „Windows 10“ matote tik juodą ekraną, pirmiausia turite prisijungti naudodami saugųjį režimą ir atlikti viską, kas aprašyta aukščiau.
Būtini veiksmai norint įjungti saugųjį režimą:
Kompiuteris paleidžiamas iš naujo ir sistema paleidžiama į saugųjį režimą.
Taip pat galite įjungti saugųjį režimą naudodami „Windows 10“ diegimo diską, o jei jo trūksta, naudokite aštuntąją sistemos versiją:
Atidarę pirmąjį langą, spustelėkite mygtuką „Kitas“.
 Pirmasis langas, kuris pasirodo paleidus diską
Pirmasis langas, kuris pasirodo paleidus diską  Sistemos atkūrimo
Sistemos atkūrimo Vėliau sistema paleidžiama saugiuoju režimu ta pačia seka, kaip parodyta aukščiau.
Automatinis peradresavimas į antrą vaizdo plokštės jungtį
Prijunkite monitorių prie laisvo vaizdo plokštės lizdo, esančio sistemos bloko gale.
Jei jau veikianti „Windows 10“ sugenda: priežastys ir sprendimai
Įrenginys nesuderinamas su sistema
Atjunkite visus naujai prijungtus įrenginius nuo kompiuterio ir paleiskite „Windows 10“. Juodas vientisas ekranas nepasirodo. Prijunkite įrenginius po vieną ir iš naujo paleiskite kompiuterį prieš iškilus problemai. Po to atjunkite aparatinę įrangą, kuri prieštarauja sistemai, ir paleiskite OS įprastu režimu. Atnaujinkite probleminio įrenginio tvarkykles.
Įdiegti naujas vaizdo plokštės tvarkykles
Grįžkite prie senų tvarkyklių arba atkurkite ankstesnę sistemos būseną, o ankstesni nustatymai bus grąžinti automatiškai. Galite pasirinkti senas tvarkykles įrenginių tvarkytuvės atnaujinimo lange. Kaip ten patekti, jau buvo aptarta aukščiau.
Norėdami pradėti atkūrimo procesą, atlikite šiuos veiksmus:
Jūs jau žinote, kaip įjungti saugųjį režimą, jei vientisas juodas ekranas neišnyksta ir Windows 10 visai nepasileidžia. Eikime toliau.
- Jei sistema paleidžiama po kurio laiko, kai pasirodo vientisas juodas ekranas, pirmiausia iš naujo paleiskite į saugųjį režimą iš veikiančios „Windows 10“, laikydami nuspaudę klavišą „Shift“ ir paspausdami išskleidžiamojo sąrašo elementą „Įjungti/išjungti“. meniu, kurį galima pasiekti per pagrindinį meniu Pradėti.
 Paleiskite iš naujo saugiuoju režimu
Paleiskite iš naujo saugiuoju režimu - Pasirinkite "Diagnostika".
 Pasirinkite iš sąrašo
Pasirinkite iš sąrašo - Spustelėkite Išplėstinės parinktys.
 Tarpinis pasirinkimas
Tarpinis pasirinkimas - Pasirinkite Sistemos atkūrimas.
 Atkūrimo schema
Atkūrimo schema - Spustelėkite „Kitas“.
 Tarpinis pasirinkimas
Tarpinis pasirinkimas - Pasirinkite atkūrimo tašką ir spustelėkite Pirmyn.
 Atkūrimo taškas
Atkūrimo taškas - Spustelėkite mygtuką „Atlikta“.
 Veiksmų patvirtinimas
Veiksmų patvirtinimas - Patvirtinkite savo sprendimą atkurti sistemą spustelėdami mygtuką „Gerai“.
 Galutinis etapas
Galutinis etapas
Po perkrovimo sistema bus atkurta į pradinę būseną.
Kompiuterio užkrėtimas virusais
Taip gali nutikti naršant internete arba diegiant nepatvirtintą programinę įrangą. Jei reikia, paleiskite Windows 10 saugiuoju režimu, nuskaitykite sistemą antivirusine programa ir ištrinkite užkrėstus failus, tada iš naujo paleiskite kompiuterį.
Ekrano skiriamoji geba
Vaizdo adapteris gali nepalaikyti ekrano raiškos. Iš naujo paleiskite sistemą saugiuoju režimu, pakeiskite ekrano skiriamąją gebą į mažesnę ir iš naujo paleiskite kompiuterį.
Pašalinus visus gedimus, kad vėlesnių „Windows 10“ paleidimų metu neatsirastų meniu su įkrovos režimų pasirinkimu, dešiniuoju pelės mygtuku spustelėkite meniu „Pradėti“, pasirinkite „Komandų eilutė (administratorius)“. Išskleidžiamajame sąraše, kol kompiuteris veikia, įveskite komandą „bcdedit /deletevalue (globalsettings) advancedoptions“ ir paspauskite Enter. Dabar „Windows 10“ bus paleista įprastai.
Vaizdo įrašas: vienas iš būdų išspręsti problemą
Atsikratyti juodo ekrano „Windows 10“ pasirodė ne taip sunku. Atlikus šiuos veiksmus operacinė sistema bus įkelta be vėlavimų ar gedimų, o juodas ekranas liks praeityje.
Klausimai apie tai, ką daryti, jei „Windows 10“ nepasileidžia, nuolat perkraunama, mėlynas arba juodas ekranas paleidžiant, pranešimai, kad kompiuteris netinkamai paleidžiamas, arba Boot Failure klaidos yra vieni dažniausiai užduodamų vartotojų. Šioje medžiagoje pateikiamos dažniausiai pasitaikančios klaidos, dėl kurių „Windows 10“ kompiuteris nepasileidžia, ir problemos sprendimo būdai.
Taisant tokias klaidas, visada pravartu prisiminti, kas nutiko kompiuteriui ar nešiojamam kompiuteriui prieš pat: „Windows 10“ nustojo paleisti atnaujinus ar įdiegus antivirusinę programą, galbūt atnaujinus tvarkykles, BIOS ar pridėjus įrenginius, arba po netinkamo išjungimo nešiojamojo kompiuterio baterija ir kt. P. Visa tai gali padėti geriau nustatyti problemos priežastį ir ją pašalinti.
Problemos priežastys, kai Windows 10 nepasileidžia ir kompiuteris išsijungia pats, kartais po kelių perkrovimų ir pasirodo OS logotipas, yra panašios į pirmą aprašytą atvejį ir dažniausiai atsiranda po nesėkmingo automatinio paleidimo taisymo.
Deja, šioje situacijoje negalime patekti į standžiajame diske esančią „Windows 10“ atkūrimo aplinką, todėl mums reikės arba atkūrimo disko, arba įkrovos USB atmintinės (arba disko) su „Windows 10“, o tai turės būti padaryta. kitame kompiuteryje (jei tokio disko neturite).
Išsamios informacijos apie tai, kaip paleisti į atkūrimo aplinką naudojant diegimo diską arba „flash drive“, rasite vadove. Paleidę į atkūrimo aplinką, išbandome metodus iš skyriaus apie „Kompiuteris netinkamai paleistas“.
Klaidos Įkrovos gedimas ir operacinė sistema nerasta
Kita dažna problema paleidžiant „Windows 10“ yra juodas ekranas su klaidos tekstu Įkrovos gedimas. Paleiskite iš naujo ir pasirinkite tinkamą įkrovos įrenginį arba įdėkite įkrovos laikmeną į pasirinktą įkrovos įrenginį arba Operacinė sistema nerasta. Pabandykite atjungti visus diskus, kuriuose nėra operacinės sistemos. Paspauskite Ctrl + Alt + Del, kad paleistumėte iš naujo.

Abiem atvejais, nebent tai būtų neteisinga įkrovos įrenginio tvarka BIOS ar UEFI arba sugadintas standusis diskas arba SSD, paleidimo klaidos priežastis beveik visada yra sugadinta Windows 10 įkrovos įkroviklis. Veiksmai, padėsiantys ištaisyti šią klaidą, aprašyti instrukcijos:.
INACCESSIBLE_BOOT_DEVICE
„Windows 10“ mėlyname ekrane INACCESSIBLE_BOOT_DEVICE yra keletas klaidų priežasčių. Kartais tai tik klaida atnaujinant ar iš naujo nustatant sistemą, kartais tai yra kietojo disko skaidinio struktūros pakeitimo pasekmė. Rečiau kyla fizinių problemų su kietuoju disku.

Jei jūsų situacijoje „Windows 10“ nepaleidžiama dėl šios konkrečios klaidos, išsamius jos ištaisymo veiksmus, nuo paprastų iki sudėtingesnių, rasite medžiagoje:.
Juodas ekranas paleidžiant „Windows 10“.
Problema, kai „Windows 10“ nepasileidžia ir vietoje darbalaukio matote juodą ekraną, turi keletą parinkčių:
- Kai viskas pasirodo (pavyzdžiui, iš OS pasisveikinimo garso), viskas iš tikrųjų prasideda, bet matote tik juodą ekraną. Tokiu atveju vadovaukitės instrukcijomis.
- Kai po tam tikrų veiksmų su diskais (su skaidiniais) arba neteisingai išjungus, pirmiausia pamatysite sistemos logotipą, o tada iškart juodą ekraną ir nieko daugiau nevyksta. Paprastai to priežastys yra tokios pačios kaip ir INACCESSIBLE_BOOT_DEVICE atveju, pabandykite naudoti ten esančius metodus (instrukcijos nurodytos aukščiau).
- Juodas ekranas, bet yra pelės žymeklis - išbandykite straipsnyje pateiktus metodus.
- Jei po įjungimo nepasirodo nei Windows 10 logotipas, nei BIOS ekranas ar gamintojo logotipas, ypač jei prieš tai jau turėjote problemų paleidžiant kompiuterį pirmą kartą, jums bus naudingos šios dvi instrukcijos: - Aš parašiau jie yra gana seniai, bet apskritai jie vis dar aktualūs ir dabar ir padės išsiaiškinti, kas tiksliai yra problema (o greičiausiai ne Windows).
Tai kol kas viskas, ką man pavyko susisteminti iš dažniausiai pasitaikančių problemų, kurias šiuo metu naudoja vartotojai, naudojantys Windows 10. Be to, rekomenduoju atkreipti dėmesį į straipsnį - galbūt jis taip pat gali padėti sprendžiant aprašytas problemas.
Viena nemaloniausių ir, reikia pasakyti, visiškai nestandartinių situacijų, kai naujinimo metu arba po Windows 10 atnaujinimo netikėtai pasirodo juodas ekranas. Šio reiškinio priežastys daugeliui yra neaiškios. Ir vartotojai pradeda panikuoti ir ieškoti sprendimo. Bet nenusimink. Net jei atnaujinę „Windows 10“ matote juodą ekraną, yra sprendimas. Beje, jis tinka ir tiems, kurie įdiegtą aštuntąją versiją atnaujino į „dešimt“. Iš karto padarykime išlygą: tai nėra taip paprasta, todėl būkite kantrūs.
Kodėl atnaujinus „Windows 10“ rodomas juodas ekranas?
Apskritai ši situacija yra gana nestandartinė, nes yra visiškai skirtingų atvejų. Pavyzdžiui, juodas ekranas (su žymekliu arba be jo) gali atsirasti atnaujinant Windows 7, 8 arba vėlesnį 8.1 modifikavimą į dešimtąją versiją. Tai taip pat galima pastebėti jau veikiančioje „Windows 10“ jos atnaujinimų metu arba po jų.
Pažvelkime į keletą priežasčių, kurios gali tam turėti įtakos. Paprastai jų yra keletas:
- anksčiau įdiegtų vaizdo plokštės tvarkyklių neatitikimas;
- Explorer paslaugos gedimai;
- Įjungtas greitas paleidimas;
- pakartotinis licencijavimas.
Be to, atskirai verta paminėti dar dvi veisles. Pirma, atnaujinus į Windows 10, juodas ekranas po kurio laiko išnyksta, o sistema grįžta į normalią būseną. Antra, juodas ekranas „kabo“ nuolat, tačiau valdymo elementai (bent jau klaviatūra) veikia. Iš esmės beveik visų situacijų sprendimai yra vienodi. Bet panagrinėkime juos pagal pagrindines priežastis (dabar nekalbame apie mechaninius kompiuterinių sistemų gedimus).
Sistemos atkūrimas naudojant standartinį metodą
Taigi, po atnaujinimo į Windows 10 yra juodas ekranas ir nereaguojama į naujai įdiegtos sistemos įkėlimą. Ką daryti? Natūralu, kad paprasčiausias sprendimas gali būti sistemos atkūrimas į pradinę operacinę sistemą, jei turite diegimo diską arba įkrovos atmintinę.

Visa tai paprasta, kai yra diskas arba „flash drive“. O jei jų nėra, kas tada? nepasiduok. Yra išeitis: atnaujinę į Windows 10 galite pašalinti juodą ekraną naudodami integruotus įrankius ir tuo pačiu grįžti prie senosios sistemos. Tai juo labiau gerai, kad G8, atnaujintas iki dešimtos versijos, nėra sunaikintas, o, galima sakyti, yra išjungtas.

Ką reikės daryti? Visų pirma, mes vadiname „Task Manager“ naudodami standartinį trijų pirštų derinį Ctrl + Alt + Del, o tada joje sukuriame naują cmd užduotį (paleisti komandinę eilutę), veikiančią kaip administratorius. Pasirodžiusiame lange parašykite eilutės išjungimą /r /o /f /t 00, tada paleiskite iš naujo.
Dabar veiksmų pasirinkimo lange naudojame diagnostiką, po kurios papildomuose parametruose pasirenkame sistemos atkūrimą. Kai procesas bus baigtas, kompiuteris vėl bus paleistas iš naujo, o tada prieš jus atsiras sena veikianti sistema.
„Windows 10“: kaip pataisyti juodą ekraną naujinimo metu?
Pirmiau minėta situacija nėra vienintelė tokia situacija. Šiuo atveju sprendimas buvo susijęs būtent su tuo, kada po naujovinimo į Windows 10 pasirodo juodas ekranas. Bet ką daryti, jei tai įvyksta būtent atnaujinimo proceso metu? To priežastis, matyt, yra pasenusios grafikos spartintuvo tvarkyklės.
Jei diegdami Windows 10 matote juodą ekraną, iš esmės galite padaryti paprasčiausią dalyką, nors daugeliui tai gali pasirodyti barbariška. Priverčiame išjungti ir iš naujo paleisti terminalą arba nešiojamąjį kompiuterį. Kai paleisite iš naujo, sistema patikrins, ar standžiajame diske nėra klaidų (galbūt net ir įkels darbalaukį.

Norėdami išvengti tokios situacijos ateityje, atnaujiname vaizdo plokštės tvarkykles. Tai galima padaryti naudojant „Įrenginių tvarkytuvę“, bet jei po ranka turite kokią nors programą, pvz., Driver Booster, dar geriau, nes tvarkyklė bus atsisiųsta iš oficialios gamintojo svetainės (ir ne tik grafikos lustui, bet ir visiems kitus įrenginius, kuriems reikia atnaujinti tvarkykles) ir automatiškai integruoti į sistemą. Po to galite pabandyti dar kartą įdiegti „Windows 10“.
Įėjimas į saugųjį režimą
Visa tai susiję su tuo, kad būtent po atnaujinimo į Windows 10 juodas ekranas atsirado dėl sistemos gedimų arba konfliktų su tvarkyklėmis. Bet ką daryti, jei atrodė, kad „dešimties“ įdiegimas buvo sėkmingas? Ir staiga prieš vartotojo akis pasirodo žymeklis, tačiau sistema nenori paleisti, nors pradinis įkrovos procesas aiškiai parodė, kad sistema bandė veikti?
Tai nėra taip paprasta. Jei turite diegimo diską, problemų nebus. Mes atliekame seką, kaip parodyta žemiau (perėjimai iš diagnostikos meniu):

Priešingu atveju jums reikės saugaus prisijungimo režimo. Tačiau su juo kyla problemų. Faktas yra tas, kad standartinis F8 klavišo paspaudimas paleidžiant „Windows“ dešimtoje versijoje neveikia (kodėl jį reikėjo pašalinti, vis dar neaišku). Tačiau ne visuose įrenginiuose, bet kartais 10-20 kartų paspaudus F8, laikant nuspaudus Shift klavišą, veikia.

Kitame lange spustelėkite tęsimo eilutę ir galiausiai įkrovos parinkčių lange paspauskite klavišą F4 (saugusis režimas). Tada ateina perkrovimas, sistema paleidžiama į saugųjį režimą.
Kaip atkurti sistemą saugiuoju režimu
Iš esmės, net jei buvo įdiegtas „dešimt“, galite lengvai grįžti į seną sistemą, tačiau su vienu įspėjimu: jei vartotojas neištrynė ankstesnės „OS“ failų. Priešingu atveju niekas neveiks.

Tai galima padaryti saugos ir atkūrimo skiltyje, kur yra speciali nuoroda grįžti į ankstesnę sistemą. Tai viskas. Procesas bus baigtas automatiškai, po to bus paleistas iš naujo su anksčiau įdiegtais „septyniais“ arba „aštuoniais“.

Jei jums reikia atkurti patį „dešimtuką“ po jo paties atnaujinimo, komandų eilutėje turite įvesti komandą sfc /scannnow (net įkrovos etape) ir paspausti klavišą „Enter“ (sistemos failų nuskaitymo ir atkūrimo procesas). yra aktyvuota). Procesas gali būti gana ilgas, todėl turėsite būti kantrūs. Galite iš naujo paleisti sistemą ir patikrinti jos funkcionalumą naudodami komandą shutdown -t 0 -r -f.

Tačiau įjungdami saugųjį režimą galite tiesiog suaktyvinti atkūrimo procesą ir pasirinkti kontrolinį tašką, kuris buvo prieš įvykus tokiai situacijai.
Tvarkyklių diegimas ir naujinimų pašalinimas
Kitas veiksmas, kurį galite atlikti paleidžiant į saugųjį režimą, yra susijęs su „Kaip tai padaryti“, kuris buvo aprašytas aukščiau, todėl nėra prasmės apie tai gilintis.

Kalbant apie naujinimo paketus, kurie gali sukelti šią gedimą, turėtumėte eiti į naujinimo centrą ir peržiūrėti naujausius įdiegtus paketus. Naujausius naujinimus reikia pašalinti, tada rankiniu būdu atlikti naujinimų paiešką, o tuos, kurie sukėlė kritinį gedimą, pašalinti iš sąrašo. Iš esmės automatinius atnaujinimus galima iš viso išjungti. „Windows“ nerekomenduoja to daryti, tačiau tame nėra nieko blogo. Atnaujinimai dažniausiai susiję su apsaugos sistema, biuro programomis ir tik kartais su tvarkyklėmis. Bet jei vartotojas turi tą patį Driver Booster paketą, tvarkyklės bus atnaujinamos per jį. Be to, pati programa išduos pranešimą apie atnaujinimo poreikį (nemokama versija). Pro versija paprastai atnaujins visas tvarkykles fone. Vartotojas apie tai sužino tik iš pranešimo apie sėkmingą diegimą.
„Explorer“ paslaugos paleidimas rankiniu būdu
Panagrinėkime dar vieną nemalonią situaciją, kai vietoj tikėtinos sistemos paleidimo, įkėlus „Windows“, atsiranda juodas ekranas ir žymeklis (kai kuriais atvejais žymeklio gali trūkti). Priežastis yra „Explorer“ tarnybos gedimas, dėl kurio nepavyko įkelti darbalaukio. Jį reikės paleisti rankiniu būdu.
Einame į „Task Manager“, kaip aprašyta aukščiau, po to proceso medyje randame explorer.exe paslaugą ir priverstinai nutraukiame procesą. Tada failo meniu sukurkite naują užduotį ir pradžios eilutėje įveskite explorer.exe. Jei nieko neįvyksta, galite pabandyti patys surasti failą spustelėdami naršymo mygtuką. Paprastai failas, kurio ieškote, yra sistemos disko šakniniame „Windows“ kataloge. Tai gali iš dalies išspręsti problemą. Kraštutiniu atveju naudojame tą patį saugųjį režimą ir nuskaitome sistemą su atkūrimu, kaip aprašyta aukščiau.
Greito paleidimo įgalinimas
Saugus režimas taip pat geras, nes leidžia keisti kai kuriuos pagrindinius parametrus, turinčius įtakos sistemos veikimui. Čia mes kalbame apie vadinamąjį greito paleidimo režimą.

Jis įjungiamas iš maitinimo skyriaus standartiniame „Valdymo skydelyje“, kur pirmiausia pasirenkate mygtukų veiksmus, o tada nepasiekiamus parametrus. Pažymėkite varnelę šalia greitojo paleidimo eilutės, išsaugokite pakeitimus ir paleiskite sistemą iš naujo.
Atsikratykite „Windows“ aktyvinimo technologijų
Galiausiai viena iš priežasčių gali būti pakartotinis aktyvinimas. Jei Windows kopija yra licencijuota, problemų neturėtų kilti, tačiau kartais po atnaujinimo į Windows 10 bėdų kyla būtent aktyvinimo failas. Tokiu atveju juodas ekranas gali nuolat “užkibti”.

Mes naudojame saugųjį režimą, aplanko ypatybėse nurodome paslėptų elementų rodymą, po kurio randame to paties pavadinimo aplanką. Paprastai 64 bitų sistemose jis yra tiesiai sistemos kataloge (C:\Windows), tačiau sistemoms su 32 bitų architektūra jis gali būti skyriuje System32, kur pirmiausia turite eiti į užduotys. aplanką, tada į „Microsoft“ ir galiausiai – „Windows“. Ištriname aplanką su visu jo turiniu ir paleidžiame iš naujo.
Išvada
Taigi pažvelgėme į pagrindines gedimų priežastis atnaujinus į Windows 10. Juodas ekranas, žinoma, yra nemalonus dalykas, tačiau, kaip matome, su tokio tipo gedimais galima susidoroti, net jei jis atsiranda jau veikianti sistema. Natūralu, kad kai kuriuos iš aukščiau išvardintų metodų daugeliui vartotojų bus sunku suprasti ar pritaikyti praktikoje, tačiau, jei parodysite šiek tiek kantrybės, problemą galėsite išspręsti patys, o ne bėgti į kurį nors aptarnavimo centrą ir net mokėti pinigus už tai, nors ir maža, bet vis tiek tai yra materialinės išlaidos.
„Windows 10“ yra netobula sistema ir dažnai kyla problemų, ypač diegiant naujinimus. Yra daug klaidų ir būdų, kaip jas išspręsti. Visų pirma, viskas priklauso nuo to, kuriame etape iškilo problema ir ar ją lydėjo kodas. Apsvarstysime visus galimus atvejus.
Atnaujinimo proceso metu kompiuteris užšaldė
Jei kompiuteris užšąla atnaujinant „Windows 10“, turite rasti problemos priežastį ir ją išspręsti. Kad galėtumėte tai padaryti, turite nutraukti sistemos naujinimą.
Pirmiausia turite įsitikinti, kad kompiuteris tikrai užšalęs. Jei per 15 minučių visiškai niekas nepasikeičia arba kai kurie veiksmai cikliškai kartojami trečią kartą, kompiuteris gali būti laikomas užšalusiu.
Kaip nutraukti atnaujinimą
Jei naujinimas bus pradėtas diegti, greičiausiai negalėsite tiesiog iš naujo paleisti kompiuterio ir grąžinti įprastą režimą; diegti bus bandoma iš naujo kiekvieną kartą, kai paleisite iš naujo. Ši problema iškyla ne visada, bet labai dažna. Jei susiduriate su ja, pirmiausia turite nutraukti sistemos naujinimą ir tik tada pašalinti problemos priežastį:
- Iš naujo paleiskite kompiuterį vienu iš šių būdų:
- paspauskite atstatymo mygtuką;
- 5 sekundes palaikykite nuspaudę maitinimo mygtuką, kad išjungtumėte kompiuterį, tada įjunkite;
- išjunkite kompiuterį iš tinklo ir vėl įjunkite.
- Įjungę nedelsdami paspauskite klavišą F8.
- Sistemos įkrovos parinkties ekrane spustelėkite parinktį „Saugusis režimas su komandų eilute“.
Pasirinkite „Saugusis režimas su komandinės eilutės palaikymu“
- Paleidus sistemą atidarykite meniu Pradėti, įveskite cmd ir atidarykite komandų eilutę kaip administratorius.
Paleidus sistemą, atidarykite komandų eilutę kaip administratorius
- Iš eilės įveskite šias komandas:

- Iš naujo paleiskite kompiuterį. Sistema pradės veikti įprastu režimu.
- Pašalinę problemos priežastį, įveskite tas pačias komandas, tačiau žodį „stop“ pakeiskite į „start“.
Kaip pašalinti užšalimo priežastį
Gali būti daug priežasčių, kodėl stringa gauti naujinimus. Daugeliu atvejų klaidos kodo pranešimas bus rodomas po 15 minučių neveikimo. Ką daryti tokiais atvejais, aprašyta straipsnio pabaigoje. Tačiau atsitinka taip, kad pranešimas nepasirodo, o kompiuteris ir toliau be galo bando. Mes apsvarstysime populiariausius jų atvejus.
Įstrigo „Atnaujinimų gavimo“ etape
Jei ekranas „Atnaujinimų gavimas“ buvo rodomas maždaug 15 minučių be jokios pažangos, neturėtumėte ilgiau laukti. Šią klaidą sukėlė paslaugų konfliktas. Viskas, ką jums reikia padaryti, tai išjungti „Windows“ automatinius naujinimus ir pradėti rankiniu būdu tikrinti, ar nėra naujinimų.
- Paspauskite klavišų kombinaciją Ctrl + Shift + Esc. Jei užduočių tvarkyklė atidaroma supaprastintame rodinyje, spustelėkite Daugiau informacijos.
Jei užduočių tvarkyklė atidaroma supaprastinta forma, spustelėkite Daugiau informacijos
- Eikite į skirtuką „Paslaugos“ ir spustelėkite mygtuką „Atidaryti paslaugas“.
Spustelėkite mygtuką „Atidaryti paslaugas“.
- Raskite „Windows Update“ paslaugą ir atidarykite ją.
Atidarykite „Windows Update“ paslaugą
- Pasirinkite paleidimo tipą „Išjungta“, spustelėkite mygtuką „Stop“, jei jis aktyvus, ir patvirtinkite atliktus pakeitimus. Po to naujinimai turėtų būti įdiegti be problemų.
Pasirinkite paleidimo tipą „Išjungta“ ir spustelėkite mygtuką „Stop“.
Vaizdo įrašas: kaip išjungti „Windows Update“ paslaugą
Įstrigo 30–39 proc.
Jei atnaujinate iš Windows 7, 8 arba 8.1, naujinimai bus atsisiųsti šiuo metu.
Rusija didelė, bet joje beveik nėra „Microsot“ serverių. Dėl šios priežasties kai kurių paketų atsisiuntimo greitis yra labai mažas. Gali tekti palaukti iki 24 valandų, kol bus atsiųstas visas naujinimas.
Pirmiausia reikia paleisti naujinimų centro diagnostiką, kad būtų išvengta bandymo atsisiųsti paketus iš neveikiančio serverio. Norėdami tai padaryti, paspauskite klavišų kombinaciją Win + R, įveskite komandą msdt /id WindowsUpdateDiagnostic ir spustelėkite Gerai.
Paspauskite klavišų kombinaciją Win + R, įveskite komandą msdt /id WindowsUpdateDiagnostic ir spustelėkite Gerai
Taip pat pabandykite atnaujinti dabartinę „Windows“ versiją (neatnaujindami į „Windows 10“). Baigę pabandykite dar kartą naujovinti į „Windows 10“.
Jei tai nepadeda, turite dvi parinktis:
- įdiekite naujinimą per naktį ir palaukite, kol jis bus baigtas;
- naudokite alternatyvų atnaujinimo būdą, pavyzdžiui, atsisiųskite „Windows 10“ vaizdą (iš oficialios svetainės arba torrento) ir atnaujinkite iš jo.
Vaizdo įrašas: ką daryti su nesibaigiančiu „Windows 10“ atnaujinimu
Įstrigo 44 proc.
1511 atnaujinimą kurį laiką lydėjo panaši klaida. Tai sukelia konfliktas su atminties kortele. Šio naujinimo paketo klaida buvo ištaisyta ilgą laiką, bet jei kažkaip su ja susidūrėte, turite 2 parinktis:
- išimkite SD kortelę iš kompiuterio;
- atnaujinkite naudodami „Windows Update“.
Jei tai nepadeda, atlaisvinkite 20 GB laisvos vietos sistemos diske.
Kompiuteris užstrigo po atnaujinimo
Kaip ir atnaujinimo proceso metu kylančių problemų atveju, greičiausiai pamatysite vieną iš kodo klaidų, kurios sprendimas aprašytas toliau. Tačiau taip nutinka ne visada. Bet kokiu atveju pirmas dalykas, kurį reikia padaryti, yra išeiti iš užšaldytos būsenos. Tai galite padaryti taip pat, kaip ir įstrigę atnaujinimo proceso metu: įjungę kompiuterį paspauskite F8 ir pasirinkite „Saugus režimas su komandų eilutės palaikymu“.
Jei nematote klaidos kodo, išbandykite visus toliau nurodytus būdus.
Gaunama klaidų informacija
Prieš išspręsdami problemą, turėtumėte pabandyti sužinoti šiek tiek informacijos apie įvykusią klaidą:
- Atidarykite Valdymo skydą. Jį galite rasti ieškodami meniu Pradėti.
Atidarykite Valdymo skydą iš meniu Pradėti
- Pasirinkite peržiūros būdą „Mažosios piktogramos“ ir atidarykite skyrių „Administravimas“.
Atidarykite skyrių „Administravimas“.
- Atidarykite įvykių peržiūros programą.
Atidarykite įvykių peržiūros programą
- Kairiojoje srityje išplėskite "Windows" žurnalų kategoriją ir atidarykite sistemos žurnalą.
- Atsidariusiame sąraše rasite visas sistemos klaidas. Jie turės raudoną piktogramą. Atkreipkite dėmesį į stulpelį „Įvykio kodas“. Su jo pagalba galite sužinoti klaidos kodą ir naudoti individualų jo pašalinimo būdą, kuris aprašytas toliau esančioje lentelėje.
Klaidos bus rodomos raudona piktograma
Vaizdo įrašas: įvykių peržiūros programa ir „Windows“ žurnalai
Konfliktų sprendimas
Dažniausia užšalimo priežastis yra ta, kad meniu Pradėti ir Windows paieškos parametrai nebuvo tinkamai perkelti iš ankstesnės Windows versijos. Tokios klaidos rezultatas yra konfliktas su pagrindinėmis sistemos paslaugomis, o tai neleidžia sistemai paleisti.
- Atidarykite meniu Pradėti, įveskite „services“ ir atidarykite rastą programą.
Atidarykite paslaugų įrankį
- Atsidariusiame lange raskite „Windows Search“ paslaugą ir atidarykite ją.
Atidarykite „Windows Search“.
- Pasirinkite paleidimo tipą „Išjungta“ ir spustelėkite mygtuką „Sustabdyti“, jei jis aktyvus. Tada spustelėkite „Gerai“.
Išjunkite „Windows“ paieškos paslaugą
- Atidarykite registro rengyklę. Jį galite rasti meniu Pradėti ieškodami „regedit“.
Atidarykite registro rengyklę iš meniu Pradėti
- Nukopijuokite kelią HKEY_LOCAL_MACHINE\SYSTEM\ControlSet001\Services\AppXSvc į adreso juostą ir paspauskite Enter.
Eikite į kelią HKEY_LOCAL_MACHINE\SYSTEM\ControlSet001\Services\AppXSvc
- Dešinėje lango pusėje atidarykite parinktį Pradėti.
Atidarykite parinktį Pradėti
- Nustatykite reikšmę „4“ ir spustelėkite „Gerai“.
Nustatykite reikšmę „4“ ir spustelėkite „Gerai“
- Pabandykite iš naujo paleisti kompiuterį įprastai. Galbūt atlikti veiksmai jums padės.
Keisti vartotoją
Meniu Pradėti nustatymai ir Windows paieška yra dažniausios konfliktų priežastys, tačiau gali būti ir kitų. Nėra nei jėgų, nei laiko ieškoti ir ištaisyti visas įmanomas problemas. Būtų protingiau iš naujo nustatyti visus pakeitimus, o lengviausias būdas tai padaryti – sukurti naują vartotoją.
- Eikite į langą „Parinktys“. Tai galima padaryti naudojant „Win + I“ klavišų kombinaciją arba „Start“ meniu esantį krumpliaratį.
Eikite į langą Parinktys
- Atidarykite skyrių „Paskyros“.
Atidarykite skyrių „Paskyros“.
- Atidarykite skirtuką „Šeima ir kiti žmonės“ ir spustelėkite mygtuką „Pridėti vartotoją...“.
Spustelėkite mygtuką „Pridėti vartotoją...“.
- Spustelėkite mygtuką „Aš neturiu duomenų...“.
Spustelėkite mygtuką „Aš neturiu duomenų...“.
- Spustelėkite mygtuką „Pridėti vartotoją...“.
Spustelėkite užrašą „Pridėti vartotoją...“
- Nurodykite naujos paskyros pavadinimą ir patvirtinkite jos sukūrimą.
Nurodykite naujos paskyros pavadinimą ir patvirtinkite jos sukūrimą
- Spustelėkite sukurtą paskyrą ir spustelėkite mygtuką „Keisti paskyros tipą“.
Spustelėkite mygtuką „Keisti paskyros tipą“.
- Pasirinkite administratoriaus tipą ir spustelėkite Gerai.
Pasirinkite tipą „Administratorius“ ir spustelėkite „Gerai“.
- Pabandykite iš naujo paleisti kompiuterį įprastai. Jei viskas gerai, pamatysite paskyrų pasirinkimą.
Vaizdo įrašas: kaip sukurti paskyrą administratoriaus teisėmis sistemoje „Windows 10“.
Atnaujinimo pašalinimas
Jei paskyros pakeitimas nepadeda, turėsite atšaukti atnaujinimus. Po to galite dar kartą bandyti atnaujinti sistemą.
- Eikite į Valdymo skydą ir atidarykite Pašalinti programą.
„Valdymo skyde“ atidarykite „Pašalinti programą“
- Kairėje lango pusėje spustelėkite „Peržiūrėti įdiegtus naujinimus“.
Spustelėkite „Peržiūrėti įdiegtus naujinimus“
- Atsižvelgdami į datą, pašalinkite naujausius įdiegtus naujinimus.
Pašalinkite naujausius įdiegtus naujinimus
Vaizdo įrašas: kaip pašalinti naujinimą sistemoje „Windows 10“.
Sistemos atkūrimo
Tai kraštutinis problemos sprendimo būdas. Tai prilygsta visiškam sistemos įdiegimui iš naujo.
- Paspauskite Win + I klavišų kombinaciją, kad atidarytumėte langą Nustatymai ir atidarykite skyrių Atnaujinimas ir sauga.
Atidarykite langą „Nustatymai“ ir atidarykite skyrių „Atnaujinimas ir sauga“.
- Eikite į skirtuką „Atkūrimas“ ir spustelėkite „Pradėti“.
Eikite į skirtuką „Atkūrimas“ ir spustelėkite „Pradėti“.
- Kitame lange pasirinkite „Išsaugoti mano failus“ ir atlikite viską, ko prašo sistema.
Vaizdo įrašas: kaip iš naujo nustatyti „Windows 10“ sistemos nustatymus
Juodo ekrano problema
Atskirai verta pabrėžti juodo ekrano problemą. Jei ekrane nieko nerodoma, tai nereiškia, kad jūsų kompiuteris užšalęs. Paspauskite Alt + F4, tada Enter. Dabar yra 2 renginių plėtros galimybės:
- jei kompiuteris neišsijungia, palaukite pusvalandį, kad išvengtumėte uždelsto atnaujinimo, ir tęskite sistemos atkūrimą, kaip aprašyta aukščiau;
- Jei kompiuteris išsijungia, kyla problemų atkuriant vaizdą. Atlikite visus šiuos metodus paeiliui.
Perjungimas tarp monitorių
Populiariausia šios problemos priežastis – neteisingas pagrindinio monitoriaus identifikavimas. Jei turite prijungtą televizorių, sistema gali nustatyti jį kaip pagrindinį net prieš atsisiųsdama jo veikimui reikalingas tvarkykles. Net jei yra tik vienas monitorius, išbandykite šį metodą. Prieš atsisiunčiant visas reikalingas tvarkykles, klaidos gali būti labai keistos.
- Jei prijungti keli monitoriai, išjunkite visus, išskyrus pagrindinį, ir pabandykite iš naujo paleisti kompiuterį.
- Paspauskite klavišų kombinaciją Win + P, tada rodyklės žemyn klavišą ir Enter. Tai yra perjungimas tarp monitorių.
Greito paleidimo išjungimas
Pagreitintas paleidimas apima kai kurių sistemos komponentų aktyvavimo atidėjimą ir išankstinės analizės nepaisymą. Tai gali sukelti „nematomą“ monitorių.
- Iš naujo paleiskite kompiuterį saugiuoju režimu (įjungdami paspauskite F8).
Iš naujo paleiskite kompiuterį saugiuoju režimu
- Atidarykite Valdymo skydą ir eikite į kategoriją Sistema ir sauga.
Atidarykite Valdymo skydą ir eikite į kategoriją Sistema ir sauga
- Spustelėkite mygtuką „Tinkinti maitinimo mygtukų funkcijas“.
Spustelėkite mygtuką „Tinkinti maitinimo mygtukų funkcijas“
- Spustelėkite užrašą „Keisti nustatymus...“, atžymėkite laukelį „Quick Launch“ ir patvirtinkite atliktus pakeitimus.
Spustelėkite užrašą „Keisti parametrus...“, atžymėkite laukelį „Quick Launch“ ir patvirtinkite atliktus pakeitimus
- Pabandykite iš naujo paleisti kompiuterį įprastu režimu.
Vaizdo įrašas: kaip išjungti greitą paleidimą sistemoje „Windows 10“.
Netinkamos vaizdo plokštės tvarkyklės atstatymas
Tai gali būti „Windows 10“ arba įdiegėte netinkamą tvarkyklę. Vaizdo plokštės tvarkyklės klaidų variantų gali būti daug. Norėdami jį įdiegti, turite išbandyti kelis būdus: pašalindami seną tvarkyklę, rankiniu būdu ir automatiškai.
- Iš naujo paleiskite kompiuterį saugiuoju režimu (kaip tai padaryti buvo aprašyta aukščiau), atidarykite „Control Panel“ ir eikite į skyrių „Aparatūra ir garsas“.
Atidarykite Valdymo skydą ir eikite į Aparatūra ir garsas
- Spustelėkite „Įrenginių tvarkytuvė“.
Spustelėkite „Įrenginių tvarkytuvė“
- Atidarykite grupę „Vaizdo adapteriai“, dešiniuoju pelės mygtuku spustelėkite vaizdo plokštę ir eikite į jos ypatybes.
Dešiniuoju pelės mygtuku spustelėkite vaizdo plokštę ir eikite į jos savybes
- Skirtuke „Diver“ spustelėkite mygtuką „Atšaukti“. Tai yra vairuotojo pašalinimas. Pabandykite iš naujo paleisti kompiuterį įprastai ir patikrinkite rezultatą.
Skirtuke „Diver“ spustelėkite mygtuką „Atšaukti“.
- Įdiekite tvarkyklę dar kartą. Dar kartą atidarykite įrenginių tvarkytuvę, dešiniuoju pelės mygtuku spustelėkite vaizdo plokštę ir pasirinkite Update Driver. Galbūt vaizdo plokštė bus grupėje „Kiti įrenginiai“.
Dešiniuoju pelės mygtuku spustelėkite vaizdo plokštę ir pasirinkite „Atnaujinti tvarkyklę“.
- Pirmiausia pabandykite automatiškai atnaujinti tvarkykles. Jei naujinimas nerastas arba klaida išlieka, atsisiųskite tvarkyklę iš gamintojo svetainės ir naudokite rankinį diegimą.
Pirmiausia išbandykite automatinį tvarkyklės atnaujinimą
- Diegiant rankiniu būdu, jums tereikia nurodyti kelią į aplanką su tvarkykle. Turėtų būti aktyvus žymimasis laukelis „Įskaitant poaplankius“.
Diegiant rankiniu būdu, tereikia nurodyti kelią į aplanką su tvarkykle
Vaizdo įrašas: kaip atnaujinti vaizdo plokštės tvarkyklę sistemoje Windows 10
Kodų klaidos, jų priežastys ir sprendimai
Čia išvardinsime visas kodo klaidas, kurios yra susijusios su Windows 10 atnaujinimu. Dauguma jų gali būti išspręstos gana paprastai ir nereikalauja išsamių instrukcijų. Paskutinė priemonė, kuri nepaminėta lentelėje, yra visiškai iš naujo įdiegti „Windows 10“. Jei visa kita nepavyksta, naudokite ją ir nedelsdami įdiekite naujausią versiją, kad išvengtumėte probleminio naujinimo.
Vietoj „0x“ klaidos kodas gali būti rodomas „WindowsUpdate_“.
Lentelė: su atnaujinimu susijusios klaidos
| Klaidų kodai | Atsiradimo priežastis | Sprendimai |
|
|
|
| Nėra interneto ryšio. |
|
|
|
|
| 0x8007002C – 0x4001C. |
|
|
| 0x80070070 - 0x50011. | Trūksta laisvos vietos standžiajame diske. | Atlaisvinkite vietos standžiajame diske. |
| 0x80070103. | Buvo bandoma įdiegti senesnę tvarkyklę. |
|
|
|
|
| Sunku skaityti pakuotę. |
|
| 0x800705b4. |
|
|
|
|
|
| 0x80072ee2. |
|
|
| 0x800F0922. |
|
|
| Atnaujinimo nesuderinamumas su įdiegta programine įranga. |
|
|
|
|
| 0x80240017. | Naujinimas nepasiekiamas jūsų sistemos versijai. | Atnaujinkite „Windows“ naudodami naujinimo centrą. |
| 0x8024402f. | Laikas nustatytas neteisingai. |
|
| 0x80246017. | Teisių trūkumas. |
|
| 0x80248007. |
|
|
| 0xC0000001. |
|
|
| 0xC000021A. | Staigus svarbaus proceso sustabdymas. | Įdiekite pataisos paketą KB969028 (atsisiųskite iš oficialios „Microsoft“ svetainės). |
| Grįžimas į ankstesnę sistemos versiją dėl vienos iš šių priežasčių:
|
|
Sudėtingi sprendimai
Kai kurie lentelėje išvardyti metodai yra sudėtingi. Pažvelkime į tuos, su kuriais gali kilti sunkumų.
Probleminio komponento iš naujo prijungimas
Norint išjungti, pavyzdžiui, „Wi-Fi“ modulį, visai nebūtina atidaryti kompiuterio. Beveik bet kurį komponentą galima vėl prijungti per „Task Manager“.
- Dešiniuoju pelės mygtuku spustelėkite meniu Pradėti ir pasirinkite Įrenginių tvarkytuvė. Jį taip pat galima rasti per paiešką arba valdymo skydelyje.
Dešiniuoju pelės mygtuku spustelėkite meniu Pradėti ir pasirinkite Įrenginių tvarkytuvė
- Dešiniuoju pelės mygtuku spustelėkite probleminį komponentą ir pasirinkite „Išjungti įrenginį“.
Atjunkite probleminį komponentą
- Tuo pačiu būdu vėl įjunkite įrenginį.
Įjunkite probleminį komponentą
Suplanuotų užduočių ir paleidimų sąrašų išvalymas
Jei nepageidaujamas procesas įtrauktas į paleisties sąrašą, jo buvimas gali prilygti viruso buvimui jūsų kompiuteryje. Suplanuota užduotis pradėti šį procesą gali turėti panašų poveikį.
Standartiniai „Windows 10“ įrankiai gali būti nenaudingi. Geriau iš karto naudoti CCleaner.
- Atsisiųskite, įdiekite ir paleiskite „CCleaner“.
- Atidarykite skyrių „Paslauga“ ir poskyrį „Paleistis“.
Atidarykite skyrių „Paslauga“ ir poskyrį „Paleistis“.
- Sąraše pasirinkite visus procesus (Ctrl + A) ir išjunkite juos.
Sąraše pasirinkite visus procesus ir išjunkite juos
- Eikite į skirtuką „Suplanuotos užduotys“ ir atšaukite visas jas tuo pačiu būdu. Tada iš naujo paleiskite kompiuterį.
Sąraše pasirinkite visas užduotis ir atšaukite jas
Vaizdo įrašas: kaip išjungti automatinio paleidimo programas naudojant CCleaner
Užkardos išjungimas
Windows ugniasienė – integruota sistemos apsauga. Tai nėra antivirusinė programa, tačiau ji gali neleisti kai kuriems procesams prisijungti prie interneto arba apriboti prieigą prie svarbių failų. Kartais ugniasienė daro klaidų, dėl kurių gali būti apribotas vienas iš sistemos procesų.
- Atidarykite Valdymo skydą, eikite į kategoriją Sistema ir sauga ir atidarykite Windows ugniasienę.
Atidarykite Windows ugniasienę
- Kairėje lango pusėje spustelėkite užrašą „Įjungti ir išjungti...“.
Spustelėkite užrašą „Įjungti ir išjungti...“
- Pažymėkite abu „Išjungti...“ ir spustelėkite „Gerai“.
Pažymėkite „Išjungti...“ ir spustelėkite „Gerai“.
Vaizdo įrašas: kaip išjungti ugniasienę sistemoje „Windows 10“.
Atnaujinimo centro paleidimas iš naujo
Dėl atnaujinimo centro veikimo gali atsirasti kritinių klaidų, kurios trukdys pagrindiniams šios paslaugos procesams. Sistemos paleidimas iš naujo ne visada padeda išspręsti šią problemą, o paties atnaujinimo centro paleidimas iš naujo bus patikimesnis.
- Paspauskite Win + R klavišų kombinaciją, kad būtų parodytas langas Vykdyti, įveskite services.msc ir paspauskite Enter.
Vykdymo lange įveskite komandą iškviesti paslaugas ir paspauskite Enter
- Slinkite į sąrašo apačią ir atidarykite „Windows Update“ paslaugą.
Spustelėkite „Pataisyti pažymėtą“
Vaizdo įrašas: kaip rankiniu būdu ir naudojant CCleaner išvalyti registrą
Alternatyvūs atnaujinimo būdai
Dėl įvairių aplinkybių „Windows 10“ atnaujinimas įprastu būdu gali būti neįmanomas. Tarp metodų, kurie gali padėti tokiais atvejais, galima išskirti du:

DNS patikrinimas
Ryšio su „Microsoft“ serveriu problemos priežastis ne visada yra interneto ryšys. Kartais klaida slypi sugadintuose DNS nustatymuose.
Pasirinkite „Automatiškai gauti DNS serverio adresą“ ir spustelėkite „Gerai“.
„Administratoriaus“ paskyros aktyvinimas
„Administratoriaus“ paskyra ir paskyra su administratoriaus teisėmis yra du skirtingi dalykai. Kompiuteryje yra tik vienas „administratorius“ ir jis turi daugiau galimybių nei paskyra su administratoriaus teisėmis. Pagal numatytuosius nustatymus administratoriaus paskyra išjungta.
- Atidarykite meniu Pradėti, įveskite lusrmgr.msc ir paspauskite Enter.
Panaikinkite žymės langelio „Išjungti paskyrą“ žymėjimą ir spustelėkite „Gerai“.
Vaizdo įrašas: kaip suaktyvinti administratoriaus paskyrą „Windows 10“.
„Windows 10“ naujinimo užšalimas yra dažnas įvykis, tačiau šią problemą galima išspręsti gana paprastai. Ne visi atvejai yra paprasti, tačiau kraštutiniais atvejais viską galima išspręsti tiesiog pašalinus naujinimus.
Įkeliant „Windows 10“ operacinę sistemą kilo problemų gali atsirasti dėl įvairių priežasčių. Vienas iš jų yra numatytosios įkrovos įkrovos pažeidimas„Windows Boot Manager“, kuri yra atsakinga už faktinį „dešimčių“ paleidimą. Dažniausiai taip nutinka, kai kompiuteryje įdiegtos kelios operacinės sistemos, o vieną iš jų nesėkmingai pašalinome. Yra ir kitų priežasčių. Tokiais atvejais iš karto po pradžios ekrano vietoj „Windows“ logotipo pasirodo užrašas apie tai, kad negalima įkelti operacinės sistemos (pavyzdžiui, „Operacinė sistema nerasta“) ir daug kito teksto. visas ekranas juodame fone.
Jei problema yra pažeistas įkrovos sektorius, galite pabandyti Automatiškai pataisykite „Windows 10“ įkrovos tvarkyklę naudojant laikmeną su kompiuteryje įdiegtos „Windows 10“ versijos ISO atvaizdu (flash drive arba DVD). Yra ir kitų būdų (pavyzdžiui, per komandinę eilutę, vėl pradedant nuo „flash drive“ su ISO atvaizdu), bet asmeniškai visais atvejais man padėjo paprasta toliau aprašyta parinktis – tad kam ieškoti sudėtingų būdų kur gali dirbti paprasti?
Norėdami automatiškai pataisyti „Windows 10“ įkrovos įkroviklį, kad mūsų operacinė sistema vėl pradėjo paleisti, reikia paleisti iš „flash drive“. Kaip tiksliai tai padaryti, reikia žiūrėti konkrečiai kiekvienam kompiuteriui. Pavyzdžiui, paleidžiant turiu paspausti F12, tada iš sąrašo pasirinkti „flash drive“ su švariu „Windows 10“ atvaizdu ir kompiuteris bus paleistas iš jo. Galite nustatyti USB atmintinę kaip prioritetinį įkrovos įrenginį BIOS (arba UEFI). Jei kažkas neaišku, internete galite rasti konkrečiam kompiuterio ar nešiojamojo kompiuterio modelio paleidimo iš keičiamosios laikmenos parinkčių.
Automatinis įkrovos įkrovos atkūrimas naudojant „Windows 10“ ISO atvaizdą (iš „flash drive“, DVD)
Paleidus iš USB atmintinės, po kurio laiko pasirodys ekranas, kaip parodyta paveikslėlyje žemiau. Spustelėkite „Kitas“, kaip ir įprastą švarų „Windows 10“ diegimą.
Bet kitame žingsnyje turime pasirinkti NE „Įdiegti“, o „ Sistemos atkūrimo».

Dabar pasirinkite šį veiksmą: " Problemų sprendimas».

Kitame meniu eikite į „ Papildomos parinktys».


Pasirinkite operacinę sistemą (tai ne visada siūloma – kartais atkūrimas prasideda be šio veiksmo).
Paprastai „Windows 10“ galiausiai paleidžiama taip, kaip turėtų. Ir tai rodo, kad įkrovos įkroviklis buvo atkurtas.
Jeigu automatiškai pataisykite „Windows 10“ įkrovos tvarkyklę Jei tai nepadėjo, turėtumėte pabandyti tai padaryti naudodami komandinę eilutę.