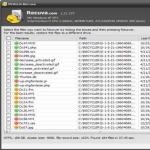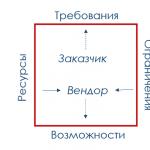Failas su plėtiniu „csv“ yra tekstinis dokumentas, naudojamas įvairiems duomenims pavaizduoti ir apdoroti programinės įrangos produktai. „csv“ failo struktūra yra kableliais atskirtos eilutės. Kiekviena eilutė yra lentelės eilutė, o šios eilutės atskiriamos į stulpelius kableliais.
Į pastabą!
Failo sukūrimo istorija siekia 1967 m. Tada šis formatas pirmą kartą buvo pradėtas naudoti IBM kompiuteriams, kuriuose veikia OS / 360 operacinė sistema. Nepaisant gana ilgo šio formato tarnavimo laiko, jis vis dar neprarado savo aktualumo ir yra naudojamas skaičiuoklių procesoriuose bei programose, kurios apdoroja duomenų bazes.
Kokia programa atidaryti csv failą
CSV dokumento formatas yra paprasto teksto failas. Norint greitai jį redaguoti, tereikia bloknoto arba nemokamo teksto rengyklės Notepad++. Ją galite atsisiųsti čia. Atidarymo „Notepad ++“ pavyzdys parodytas paveikslėlyje žemiau.
Į pastabą!
Užrašų knygelė yra patogi, jei reikia redaguoti nedidelį failą. Bet jei faile yra daug duomenų, patogiausia naudoti skaičiuoklių procesorių.
Populiariausios skaičiuoklės yra:
- Gskaitinis;
- Microsoft Excel;
- LibreOffice Calc;
- Atidarykite „Office Calc“.;
- Kingsoft skaičiuoklės.
Be skaičiuoklių redaktorių, csv failas naudojamas įvairioje specializuotoje programinėje įrangoje, kuri jame saugo duomenis. Be to, „Google“ naudoja šį formatą savo produktuose, kad importuotų ir eksportuotų kontaktus į „Gmail“.
Kaip atidaryti csv failą?
Dabar pažiūrėkime detalus pavyzdys atidaryti „csv“ failą. Norėdami tai padaryti, naudosime LibreOffice Calc skaičiuoklių rengyklę, kuri yra įtraukta į nemokamą biurą libreoffice paketas:
Pirmiausia paleiskite „LibreOffice Calc“ ir atidarykite „csv“ failą. Tada pasirodys langas, kaip parodyta paveikslėlyje žemiau.
Paspaudę mygtuką „Gerai“, galėsite redaguoti „csv“ failą kaip įprastą skaičiuoklę. Po redagavimo lentelę galima išsaugoti tuo pačiu formatu ir naudoti kitose programose.
Tikimės, kad su mūsų straipsniu galėsite susidoroti su šia problema. Palikite klausimus komentaruose!
pced.ru
CSV konvertavimas į „Excel“: kaip importuoti CSV failus į „Excel“ skaičiuokles
Šiame straipsnyje rasite 2 paprastus būdus konvertuoti CSV failą į Excel. Be to, sužinosite, kaip importuoti kelis CSV failus į Excel ir kaip elgtis tais atvejais, kai dalis duomenų iš CSV failo netinkamai rodomi Excel lape.
Neseniai pradėjome tyrinėti CSV formato (kableliais atskirtos reikšmės – kableliais atskirtos reikšmės) ypatybes ir įvairių būdų konvertuoti Excel failą į CSV. Šiandien mes atliksime atvirkštinį procesą – importuosime CSV į „Excel“.
Šiame straipsnyje bus parodyta, kaip atidaryti CSV programoje „Excel“ ir kaip vienu metu importuoti kelis CSV failus. Taip pat nustatysime galimas spąstus ir pasiūlysime efektyviausius sprendimus.
Kaip konvertuoti CSV į Excel
Jei reikia iš savo įmonės duomenų bazės įtraukti tam tikrą informaciją į „Excel“ lapą, pirma mintis, kuri ateina į galvą, yra eksportuoti duomenų bazę į CSV failą ir importuoti CSV failą į „Excel“.
Yra 3 būdai konvertuoti CSV į „Excel“: galite atidaryti .csv failą tiesiogiai programoje „Excel“, dukart spustelėti failą „Windows Explorer“ arba importuoti CSV failą į „Excel“ kaip išorinį duomenų šaltinį. Toliau apie juos papasakosiu plačiau trys būdai ir nurodykite kiekvieno privalumus ir trūkumus.
Kaip atidaryti CSV failą programoje Excel
Net jei CSV failas buvo sukurtas kitoje programoje, visada galite atidaryti jį kaip Excel darbaknygę naudodami komandą Atidaryti.
Pastaba: CSV failo atidarymas programoje „Excel“ nepakeičia failo formato. Kitaip tariant, CSV failas nebus konvertuojamas į „Excel“ failą (.xls arba .xlsx formatu), jis išsaugos pradinį tipą (.csv arba .txt).
Jei atidarysite CSV failą, „Excel“ jį iš karto atidarys įterpdama duomenis į naują „Excel“ darbaknygę. Jei atidarysite tekstinį failą (.txt), „Excel“ paleis teksto importavimo vedlį. Skaitykite daugiau apie tai CSV importavimas į Excel.
Pastaba: kai Microsoft Excel atidaro CSV failą, ji naudoja numatytuosius formatavimo nustatymus, kad išsiaiškintų, kaip importuoti kiekvieną duomenų stulpelį.
Jei duomenys atitinka bent vieną iš šių elementų, naudokite teksto importavimo vedlį:
- CSV faile naudojami skirtingi skyrikliai;
- CSV faile naudojami įvairūs datos formatai;
- Konvertuojate duomenis, kuriuose yra skaičiai su nuliu priekyje, ir norite išlaikyti tą nulį;
- Norite peržiūrėti, kaip duomenys iš CSV failo bus importuojami į Excel;
- Norite daugiau lankstumo savo darbe.
Jei norite, kad „Excel“ paleistų teksto importavimo vedlį, galite pakeisti failo plėtinį iš .csv į .txt (prieš atidarydami failą) arba importuoti CSV failą į „Excel“, kaip aprašyta toliau.
Kaip atidaryti CSV failą naudojant „Windows Explorer“.
Tai yra labiausiai greitas būdas atidaryti csv programoje excel. „Windows Explorer“ dukart spustelėkite .csv failą ir jis bus atidarytas kaip nauja „Excel“ darbaknygė.
Tačiau šis metodas veiks tik tuo atveju, jei Microsoft programa„Excel“ nustatyta kaip numatytoji programa .csv failams atidaryti. Jei taip, „Windows Explorer“ šalia failo pavadinimo pamatysite pažįstamą piktogramą.
Jei „Excel“ nėra numatytoji programa, štai kaip galite ją ištaisyti:

Kaip importuoti CSV į „Excel“.
Tokiu būdu galite importuoti duomenis iš .csv failo į esamą arba naują "Excel" lapą. Skirtingai nuo ankstesnių dviejų metodų, jis ne tik atidaro CSV failą programoje Excel, bet konvertuoja .csv formatą į .xlsx (jei naudojate Excel 2007, 2010 arba 2013) arba .xls (Excel 2003 ir ankstesnėse versijose).

Prieš tęsdami, pažiūrėkite į žemiau esančią ekrano kopiją, kuri rodoma originalus failas CSV ir norimas rezultatas Excel. Tikiuosi, kad tai padės geriau suprasti, kodėl šiame pavyzdyje pasirenkame tam tikrus nustatymus.

Patarimas: jei jūsų CSV faile iš eilės naudojamas daugiau nei vienas kablelis ar kitas skyriklio simbolis, pažymėkite Iš eilės esančius skyriklius traktuoti kaip vieną parinktį, kad išvengtumėte tuščių langelių.
- Pasirinkite, ar įklijuoti importuotus duomenis į esamą, ar į naują lapą, ir spustelėkite Gerai, kad užbaigtumėte CSV failo importavimą į „Excel“.
Patarimas: galite spustelėti mygtuką Ypatybės, kad nustatytumėte išplėstines parinktis, pvz., importuotų duomenų atnaujinimą, išdėstymą ir formatavimą.

Pastaba: jei jūsų CSV faile yra skaitmeninių duomenų arba datų, „Excel“ gali juos neteisingai konvertuoti. Norėdami pakeisti importuojamų duomenų formatą, pažymėkite stulpelį (-ius) su klaidomis, spustelėkite juos dešiniuoju pelės mygtuku ir pasirinkite kontekstinis meniu pasirinkite Formatuoti langelius.
CSV konvertavimas į Excel: problemos ir sprendimai
CSV formatas buvo naudojamas daugiau nei 30 metų, tačiau nepaisant ilgos istorijos, jis niekada nebuvo oficialiai dokumentuotas. Pavadinimas CSV (Comma-Separated Values) kilęs iš kablelių naudojimo atskiriant duomenų laukus. Bet tai teoriškai. Tiesą sakant, daugelis vadinamųjų CSV failų naudoja kitus simbolius duomenims atskirti, pavyzdžiui:
- Skirtukai – TSV failai (skirtukais atskirtos reikšmės)
- Kabliataškis – SCSV failai (kabliataškiais atskirtos reikšmės)
Kai kurie CSV failų variantai atskiria duomenų laukus viengubomis arba dvigubomis kabutėmis, o kitiems reikalingas unikodo baitų sekos žymeklis (BOM), pvz., UTF-8, kad būtų galima teisingai interpretuoti Unicode.
Dėl standartų trūkumo kyla įvairių problemų, su kuriomis galite susidurti bandydami konvertuoti „Excel“ failą į CSV, ypač importuojant CSV failą į „Excel“. Pažvelkime į žinomas problemas, pradedant nuo dažniausiai pasitaikančių.
CSV failas „Excel“ rodomas neteisingai
Simptomai: bandote atidaryti CSV failą programoje Excel ir visi duomenys yra pirmame stulpelyje.
Priežastis: problemos esmė slypi tame, kad jūsų regione ir kalba „Windows“ nustatymai ir jūsų CSV faile nustatyti skirtingi skyrikliai. Šiaurės Amerikoje ir kai kuriose kitose šalyse numatytasis sąrašo skyriklis yra kablelis. Europos šalyse kablelis naudojamas kaip dešimtainis skyriklis, o sąrašo lauko skyriklis yra kabliataškis.
Sprendimas: yra keletas galimi sprendimaiŠi problema. Galite greitai peržiūrėti toliau pateiktas rekomendacijas ir pasirinkti tinkamiausią jūsų konkrečiai užduočiai.

Pastaba: visi rodomi sprendimai keičia tik skirtuką duotą failą csv. Jei norite kartą ir visiems laikams pakeisti numatytąjį skyriklį, jums tiks šis sprendimas.
- Atskyriklius keičiame regioninių standartų nustatymuose. Paspauskite mygtuką Pradėti ir paleiskite kontrolės skydelis(Valdymo skydas), spustelėkite Regionas ir kalba > Papildomi nustatymai. Atsidaro dialogo langas Tinkinti formatą, kuriame reikia pasirinkti tašką (.) dešimtainio simbolio parametrui (Sveikasis skaičius ir trupmenos skyriklis), o Sąrašo skyriklio parametrui nustatyti kablelį (,).
Vertėjo pastaba: šie nustatymai pateikiami „Excel“ (ir daugelio kitų šalių) lokalizacijai anglų kalba. Lokalizuojant rusiškai, bus dažniau naudojamas kablelis kaip dešimtainis skyriklis, o kabliataškis atskirti sąrašo elementus.

Pastaba: skydelio nustatymas „Windows“ valdikliai dešimtainiai skyrikliai ir sąrašo elementai pakeis numatytuosius simbolių nustatymus visoms kompiuterio programoms, o ne tik Microsoft Excel.
Atidarius CSV failą programoje „Excel“, prarandami pirmieji nuliai
Simptomai: jūsų CSV faile yra verčių su nuliais priekyje ir tie nuliai prarandami atidarant CSV failą programoje „Excel“.
Priežastis: Pagal numatytuosius nustatymus „Microsoft Excel“ CSV failą rodo bendruoju formatu, kuriame priešakiniai nuliai yra sutrumpinami.
Sprendimas: užuot atidarę .csv failą programoje „Excel“, paleiskite teksto importavimo vedlį, kaip darėme anksčiau, kad CSV failą konvertuotumėte į „Excel“.
3 vedlio veiksme pasirinkite stulpelius, kuriuose yra reikšmės su nuliais priekyje, ir pakeiskite šių stulpelių formatą į tekstą. Taip konvertuojate CSV failą į „Excel“, palikdami nulius vietoje.

„Excel“ konvertuoja kai kurias reikšmes į datas atidarydama CSV failą
Simptomai: kai kurios jūsų CSV failo reikšmės atrodo kaip datos, o „Excel“ automatiškai konvertuos tokias reikšmes iš teksto formato į datos formatą.
Priežastis: Kaip minėta pirmiau, „Excel“ atidaro CSV failą bendruoju formatu ir konvertuoja į datą panašias reikšmes iš teksto formato į datos formatą. Pavyzdžiui, jei atidarote CSV failą su vartotojų prisijungimais, įrašas „Apr23“ bus konvertuojamas į datą.
Sprendimas: konvertuokite CSV failą į Excel naudodami teksto importavimo vedlį. 3 vedlio veiksme pasirinkite stulpelius su įrašais, kurie atrodo kaip datos, ir pakeiskite stulpelio formatą į tekstą.

Jei reikia pasiekti priešingą rezultatą, ty tam tikrame stulpelyje, konvertuokite reikšmes į datas, tada nustatykite formatą į Data (Data) ir išskleidžiamajame sąraše pasirinkite tinkamą datos formatą.
Kaip importuoti kelis CSV failus į Excel
Manau, kad žinote, kad Microsoft Excel leidžia atidaryti kelis CSV failus naudojant komandą Atidaryti.

Šis metodas yra paprastas ir greitas, ir jį galėtume pavadinti puikiu, jei ne viena aplinkybė – kiekvienas CSV failas tokiu būdu atsidaro kaip atskira Excel darbaknygė. Praktiškai perjungimas pirmyn ir atgal tarp kelių atidaryti failus„Excel“ gali būti labai nepatogu ir varginanti.
Tikiuosi, kad dabar galite lengvai konvertuoti bet kurį CSV failą į „Excel“. Jei turite klausimų ar sunkumų, nedvejodami rašykite man komentaruose. Ir ačiū už kantrybę visiems, kurie perskaitė šį ilgą straipsnį iki galo! :)
office-guru.ru
Microsoft auksinis sertifikatas
Kažkas tave atsiuntė paštu CSV failą ir nežinote, kaip jį atidaryti? Galbūt savo kompiuteryje radote CSV failą ir galvojate, kam jis skirtas? „Windows“ gali pasakyti, kad negalite jo atidaryti, arba blogiausiu atveju galite pamatyti atitinkamą klaidos pranešimą, susijusį su CSV failu.
Prieš atidarydami CSV failą, turite išsiaiškinti, kokio tipo failas yra CSV failo plėtinys.
Patarimas: neteisingos CSV failų asociacijos gali būti kitų pagrindinių jūsų problemų ženklas Operacinė sistema Windows. Šie neteisingi įrašai taip pat gali sukelti kitų susijusių problemų, pvz., lėtai Windows paleidimas, kompiuteris užšąla ir kitos kompiuterio veikimo problemos. Todėl labai rekomenduojame nuskaityti „Windows“ registrą, ar nėra blogų failų asociacijų ir kitų su registro suskaidymu susijusių problemų.
Atsakymas:
CSV failuose yra duomenų failų, kurie pirmiausia yra susiję su CompuShow Adjusted EGA / VGA palete.
CSV failai taip pat susieti su Boso View Express Railway and Structure File (Mackoy), kableliais atskirtais kintamaisiais ir FileViewPro.
Kitų tipų failuose taip pat gali būti naudojamas CSV failo plėtinys. Jei žinote apie kitus failų formatus, kuriuose naudojamas CSV failo plėtinys, susisiekite su mumis, kad galėtume atitinkamai atnaujinti informaciją.
Kaip atidaryti CSV failą:
Parsisiųsti "
Greičiausias ir lengvas kelias Norėdami atidaryti CSV failą, dukart spustelėkite jį. Tokiu atveju Windows sistema pasirinks tinkamą programą, kad atidarytų CSV failą.
Jei jūsų CSV failas nebus atidarytas, labai tikėtina, kad jūsų kompiuteryje nėra įdiegtos reikiamos programinės įrangos, kad galėtumėte peržiūrėti ar redaguoti failus su CSV plėtiniais.
Jei jūsų kompiuteris atidaro CSV failą, bet naudodamas netinkamą programą, turėsite pakeisti failų susiejimo nustatymus Windows registras. Kitaip tariant, „Windows“ susieja CSV failų plėtinius su netinkama programa.
Programinės įrangos atsisiuntimai, susiję su CSV failo plėtiniu:
* Kai kuriuos CSV failų plėtinių formatus galima atidaryti tik dvejetainiu formatu.
Atsisiųskite „FileViewPro“, kad dabar atidarytumėte CSV failus
CSV daugiafunkciniai interneto pašto plėtiniai (MIME):
CSV failų analizės įrankis™
Ar nesate tikri, kokio tipo CSV failas? Norite gauti tikslios informacijos apie failą, jo kūrėją ir kaip jį galima atidaryti?
Dabar viską galite gauti iš karto reikalinga informacija apie CSV failą!
Revoliucinis CSV failų analizės įrankis™ nuskaito, analizuoja ir teikia ataskaitas Detali informacija apie CSV failą. Mūsų algoritmas (laukiama patento) greitai išanalizuos failą ir per kelias sekundes pateiks išsamią informaciją vaizdžiai ir paprastai. skaitomas formatas.†
Per kelias sekundes tiksliai sužinosite, kokio tipo CSV failą turite, su failu susietą programą, failą sukūrusio vartotojo vardą, failo apsaugos būseną ir kt. Naudinga informacija.
Norėdami pradėti nemokamą failų analizę, tiesiog vilkite ir numeskite CSV failą į žemiau esančią punktyrinę liniją arba spustelėkite Naršyti mano kompiuteryje ir pasirinkite failą. CSV failo analizės ataskaita bus rodoma apačioje, tiesiai naršyklės lange.
Jūsų failas analizuojamas... palaukite.
Failo pavadinimas:
Failo dydis:
nutraukti

† CSV failų analizės įrankis naudoja trečiųjų šalių komponentus programinė įranga. Spustelėkite čia, kad perskaitytumėte teisinį atsisakymą.
 # A B C D E F G H I J K L M N O P Q R S T U V W X Y Z
# A B C D E F G H I J K L M N O P Q R S T U V W X Y Z www.solvusoft.com
CSV formato atidarymas

CSV (kableliais atskirtos reikšmės) yra teksto formato failas, skirtas lentelės duomenims rodyti. Stulpeliai atskiriami kableliais ir kabliataškiais. Sužinokite, kokias programas galite naudoti norėdami atidaryti duotu formatu.
Programos darbui su CSV
Paprastai skaičiuoklės naudojamos norint teisingai peržiūrėti CSV turinį, o teksto redaktoriai taip pat gali būti naudojami joms redaguoti. Pažvelkime atidžiau į veiksmų algoritmą atidarant įvairiomis programomis šio tipo failus.
1 būdas: Microsoft Excel
Pažiūrėkime, kaip paleisti CSV populiarioje Excel teksto redagavimo programoje, kuri įtraukta į paketą. Microsoft Office.


Yra ir kitas būdas perjungti į teksto vedlį.


Pamoka: kaip paleisti CSV programoje Excel
2 būdas: LibreOffice Calc
Kitas skaičiuoklių procesorius „Calc“, įtrauktas į „LibreOffice“ komplektą, taip pat gali paleisti CSV.


3 būdas: OpenOffice Calc
CSV galite peržiūrėti naudodami kitą skaičiuoklę – OpenOffice Calc.


4 būdas: užrašų knygelė
Redaguoti galite naudoti įprastą užrašų knygelę.


5 būdas: Notepad++
Taip pat galite jį atidaryti naudodami pažangesnę teksto rengyklę – Notepad++.


6 būdas: „Safari“.
Turinį galite peržiūrėti teksto forma be galimybės jo redaguoti Safari naršyklė. Dauguma kitų populiarių naršyklių šios funkcijos neteikia.


7 būdas: „Microsoft Outlook“.
Kai kurie CSV objektai eksportuojami iš pašto klientas laiškus. Juos galima peržiūrėti naudojant Microsoft programos Outlook atlikdami importavimo procedūrą.


Tačiau verta atkreipti dėmesį į tai, kad tokiu būdu galima paleisti ne visus CSV formato objektus, o tik tas raides, kurių struktūra atitinka tam tikrą standartą, o būtent, kuriose yra laukai: tema, tekstas, siuntėjo adresas, gavėjo adresas ir kt.
Kaip matote, CSV formato objektams atidaryti yra nemažai programų. Paprastai tokių failų turinį geriausia peržiūrėti skaičiuoklėse. Redaguoti galima kaip tekstą teksto redaktoriai. Be to, yra atskiri CSV failai su konkrečia struktūra, su kuriais veikia specializuotas programas pvz., el. pašto programos.
Apklausa: ar šis straipsnis jums padėjo?
Ne visailumpics.ru
CSV failo atidarymas „Microsoft Excel“.

Tekstiniai dokumentai CSV formatą naudoja daugelis kompiuterines programas keistis duomenimis tarpusavyje. Atrodytų, kad Excel galima paleisti tokį failą su standartu dukart spustelėkite ant jo kairiuoju pelės mygtuku, bet ne visada tokiu atveju duomenys rodomi teisingai. Tiesa, yra ir kitas būdas peržiūrėti CSV faile esančią informaciją. Išsiaiškinkime, kaip tai galima padaryti.
Atidaromi CSV dokumentai
CSV formato pavadinimas yra pavadinimo „Kableliais atskirtos reikšmės“ santrumpa, kuri išvertus į rusų kalbą reiškia „kableliais atskirtos reikšmės“. Iš tiesų šiuose failuose kableliai veikia kaip skyrikliai, nors rusiškose versijose, skirtingai nei angliškose, vis dar įprasta naudoti kabliataškį.
Importuojant CSV failus į Excel, aktuali atkūrimo kodavimo problema. Dažnai dokumentai, kuriuose yra kirilicos, paleidžiami su tekstu, kuriame gausu „krakozyabry“, tai yra, neįskaitomų simbolių. Be to, gana dažna problema yra skyriklio neatitikimo problema. Visų pirma, tai galioja toms situacijoms, kai bandome atidaryti dokumentą, padarytą kokia nors programa „Excel“ anglų kalba, lokalizuotą rusakalbiam vartotojui. Iš tiesų, šaltinio kode skyriklis yra kablelis, o rusų kalba „Excel“ kabliataškį suvokia kaip tai. Todėl vėl gaunamas neteisingas rezultatas. Mes jums pasakysime, kaip išspręsti šias problemas atidarant failus.
1 būdas: įprastai atidarykite failą
Tačiau pirmiausia sutelksime dėmesį į parinktį, kai CSV dokumentas buvo sukurtas rusų kalbos programa ir jau paruoštas atidaryti „Excel“ be papildomų manipuliacijų su turiniu.
Jei „Excel“ jau įdiegta, kad pagal numatytuosius nustatymus būtų galima atidaryti CSV dokumentus jūsų kompiuteryje, tiesiog spustelėkite failą dukart spustelėkite kairįjį pelės mygtuką ir jis bus atidarytas „Excel“. Jei ryšys dar neužmegztas, tokiu atveju reikia atlikti keletą papildomų manipuliacijų.


Po to CSV dokumento turinys bus atidarytas „Excel“. Bet šis metodas tinka tik tuo atveju, jei nėra problemų dėl lokalizacijos ar kirilicos rodymo. Be to, kaip matome, teks šiek tiek pakoreguoti dokumentą: kadangi informacija ne visais atvejais telpa į esamą langelių dydį, juos reikia išplėsti.

2 būdas: teksto vedlio naudojimas
Galite importuoti duomenis iš CSV dokumento naudodami integruotą Excel įrankį, vadinamą teksto vedliu.


Pamoka: Kaip pakeisti kodavimą programoje „Excel“.
3 būdas: atidarykite per skirtuką „Failas“.
Taip pat yra būdas atidaryti CSV dokumentą per skirtuką Failas Excel programas.


Kaip matote, nepaisant kai kurių problemų, susijusių su CSV dokumentų atidarymu programoje „Excel“, vis tiek galite jas išspręsti. Norėdami tai padaryti, turite naudoti integruotą "Excel" įrankį, vadinamą teksto vedliu. Nors daugeliu atvejų visiškai pakanka naudoti standartinį failo atidarymo būdą dukart spustelėjus kairįjį pelės mygtuką ant jo pavadinimo.
Džiaugiamės, kad galėjome padėti išspręsti problemą.
Jei jau turite tvirtą klientų bazę, užsakymų bazę ir atitinkamai detalius aprašymus produktų, kuriuos parduodate, anksčiau ar vėliau susidursite su keitimosi informacija ir jos išsaugojimo problema.
Galimos veikiančios internetinės parduotuvės problemos:
- Kaip rinkti ir išsaugoti klientų duomenis?
- Kaip pasirinkti ir filtruoti užsakymo duomenis?
- Kaip skaičiuoti užsakymus (pavyzdžių kūrimas ir įvairūs skaičiavimai)?
- Kaip perkelti prekių aprašymus į kitą internetinę parduotuvę ar duomenų bazę?
Internetinės parduotuvės eigoje iškyla naujų ir papildomų klausimų.
Visos šios problemos gali būti išspręstos, net jei neturite galimybės pakeisti internetinės parduotuvės duomenų pateikimo logikos ar programų scenarijų.
Galite manęs paklausti – kaip yra?
Kas yra csv failas?
Tai tekstinis failas, kuriame yra informacija ir laukai yra atskirti specialieji simboliai- separatoriai. Todėl jis taip pat vadinamas kableliais atskirtomis reikšmėmis - reikšmėmis, atskirtomis kableliais.
Tiesą sakant, JAV šie failai tikrai atskiriami kableliais, NVS šalyse pagrindinis skyriklis yra kabliataškis, t. ; Nors galite pasirinkti sau kitą unikalų skirtuką. Kaip išsirinkti unikalų separatorių sau – parašysiu žemiau. Žinoma, čia yra ir daugiau niuansų.
Tas pats csv failas gali būti naudingas atliekant internetinės parduotuvės kainoraščio operacijas.
Šias funkcijas aprašiau ankstesniame savo straipsnyje: „Excel kainoraštis: kaip patogu dirbti internetinėje parduotuvėje?
Manau, kad jums bus patogiau parodyti csv formato naudingumą naudojant tikrus pavyzdžius.
Tarkime, man reikia eksportuoti visus internetinės parduotuvės produktus redaguoti ar peržiūrėti.
Duomenis eksportuojame į csv failą ir išsaugome kompiuteryje.

Matote, kad pati naršyklė nustatė, kad csv failą galima atidaryti naudojant Microsoft Excel.
Geros naujienos yra tai, kad jums to dar nereikia papildoma priemonė dirbti su CSV failu. Norėdami atidaryti failą, jums užtenka net paprasto Notepad ar kitos programos, galinčios skaityti tekstus. Ir už automatinis konvertavimas faile esantys duomenys tinka Excel arba panaši programa. Pavyzdžiui, nemokamas paketas atviras biuras.
Paprastai pirmoji failo eilutė yra eksportuojamų laukų sąrašas. Tada galite juos ištrinti, kad jie nesugadintų jūsų duomenų.
Šie duomenys suskirstyti į eilutes, laukai atskirti skyrikliu – tai yra specialiu simboliu. Mūsų versijoje tai yra kabliataškis.

Kai kurie klientai pamiršta specialų separatorių ir „užsikabina“ ant šios dalies.
Jei gaminio aprašyme naudojate tokius simbolius, pabandykite naudoti kitą skyriklį, kuris tikrai nebus naudojamas prekės aprašyme. Pavyzdžiui: * arba # arba kitas simbolis.
Norėdami atidaryti failą, tiesiog paleiskite jį „Excel“.

Šio tipo failuose gali kilti problemų dėl kainų (taško ir kablelio) skiriant skaitmenis.
Šie momentai išsprendžiami naudojant paprastą automatinio lauko reikšmių pakeitimo funkciją.
Dabar gavome norimą failą padarė joje pakeitimų. Pavyzdžiui, mes pakeitėme visų prekių kainas 20% ir norime ją įkelti atgal į parduotuvę.
Kaip automatiškai pakeisti kainas pagal kainą - aprašiau savo straipsnyje.
Kaip tai padaryti - labai paprasta!
Dauguma internetinių parduotuvių arba didelių ir rimtų programų naudoja tarpinį duomenų išsaugojimo failą – tai yra CSV failus. Ar tai būtų „1C Accounting“, ar internetinė parduotuvė.
Kaip į parduotuvę įkelti prekių kainoraštį ar aprašymą?
Naudodamas pavyzdį parodysiu, kaip galite importuoti duomenis csv faile į internetinę parduotuvę.
Pasirinkite failą, nurodykite laukus, kuriuos norite prijungti prie parduotuvės, ir spustelėkite pradžios mygtuką. Tai viskas.

Todėl, kai manęs klausia, kaip keistis duomenimis, visada siūlau klientams pabandyk csv failą.
Šis universalus failas padės daug kartų pagreitinti visus internetinės parduotuvės tvarkymo ir užpildymo turiniu procesus.
Norėdami sužinoti, kaip atidaryti CSV failą, eikite į sąrašą įdiegtos programos kompiuteryje. Jei yra MS Excel, el. pašto klientas Microsoft Outlook arba bet koks teksto redaktorius - įkelkite dokumentą į jį. Kadangi „Microsoft Office“ paketas yra įdiegtas beveik kiekviename asmeniniame kompiuteryje, pirmiausia programinę įrangą pavadinome iš jo. Taip pat galite išbandyti kitas programas:
- Microsoft veikia
- Užrašų knygelė
- Corel Quattro Pro
- IBM Lotus Symphony
- KSread
- LabVIEW
Kaip atidaryti CSV failą programoje Excel
id="a1">Kad skaičiuoklių programa teisingai iššifruotų šį dokumentą, reikia atlikti vieną triuką: atidaryti failą bet kuriame teksto rengyklėje ir pirmoje eilutėje įrašyti „sep =". Viskas, dabar programa atpažįsta skyriklį kaip kablelį ir teisingai rodo turinį!
Kas yra CSV faile
id="a2">Tai įprastas lentelių duomenų teksto formatas. Kiekviena eilutė yra viena lentelės eilutė. Reikšmės atskiruose stulpeliuose atskiriamos kableliais. Kadangi šį plėtinį palaiko daugelis programų, CSV failus galima naudoti lentelių duomenims importuoti arba eksportuoti tarp skirtingų kompiuterines programas, pvz., skaičiuoklė ir duomenų bazė.
Rodyti vaizdo instrukcijasCSV formatas yra teksto formatas, jo pagrindinė užduotis yra pateikti lentelių duomenis žmogui suprantama forma. Kiekviena šio formato failo eilutė yra atskira lentelės eilutė, stulpeliai vaizduojami specialiu skyrikliu – kableliu. Kablelis naudojamas gana dažnai ir yra tarsi standartas, tačiau daugelis programų šį formatą interpretuoja visiškai skirtingai, todėl kiti simboliai, išskyrus kablelį, gali veikti kaip skyriklis tarp stulpelių. Daugelyje programų labai įprasta naudoti kabliataškį kaip skirtuką, nes kablelis labai dažnai naudojamas kitiems tikslams. Šio formato poreikis egzistuoja daugelyje programų ir programų, dažniausiai taip nutinka, kai reikia pateikti lentelių duomenis iš nelentelių. Ryškus pavyzdys – programos, leidžiančios kompiuteryje peržiūrėti SMS žinutes ir pateikti jas lentelės pavidalu, kad būtų patogu jas skaityti ir dirbti. Taip pat reikėtų pažymėti, kad šis formatas yra labai glaudžiai susijęs su duomenų bazėmis, nes leidžia duomenis iš duomenų bazės rodyti lentelės pavidalu.
Egzistuoja puiki suma programos, kurios gali atidaryti šį formatą, taip pat suteikia galimybę jį redaguoti, tai yra sudėtingos programos, tokios kaip: LibreOffice, OpenOffice ir įprasti teksto rengyklės, pavyzdžiui: Notepad ++. Be to, daugelyje inžinerinių paketų galima eksportuoti ir importuoti .csv failus.
Kaip atidaryti CSV dokumentą
.csv failo formatas skirtas keistis duomenimis tarp tokių programų kaip OpenOffice, Excel ir kt. OpenOffice gali atidaryti didelį failą, tiesiogiai atidaryti dokumentus su CSV raiškos duomenimis. Senesnės „Excel“ versijos taip pat gali jas atidaryti tiesiogiai, o naujesnėse „Excel“ versijose reikia importuoti duomenis.
- Paleidžiame OpenOffice programą.
- Viršutiniame kairiajame kampe spustelėkite mygtuką „Failas“, tada spustelėkite „Atidaryti“.
- Atsidariusiame lange ieškome savo dokumento, kuris turi CSV failo formatą , pasirinkite dokumentą ir spustelėkite „Atidaryti“.
- Nustatome kodavimo, kalbos, skyriklio parinkčių ir kitų parametrų importavimo nustatymus ir spaudžiame „Gerai“.
OpenOffice galite atidaryti failą su dideliu duomenų kiekiu žmogui suprantama forma, pvz., failą su svetainės analizės duomenimis. Duomenys bus pateikti lentelės forma, kurioje kiekvienas nauja linija- tai atskira lentelės eilutė, kuri leis nesusipainioti dokumente esančioje informacijoje. Bet ir eilutės viduje duomenys atskiriami specialiais simboliais – kableliais, jie sudaro naują stulpelį. Dėl to susidaro patogus stalas.
Kaip išsaugoti CSV failą
Norėdami išsaugoti baigtą lentelę, OpenOffice programoje turite pasirinkti mygtukus „Failas“ ir „Išsaugoti kaip“, stulpelyje „Failo tipas“, kad išsaugotumėte failą, pasirinkti CSV plėtinį ir suteikti failui prasmingą pavadinimą ir taip pat pasirinkite kelią, kurį norite išsaugoti standžiajame diske.
Notepad++ norėdami peržiūrėti ir redaguoti CSV failus
CSV failą taip pat galite atidaryti naudodami Notepad++. Tai programa, skirta skaityti įvairius failų formatus, įskaitant CSV.
- Paleiskite Notepad++.
- Viršutiniame kairiajame programos kampe spustelėkite „Failas“, tada pasirinkite „Atidaryti“ ir kompiuteryje ieškokite mūsų išsaugoto dokumento, kuriame yra CSV plėtinys, pasirinkite jį ir spustelėkite „Atidaryti“.
- Dokumentas bus atidarytas sąrašo pavidalu, kurį vėliau bus galima redaguoti ir išsaugoti reikiamu formatu.

Atsisiųskite bet kurią programą, kad galėtumėte dirbti kompiuteryje įvairių tipų lentelės CSV formatu gali būti internete, paspaudę straipsnio pradžioje esančias nuorodas.
CSV (kableliais atskirtos reikšmės) yra teksto formato failas, skirtas lentelės duomenims rodyti. Stulpeliai atskiriami kableliais ir kabliataškiais. Mes išsiaiškinsime, su kokiomis programomis galite atidaryti šį formatą.
Paprastai skaičiuoklės naudojamos norint teisingai peržiūrėti CSV turinį, o teksto redaktoriai taip pat gali būti naudojami joms redaguoti. Pažvelkime atidžiau į veiksmų algoritmą atidarant tokio tipo failus įvairiomis programomis.
1 būdas: Microsoft Excel
Apsvarstykite, kaip paleisti CSV populiarioje tekstų rengyklėje „Excel“, kuri įtraukta į „Microsoft Office“ paketą.


Yra ir kitas būdas „Tekstų meistras“.
- Perkelti į skyrių "Duomenys". Spustelėkite objektą "Iš teksto" dedamas į bloką „Išorinių duomenų gavimas“.
- Pasirodo įrankis "Importuoti tekstinis failas» . Tas pats kaip langas „Atidarymo dokumentas“, čia reikia nueiti į vietą, kurioje yra objektas, ir jį pažymėti. Nereikia pasirinkti formatų, nes naudojant šį įrankį bus rodomi objektai su tekstu. spustelėkite "Importuoti".
- bėga „Tekstų meistras“. Pirmame lange „Nurodykite duomenų formatą“įdėkite radijo mygtuką į vietą "Su separatoriais". srityje "Failo formatas" parametras turi būti „Unikodas (UTF-8)“. Spustelėkite "Toliau".
- Dabar reikia padaryti labai svarbus žingsnis, nuo kurio priklausys duomenų rodymo teisingumas. Turite nurodyti, kas tiksliai laikoma skyrikliu: kabliataškis (;) ar kablelis (,). Esmė ta, kad į skirtingos salysšiuo atžvilgiu taikomi skirtingi standartai. Taigi tekstams anglų kalba dažniau naudojamas kablelis, o rusų kalba – kabliataškis. Tačiau yra išimčių, kai skiriamieji ženklai naudojami atvirkščiai. Be to, labai retais atvejais kaip skiriamieji ženklai naudojami kiti simboliai, pavyzdžiui, banguota linija (~).
Todėl vartotojas turi nustatyti, ar šiuo atveju tam tikras simbolis naudojamas kaip skyriklis, ar yra įprastas skyrybos ženklas. Tai jis gali padaryti žiūrėdamas į srityje rodomą tekstą. „Pavyzdinių duomenų analizė“ ir remiantis logika.

Kai vartotojas nustato, kuris simbolis yra skyriklis, grupėje "Skyriklio simbolis yra" pažymėkite langelį šalia "kabliataškis" arba "Kablelis". Visi kiti elementai turi būti atžymėti. Tada paspauskite "Toliau".
- Po to atsidaro langas, kuriame pažymint konkretų stulpelį srityje „Pavyzdinių duomenų analizė“, galite priskirti jam formatą, kad būtų tinkamai rodoma informacija bloke "Stulpelio duomenų formatas" perjungdami radijo mygtuką tarp šių pozicijų:
- praleisti stulpelį;
- tekstas;
- data;
- bendras.
Atlikę manipuliacijas paspauskite "Pasiruošęs".
- Pasirodo langas, kuriame klausiama, kur tiksliai įdėti importuotus duomenis lape. Perjungę radijo mygtuką, galite tai padaryti naujame arba esamame lape. Pastaruoju atveju atitinkamame lauke taip pat galite nurodyti tikslias vietos koordinates. Kad jų neįvestumėte rankiniu būdu, pakanka įdėti žymeklį į šį lauką, o tada lape pasirinkti langelį, kuris taps viršutiniu kairiuoju masyvo elementu, į kurį bus įtraukti duomenys. Nustatę koordinates paspauskite Gerai.
- Objekto turinys bus rodomas Excel lape.







2 būdas: LibreOffice Calc
Kitas skaičiuoklių procesorius „Calc“, įtrauktas į „LibreOffice“ komplektą, taip pat gali paleisti CSV.
- Paleiskite „LibreOffice“. spustelėkite "Atidaryti failą" arba naudoti Ctrl + O.

Taip pat galite naršyti meniu paspausdami "Failas" ir "Atviras…".

Be to, atidaromąjį langą taip pat galima pasiekti tiesiogiai per Calc sąsają. Norėdami tai padaryti, būdami „LibreOffice Calc“ spustelėkite aplanko piktogramą arba įveskite tekstą Ctrl + O.

Kitas variantas numato nuoseklų perėjimą per taškus "Failas" ir "Atviras…".
- Naudodami bet kurią iš daugelio išvardytų parinkčių atsidarys langas "Atviras". Perkelkite jį į CSV vietą, pažymėkite ją ir spustelėkite "Atviras".

Bet jūs netgi galite padaryti nepaleidę lango "Atviras". Norėdami tai padaryti, vilkite CSV iš "Tyrinėtojas"„LibreOffice“.
- Pasirodo įrankis "Teksto importas", kuris yra analogiškas „Tekstų meistrai“ programoje Excel. Privalumas yra tas, kad šiuo atveju jums nereikia naršyti tarp skirtingų langų atliekant importavimo nustatymus, nes visi reikalingi parametrai yra viename lange.
Eikite tiesiai į nustatymų grupę "Importuoti". srityje "Kodavimas" pasirinkti vertę „Unikodas (UTF-8)“, jei rodoma kitaip. srityje "Kalba" pasirinkite teksto kalbą. srityje "Iš linijos" turite nurodyti, nuo kurios eilutės turėtumėte pradėti importuoti turinį. Daugeliu atvejų šio nustatymo keisti nereikia.
Toliau pereiname prie grupės. "Skyriklio parinktys". Pirmiausia turite nustatyti radijo mygtuką į padėtį "Separatorius". Be to, pagal tą patį principą, kuris buvo laikomas naudojant „Excel“, pažymėdami langelį šalia tam tikro elemento turite nurodyti, kas tiksliai atliks skyriklio vaidmenį: kabliataškis ar kablelis.
"Daugiau pasirinkimų" palikti jį nepakeistą.
Pakeitus tam tikrus nustatymus apatinėje lango dalyje galite peržiūrėti, kaip atrodo importuota informacija. Įvedę visus reikiamus parametrus, paspauskite Gerai.
- Turinys bus rodomas per LibreOffice Calc sąsają.




3 būdas: OpenOffice Calc
CSV galite peržiūrėti naudodami kitą skaičiuoklę – OpenOffice Calc.
- Paleiskite „OpenOffice“. Pagrindiniame lange spustelėkite "Atviras…" arba naudoti Ctrl + O.

Taip pat galite naudoti meniu. Norėdami tai padaryti, eikite į taškus "Failas" ir "Atviras…".

Kaip ir naudojant ankstesnės programos metodą, objekto atidarymo langą galite patekti tiesiai per Calc sąsają. Tokiu atveju turite spustelėti piktogramą aplanko paveikslėlyje arba taikyti tą patį Ctrl + O.

Meniu taip pat galite naudotis perėję jame esančias pozicijas "Failas" ir "Atviras…".
- Atsidariusiame lange eikite į CSV paskirties vietos sritį, pasirinkite šį objektą ir spustelėkite "Atviras".

Galite nepaleisti šio lango tiesiog vilkdami CSV iš "Tyrinėtojas"„OpenOffice“.
- Bet kuris iš daugelio aprašytų veiksmų suaktyvins langą "Teksto importas", kuris labai panašus į išvaizda, o funkcionalumo požiūriu – įrankiui tokiu pačiu pavadinimu „LibreOffice“. Atitinkamai atlikite lygiai tuos pačius veiksmus. Laukuose "Kodavimas" ir "Kalba" atskleisti „Unikodas (UTF-8)“ ir atitinkamai dabartinio dokumento kalba.
Bloke "Skyriklio parinktys"šalia elemento padėkite radijo mygtuką "Separatorius", tada pažymėkite langelį šalia ( "kabliataškis" arba "Kablelis"), kuris atitinka dokumento skyriklio tipą.
Atlikus šiuos veiksmus, jei lango apačioje rodomos formos duomenys peržiūra rodomas teisingai, spustelėkite Gerai.
- Duomenys bus sėkmingai rodomi per OpenOffice Calc sąsają.




4 būdas: užrašų knygelė
Redaguoti galite naudoti įprastą užrašų knygelę.


5 būdas: Notepad++
Taip pat galite jį atidaryti naudodami pažangesnę teksto rengyklę - Notepad ++.


6 būdas: „Safari“.
Galite peržiūrėti turinį tekstiniu formatu be galimybės redaguoti jo naršyklėje Safari. Dauguma kitų populiarių naršyklių šios funkcijos neteikia.


7 būdas: „Microsoft Outlook“.
Kai kurie CSV objektai yra el. laiškai, eksportuoti iš el. pašto programos. Juos galima peržiūrėti naudojant Microsoft Outlook programą, atliekant importavimo procedūrą.
- Paleiskite „Outlook“. Atidarę programą, eikite į skirtuką "Failas". Tada spustelėkite "Atviras"šoniniame meniu. Kitas spustelėkite "Importuoti".
- bėga „Importavimo ir eksportavimo vedlys“. Pasirinkite iš toliau pateikto sąrašo „Importuoti iš kitos programos ar failo“. Spustelėkite "Toliau".
- Kitame lange pasirinkite importuojamo objekto tipą. Jei ketiname importuoti CSV, turime pasirinkti poziciją "Kableliais atskirtos reikšmės (Windows)". Spustelėkite "Toliau".
- Kitame lange spustelėkite "Peržiūra...".
- Pasirodo langas "Peržiūra". Jame turėtumėte eiti į vietą, kurioje yra raidė CSV formatu. Pasirinkite šį elementą ir spustelėkite Gerai.
- Grįžta prie lango „Importavimo ir eksportavimo vedlys“. Kaip matote, rajone „Failas, kurį reikia importuoti“ adresas buvo pridėtas prie CSV objekto vietos. Bloke "Galimybės" nustatymus galima palikti kaip numatytuosius. Spustelėkite "Toliau".
- Tada turite pažymėti tą aplanką pašto dėžutę, kur norite patalpinti importuotą korespondenciją.
- Kitame lange bus rodomas veiksmo, kurį turi atlikti programa, pavadinimas. Tiesiog spustelėkite čia "Pasiruošęs".
- Po to, norėdami peržiūrėti importuotus duomenis, eikite į skirtuką „Siuntimas ir gavimas“. Programos sąsajos šoninėje srityje pasirinkite aplanką, į kurį buvo importuota laiškas. Tada centrinėje programos dalyje pasirodys šiame aplanke esančių raidžių sąrašas. Tiesiog spustelėkite teisinga raidė du kartus kairiuoju pelės mygtuku.
- Laiškas, importuotas iš CSV objekto, bus atidarytas „Outlook“.










Tačiau verta atkreipti dėmesį į tai, kad tokiu būdu galima paleisti ne visus CSV formato objektus, o tik tas raides, kurių struktūra atitinka tam tikrą standartą, o būtent, kuriose yra laukai: tema, tekstas, siuntėjo adresas, gavėjo adresas ir kt.
Kaip matote, CSV formato objektams atidaryti yra nemažai programų. Paprastai tokių failų turinį geriausia peržiūrėti skaičiuoklėse. Redaguoti tekstą galima teksto rengyklėse. Be to, yra atskiri specifinės struktūros CSV, su kuriais dirba specializuotos programos, pvz., el. pašto programos.