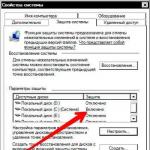Kietojo kūno pavaros technologija leidžia žymiai pagreitinti įvairių programų įkėlimą. Todėl „Windows 10“ perkėlimas į SSD yra visų vartotojų prioritetas.
SSD naudojimo pranašumai
- SSD diskas naudoja „flash“ atmintį kaip informacijos saugojimo šaltinį, priešingai nei standartiniai besisukantys blynai kietasis diskas. Dėl šios priežasties pakrovimas reikalinga informacija sumažėja 6–7 kartus. Naudojimo mechanizmas SSD mini Tweaker leidžia dar labiau padidinti darbo greitį, pašalinant nereikalingą kompiuterio apkrovą. Įrenginys stabiliai veikia tiek su dideliais fragmentais, tiek su mažų failų masyvais. Bendras „Windows 10“ įkrovos laikas sumažinamas iki 10 sekundžių, o tai yra žymiai daugiau nei naudojant HDD (1 minutę ar daugiau).
- Siekiant pašalinti perrašymo ciklų skaičiaus apribojimų pasekmes šiuolaikinių kompiuterių architektūroje, naudojama hibridinė disko sąveikos schema. Kuriame svarbias programas, pavyzdžiui, dešimtoji operacinė sistema, o dažniausiai paleidžiamos programos yra SSD diske. Likusi pakartotinai perrašomų failų bibliotekos dalis yra HDD.
- Naudojant SSD su Windows 10, suteikiama atskira priežiūros funkcija. Sistema netaiko SSD defragmentavimo. Skaitymo į priekį metodai yra blokuojami, todėl pailgėja įrenginio eksploatavimo laikas. Tinka darbo optimizavimui SSD programa Mini Tweaker.
Pasirinkus parinktį perkelti Windows į diską
Yra dvi „Windows 10“ diegimo kietojo kūno diske parinktys. Galite arba išleisti pilnas montavimasį diską arba klonuoti operacinės sistemos vaizdą naudojant trečiosios šalies programą. Pirmuoju atveju turite atlikti šiuos veiksmus:
- prijunkite kietojo kūno diską prie pagrindinės plokštės per jungtį;
- Įdėti diegimo diskas su Windows arba įkrovos USB atmintinėį atitinkamą laikmeną;
- pasirinkti BIOS prioritetas atsisiuntimai iš šios laikmenos;
- įdiekite „Windows“ naudodami diegimo vedlį, esantį atitinkamoje SSD tomo etiketėje;
- BIOS nustatykite prioritetinį paleidimą iš disko.
Daug daugiau paprastu būdu perkels „Windows 10“ į SSD naudodami specializuota programa. Tokiu atveju visi sistemos nustatymai bus išsaugoti. Nereikės nieko iš naujo jungti ar konfigūruoti.
Po klonavimo patartina paleisti SSD Mini Tweaker, kad OS veiktų optimaliai.
Norėdami įdiegti kopijavimo mechanizmą, pirmiausia turite pasirinkti programą. Šios parinktys veikė gerai:
- „Acronis WD Edition“ tinka „Western Digital“ prekės ženklo diskams. Programa yra nemokama ir ją galima įdiegti iš oficialios disko gamintojo svetainės. Įdiegę turite eiti į skyrių „Klonavimas“ ir paleisti „Disk Clone Wizard“. Prasidės perdavimo procesas, po kurio tikslinis diskas taps paleidžiamas.
- Seagate DW yra visa ankstesnės programos kopija, tačiau skirta Seagate diskams.
- „Samsung DM“ leidžia įdiegti OS į SSD Samsung. Veikia naudojant diegimo vedlį. Leidžia tiek pilną, tiek dalinį duomenų perdavimą.
- „Minitool PW“ yra vienas geriausių sprendimų perkelti į SSD. Programa yra visiškai nemokama, kopijavimo procesas įkeliamas ne veikiančios OS viduje, o naudojant vaizdą, kuris įrašytas į "flash drive". Taip išvengiama įvairių Windows taikomų apribojimų.
- Macrium Reflect klonuoja įdiegtą OS, neatsižvelgiant į disko prekės ženklą. Programos nustatymų funkcija leidžia kurti įkrovos diskus ir atkūrimo vaizdus.
SSD diskas turi apriboti perrašymo ciklų skaičių, kad veiktų ilgai. Todėl norint įdiegti „Windows 10“ SSD diske, reikia išjungti paslaugas, skirtas standžiajam diskui prižiūrėti. Tokie procesai apima:
- Failų indeksavimas failams priskiria eilės numerius perrašydamas. Jo funkcionalumas yra perteklinis ir kenkia SSD. Išjungimas įvyksta konkretaus disko skiltyje „Ypatybės“.
- Paieškos paslauga sukuria failų numeraciją. Norėdami jį išjungti, skiltyje Paslaugos turite išjungti Windows paiešką.
- Hibernacija sukuria disko vaizdą, kai kompiuteris yra išjungtas, įrašydamas jį į SSD. Norėdami išjungti, turite komandinė eilutėįveskite „powercfg -h off“.
- Prefetch ir Superfetch iš anksto įkelia informaciją apie galimus būsimus programų atsisiuntimus į atmintį, bandydami numatyti vartotojo veiksmus ir pagreitinti jų įkėlimą. Išjungimas atliekamas naudojant registro rengyklę, kurią suaktyvina komandų eilutės komanda „regedit“. Atsidariusiame lange turite rasti skyrių „Atminties valdymas“ ir nustatyti šias paslaugas į „0“.
- Defragmentavimas organizuoja įrašytas grupes, o tai aktualu tik HDD diskams. Jei naudojate SSD, turite jį išjungti, nes jis turi tą patį prieigos prie visų grupių laiką. Išjungimas atliekamas šios paslaugos lange „Disko optimizavimas“ išjungiant tvarkaraščio diagramą.

Prie pirmiau nurodytų priemonių taip pat galite pridėti automatizuotą SSD komunalinės paslaugos Mini Tweaker.
Jis savarankiškai sustabdo perteklinius procesus, kuriuos vartotojas anksčiau pasirinko iš sąrašo įkeldamas.
SSD tapo populiarūs dėl daugiau didelis greitis skaitymo ir rašymo, jo patikimumo, taip pat dėl daugelio kitų priežasčių. Kietojo kūno diskas puikiai tinka operacinei Windows sistemos 10. Norėdami pilnai išnaudoti OS ir nereikėtų jos iš naujo diegti pereinant prie SSD, galite naudoti vieną iš specialių programų, kurios padės išsaugoti visus nustatymus.
Jei turite nešiojamąjį kompiuterį, kietojo kūno diską galima prijungti per USB arba įdiegti vietoj DVD įrenginio. Tai reikalinga norint nukopijuoti OS. Valgyk specialios programos, kuri keliais paspaudimais nukopijuos duomenis į diską, tačiau pirmiausia reikia paruošti SSD diską.
1 veiksmas: Paruoškite SSD
Naujame SSD diske paprastai yra nepaskirstytos vietos, todėl turėsite sukurti paprastą tomą. Tai galima padaryti standartiniai įrankiai Windows 10.
- Prijunkite diską.
- Dešiniuoju pelės mygtuku spustelėkite piktogramą "Pradėti" ir pasirinkite "Disko valdymas".
- Diskas bus rodomas juodai. Paskambink kontekstinis meniu ir pasirinkite „Sukurti paprastą tomą“.
- Naujame lange spustelėkite "Toliau".
- Diegti maksimalus dydis naujam tomui ir tęskite.
- Priskirkite laišką. Jis neturėtų atitikti raidžių, jau priskirtų kitiems diskams, kitaip susidursite su disko rodymo problemomis.
- Dabar pasirinkite "Format this volume..." ir nustatyti NTFS sistema. "Klasterio dydis" palikite jį kaip numatytąjį ir "Tomo etiketė" galite parašyti savo vardą. Taip pat pažymėkite langelį šalia "Greitas formatas".
- Dabar patikrinkite nustatymus ir, jei viskas teisinga, spustelėkite "Pasiruošęs".






Po šios procedūros diskas bus rodomas "Tyrinėtojas" kartu su kitais diskais.
2 veiksmas: OS perkėlimas
Dabar turite perkelti „Windows 10“ ir visus reikalingus komponentus į naujas diskas. Tam yra specialios programos. Pavyzdžiui, yra „Seagate DiscWizard“, skirta tos pačios įmonės diskams, „Samsung Data Migration“, skirta „Samsung“ kietojo kūno diskams, demonas mokama programa su angliška sąsaja ir kt. Visi jie veikia vienodai, skiriasi tik sąsaja ir papildomos funkcijos.
- Įdiekite ir atidarykite programą.
- Eikite į įrankius, tada į skyrių "Klonuoti diską".
- Galite pasirinkti klonavimo režimą. Pažymėkite norimą laukelį ir spustelėkite "Toliau".
- "Automatinis" padarys viską už tave. Šį režimą verta rinktis, jei nesate tikri, kad viską atliksite teisingai. Pati programa perkels absoliučiai visus failus iš pasirinkto disko.
- Režimas "rankiniu būdu" leidžia viską padaryti patiems. Tai yra, galite perkelti į naujas SSD tik OS, o likusius objektus palikite senoje vietoje.
Pažvelkime atidžiau į rankinį režimą.
- Pasirinkite diską, iš kurio planuojate kopijuoti duomenis.
- Dabar pažymėkite SSD, kad programa galėtų į jį perkelti duomenis.
- Tada pažymėkite tuos diskus, aplankus ir failus, kurių nereikia klonuoti į naują diską.
- Po to galite pakeisti disko struktūrą. Jį galima palikti nepakeistą.
- Pabaigoje pamatysite savo nustatymus. Jei suklydote arba nesate patenkinti rezultatu, galite atlikti reikiamus pakeitimus. Kai viskas bus paruošta, spustelėkite "Tęsti".
- Programa gali paprašyti paleisti iš naujo. Sutinku su prašymu.
- Paleidę iš naujo pamatysite, kad „Acronis“ veikia Tikras vaizdas.
- Kai procesas bus baigtas, viskas bus nukopijuota ir kompiuteris išsijungs.





Dabar OS yra norimame diske.
3 veiksmas: BIOS pasirinkite SSD

Jei išėjai senas HDD, bet jums nebereikia OS ir kitų joje esančių failų, galite suformatuoti diską naudodami įrankį "Disko valdymas". Tokiu būdu ištrinsite visus HDD saugomus duomenis.
Tai visų duomenų perkėlimas iš senojo disko („donor“) į naują („gavėjas“). Viskas be išimties nukopijuota: operacinė sistema su tvarkyklėmis, įdiegtos programos, nuotraukos, muzika ir pan. Klonavus ir pakeitus diską nereikia atsiminti slaptažodžių, visi failai bus įprastose vietose.
Kodėl klonuoti standųjį diską?
Ši operacija atliekama šiais tikslais:
- Norėdami naudoti naują ir greitesnį diską. Įprastas atvejis yra lėto HDD pakeitimas moderniu SSD. Tai žymiai pagreitins Windows reagavimą, o dėl klonavimo kompiuterio atnaujinimas vartotojui bus kuo patogesnis. Visi spartieji klavišai ir nustatymai išliks nepakitę, tačiau sistema taps greitesnė.
- Kad nebūtų iš naujo įdiegta operacinė sistema. Pavyzdžiui, nusipirkus naują kompiuterį norisi, kad viskas būtų taip pat, kaip ir senajame ir be perdiegimų. Taip atsitiks perduodant informaciją iš „donoro“ „gavėjo“, o pati procedūra pareikalaus palyginti nedaug vartotojo veiksmų ir dėmesio.
- Norėdami sinchronizuoti darbą skirtingi kompiuteriai. Nuotolinis darbas tampa vis dažnesnis. Sunkus klonavimas diskas leis jums įdiegti visą darbo vieta kur patogu ir tokių vietų gali būti kiek tik nori.
- Daryti atsarginė kopija duomenis. Galite bet kada prarasti informaciją apie saugojimo įrenginį – niekas nesitęs amžinai. Dėl klonavimo keliais paspaudimais galite būti apsaugoti force majeure atveju ir turėti visiškai veikiančią visų duomenų „atmetimą“.
Svarbu, kad „donoras“ būtų be virusų – klonuokite diską tik nuodugniai nuskaitę, ar nėra kenkėjiškų programų.
Klonavimo paslaugos ir programos
Yra daug klonavimo programų. Kai kurie yra specialiai sukurti tokiai operacijai atlikti – tinka nepatyrusiems vartotojams, vertinantiems proceso paprastumą. Kitos programos turi platesnį funkcionalumą. Juose disko klono kūrimas yra tik viena iš daugelio galimų parinkčių.
Prieš naudodami bet kurią programą, prijunkite naują diską prie kompiuterio. Norėdami tai padaryti, patogu naudoti išorinę kietojo disko kišenę
Renee Becca
Paprasta priemonė, kurią gali suprasti visi. Su jo pagalba galite klonuoti laikmeną keliais paspaudimais. Veiksmų algoritmas susideda iš šių žingsnių:
- atsisiųsti, įdiegti ir paleisti programą;
- pasirinkite elementą kairiajame skydelyje "Klonas". Naudodami „Renee Becca“ taip pat galite klonuoti tik tam tikrus vietinius diskus arba perkelti tik operacinę sistemą į naują diską. Atitinkami elementai yra žemiau pradiniame programos lange;
- nurodyti „donoras“ ir „gavėjas“. Norėdami gauti visą „donoro“ kopiją, lango apačioje pažymėkite langelį „Padaryti tikslinį diską įkeliamą...“. Kairėje pusėje išplėskite sąrašą „Daugiau“ ir pažymėkite laukelį šalia „Klonuoti visus sektorius...“. Tada pradėkite operaciją spustelėdami „Klonuoti“;
Daug kainuojanti funkcinė programa, tačiau klonavimui tinka ir demonstracinė versija. Norėdami jį atsisiųsti, spustelėkite nuorodą ir įveskite savo el. Paleidę programą, atlikite šiuos veiksmus:
- pasirinkite "donorą". Svarbu nurodyti ne tik vietinį diską, bet ir visą diską. Norėdami tai padaryti, dešiniuoju pelės mygtuku spustelėkite eilutę su šiuo disku ir spustelėkite „Klonuoti pagrindinį diską“;
- nurodykite „gavėjas“. Rinkdamiesi šį diską atminkite, kad jame esantys duomenys bus perrašyti, o jo tūris negali būti mažesnis nei „donoro“ užimtos informacijos dydis;
- kad „gavėjas“ būtų lygiai toks pat kaip „donoras“, kitame lange pažymėkite langelį šalia eilutės „Vienas prieš vieną“;
- Acronis Disc Director bet kokios manipuliacijos su diskais visada turi būti patvirtintos atskirai. Norėdami tai padaryti, lango viršuje spustelėkite „Taikyti laukiančias operacijas“ - tik po to prasidės klonavimas;
Jei nenaudojate programos komerciniais tikslais, už ją mokėti nereikia. Jums tereikia eiti į kūrėjo svetainę, paspausti „Naudojimas namuose“, nurodyti savo el. paštą ir patvirtinti – gausite atitinkamą laišką. Atsisiuntę, įdiegę ir paleidę Macrium Reflect, atlikite šiuos veiksmus:
- pradžios ekrane spustelėkite „Klonuoti šį diską“;
- Kitame lange patikrinkite viską vietiniai diskai apie „donorą“;
- apačioje spustelėkite „Pasirinkti diską, kurį norite klonuoti ...“ - pasirodys pasirinkimo langas, kuriame nurodysite „donorą“;
- operacijos pabaigoje spustelėkite „Baigti“;
Paragon Drive Backup Personal
Nemokama programa, turinti pakankamai galimybių klonuoti. Jį galima atsisiųsti šiame puslapyje, o atsisiuntę, įdiegę ir paleidę atlikite šiuos veiksmus:
- sukurkite savo paskyrą programoje. Tai atliekama keliais paspaudimais – tereikia nurodyti savo el. paštą ir asmeninę informaciją. Po to kairėje spustelėkite „Mano nauja atsarginė kopija“. Dešinėje lauke „Atsarginis šaltinis“ nurodykite „donorą“, o lauke „Paskirtis“ – „gavėjas“;
- pradėkite klonuoti spustelėdami „Kurti atsarginę kopiją dabar“;
Paprasta ir nemokama programa. Norėdami atsisiųsti, eikite į kūrėjo svetainę ir pasirinkite versiją su rusiška lokalizacija.
Įdiegę ir paleidę nuosekliai atlikite šiuos veiksmus:
- nurodyti „donorą“. Jei reikia klonuoti ne visą diską, o tik vieną iš vietinių diskų, pažymėkite eilutę „Rodyti skaidinius“ ir pasirinkite reikiamus vietinius diskus. Tada spustelėkite „Kitas“;
- Nurodykite "gavėjas" ir dar kartą spustelėkite "Kitas".
- Atsiras nustatymų langas. Jums nereikia nieko keisti ir spustelėkite "Kitas";
- Atsiras langas, kuriame galėsite nustatyti „donoro“ ir „gavėjo“ dydžius. Tiesiog pažymėkite langelį „Proporcingai keisti skaidinių dydį“ ir spustelėkite „Kitas“;
- paskutiniame lange patvirtinkite operacijos pradžią spustelėdami „Pradėti kopijuoti“.
Gera programa, turinti demonstracinę versiją, kurios galimybių pakanka vienkartiniam disko klonavimui. Atsisiuntę, įdiegę ir paleidę programą, atlikite šiuos veiksmus:
- viršutiniame skydelyje spustelėkite „Klonuoti“ - deja, programa neturi vertimo į rusų kalbą;

SSD diskai tampa vis populiaresni. Taip yra dėl padidėjusio jų patikimumo, sumažėjusių sąnaudų ir pagerėjusių savybių. Todėl jis puikiai tinka operacinei sistemai įdiegti. Bet kad daugiau jo nebeįdiegtumėte, galite perkelti „Windows 10“ iš HDD į SSD, išsaugodami visus duomenis.
Kodėl perkelti?
Jei nuspręsite naudoti SSD kaip diską duomenims (nuotraukoms, vaizdo ar garso failams) saugoti, tai ginčytina, nes šie įrenginiai turi ribotą perrašymo limitą. Aktyvus naudojimas jį labai greitai sunaikins, skirtingai nei HDD, kuris man tarnauja daugiau nei 10 metų ir vis dar yra puikios būklės. Bet jis turi sąsają SATA jungtys II, mažas buferio dydis ir mažas atsako laikas. Todėl buvo nuspręsta įsigyti kietojo kūno diską, kad į jį būtų galima perkelti Windows 10.
SSD diskai puikiai tinka diegti OS, nes jie turi šiuos privalumus:
- didelis skaitymo / rašymo greitis;
- tylus veikimas;
- žemas šilumos gamybos lygis.
Be to, „Windows“ yra „statiniai failai“, kuriems nereikia nuolatinio perrašymo, o tik skaitymo. Todėl, jei įdiegsite OS į kietojo kūno diską, tai kelis kartus pagreitins jos veikimą ir tuo pačiu metu paties įrenginio resursai bus naudojami labai lėtai.
Kita priežastis, kodėl nusprendžiau kompiuteryje įdiegti SSD, buvo dalyvavimas viešai neatskleistoje programoje.
„Microsoft“ maždaug kartą per savaitę išleidžia naują „Fast Ring“ versiją. Įdiegti jį sename HDD užtruko apie 1-1,5 valandos. Jei prie to pridėsite laiko Windows paleidimas- apie 1,5-2 minutes, tampa aišku, kad sprendimas jau seniai akivaizdus.
SSD pasirinkimas
Išsami informacija apie tai, kaip pasirinkti SSD diską kompiuteriui, aprašyta straipsnyje „“. Mano atveju trys parametrai buvo prioritetiniai:
- perrašymo ciklų skaičius prieš gedimą;
- atminties tipas;
- gamintojas.
Kalbant apie talpą, jei ketinate naudoti SSD tik „Windows 10“ diegimui, rinkitės modelius nuo 120 GB ir didesni.
Kodėl neturėtumėte nusipirkti 64 GB diskų?
Yra keletas priežasčių.
- Kad SSD diskas veiktų stabiliai ir normaliai, jis turi išlikti iki 20 proc. laisva vieta viso tūrio. Jei naudosite 64 GB modelį (tiesą sakant, jo tūris bus kiek mažesnis – 58-60 GB), aktyviam naudojimui bus galima tik 40-45 GB. „Microsoft“ rekomendacijos dėl laisvos vietos diske „Windows 10“ yra 16 GB 32 bitų ir 20 GB 64 bitų OS. Ir tai jau pusė nurodytos vietos.
- Įdiegę naują konstrukciją arba Windows naujinimai 10 ant sistemos diskas lieka senos OS kopija, kuri naudojama atkūrimo metu. Tai yra papildomi 15-20 GB.
- Be naršyklės ir garso bei vaizdo grotuvų, paprastas vartotojas naudojasi įvairiomis programomis ir komunalinėmis paslaugomis. Jų įdiegimas taip pat reikalauja gana daug vietos (man tai yra apie 8 GB). Žaidėjui ar asmeniui, susijusiam su vaizdo įrašų apdorojimu, jums reikės dar daugiau laisvos vietos sistemos diske.
Todėl į šiuolaikinėmis sąlygomis Mažiausias įrenginyje naudojamo SSD disko dydis OS įdiegimui yra 120 GB.
Ryšys ir sąranka
Perkėlimo procesas bus parodytas naudojant kietojo kūno diską kaip pavyzdį. 
- Išjunkite kompiuterį → atjunkite jį nuo tinklo, ištraukdami kištuką iš lizdo → paspauskite ir 4 sekundes palaikykite kompiuterio maitinimo mygtuką (tai visiškai atjungs įrenginio maitinimą).
- Atidarykite dėklą ir įdiekite SSD. Naujuose korpusuose yra 2,5 colio formos SSD diskų diegimo skyriai. Senesni modeliai jų neturi, todėl galite naudoti specialų adapterio rėmą.

- Prijunkite maitinimą ir SATA kabelį prie SSD → uždarykite dėklą.
- Įjunkite kompiuterį → įveskite BIOS → nustatykite AHCI SSD režimą → išsaugokite pakeitimus ir paleiskite Windows 10.

- RMB meniu Pradėti → Disko valdymas.

Svarbu! Lentelėje lango apačioje bus rodomas prijungtas SSD diskas. Jis bus pažymėtas juodai ir užrašas „Neplatinamas“.

- RMB SSD → Sukurti paprastą tomą → Kitas.

- Nustatykite maksimalų dydį paprastas tūris→ Kitas.

- Pasirinkite garsumo raidę → Kitas.

- Nustatykite akutę į „Formatuokite šį garsą taip“ → palikite visas numatytas reikšmes → Kitas → Baigti.

Po to „Explorer“ parodys naują diską po raide, kurią nustatėte nustatymuose.
Perkelkite Windows 10 į SSD
Dėl „Windows“ perkėlimas 10 kietojo kūno diske buvo naudojama programa, turinti daugybę funkcijų. Pasirinkimas krito dėl to, kad SSD buvo įtrauktas raktas nemokamas aktyvinimas. Tačiau programa yra mokama, todėl tinka ne visiems.
Yra ir kitų programų (mokamų ir nemokamų), kurias galima naudoti norint perkelti (klonuoti / kopijuoti) „Windows“ skaidinį į kitą diską:
- Seagate DiscWizard (veikia, jei įrenginyje yra įdiegtas Seagate diskas);
- Samsung Data Migration (sukurta dirbti su Samsung kietojo kūno diskais);
- Macrium Reflect – nemokama programa visam diskui ar atskiroms jo dalims klonuoti, turinti sąsają anglų kalba;
- Paragon Drive Copy yra mokama programa, turinti platų funkcionalumą.
Visų programų sąsaja skirtinga, tačiau veikimo algoritmas tas pats: jos perkelia duomenis iš vieno disko į kitą, išlaikydamos visus nustatymus. Nereikia studijuoti jų veikimo instrukcijų – viskas daroma taip, kad vartotojas intuityviai suprastų, ką daro.
- Paleiskite Acronis True Image → Įrankių skiltį → Klonuoti diską.

- Pasirinkite klonavimo režimą: automatinį arba rankinį.
Gera žinoti! Kad nesijaudintumėte, kad kažką padarysite ne taip, pasirinkite „automatinį“ režimą ir pati programa perkels visus duomenis iš vieno disko į kitą. Tokiu atveju SSD diskas turi būti ne mažesnis už HDD saugomų duomenų kiekį. Norėdami konfigūruoti perdavimo nustatymus, pasirinkite nustatymą „rankinis“.
Pasirinkau „rankinį“ klonavimo režimą, kad perkelčiau tik OS.

- Nurodykite šaltinio diską, iš kurio bus klonuojami duomenys.

- Nurodykite diską, į kurį norite perkelti informaciją.

- Išskirkite failus, kurių nereikia klonuoti į SSD. Jei norite perkelti tik OS diską, pažymėkite laukelius, jei norite neįtraukti failų kituose diskuose.

Svarbu! Informacijos skaičiavimo procesas gali užtrukti ilgas laikas(apie 15-20 minučių).
- Jei reikia, pakeiskite disko struktūrą. Mano atveju jis liko nepakitęs.

- Peržiūrėkite visus šaltinio duomenis → Tęsti.

Atlikus išankstines operacijas, programa paprašys iš naujo paleisti kompiuterį. Tada, užuot paleidus OS, atsidarys langas Acronis programos Tikras vaizdas, kuriame bus rodomas klonavimo procesas. Palaukite, kol operacija bus baigta, tada kompiuteris išsijungs.
Pagrindinio disko pasirinkimas BIOS

OS nustatymas po perdavimo
Daugiau informacijos apie tai, kaip sukonfigūruoti SSD diską įdiegus kompiuteryje, aprašyta straipsnyje „“. Apskritai, turite patikrinti šiuos parametrus:
- ar įjungta TRIM funkcija;
- Ar disko defragmentavimas išjungtas (nereikia dėl kietojo kūno diskų veikimo būdo);
- Ar failų indeksavimas išjungtas?
Kalbant apie užmigdymo failą, daugelis pataria jį išjungti, kad sumažintumėte į SSD diską įrašomos informacijos kiekį, kad būtų pratęstas jo „gyvenimo laikas“. Aš jo neišjungiau, nes dažnai naudoju šį režimą darbe. Bet jūs galite daryti taip, kaip jums atrodo tinkama.
Atkreipkite dėmesį, kad dėl nustatymų, kuriuos nurodžiau klonuojant, diskai bus sukurti kietojo kūno diske, kaip ir HDD. Galite sujungti juos naudodami disko tvarkymo priemonę.
- RMB meniu Pradėti → Disko valdymas → pasirinkite SSD diską.
- PCM pateikė tuščias diskas kietojo kūno diske → Formatuoti.

- RMB šiame diske → Ištrinti garsumą → Taip.

- RMB šiame diske → Ištrinti skaidinį → Taip.

Pašalinti Windows failai 10 įdėtas į HDD formatuojant šį diską. Tai pašalins painiavą ateityje ir atlaisvins vietos failams saugoti.
Rezultatai
| Parametras | Prieš | Po to |
|---|---|---|
| Laikas „Windows“ paleidimas 10 | 1,5-2 minutes | 17-20 sekundžių |
| Windows 10 atnaujinimo laikas | 1-1,5 valandos | 20-30 minučių |
| Programos / programos atsako laikas | žemas (3–15 sekundžių) | didelis (1–5 sekundės) |
| Duomenų kopijavimo greitis (atskirame diske) | 50 Mb/s | 300 Mb/s |
Be to, Winaero WEI įrankyje, kuris apskaičiuoja OS našumą (panašiai kaip sistemos įvertinimas nustatomas sistemoje Windows 7), indikatorius „Pagrindinis“ Kietasis diskas„padidėjo nuo 5,6 iki 7,95. (Kaip kitaip nustatyti OS našumą, galite sužinoti straipsnyje „Našumo nustatymas ir didinimas Windows kompiuteris 10 „Malonių“ staigmenų
Garantinis laikotarpis yra 3 metai, o bendras įrašytų baitų skaičius yra 113 TB. Tūris gana didelis. BET!
Kiekvieną dieną į diską įrašoma daug daugiau informacijos, nei gali atrodyti. Tai paslaugų informacija, nusidėvėjimo išlyginimo algoritmai. Jų dėka tie patys SSD atminties blokai nėra nuolat perrašomi. Periodiškai nenaudojami (arba retai naudojami) failai perkeliami į aktyviai naudojamas disko sritis. Po perskirstymo atsirandanti laisva vieta naudojama naujai informacijai įrašyti. Tai cikliškas procesas, kuris vyksta nuolat.
Dėl to blogiausiu atveju 1 GB naudingų duomenų sudaro 1,5 GB įrašytos informacijos. Plius duomenų talpykla naršyklėse ir kita informacija. Dėl to mano SSD diske kasdien vidutiniškai įrašoma apie 15 GB informacijos. Tačiau net ir esant tokiems rodikliams, kietojo kūno disko ištekliai truks maždaug 15–18 metų.
Žmonėms, kurie aktyviai rašo/trina duomenis, šis skaičius bus gerokai mažesnis. Tačiau net ir tokiu atveju įsigyto SSD disko modelio aktualumas išnyks greičiau nei suges. Taigi nustokite tikėti mitu, kad SSD yra nepatikimi! Šiuolaikinėmis sąlygomis jie yra - optimalus pasirinkimasįdiegti Windows 10.

Prasidėjus naujinimui į „Windows 10“, daugelis vartotojų nauja versija operacinėje sistemoje kyla klausimų dėl užsakymo reaktyvacija sistema, pavyzdžiui, iš naujo įdiegus operacinę sistemą arba keičiant įrenginio komponentus į Windows 10. Netrukus po naujos operacinės sistemos išleidimo paaiškėjo, kad legalios versijos 7 arba 8.1 migracijos procese į Windows 10 , nemokama licencija yra susieta su kompiuterio aparatine įranga, o ne sąskaitą„Microsoft“, kaip iš pradžių buvo numatyta. Tokiu atveju sistema automatiškai gauna tą patį produkto kodą visiems atnaujintiems vartotojams.
Tiems, kurie nori sužinoti daugiau

Prasidėjus „Windows 10“ naujinimui, daugeliui naujos operacinės sistemos versijos vartotojų kilo klausimų dėl sistemos pakartotinio aktyvinimo procedūros, pavyzdžiui, iš naujo įdiegus operacinę sistemą arba keičiant įrenginio komponentus į „Windows 10“.
Netrukus po naujos operacinės sistemos išleidimo paaiškėjo, kad legalios 7 ar 8.1 versijos perėjimo prie Windows 10 metu nemokama licencija buvo susieta su kompiuterio aparatine įranga, o ne su Microsoft paskyra, kaip buvo numatyta iš pradžių. Tokiu atveju sistema automatiškai gauna tą patį produkto kodą visiems atnaujintiems vartotojams.
„Microsoft“ nenori gilintis į aktyvinimo procesą, kad nepadėtų piratams, tačiau tuo pat metu neaiški licencijavimo problema.

Kaip veikia aktyvinimas ir licencijavimas Windows 10
Pirma, šiek tiek istorijos: Windows 7 ir 8.1 versijose pirminio aktyvinimo metu buvo sukurtas unikalus kompiuterio identifikatorius, kuris kartu su produkto raktu buvo išsaugotas aktyvinimo serverio duomenų bazėje. Atitinkamai, iš naujo įdiegiant sistemą ir ją aktyvuojant, buvo patikrintas identifikatoriaus ir rakto, kuriuo buvo įdiegta sistema, atitikimas. Jei jie abu sutapo su tuo, kas jau buvo duomenų bazėje, sistema buvo aktyvuota.
Nemokama „Windows 10“ licencija veikia kitaip nei ankstesnės Windows versijos. Anksčiau aktyvinimui visada reikėjo produkto kodo. Net ir toliau šiuolaikiniai kompiuteriai Naudojant „Windows 8“ ir „8.1“, taip pat naujuose kompiuteriuose su „Windows 10“, šis raktas yra integruotas į UEFI programinę-aparatinę įrangą. Kai įsigysite naują „Windows 10“ kopiją, pavyzdžiui, norėdami ją įdiegti savo sukurtame kompiuteryje, jums taip pat bus suteiktas produkto kodas.

Tiems, kurie atnaujina į „Windows 10“, licencijos raktai nesuteikiami. Ir po atnaujinimo neįmanoma sužinoti jūsų rakto - jo tiesiog nėra. Jis įterpiamas tiesiai į diegimo programą ir automatiškai įvedamas naujinimo proceso metu, bet jei pažvelgsite į jį naudodami specializuotą įrankį ir palyginsite jį, pavyzdžiui, su savo draugo, kuris taip pat atliko nemokamą Windows 10 naujinimą, raktu, pastebės, kad jie visiškai identiški.
Naujovinant iš Windows 7 1 pakeitimų paketo arba Windows 8.1, diegimo programa užregistruoja unikalų ID, leidžiantį serveriams Windows aktyvinimas nustatyti savo kompiuterio aparatinę įrangą.
Vėliau, jei iš naujo įdiegsite „Windows 10“ tame pačiame kompiuteryje, sistema automatiškai susisieks su aktyvinimo serveriais, kurie, savo ruožtu, įsitikins, kad šioje konfigūracijoje leidžiama naudoti nemokamą programinę įrangą. Windows licencijos 10 automatiškai suaktyvins jūsų kopiją. Tai yra, procese švarus diegimas galite saugiai praleisti visus tuos veiksmus, kai reikia įvesti produkto kodą, žinodami, kad įdiegus sistema bus aktyvuota automatiškai.

Tai reiškia, kad produkto kodas bus teisėtas, jei po pakartotinio įdiegimo kompiuteryje bus visi tie patys komponentai, kaip ir atnaujinimo arba švaraus diegimo metu.
Kaip perkelti Windows 10 iš HDD į SSD ir kas atsitiks su aktyvinimu?

Vien HDD pakeitimas SSD nesukuria naujas kompiuteris. Tai galioja visoms versijoms. Kietojo disko pakeitimas kietojo kūno disku gali žymiai pagerinti kompiuterio naudojimo patogumą. Šis pakeitimas aktualus tiek staliniams, tiek nešiojamiesiems kompiuteriams. Tokiu atveju visai nebūtina iš naujo įdiegti operacinės sistemos
„Windows 7/8“. Ir 10 jau yra įmontuotų įrankių sistemos perkėlimui į kitą diską/kompiuterį. Turėtumėte paruošti saugojimo įrenginį (flash drive arba išorinis HDD), kad išsaugotumėte vaizdą. Turėsite eiti į „Valdymo skydą“ ir atidaryti elementą „Atsarginė kopija ir atkūrimas“. Tada pasirinkite elementą „Sukurti sistemos vaizdą“ ir nurodykite paruoštą diską. Žinoma, galite išsaugoti vaizdą ir optiniame diske, ir tinklo diske, tačiau tai nėra taip patogu. Sėkmingai baigę kurti vaizdą, turite pasirinkti „Sukurti sistemos taisymo diską“. Būtent nuo to turėsite paleisti, kai pakeisite HDD SSD diske. Norėdami perkelti, patariu visiškai atjungti standųjį diską, kuriame buvo OS, tada pradedant nuo įkrovos diskas, nurodykite sistemos vaizdą. Jei viskas vyko taip, kaip turėtų, gausite savo sistemą, bet kietojo kūno diske. Procedūra išsamiai aprašyta „Microsoft“ svetainėje.
Žinoma, visą šią procedūrą galima atlikti naudojant trečiųjų šalių programos, pavyzdžiui, vienas iš populiarių sprendimų – Acronis True Image ir patogiausia, o kartu ir labai paprasta Paragon Migrate OS į SSD. Jūs turite nuspręsti, ką naudoti.
Taip pat galite iš naujo įdiegti „Windows“ iš naudojant WindowsŽiniasklaidos kūrimo įrankis. Prieš „Windows“ diegimas iš naujo 10 (atnaujinimas) turi būti suaktyvintas. Iš anksto išsaugokite visus reikalingus failus ir duomenis išorinėje saugykloje. Tada jums tereikia įdiegti „Windows 10“ reikiamame standžiajame diske, šiuo atveju SSD. Diegimo metu tiesiog praleiskite užklausą įvesti aktyvinimo raktą; jūsų sistema suaktyvins save automatiškai.
Prisiminkite tai, kad naudotumėte senas kietas diską duomenims saugoti, turite iš jo pašalinti įkrovos skaidinius, kad nekiltų konflikto su naujuoju sistemos skaidiniu. Tokiu atveju patogiausia HDD per USB adapterį prijungti prie jau įkelto Windows.
Kas atsitiks su licencija, jei pakeisiu įrenginio komponentus?

Esu tikras, kad šis klausimas kelia didžiausią nerimą „Windows“ naudotojai 10. Pati „Microsoft“ įpila žibalo į ugnį, niekada nepaaiškindama, kaip veikia aktyvinimas pagal aparatinės įrangos konfigūraciją. Tokios tylos priežastis man nėra aiški. Visa tai sukelia gandus, spėliones ir nepasitikėjimą nauju Operacinė sistema. Kiek žinau, greičiausiai pakeitus kietąjį diską ar vaizdo plokštę problemų nekils. Tikėtina, kad pakeitus tik kai kuriuos komponentus, Windows 10 vis tiek galės automatiškai aktyvuotis, kai bus įdiegta nuo nulio tame pačiame kompiuteryje.
Tačiau atsakymuose į dažniausiai užduodamus klausimus Microsoft rašo, kad diegiant naują pagrindinė plokštė(ir tikriausiai procesorius) licencija bus atšaukta. Tai reiškia, kad įmonės serveriai kompiuterį traktuos kaip visiškai skirtingą konfigūraciją be teisės į nemokamą atnaujinimą.
Reikėtų pažymėti, kad galite visiškai įdiegti „Windows 10“ praleidę licencijos rakto raginimą. Tačiau „Windows 10“ neįsijungia automatiškai. Tai reiškia, kad turite įvesti licencijos raktas arba įsigykite „Windows 10“ parduotuvėje. Pirkimo pasiūlymas vėl ir vėl bus rodomas jūsų ekrane.
Skubu jus nuraminti ir patarti. Yra išeitis iš šios situacijos. Tai savo „Twitter“ paskyroje pasiūlė grupės viceprezidentas. Microsoft Windows& Įrenginiai Gabriel Aul. Anot jo, susidarius panašiai situacijai, reikia tiesiogiai per „Windows 10“ integruotą sąsają susisiekti su technine pagalba, paaiškinti situaciją, o specialistai „Windows 10“ suaktyvins rankiniu būdu.