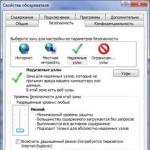Pažiūrėkime, kaip atliekama sąranka vietinis tinklas per maršrutizatorių ir kas tai yra, nes daugelis žmonių savo bute turi kelis kompiuterius, prijungtus per Wi-Fi, o juo labiau kiekvienas turi programėlę: planšetę, išmanųjį telefoną, darbastalį, ant kurio patogu gulėti sofa. Tačiau kaip nepatogu, kai norite perkelti nuotrauką ar dainą iš vieno kompiuterio į kitą arba, pavyzdžiui, iš telefono į planšetinį kompiuterį, ar į stalinį kompiuterį, nes per „Wi-Fi“ taip lengvai to padaryti nepavyks. . Tokiu atveju turite kovoti su laidais ar „flash drives“, ieškoti „Bluetooth“, tačiau faktas yra tas, kad jūsų „WiFi“ maršrutizatorius iš esmės yra vienas mazgas, serveris, jungiantis šiuos įrenginius į vieną vietinį namų „Wi-Fi“ tinklą! Šiame straipsnyje aš jums pasakysiu, kaip sukurti vietinio tinklo ryšį per maršrutizatorių, ir jums nebereikės ieškoti „flash drive“ ir laidų iš telefono, tai galite padaryti gulėdami ant mėgstamos sofos, perkelti failus iš iš įrenginio į įrenginį per „Wi-Fi Fi“ naudojant įprastą tinklo saugykla nedarydamas nereikalingų judesių.
Sujungimo schema įvairių įrenginiųį vietinį tinklą, per WiFi maršrutizatorius.
Pakalbėkime dar keletą žodžių apie vietinį tinklą ir kodėl mums jo gali prireikti. Belaidis vietinis tinklas iš esmės yra tam tikra tinkle sujungta duomenų saugykla, kuri susidaro sujungus kelis kompiuterių įrenginiai, per „Wi-Fi“, šiuo atveju „wifi“ maršrutizatorių kaip serverį. Jo tikslas yra ne tik perkelti failus, bet ir bendrauti tarpusavyje iš visų prie jo prijungtų įrenginių, juo galite bendrauti iš gretimų kambarių, žaisti tinklo žaidimai, pavyzdžiui, Counter-Strike, taip pat prijunkite kitus skaitmeninius įrenginius, pavyzdžiui, sukurti ryšį su tinklo spausdintuvu, skaitytuvu, fotoaparatu ir kitais įrenginiais, kurie gali prisijungti prie maršruto parinktuvo per Wi-Fi.
Nustatymai
Taigi, mes išsiaiškinome, kas, kas ir kodėl, pradėkime kurti vietinį tinklą. Šis nustatymas panašiai atliekama bet kurioje Operacinė sistema„Windows“, įskaitant naujas Windows 10. Mums lengva prisijungti prie vietinio tinklo, faktas yra tas, kad jei naudojate WiFi maršrutizatorių, vadinasi, jau turite jį ir sukonfigūravote, tik apie tai nežinojote! Mums tereikia kurti bendra prieigaį visus reikalingus kompiuterių aplankus ir jie automatiškai pateks į tinklo saugyklą per „Wi-Fi“.
Atidarykite tinklo ir bendrinimo ryšio centrą.

Spustelėkite tinklo piktogramą užduočių juostoje LMB arba RMB (dešinysis arba kairysis pelės mygtukas), kad atidarytumėte „Local Area Network or Sharing Connection Center“.
„Tinklo ir bendrinimo valdymo ryšio centre“ patikriname, ar mūsų aktyvus tinklas yra „Namų tinklas“, namas turi būti pastatytas:

Viršuje paryškintu šriftu nurodytas mūsų WiFi tinklo pavadinimas.
Gali būti nurodytas kitas tinklo tipas: „Įmonių tinklas“ arba „Viešasis tinklas“, šiuo atveju spustelėkite nuorodą su pavadinimu ir pakeiskite tinklo tipą:



Išsaugokite namų grupės slaptažodį sau ir spustelėkite Baigti.
Dabar mūsų namų vietinis tinklas sukurtas ir galime prie jo prisijungti per Wi-Fi.
LAN slaptažodžio keitimas
Jei jums nepatinka atsiminti šių raštų, galite nustatyti savo slaptažodį.


Failų bendrinimas
Mūsų tinklo saugykla jau sukonfigūruota, tačiau turime padaryti svarbų dalyką, nes pagal numatytuosius nustatymus prieiga prie visų kompiuterių failų ir aplankų nesuteikiama ir tai turi būti daroma rankiniu būdu. Yra dvi parinktys su slaptažodžiu ir be jos. Namams, žinoma, patogu nesivarginti su slaptažodžiais, todėl apsvarstysime šią galimybę.
Išjungti failų slaptažodį
Atidarykite namų grupės nustatymų keitimą, kaip aprašyta aukščiau.

Spustelėkite „Keisti išplėstinius bendrinimo nustatymus“.

Išplėskime abi grupes.



Mes užpildėme pirmosios grupės parametrus, grupėje „Bendra“ užpildykite viską taip pat, ši grupė skirta, kai kompiuteryje turite kelias paskyras.
Aplankų bendrinimas
Dabar viskas paruošta, belieka atidaryti viešą prieigą prie tų diske esančių aplankų, kuriuos norime naudoti ir kurie bus automatiškai matomi visiems prie maršrutizatoriaus kabeliu ar Wi-Fi prijungtiems įrenginiams. Aš jums parodysiu savo pavyzdžiu vietinis diskas, tai galite padaryti naudodami bet kurį kompiuterio aplanką.

Matome, kad mūsų vietiniame tinkle dar nėra failų. Norėdami tai padaryti, atidarykite „Mano kompiuteris“ ir meniu kairėje pasirinkite skirtuką „Tinklas“.

Spustelėkite aplanką ir pasirinkite Ypatybės.

Lange „Ypatybės“ atidarykite skirtuką „Prieiga“, spustelėkite mygtuką „Išplėstiniai nustatymai...“

Pažymėkite žymimąjį laukelį „Bendrinti šį aplanką“ ir spustelėkite Gerai.

Įrenginių prijungimas prie tinklo
Windows
Sukūrus vietinį tinklą viename iš kompiuterių, kituose „Tinklo ir bendrinimo ryšio centro“ kompiuteriuose, aktyvių tinklų rodinyje atsiras galimybė prisijungti prie jo „Namų grupė: gali prisijungti“. Spustelėkite pateiktą nuorodą. Jei jos nėra, norėdami prisijungti prie namų grupės, turite nustatyti tinklo vietą į " namų tinklas».

Norėdami pakeisti tinklą į „Home“, spustelėkite nuorodą „Viešasis tinklas“ ir pasirinkite „Namų tinklas“, po kurio tinklo tipas pasikeis.


Pažymime reikiamus elementus, kurie bus viešai prieinami nuo šio kompiuterio. Spustelėkite mygtuką Kitas.

Įveskite mūsų namų grupės slaptažodį. Spustelėkite mygtuką Kitas.


Patikriname, ar failai, kuriuos išplėtėme pagrindiniame kompiuteryje, yra nešiojamajame kompiuteryje.
Taip pat galite leisti bendrinti visus failus ir aplankus bet kuriame kompiuteryje, kuris yra prijungtas prie namų grupės.
Išmanusis telefonas
Susidūrėme su „Windows“, išsiaiškinkime, kaip galime matyti bendrinamus failus per „Wi-Fi“, pavyzdžiui, iš planšetinio kompiuterio ar telefono, skirto „Android“ OS. Pirmiausia mums reikia speciali programa. Rekomenduoju atsisiųsti ES Explorer programą.

Paleidžiama programinė įranga.


Baigus nuskaitymą, mes turime failus kituose kompiuteriuose, kuriuos įtraukėme į savo namų grupę.
Taip pat ne kompiuteryje, matysime failus, esančius Android įrenginys sandėlyje. Sąranka baigta.

Naudinga žiūrėti
Vaizdo įrašas
Radote rašybos klaidą? Pasirinkite tekstą ir paspauskite Ctrl + Enter
„Wi-Fi“ yra visur paplitusi technologija butuose su interneto prieiga, belaidis „Wi-Fi“ tinklas yra būtinas. Keletas privalumų: nebrangus – vienas, bevielis – du, patikimas – trys. Taip pat lengva valdyti tinklelį savo rankomis, iki savarankiškas sprendimas problemos „kodėl internetas neveikia per „Wi-Fi“?
Yra daug klaidingų nuomonių apie „Wi-Fi“. Ypač tiems, kurie nėra iš arti susidūrę bevielis internetas. Taigi kyla klausimai: kaip prijungti „Wi-Fi“? Į kurį tiekėją turėčiau susisiekti?
Teisingi atsakymai: prijunkite tik savo rankomis - tai lengviau ir patikimiau; Padarys bet kuris tiekėjas – pageidautina tas, kuris jau aptarnauja jūsų butą. Išsami informacija žemiau, paprasta kalba.
Greita edukacinė programa: Wi-Fi pradedantiesiems
Wi-Fi yra įprastas kompiuterinis tinklas. Įprastas laidinis „tinklas“ - tik be laidų. Kaukaze ir Centrinėje Azijoje belaidį tinklą įprasta linksmai, bet su meile vadinti „wai-wai“ ar net „wah-wah“.
Griežtai kalbant, „Wi-Fi“ yra tik technologija bevielis perdavimas duomenis. Bet į KasdienybėŠiuo žodžiu mes paprastai suprantame interneto buvimą - yra „Wai-Wai“, o tai reiškia, kad yra internetas. O internetas yra tinklas, ir bet koks tinklas turi turėti kažkokią jungiamąją grandį, kuri viską sujungia. „Wi-Fi“ tinkle ši nuoroda yra maršruto parinktuvas.
Maršrutizatorių galima lyginti su radijo stotimi ir imtuvu, tik jis abu sujungia: perduoda duomenis ir juos priima. Įrenginiai, pvz., nešiojamasis kompiuteris, jungiasi prie jo belaidžiu ryšiu (Wi-Fi) ir palaiko ryšį. Tokiu atveju maršrutizatorius tampa tarpiniu „vertėju“ tarp nešiojamojo kompiuterio ir interneto tiekėjo - užmezga dialogą tarp jų. Prie šio ryšio taip pat galima prijungti kitus įrenginius, pavyzdžiui, stalinį kompiuterį. Ir dabar maršrutizatorius sujungia tiekėją (internetą), nešiojamąjį kompiuterį ir kompiuterį, ir jie visi bendrauja tarpusavyje.
Diagrama – kaip maršrutizatorius sujungia internetą ir kompiuterius...
Belaidis maršrutizatorius yra „Wi-Fi“ tinklo širdis
"Wi-Fi" tinklas turi centrą - maršrutizatorių (taip pat žinomą kaip maršrutizatorius). Graži cigarečių pakelio storio dėžutė su antenomis ir LED „žibintais“.
Kokios yra „Wi-Fi“ maršrutizatoriaus užduotys?
- gauti internetą iš tiekėjo;
- paskirstykite gautą internetą išmaniesiems telefonams ir nešiojamiesiems kompiuteriams, planšetiniams kompiuteriams ir staliniams kompiuteriams – apskritai visiems įrenginiams, turintiems „Wi-Fi“ palaikymą. Iki 30-50 metrų spinduliu. Ne daugiau - miesto betoninių-mūrinių pastatų ir kelių sienų sąlygomis;
- sujunkite kelis įrenginius su "Wi-Fi" tarpusavyje - sukurkite tarp jų tinklą.

„Wi-Fi“ širdis yra belaidis maršruto parinktuvas
Maršrutizatoriaus kaina– 15-60 dolerių. Norimas diapazonas yra 20-40. Brangesni modeliai, kainuojantys nuo 50-60 dolerių, reikalingi specifiniams poreikiams: prijungti spausdintuvą arba išorinį HDD, pridėkite prie jo torrent klientą arba pridėkite kitų technogeek įdomių dalykų.
Prie maršrutizatoriaus gali prisijungti bet kuris įrenginys: planšetiniai kompiuteriai, išmanieji telefonai. Jie taip pat prisijungia prie „Wi-Fi“ tinklo modernūs televizoriai, vaizdo stebėjimo sistemos ir net šaldytuvai su dulkių siurbliais. Kiekviename įrenginyje, kuriame veikia „Wi-Fi“, maršrutizatorius automatiškai randa savo kalbą ir tam nereikia jokių tvarkyklių.
Kaip pasirinkti „Wi-Fi“ maršrutizatorių: kriterijai ir parametrai
Namų maršrutizatoriaus kaina
Pageidautina nuo 20 iki 50 dolerių už modernus modelis. Pigūs prietaisai garsėja „opomis“, tarkime, nuo perkaitimo. Brangesni modeliai reikalingi tik tada, kai jų savininkas žino, kokių nestandartinių funkcijų jam iš tikrųjų reikia (kaip torrent klientas, transliuojantis internetą iš 2-3 šaltinių vienu metu, o ne vieno).
Maršrutizatoriaus gamintojas/prekinis ženklas
TP-Link įrenginiai pasitvirtino kaip puikūs: patrauklūs, patikimi, technologiškai pažangūs – kiekvienam skoniui. Jie, kaip ir „D-Link“ gaminių atstovai, jau kelerius metus priklauso „prijunk ir pamiršk“ klasei. Iš esmės norint rasti parduodamą labai žemos kokybės maršrutizatorių, reikia pastangų. Prietaisas yra gana paprastas, todėl tik labai pigūs „kinai“ turi tiesioginius pietus.
Kiek antenų reikia?
Kuo didesnis, tuo geriau? Visai ne. Greitis ir diapazonas nebus geresni (nebent vienodai trijų antenų maršrutizatorius veiktų kartu su trijų antenų maršrutizatoriumi) Mobilusis telefonas ar kitu įrenginiu). Kitais atvejais tai tik rinkodara.
Maršrutizatoriai pagal ryšio tipą
Iš kur namuose atsiranda internetas? Tai tiesa, iš teikėjo, bet kokio tipo ryšys jis turi? Tarp parinkčių:
- optinio pluošto(iš tikrųjų - tinklo LAN kabelis), taip pat žinomas kaip Ethernet. Įprasta sparta svyruoja nuo 5-10 Mbit/sek iki teorinio gigabito. Pati šviesolaidinė linija vedama ne į butą/kompiuterį, o į įėjimą, į tiekėjo „dėžutę“. Iš šios "dėžutės" įprastas varis LAN kabelis. Jo jungtis labai panaši į standartinę telefono jungtį, tik didesnė;

Viršuje – uostas tinklo prisijungimas LAN, apačioje - ADSL „telefono“ jungtis. Būtent per juos internetas „ateina“ į maršrutizatorių ir „paskirstomas“ per „Wi-Fi“.

Labai svarbu modeminius maršrutizatorius pasirinkti pagal ryšio tipą. ADSL maršrutizatorius neveiks su mobiliojo ryšio paslaugų teikėjais. LAN maršrutizatorius taip pat bus diversantas, jei bandysite, kad jis veiktų su dedikuota / 4G.
Taigi, jūs turite žinoti savo interneto ryšio tipą ir atitinkamai pasirinkti belaidį maršrutizatorių pagal šį parametrą. Taip pat yra universalių maršrutizatorių su dviem ar daugiau ryšio tipų: pavyzdžiui, 3/4G maršrutizatorius gana gerai sutaria ir su ADSL, ir su LAN kabeliu. Galite naudoti tik vieną tiekėją, o antrąjį ryšį pasilikti kaip atsarginę kopiją (nelaimės atveju, persikėlus ar keičiant interneto tiekėją). Tačiau paprastai antrojo tipo ryšys maršrutizatoriuje nenaudojamas ilgus metus ir papildomai kainuoja 5–15 dolerių perkant.
Pagaliau yra belaidžiai maršrutizatoriai Wi-Fi, kuris visiškai nesuteikia ryšio su išoriniais tinklais ar internetu. Namų/biuro įrenginiai puikiai veikia tarpusavyje ir su tokiu „izoliuotu“ maršrutizatoriumi, bet negali per jį prisijungti prie interneto.
Maršrutizatoriai pagal prievadų ir jungčių tipą
„Wi-Fi“ tinklų maršrutizatorius yra tikras mini kompiuteris. Jo funkcionalumas peržengia paprastą jungtį. Kuo daugiau jungčių ir prievadų, tuo jis funkcionalesnis.
Tarp standartinių maršrutizatoriaus jungčių:

Iš kairės į dešinę: antenos jungtis, maitinimas, gamyklinių parametrų atkūrimo mygtukas, USB jungtis, WAN prievadas, antenos jungtis, tinklo prievadai LAN - ir vėl antenos jungtis.
- maitinimo jungtis: Paprastai tai yra apvalus kamštis. Jis visada yra šalia, bet tai tikrai ne apie jį;
- LAN tinklo prievadai: paprastai jų yra nuo 1 iki 4 (neskaičiuojant WAN prievado, skirto prisijungti prie teikėjo). Patogiausia, kai namuose turi tik stacionarų kompiuterį be Wi-Fi adapterio. Prisijungimas laidiniu būdušį kompiuterį į tinklą – ir sutaupome pirkdami belaidis adapteris. Puiku, kai LAN prievadai palaiko modernų didelės spartos ryšys 1 Gbit/sek – ir blogai (nors ir pigiai), kai apsiriboja sparčiai senstančiu 100 Mbit/sek greičiu. Šis greitis yra ne „išorinis“, o intranetas: taip yra su šiuo Maksimalus greitis jūsų bendraus laidiniai kompiuteriai tarpusavyje ir su belaidžiu segmentu;
- USB prievadai: 1, rečiau 2 arba 3. Puikus sprendimas prijungti tinklo spausdintuvą, „flash drive“ arba išorinį kietasis diskas. Ar patogu atsisiųsti torrent failus neįjungus pagrindinio kompiuterio? Arba spausdinkite dokumentus spausdintuvu, kuris visada yra prijungtas prie vietinio belaidžio tinklo. Kartais USB prievadai palaiko ryšį su operatorių 3G (4G) modemais mobiliojo ryšio: puiku turėti atsarginį ryšio kanalą po ranka;
- SIM kortelės lizdas– dažniausiai yra maršrutizatoriuose, skirtuose prisijungti prie mobiliojo interneto.
Wi-Fi tinklo standarto pasirinkimas
Yra šie:
- 801.11ac: moderniausias ir greičio standartas Bevielis internetas. Galima rekomenduoti įsigyti šios klasės maršrutizatorių, taip pat kitą n standartą. Toks modelis kainuoja šiek tiek daugiau – tai investicija žiūrint į greitesnį įrenginį. Taip – ne faktas, kad jūsų dabartiniai įrenginiai galės veikti standartiniu greičiu ac. Teoriškai tai yra iki gigabito ar net pusantro, bet tik teoriškai: idealiomis sąlygomis trumpi atstumai, krūva antenų (maršrutizatoriuje ir imtuvuose).
- 801.11n: Šis standartas yra gana modernus. Puikiai veikia su senoviniais tinklais b Ir g(todėl dažnai žymimas raidėmis b/g/n). Duomenų perdavimo sparta yra sunkesnė nei g klasės eroje, tačiau praktiškai galite tikėtis, kad tame pačiame diapazone praktinis greitis padidės 2–4 kartus. Įrenginiai (imtuvai), palaikantys 801.11n, yra labiausiai paplitę rinkoje net 2017 m.
- 801,11g: apima seną palaikymą b, palaiko greitį iki 54 Mbps. Šios kategorijos maršrutizatoriai buvo įprasti maždaug iki 2010 m., tada jie pradėjo nykti...
- 801.11b: sako, kad kažkas net matė šį dinozaurą iš gilios praeities „gyvą“...
Taigi, pagal Wi-Fi tinklo standartą, reikėtų rinktis arba visiškai modernų maršrutizatorių 801.11 n, arba itin modernus 801.11 ak. Ir ignoruoti:
- palikimas 801.11g.
- rinkodaros masalai, tokie kaip Gigabit WAN, 1000 Mbit ir kiti WiGig. Nors yra įdomus standartas 801.11ad: didžiausias greitis, bet minimaliais atstumais (5–8 metrai) matomumo linijoje. Konkretus įrenginys specialiems poreikiams, tokių standartų pakanka.
„Wi-Fi“ nustatymas pirmą kartą jį įjungus
Maršrutizatorius pasirinktas, nupirktas ir išpakuotas; Teikėjas jau keletą metų tiekia internetą į namus. Kaip prijungti „Wi-Fi“ savo rankomis?
- Maitinimas (įeina į komplektą) - į lizdą ir į patį maršrutizatorių.
- LAN kabelis (taip pat turi būti komplekte, iki metro ilgio) - vienas galas į kompiuterį/nešiojamąjį kompiuterį, kitas į maršrutizatorių.
- Maršrutizatoriaus maitinimo mygtukas yra padėtyje „įjungta“. Štai viskas, įjungimo ir nustatymo procesas prasidėjo!
Maršrutizatoriaus indikatoriai – naudinga sąrankos ir naudojimo informacija

Maršrutizatoriaus indikatoriai, iš kairės į dešinę: įjungimas (Power), prisijungimas prie interneto, Wi-Fi paskirstymas, jungtys per tinklo kabelius (1-4). Kiti modeliai gali turėti skirtingus indikatorius (arba jų nėra), o indikatorių vieta skiriasi priklausomai nuo gamintojo.
Prietaiso „lemputės“ yra labai naudingos. Vartotojui jų reikia kaip vairuotojui spidometro. Rodikliai yra atsakingi už šios informacijos rodymą:
- Galia: srovės buvimas prietaiso laiduose ir mikroschemose. Įprasta indikacija yra pastovi, tolygi šviesa;
- ADSL/3G/WAN: yra bent kažkoks teikėjo signalas: tai dar ne internetas, bet... Įprasta indikacija: arba nuolatinė šviesa, arba „mirksi“;
- internetas: įjungtas (arba mirksintis) indikatorius rodo, kad maršrutizatoriaus „dėžutėje“ jau yra internetas. Pirmą kartą įjungus ir prieš konfigūravimą, šis šviesos diodas paprastai išjungiamas;
- LAN (1–4): „ryšys“ tarp maršrutizatoriaus ir kompiuterio, prie kurio maršruto parinktuvas prijungtas tinklo kabeliu. Įprasta indikacija yra dažnas prievado, prie kurio prijungtas kabelis (ir atitinkamai, kompiuteris), mirgėjimas.
- Bevielis internetas: LED mirksintis reiškia Wi-Fi platinimas. Jis dažnai veikia pirmą kartą įjungus, net prieš nustatant tinklą.
„Wi-Fi“ tinklą galite konfigūruoti ir valdyti tik naudodami naršyklę. Visa prieiga prie „valdymo skydelio“ ir maršrutizatoriaus mikroschemų atliekama būtent tokiu būdu - per žiniatinklio sąsają. Ne sunkiau nei prieiti pašto dėžutę paštu.
Kodėl reikia nustatyti „Wi-Fi“ maršrutizatorių: slaptažodis ir kitos gėrybės
Su būsimu „Wi-Fi“ tinklu (iš esmės jis jau atsirado namo sienose) reikia padaryti tris dalykus:
- apsaugokite ryšius slaptažodžiu, kad tik jūs ir jūsų artimieji galėtumėte prisijungti prie šio tinklo;
- nustatyti patogų tinklo pavadinimą ir kitus parametrus (neprivaloma);
- „prijunkite“ internetą iš teikėjo su savo belaidžiu tinklu.
Kaip prisijungti prie maršrutizatoriaus
Turite atidaryti naršyklę ir eiti į maršrutizatoriaus adresą naujai sukurtame vietiniame tinkle (jis „gimė“, kai maršrutizatorių prijungėte prie kompiuterio LAN kabeliu). Šis adresas visada rašomas arba ant paties korpuso, arba prisijungimo instrukcijose. Paprastai yra dvi parinktys: 192.168.1.1 arba 192.168.1.0 (tarp skaičių yra taškai, gale nėra taškų). Nebūtina įvesti „www“ ir „http://“ - naršyklė pati pakeis reikiamus simbolius.

Ar įvedėte jį į adreso juostą? Klaviatūroje paspauskite Enter ir atsidurkite maršrutizatoriaus „saugos zonoje“. Čia turite įvesti savo prisijungimo vardą ir slaptažodį, kad galėtumėte pasiekti. Šie duomenys taip pat pateikiami įrenginio korpuse arba „vadovinėse“ instrukcijose. Populiariausia autorizavimo „pora“ tarp visų gamintojų:
- Prisijungti: admin
- Slaptažodis: admin
Ir štai mes esame maršrutizatoriaus „viduje“. Nors nustatymų sąsajos skirtinguose modeliuose skiriasi, jų yra Bendri principai. Supratęs vieno maršrutizatoriaus sąranką, vartotojas gali lengvai dirbti su visiškai skirtingais modeliais ir net kalbos barjeras nesukels problemų. Beje, kaip bebūtų keista, pageidautina dirbti su angliška sąsaja: net garsūs gamintojai turi tokias vertimo „stulpelius“, kad jūs stebitės. Anglų kalba viskas yra standartinė, o žodžiai pažįstami.

Pagrindinis TP-Link ADSL maršrutizatoriaus nustatymų langas. Mus domina meniu kairėje. Būtent, belaidis skyrius.
Nustatymų skyrius, reikalingas darbui su „Wi-Fi“, yra meniu kairėje - tai yra Belaidis(belaidis ryšys). Kitų modelių atveju panašus skyrius gali būti vadinamas Bevielis internetas arba WLAN- sinonimai, ką tu gali padaryti?
Pagrindiniai „Wi-Fi“ tinklo nustatymai

Pagrindiniai „Wi-Fi“ tinklo nustatymai
Trys varnelės viršuje rodo:
- Įjungti (įjungti) bevielis tinklas. Pagal numatytuosius nustatymus Wi-Fi jau įjungtas;
- Slėpti (paslėpti) Belaidžio tinklo pavadinimo transliavimas. Paranojinis režimas: kitų žmonių įrenginiai „nematys“ jūsų belaidžio tinklo be specialaus pasiruošimo. Problema ta, kad jums nereikės dažniausiai prijungti naujų įrenginių paprastu būdu. Nerekomenduojame šio režimo naudoti namuose: kas negerai, kai kaimynai žino Wi-Fi tinklo pavadinimą?
- Įrenginių izoliavimas vienas nuo kito (Klientaiisolation): nedažna funkcija, kai įjungta, kiekvienas įrenginys galės dirbti tik su maršrutizatoriumi (gauti iš jo internetą), bet nebus pasiekiamas kitiems įrenginiams. Vyro nešiojamasis kompiuteris nebus matomas iš žmonos išmaniojo telefono ir atvirkščiai. Patogu organizuoti viešuosius prieigos taškus, bet atrodo kiek keistai namams.
Žemiau yra jūsų tinklo pavadinimo nustatymo laukas (SSID / belaidžio tinklo pavadinimas) - patogu, kad nesusipainiotumėte tarp daugybės gretimų „Connection_28153“, „TP-Link_2343434“, „Dlink-124“. Straipsnio autoriaus namų tinklas vadinasi Home. Nuobodu ir neoriginalu, bet aišku.

Sukurti kitą tinklą neištariamu pavadinimu TP-Link_CA8458 tarp dešimčių gretimų? Ne, kažkas asmeniškesnio yra geriau. Namai („namas“) mūsų atveju.
Dažnai užduodami klausimai apie „Wi-Fi“ maršrutizatorius
1. Ar man reikia naktį išjungti maršrutizatorių?
Ne, taip nėra ypatinga prasmė. Ir energijos suvartojimas yra minimalus.
2. Pirkite Wi-Fi maršruto parinktuvus iš vietinės parduotuvės.
Užsakyti iš užsienio ar iš sostinių yra nedėkingas darbas. Priežastis ta, kad vietiniai pardavėjai siūlo produktus, pritaikytus būtent vietos sąlygoms. Kam naudingas iš Amerikos atvežtas brangus maršrutizatorius, kuris negali veikti su mobiliojo ryšio tiekėjo Omsko dažnių diapazonais (tikras ir dažnas atvejis iš praktikos). Vietiniai pardavėjai paprastai gali garantuoti sklandų savo produkto veikimą su vietiniais interneto tiekėjais.
3. Koks didžiausias įrenginių, kuriuos galima prijungti prie „Wi-Fi“ maršruto parinktuvo, skaičius?
Trumpai: daugiausia 10-15 įrenginių.
Teoriškai apribojimai yra labai maži. Nes viską riboja įrenginių, turinčių unikalų IP, skaičius esamame tinkle. Kiekvienas naujas įrenginys gauna savo unikalų IP ir visas tokių IP diapazonas yra: 192.168.1.1 , 192.168.1.2 … 192.168.1.253, 192.168.1.254 . Tai yra, teoriškai galite prijungti daugiau nei 200 įrenginių. Tačiau praktiškai nė vienas maršrutizatorius negali atlaikyti tiek daug operacijų. Maršrutizatorius yra mažas kompiuteris, turintis siauras užduotis, o norint prijungti įrenginius, jis turi koduoti ir iššifruoti signalus. Jei tokių signalų yra daug, tada maršrutizatoriaus procesorius tiesiog negali susidoroti su užduotimi ir užšals. Žinoma, maršrutizatoriai yra skirtingi: stiprūs ir silpni, brangūs ir pigūs. Todėl sunku tiksliai pasakyti, bet iš patirties galiu pasakyti taip: galite prijungti iki 10–15 įrenginių. Jei daugiau, tai net ir su nereikšminga veikla maršrutizatorius neatlaikys...
3. Ką galite pasakyti apie firminius Apple ar Google Wi-Fi maršrutizatorius?
Juokingi įrenginiai su kvailais apribojimais. Apie tai, kaip iš to paties Apple padaryti atskirą elektros lizdą MacBook prijungimui. Ir pritvirtinkite jį košeriniais varžtais su obuolių prekės ženklu (taip, tai juokas). Privalumų, švelniai tariant, nedaug. Tačiau yra „įkandusių gerbėjų“, tokie maršrutizatoriai yra pagaminti kaip tik jiems...
Kaip susikurti vietinį tinklą per wifi maršrutizatorių, kaip iš kelių kompiuterių, nešiojamųjų kompiuterių, išmaniųjų telefonų ir planšetinių kompiuterių prisijungti prie interneto per maršrutizatorių, kaip dalytis failais. Sukursime visavertį vietinį tinklą per wifi tarp visų prie maršrutizatoriaus prijungtų įrenginių.
Pirmas žingsnis
Pirmiausia pažvelkime į darbo grupės koncepciją. Visi kompiuteriai, kuriuos norite prisijungti prie tinklo, turi priklausyti tai pačiai darbo grupei. Norėdami tai patikrinti, eikite į visus kompiuterius („Windows 7“):
Pradėti > Valdymo skydas > Sistema ir sauga > Sistema.
Skiltyje „Kompiuterio pavadinimas, domeno pavadinimas ir nustatymai“ darbo grupė„Spustelėkite nuorodą „Keisti nustatymus“. Ir spustelėkite mygtuką „Keisti“. Pagal numatytuosius nustatymus namų grupė paprastai vadinama DARBO GRUPĖ, bet galite jį pakeisti į savo. pavyzdžiui aš padariau NAMIETINIS.

Po to iš naujo paleiskite kompiuterį ir atlikite tą patį visuose kompiuteriuose, kuriuos norite įtraukti į šį tinklą.
Antras žingsnis
Dabar ji sukurs namų grupę mūsų vietinėje vietovėje. Eime „Pradėti > Valdymo skydas > Tinklo ir bendrinimo centras“.
Sukurkite namų grupę pigiausiu būdu Windows versija 7 – Home Basic, jis neveiks. Bus galima prisijungti tik prie esamo. Todėl tai galima padaryti tik versijoje, prasidedančioje „Home Extended“.
Taigi, mes prisijungiame prie maršrutizatoriaus, randame paantraštę „Namų grupė“ ir spustelėkite nuorodą „Parengta kurti“, o tada mygtuką „Sukurti namų grupę“.

Po to pasirenkame tuos aplankus ir įrenginius, kurie yra prijungti prie kompiuterio ir kuriems norime leisti prieigą iš tinklo.

Tada kitame atsidariusiame lange rasime nuorodą „Keisti papildomus bendrinimo nustatymus“. Spustelėkite jį ir ieškokite visų elementų, kuriuose sakoma, kad reikia „Įgalinti bendrą prieigą naudojant apsaugą slaptažodžiu“. Jis turi būti išjungtas, kitaip sukurkite vietinį wifi tinklas neveiks. Tada išsaugokite nustatymus.

Štai ir pirmame kompiuteryje – namų grupė sukurta. Tik tuo atveju galite iš naujo paleisti kompiuterį, kad viskas būtų išsaugota ir pritaikyti visi nustatymai.
Trečias žingsnis
Dabar turite prisijungti prie šios grupės kitame kompiuteryje. Prisijungiame prie savo belaidžio tinklo ir einame per grandinę „Pradėti > Valdymo skydas > Tinklo ir bendrinimo centras > Namų grupė“. Ir spustelėkite mygtuką „Prisijungti“.
Jei negalite prisijungti, išjunkite įdiegtą trečiosios šalies užkardą. Jis taip pat gali būti integruotas į tam tikrą antivirusinę programą.
Tai viskas. Dabar, kai prisijungiate prie tinklo, pamatysite visus įrenginius, prijungtus per wifi prie vietinio tinklo.
Spustelėję bet kurio kompiuterio piktogramą pamatysite visus bendrinamus aplankus ir įrenginius, pvz., spausdintuvą.

Prieiga prie aplankų
Bet taip pat galite atidaryti prieigą prie kitų aplankų, ne tik tų, kuriuos nurodėme kurdami namų grupę. Už tai:
- spustelėkite dešiniuoju pelės mygtuku spustelėkite pagal aplanką, pasirinkite "Ypatybės", skirtukas "Prieiga".
- Kitas yra mygtukas „Išplėstinė sąranka“.
- ir pažymėkite žymimąjį laukelį „Bendrinti šį aplanką“.
- Po to spustelėkite „taikyti“

Dabar šis aplankas atsirado tarp bendrinamų ir matomas visiems vietinio wifi tinklo dalyviams.
Bet tai dar ne viskas. Galite sukurti vietinį tinklą ne tik tarp kompiuterių ir nešiojamųjų kompiuterių, bet ir įtraukti į jį planšetinį kompiuterį ar "Android" pagrįstą išmanųjį telefoną
Skaitykite daugiau apie delninių kompiuterių, išmaniųjų telefonų ir planšetinių kompiuterių su „Wi-Fi“ ryšiu draugystę
Vos prieš kelerius metus vietinį tinklą per DIR 300 maršruto parinktuvą Windows 7 ir Windows 8 galėjo nustatyti tik specialistas. Šiandien dėl visiško automatizavimo šią paprastą operaciją gali atlikti net nepatyręs vartotojas. Tam tereikia kompiuterio, prieinamo interneto ir maršrutizatoriaus.
Maršrutizatoriaus prijungimas
Kai bendras ryšio kanalas gali būti naudojamas keliems namų įrenginiams, bet yra tik vienas laidas, tokiu atveju maršrutizatorius yra tiesiog nepakeičiamas.
Maršrutizatorius – tai įrenginys su individualiu maitinimo šaltiniu, prie kurio prijungus kiekvienas kompiuteris, nepriklausomai nuo numerio, gauna nemokamą prieigą prie interneto.
Prie maršruto parinktuvo vienu metu galite prijungti kelis įrenginius: e-knyga, išmanusis telefonas, priedėlis, nešiojamas kompiuteris, kompiuteris ir planšetinis kompiuteris.
Sujungus programėles kiekvienam iš jų bus suteikta prieiga prie interneto ir pagalba greitas keitimas informacija.
Prisijungimas prie maršrutizatoriaus gali būti atliekamas dviem būdais:
- laidinis;
- bevielis.
Tai priklauso nuo maršrutizatoriaus modelio (Wi-Fi prieinamumo) ir vartotojo norų. Pavyzdžiui, vietinio tinklo nustatymas per maršrutizatorius vad 30 – ne sunkus darbas, kurią gali atlikti net nepatyręs vartotojas.
Laidinio prijungimo instrukcijos:
- Jei reikia, tinkamai užspauskite UTP tinklo kabelį;
- prijunkite maršrutizatorių prie maitinimo šaltinio;
- prijunkite prie jo įtaiso laidus;
- konfigūruoti tinklo funkcijas.
Ryšys per maršruto parinktuvą ne tik sukuria tinklą tarp kelių kompiuterių, bet ir apsaugo juos nuo tam tikrų pažeidimų (pavyzdžiui: tiekėjo kabelio susidėvėjimo, šio laido trūkimo, žaibo smūgio).
Tiekėjo laidas įkišamas į atitinkamą maršrutizatoriaus lizdą. Tada maršrutizatoriaus nustatymuose nurodomas vartotojo IP adresas, antrinė tinklo kaukė, pagrindinis šliuzas ir du DNS serveriai (pageidautinas ir alternatyvus). Be to, galite nukopijuoti pakartotinį MAC adresą tinklo plokštė, slaptažodį ir prisijungimo vardą, kad galėtumėte pasiekti tinklą.
Iš esmės maršrutizatorių modeliuose yra keturi prijungimo lizdai. Kiekvienas iš jų atliekamas pagal vieną algoritmą. Tada turėtumėte patikrinti ir sukonfigūruoti tinklo ryšius.
Vaizdo įrašas: kaip prijungti maršrutizatorių
Tikrinamas fizinis ryšys
Atlikę reikiamus darbus, turėtumėte tuo įsitikinti teisingas veikimas jungikliai ir kabeliai, tai yra funkcinių buvimas fizinis ryšys tarp programėlių.
Norėdami tai padaryti, jums reikės ping programos, kuri tikrina TCP/IP konfigūracijos stabilumą ir išbando kitus pagrindinio kompiuterio ryšius. Procesas susideda iš riboto kiekio paketinių duomenų siuntimo nustatymuose nurodytu adresu.
Pagal taisykles, gavus informacinį paketą, kiekvienas tinklo įrenginį iš karto išsiunčia atsakymą. Ryšio linija tarp konfigūracijų nutrūksta arba jos nėra, jei atsakymas negaunamas per tam tikrą laiką.
Prieš naudodami ping paslaugų programą, turėtumėte:
- kompiuteriai, kurių ryšys tikrinamas, turi būti įjungti;
- vykdyti komandas Pradėti/Vykdyti;
- įveskite komandos ping 127.0.0.1 duomenis, kurie leidžia patikrinti pačios programos funkcionalumą;
- adresą komandoje, pakeiskite adresu vietinis kompiuteris, tai leis patikrinti tinklo plokštės veikimą;
- patikrinkite tikslinį kompiuterį (pavyzdžiui, ping 10.20.16.1), jei atsakymas yra eilutė „Užklausos skirtasis laikas viršytas“, tai yra sugedusio jungiklio arba kabelio patvirtinimas.
Galite siųsti daug paketų į tinklą naudodami jungiklį – t, atskirtą nuo ping komandos tarpu.
Kaip nustatyti vietinį tinklą per „Wi-Fi“ maršrutizatorių
Wi-Fi maršrutizatorius reikalingas norint sujungti du ar daugiau įrenginių į vieną tinklą, atverti bendrą prieigą prie įvairių aplankų, failų, diskų ir keistis informacija.

Turint sandėlyje:
- „Wi-Fi“ maršrutizatorius prijungtas prie virtualus tinklas, Su automatizuota sistema IP ir DNS:
- kompiuteris su laidiniu interneto ryšiu;
- kompiuteris su operacine sistema, panašia į pirmąją, bet su Wi-Fi ryšys.
Mes pradedame prisijungti per „Wi-Fi“ maršrutizatorių sistemoje „Windows 7“.
Pirmiausia turėtumėte patikrinti ryšį naudodami ping komandą. Norėdami tai padaryti, naršyklėje raskite maršrutizatoriaus nustatymus. Per meniu atliekame reikiamus perėjimus ir keliais paspaudimais atliekame paiešką. Jei galiausiai, paspaudus klavišą „Enter“, prasideda paketų mainai tarp įrenginių, vadinasi, ryšys veikia.

Turite išjungti antivirusinę programą Windows ugniasienė ir ugniasienės iškilus pirmoms problemoms tinklo prisijungimas. Po to galite pradėti konfigūruoti esamą tinklą.
Patikrinus programėlių darbo grupes, nustatome pavadinimą arba jį pakeičiame, ką reikia padaryti, jei yra. Taip pat turėtumėte atšaukti slaptažodžio užklausą.
Darbas atliktas, tinklas sukonfigūruotas. Belieka iš naujo paleisti visus kompiuterius.
Vietinis tinklas „Windows 7“.
Norėdami sukonfigūruoti adapterio parametrus (kaukė ir IP), atliekame reikiamus veiksmus, po kurių ekrane rodomas visas interneto ryšių diapazonas:
- turėtumėte pasirinkti vieną iš jų, atitinkantį prijungto kompiuterio adapterį;
- Savybėse randame „Internet Protocol version 4 (TCP/IPv4)“, kuris naudojamas prisijungimui;
- tada turėtumėte įvesti IP adresą.
Reikėtų pažymėti, kad paskutinis skaitmuo jame yra įrenginio numeris, tai yra, priklausomai nuo to, kiek jų yra prijungta prie tam tikro tinklo, pirmajam įvedame - 1, antrajam - 2 ir pan.
Potinklio kaukė nustatoma automatiškai paspaudus mygtuką „Subnet Mask“.

Dabar visos prie tinklo prijungtos programėlės bus rodomos meniu Tinklas, tačiau kiekviena iš jų bus pasiekiama pagal Tinklo ir bendrinimo centre nurodytus nustatymus.
Dalijimasis dokumentais
Norėdami atidaryti bendrinamą prieigą prie dokumentų, kompiuteryje 1 pasirinkite norimą aplanką o nuosavybėse atveriame prieigą. Norėdami leisti kitiems tinklo naudotojams keisti turinį, turite vėl leisti prieigą.
2 kompiuterio tinklo aplinkoje suraskite visus darbo grupėje esančius kompiuterius ir spustelėkite nuorodą.
Atlikus šiuos veiksmus, 1 kompiuteryje bus rodomas bendrinamas aplankas.
Du tinklo maršrutizatoriai
Kartais reikia prijungti du maršrutizatorius. Taip pat galite tai padaryti patys.

Pirmiausia paruošime tinklo kabelį ir nuspręskime, kokį efektą norime pasiekti atlikdami savo veiksmus: prijungdami esamus vietinius tinklus, vienas taškas Prieiga prie interneto, laidinių ir belaidžių įrenginių prijungimas prie antrojo maršrutizatoriaus.
Naudodami „Wi-Fi“ arba tinklo kabelį prie tinklo galite prijungti du maršrutizatorius.
Kai naudojamas kabelinis ryšys, vienas galas prijungiamas prie pagrindinio įrenginio (LAN), o kitas įkišamas į antrąjį (WAN). Gavę reikiamus duomenis apie užklausą, baigiame darbą pažymėdami langelį, skirtą automatiškai gauti IP adresus antrajame maršrutizatoriuje.
Maršrutizatorių prijungimui naudojant belaidį informacijos perdavimo tinklą, tereikia įvesti antrojo maršrutizatoriaus nustatymus ir, pradėjus ieškoti belaidžių tinklų, prisijungti prie pirmojo įrenginio tuo metu sukurto Wi-Fi tinklo. Tada turėtumėte atlikti tuos pačius veiksmus, kaip ir laidinio ryšio metu.
Vietinis tinklas sistemoje „Windows 8“.
Nauja Windows sistema 8 leidžia žiūrėti filmus, žaisti žaidimus, kalbėtis su draugais, dirbti „Office“, ieškoti mėgstamų programų specialiai sukurtoje „Windows“ parduotuvė tiesiai iš ekrano.
Norėdami sukonfigūruoti, einame:
- meniu Pradėti, įtaiso ekrane rodomas jau tada, kai paleidžiant „Windows“. 8;
- Toliau keliais paspaudimais turėtumėte pereiti prie jungčių, „Windows 8“ tai yra „Ethernet“;
- Savybėse randame „Internet Protocol version 4 TCP/IPv4“;
- atidarykite skirtuką Bendra;
- pasirinkite „Automatiškai gauti IP adresą“ ir „Gauti DNS serverius automatiškai“.
Sutinkame su mygtuku „Gerai“ ir šiuo veiksmu užbaigiame „Windows 8“ OS vietinio tinklo sąranką. Galite patikrinti ryšio pradžią ir prieigą prie interneto tiesiog spustelėdami piktogramą „Prisijungimas“.

Stebėtina, kad vietinio tinklo nustatymas naudojant maršrutizatorių „Windows 8“ ir ankstesnėse OS versijose yra panašus. Vienintelis skirtumas tarp jų yra nustatymų įvedimas. Tačiau aštuoni vartotojai jau susipažino su šiuo elementu, naudodami sparčiuosius klavišus ir paieškos variklis. Susitvarkę su valdymo pulto paieška, visi kiti veiksmai Windows savininkas 8, veikia panašiai kaip ir ankstesnės versijos.
Prijungimas ir testavimas
Jungiant ir nustatant bevielis ryšys, turėtumėte patikrinti pagrindinius nustatymus:

Apsvarstysime galimybę sukurti tokį tinklą naudodami „Windows 7“, 8, 10 kaip pavyzdį. papildoma įranga išskyrus maršrutizatorių ir kompiuterius (jų turi būti bent 2), jums jo neprireiks. Jei visi įrenginiai palaiko „Wi-Fi“, sukurkite bevielis ryšys Tai įmanoma nenaudojant maršrutizatoriaus. Tačiau šiame straipsnyje apžvelgsime, kaip sukurti ryšį naudojant belaidį maršrutizatorių.
Nustatykite tinklą per belaidis maršrutizatorius(„Wi-Fi“ maršrutizatorius) dviem būdais. Pirmas– prijungti kompiuterius, kuriuos reikia derinti naudojant tinklo kabeliai. Antra– nustatyti belaidį ryšį per „Wi-Fi“. Ši jungtis yra tinkamesnė norint prie jo prijungti nešiojamuosius kompiuterius, todėl dažniau naudojama namuose.
Pirmiausia turite patikrinti paties maršrutizatoriaus nustatymus.
Maršrutizatoriaus nustatymai
Atidarykite maršrutizatoriaus nustatymų langą įvesdami adreso juosta naršyklė 192.168.0.1. Pavyzdžiui D-LINK maršrutizatorius DIR-615 šis langas atrodys taip.
Kitų maršrutizatorių veikimo principas bus panašus, skirtumai yra tik sąsajoje.
Norėdami sukurti „Wi-Fi“ tinklą, eikite į pagrindiniai nustatymai. Čia priskiriame tinklo pavadinimą (SSID), atidarome prieigos tašką, įjungiame bevielis ryšys. Po to spustelėkite „ Taikyti». 
Toliau pereiname prie apsaugos Nustatymai. Čia pasirenkame duomenų šifravimo tipą ir įvedame raktą. 
Po to taip pat spustelėkite „ Taikyti» — Wi-Fi tinklas sukurtas. Visi šie nustatymai gali būti nustatyti pagal numatytuosius nustatymus, tačiau tai nepakenks tuo įsitikinti.
Kompiuterio nustatymai
Atidarymas Kontrolės skydelis. Lengviausias būdas tai padaryti yra meniu Pradėti spustelėjus jį dešiniuoju pelės mygtuku. 
Atidarykite Tinklas ir internetas - viršutinė eilutė. 
Tą patį langą galite atidaryti dešiniuoju pelės mygtuku spustelėję pranešimo piktogramą, esančią šalia datos ir laiko apatiniame ekrano kampe. 
Pirmiausia spustelėkite Keisti papildomą. dalijimosi parinktimis. 
Taškų nustatymas atsakingas už tinklo atradimas, automatinis nustatymas ir prieiga. Beveik viskas, išskyrus paskutinę dalį. 
Kad būtų lengviau naudoti, išjungiame slaptažodžiu apsaugotą bendrinimą. 
Dabar turite galimybę bendrauti per vietinį tinklą.
Pavyzdžiui, naudojant „Explorer“, visi tinklo įrenginiai dabar bus rodomi atitinkamoje skiltyje. 
Pagal numatytuosius nustatymus darbo grupės pavadinimas sukuriamas „WORKGROUP“. Šis pavadinimas turėtų būti visuose tinklo įrenginiuose. Jį galite pakeisti savybių lange įvesdami „ sysdm.cpl“ lauke Vykdyti(„Win + R“).

Atsidarys Sistemos ypatybės, skirtukas Kompiuterio pavadinimas. Norėdami redaguoti pavadinimą, turite spustelėti mygtuką Keisti. Naudokite lotyniškos abėcėlės raides.
Bendrinkite aplankus ir failus
Atlikę visas manipuliacijas galėsite, pavyzdžiui, leisti ar siųsti dokumentus spausdinti. Tačiau vis tiek negalėsite visiškai naudoti failų. tinklo kompiuteriai. Pagal numatytuosius nustatymus atidarytas tik aplankas Vartotojai.
Jei norite suteikti leidimą katalogui arba visam skaidiniui, turite spustelėti dešinįjį pelės klavišą, kad atidarytumėte jo ypatybes - Prieigos skirtukas.
Tada atidarykite " Išplėstinė sąranka“, turite pažymėti „Bendrinti aplanką“. Tada spustelėkite „Taikyti“. 
Galite sukonfigūruoti vartotojų teises skaityti ir rašyti duomenis į šį katalogą arba skaidinį. 
Svarbu patikrinti asmeninės antivirusinės ugniasienės (arba ugniasienės) parinktis. Trigerio tipas ir filtro režimas turi būti nustatyti į " Automatiškai».