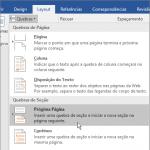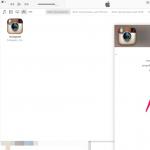Kaip sunumeruoti puslapius „Word“? Šį klausimą užduoda daugelis žmonių, kurie pradeda dirbti su kompiuteriais. Jei trūksta patirties, dažnai bandoma įterpti lapo numerį įprastu būdu, naudojant tabuliavimo klavišą arba lygiuojant į kraštą. Tokio dokumento išvaizda palieka daug norimų rezultatų.. Be to, pakeitus tekstą, pasislenka skaičiai, reikia viską daryti iš naujo.
Kartais nutinka taip, kad puslapio, kuriame pilna teksto, skyriaus pabaigoje yra užrašas, kuris netelpa į visumą. Sprendimas yra įdėti tinkančią dalį, o likusią perkelti į kitą puslapį, bet įdėti jį puslapio viršuje taip, tarsi tai būtų įprastas tekstas, atsižvelgiant į foliją ir antraštę, jei ją paims kiti. Ši pastabos dalis yra ta, kad judesiuose turi būti bent penkios teksto eilutės.
Taip pat vadinami ladillot, tai yra užrašai, dedami į istorinių ar didaktinių darbų paraštes. Jie sudaromi mažu šriftu ir dedami tokiame pastraipos aukštyje, kuris atitinka, nebent pastraipa prasideda iki puslapio pabaigos; Tada jis dedamas taip, kad paskutinė straublio eilutė sutaptų su paskutine teksto eilute, net jei jos galva prasideda prieš pastraipą.
Esama speciali redaktoriaus funkcija padės išvengti tokių klaidų. Naudodami šį langą galite pasirinkti ir konfigūruoti numeraciją įvairiais būdais.
1 pav. Dokumento atidarymas.
Nepaisant naujų programų, Word 2003 vis dar yra gana populiarus redaktorius ir naudojamas daugelyje kompiuterių. „Word 2003“ puslapių numeravimas yra šiek tiek lengvesnis, palyginti su vėlesnėmis versijomis, nors skirtumai nėra reikšmingi.
Poriniuose puslapiuose straubliukas dedamas kairėje paraštėje, o nelyginiuose – dešiniajame krašte. Kai eilėraštis prasideda arba formuoja patį natos tekstą, skambutis dedamas pirmos eilutės pradžioje tame pačiame aukštyje kaip ir kitos, su normalia įtrauka, o eilėraštis centruojamas, neatsižvelgiant į notaciją.
Norėdami pradėti numeruoti vėlesniame dokumento puslapyje, padalykite dokumentą į dalis, atšaukite padalijimą ir įveskite puslapių numerius. Tada pasirinkite kiekvieno skyriaus numeravimo stilių ir paleiskite numerį. Jums gali būti naudinga rodyti ne tik antraštės ar poraštės srities turinį, bet ir formatavimo ženklus tose srityse. 
Norėdami pasirinkti kitą dokumento pradžios numerį, naudokite dialogo langą Puslapio formatas.
Tiesiog buvo žymiai išplėstas atnaujintų versijų funkcionalumas, padidintas skirtukų ir submeniu elementų skaičius.
Norėdami sukonfigūruoti, turėtumėte programoje atidaryti darbinį dokumentą arba sukurti naują (1 pav.). Dirbdami atminkite, kad dokumento lange yra žymeklis ir pelės žymeklis. Žymeklis rodo vietą, kur įvedami simboliai, ir juda tik spausdinimo lauke.
Norėdami sukonfigūruoti, kur ir kaip norite rodyti puslapių numerius, atlikite šiame straipsnyje nurodytus veiksmus. Naudokite šią procedūrą norėdami sunumeruoti visus puslapius arba pašalinti titulinį puslapį. Rodyti dabartinį puslapio numerį su bendru dokumento puslapių skaičiumi.
Pridėkite puslapių numerius skirtingose dokumento dalyse
Naudokite šią procedūrą norėdami įvesti nelyginius puslapių numerius dešinėje puslapio poraštėje ir lyginius puslapių numerius kairiojoje puslapio poraštėje. 
Dideliems dokumentams kartais reikia skirtingų puslapių numerių formatų atskiruose skyriuose. Jūsų tituliniame puslapyje puslapio numerio nereikia, santraukos puslapiuose galite naudoti romėniškus skaitmenis, o pagrindiniame dokumente – arabiškus skaitmenis. Naudokite šias procedūras, norėdami dokumente nustatyti skirtingus puslapių numerių formatus arba juos patvirtinti.
Pelės žymeklis gali judėti visame ekrane, priklausomai nuo operatoriaus įvesties. Žymeklio padėtį galima pakeisti klaviatūra arba pelės žymekliu.
Jei reikia sunumeruoti dokumentą viršutinėje lango eilutėje (meniu juostoje), turite rasti skirtuką „Įterpti“, užvesti pelės žymeklį ant jo ir paspausti klavišą. Priklausomai nuo nustatymų, tai gali būti dešinysis arba kairysis klavišas.
Įveskite puslapių numerius
Norėdami įvesti puslapio numerį esamoje žymeklio vietoje, pasirinkite Įterpti – Laukas – Puslapio numeris. Tačiau pridėjus arba pašalinus tekstą, šių laukų padėtis pasikeis. Todėl patartina antraštėje arba poraštėje įterpti puslapio numerio laukelį, kuris yra toje pačioje pozicijoje ir kartojasi visuose puslapiuose.
Naudokite skirtingus puslapių numerių stilius
Pasirinkite Įterpti – Antraštė ir poraštė – Antraštė arba Įterpti – Poraštė ir poraštė – jei norite pridėti antraštę arba poraštę prie visų puslapių su esamu puslapio stiliumi. Rašote tekstinį dokumentą, kuris turi prasidėti puslapio numeriu.
- Spustelėkite pirmąją dokumento pastraipą.
- Srityje Pertraukos įjunkite Įterpti.
- Įgalinkite puslapio stilių, kad galėtumėte nustatyti naują puslapio numerį.
- Dukart spustelėkite prieš pat puslapio numerio lauką.
- Galite peržiūrėti dialogo langą Redaguoti laukus.
- Pasirinkite skaičių formatą ir spustelėkite Priimti.
Naujose operacinių sistemų versijose jį galima suaktyvinti bet kuriuo pelės klavišu.

2 pav. Elemento „puslapių numeriai“ pasirinkimas skirtuke.
Spustelėjus turėtų atsidaryti langas (2 pav.) su galimų veiksmų pasirinkimu. Atsidariusiame lange perkelkite pelės žymeklį į reikiamą veiksmą (šiuo atveju „Puslapių numeriai“) ir paspauskite kairįjį klavišą.
Pirmojo puslapio puslapio stiliuje yra poraštė su puslapio numerio lauku, suformatuotu romėniškais skaitmenimis. Kitame puslapio stiliuje yra puslapio numerio laukas, suformatuotas kitaip. Automatinis puslapio lūžis atsiranda puslapio pabaigoje, kai puslapio stiliuje yra kitas stilius. Rankinis puslapio įvedimas gali būti taikomas keičiant puslapio stilių arba jo nekeičiant. Geriausias pasirinkimas priklauso nuo dokumento: naudokite rankiniu būdu įvestą puslapio pertrauką tarp puslapių stilių arba naudokite automatinį keitimą.
Atsidarys langas (3 pav.) su galimomis lapų numeracijos pateikimo dokumente parinktimis. Pirmoje eilutėje turėtumėte pasirinkti vertikalią vietą.
Galimi variantai:
- žemiau;
- aukštyn.
Antroje eilutėje nurodomas derinimo būdas.
Išlygiavimas reiškia horizontalią padėtį:

Norėdami pritaikyti kitokį puslapio stilių pirmame puslapyje
Jei jums reikia tik titulinio puslapio, kurio stilius skiriasi nuo kitų puslapių, galite naudoti automatinį metodą.
- Spustelėkite pirmąjį dokumento puslapį.
- Pasirinkite Rodinys – Stiliai ir formatavimas.
- Stilių ir formatavimo lange spustelėkite puslapio stilių piktogramą.
- Dukart spustelėkite pagrindinio puslapio stilių.
Norėdami pritaikyti stiliaus pakeitimą rankiniu būdu įterptam puslapiui
Dabar galite, pavyzdžiui, įterpti poraštę numatytajam puslapio stiliui arba įterpti poraštes abiejuose puslapių stiliuose, tačiau puslapio numerio laukai suformatuoti skirtingai. Spustelėkite pirmos pastraipos pradžią puslapyje, kuriame norite taikyti kitą puslapio stilių.
- Pasirinkite Įterpti – Rankinis apvyniojimas.
- Galite pamatyti dialogo langą Įterpti pertrauką.
3 pav. Puslapių numerių vietos pasirinkimas.
- dešinė Kairė;
- centre;
- teksto lauko viduje;
- ant laukų.
Jei langelyje yra varnelė „Numeris pirmame puslapyje“, redaktorius atitinkamai sunumeruos. Kad nebūtų numeruojamas pirmasis puslapis, žymės langelis turėtų būti pašalintas.
Norėdami nustatyti papildomus parametrus, užveskite žymeklį ant mygtuko „Format“ ir paspauskite pelės mygtuką. Atsidariusiame lange galite nustatyti rodymo tipą, numeracijos pradžią nuo antro ar bet kurio reikiamo puslapio ir kt.
Tačiau šie laukai pasikeis, kai bus pridėtas arba pašalintas tekstas. Taigi, antraštėje arba poraštėje geriau įterpti puslapio numerio lauką, kuris būtų vienoje pozicijoje ir kartotųsi visuose puslapiuose. Dabar turite šiek tiek labiau kontroliuoti puslapio numerį. Redaguojate tekstinį dokumentą, kuris turi prasidėti puslapio numeriu.
Puslapio numerio stiliaus formatavimas
- Dalyje Pertraukos įjunkite Įterpti.
- Įgalinkite puslapio stilių, kad galėtumėte nustatyti naują puslapio numerį.
- Dukart spustelėkite prieš pat puslapio numerio lauką.
„Word 2007“ nustatymai
Nepaisant žymiai padidintų vėlesnių redaktoriaus versijų galimybių, klausimas, kaip sunumeruoti puslapius, turi paprastą atsakymą. Sąsaja (bendravimo būdas) su programa yra kruopščiai apgalvota ir organizuota.
Išskirtinis naujų versijų bruožas yra juostelė, esanti po meniu juosta.
Pirmojo puslapio stilius turi poraštę su puslapio numerio lauku, suformatuotu romėniškais skaitmenimis. Šis puslapio stilius rodo poraštę su puslapio numerio lauku, suformatuotu kitokiu stiliumi. Puslapio apačioje atsiranda automatinis puslapio lūžis, kai puslapio stilius yra kitoks „kitas stilius“. Pavyzdžiui, puslapio stilius „Pirmasis puslapis“ rodo „Numatytasis“ kaip tokį stilių. Rankinis puslapių spausdinimas gali būti naudojamas keičiant puslapio stilių arba be jo. Skirtuke Tvarkyklės galite matyti „kitą stilių“. . Geriausias pasirinkimas priklauso nuo dokumento: naudokite rankinį puslapio išdėstymą tarp puslapių stilių arba naudokite automatinį modifikavimą.

4 pav. Elemento „Įterpti“ pasirinkimas.
Juostelėje yra nustatymų grupės, sugrupuotos pagal funkcines charakteristikas. Juostą galite perkelti iš vienos pusės į kitą, naudodami pelės ratuką. Atidarytame redaktoriuje (4 pav.) meniu juostoje pasirinkite „Įterpti“, kaip ir Word 2003.
Jei jums reikia tik vieno kito stiliaus viršelio, galite naudoti automatinį metodą. Viršelyje bus rodomas „Pirmojo puslapio“ stilius, o vėlesniuose puslapiuose automatiškai bus rodomas „Numatytasis“ stilius. Dabar galite įterpti poraštę tik numatytajam puslapio stiliui arba įterpti abiejų puslapių stilių poraštes, tačiau puslapio numerio laukai yra suformatuoti skirtingai.
Spustelėkite pirmos puslapio pastraipos pradžioje, kur bus pritaikytas kitoks puslapio stilius. Atsidaro dialogo langas Redaguoti pertrauką. . Pasirinktas puslapio stilius bus naudojamas nuo dabartinės pastraipos iki kito stiliaus puslapio lūžio. Galite pagerinti savo teksto išvaizdą stilinga antrašte, įdėti poraštę su tokiu pat dizainu arba nurodyti pageidaujamus skaičius.
Juostelėje po meniu juosta turite rasti elementą „Puslapio numeris“. Užvedus pelės žymeklį ir paspaudus klavišą, atsidarys papildomas meniu (5 pav.). Pelės klavišų veikimą galima nustatyti redaktoriaus nustatymuose arba nustatyti praktiškai.
Atsidariusiame meniu yra pagrindiniai dokumento numeravimo nustatymai. Pasirinkus konkretų elementą, atsidarys papildomas meniu, kuriame bus visi galimi veiksmai.
Spustelėdami šią parinktį pridedate naują pavadinimą pagal tai, ką norite rodyti. Kiekvienas šablonas skirtas paryškinti konkrečią informaciją, pvz., teksto pavadinimą, išleidimo metus arba subtitrus. Atminkite, kad ne visuose šablonuose pateikiama visa informacija, todėl pasirinkite tą, kuris geriausiai atitinka jūsų tekstą.
Norėdami pasirinkti norimą pavadinimą, spustelėkite jį. Tada redaguokite informaciją, kad ji atitiktų jūsų tekstą. Šiuo metu galite pridėti vaizdų, papildomos informacijos, paveikslėlių ir datų bei tinkinti kitą informaciją. Norėdami įterpti tai, ko norite, skirtuko Dizainas lauke Įterpti pasirinkite kategoriją, kuri automatiškai atidaroma, kad galėtumėte redaguoti pavadinimą.

5 pav. Įterpimo elemento pasirinkimas „Puslapių numeriai“.
Elementas „Puslapio numerio formatas“ padės nustatyti skaičių išvaizdą, kilmę ir kitus parametrus.
Kartais susidaro situacija, kai atgalinį skaičiavimą reikia rodyti nuo antrojo puslapio, o pradėti nuo pirmojo. Norint suprasti, kaip nenumeruoti titulinio puslapio, reikia pereiti į skirtuką „Puslapio išdėstymas“ (6 pav.).
Baigę redaguoti, spustelėkite „Uždaryti antraštę ir poraštę“, kad išsaugotumėte pakeitimus. Vėlesnius pakeitimus galite atlikti dukart spustelėdami sritį, kurią norite redaguoti. Kai antraštė bus paruošta, laikas įterpti poraštę. Kiekvienas pavadinimo šablonas turi atitiktį ir galite naudoti tą arba išbandyti kitą derinį. Norėdami pridėti, spustelėkite Poraštę skirtuke Įterpti.
Pasirinkite šabloną ir redaguokite informaciją pagal tai, ką norite rodyti. Yra poraštės šablonų, kurie skiriasi lyginiams ir nelyginiams puslapiams. Pasirinkite vieną iš šių šablonų, jei norite nurodyti puslapius taip, lyg tai būtų knyga. Poraštėse gali būti data, puslapių skaičius ir kita reikalinga papildoma informacija.
Lapų numeriai iš pradžių turi būti pateikiami nuo dokumento pradžios. Šiame skirtuke turite pasirinkti elementą „Puslapio parinktys“ su mažu mygtuku kvadrato su rodykle pavidalu. Spustelėjus mygtuką, atsidarys langas, kuriame galėsite konfigūruoti ekrano parametrus.

Norėdami išsaugoti pakeitimus, tiesiog spustelėkite mygtuką „Uždaryti antraštę ir poraštę“, pakartodami anksčiau atliktą procedūrą. Informaciją taip pat galite redaguoti dukart spustelėdami ją. Jei nenorite poraštės, bet norite, kad būtų spausdinami puslapių numeriai, galite tai padaryti be daug darbo taip, kad tai iš tikrųjų veiktų. Atidarę skirtuką Įterpti spustelėkite Puslapio numeris ir pasirinkite vieną iš pateiktų parinkčių.
Visų puslapių numeracija sukuriama automatiškai, tačiau galite juos redaguoti rankiniu būdu. Tokiu būdu galite išvengti nusivylimo bandydami pasiekti norimą rezultatą. Jūsų dokumentas atrodo taip, kaip norite, su antrašte, porašte ir puslapių numeriais, bet norite pridėti pastabų teksto arba puslapio pabaigoje, nesugadindami nustatytų tinkinimo. Norėdami pradėti, spustelėkite skirtuką Nuorodos.
6 pav. „Puslapio išdėstymo“ pasirinkimas.
Šiame lange, skiltyje „Atskirti antraštes ir poraštes“, pažymėkite langelį šalia žodžių „pirmas puslapis“ ir Gerai. Atlikus nustatymus tituliniame puslapyje numeris nebus rodomas, likusi numerio rodymo dalis liks nepakitusi.
Kartais iškyla problema, kaip pasirinktinai sunumeruoti puslapius programoje „Word“. Tame pačiame skirtuke pasirinkite „Pertraukos“, tada elemente „Skyrių pertraukos“ pelės žymekliu pasirinkite „Kitas puslapis“. Redagavimo žymeklis turi būti numeracijos pabaigoje.
Dokumentas bus suskirstytas į skyrius, kurių numeracija gali būti atlikta pagal užduotį. Kitas skyrius gali būti skaičiuojamas iš bet kurio ankstesnio puslapio.
Atlikus visus nustatymus, lapų numeriai bus sukurti automatiškai, kai tekstas padidės. Teksto redagavimas, šrifto dydžio keitimas ir kitos formatavimo operacijos jokiu būdu neturės įtakos jų vietai.
2 127 peržiūros„Word“ puslapių numeravimą nenaudojame labai dažnai. Ir galbūt man to niekada nebūtų reikėję, jei nebūčiau pradėjęs rašyti savo knygos. O čia numeracija tiesiog būtina. Taip pat būtina rašant baigiamąjį ar kursinį darbą. Ir tai nepakenks ir paprastai abstrakčiai. Nevilkindami pabandykime sunumeruoti puslapius jau dabar. Pirmas dalykas, kurį jums reikia padaryti, yra pačiame „Word“ rasti eilutę „Įterpti“ ir spustelėti ją.
Po šio veiksmo prieš mus atsidarys toks skydelis, kuriame tereikia rasti šią eilutę, po kuria yra parašas „Antraštė ir poraštės“. Šioje trijų eilučių eilutėje mus domina pats paskutinis „Puslapio numeris“.
 Po to turite spustelėti šią eilutę pele. Kai šis veiksmas bus baigtas, priešais mus vėl pasirodys naujas skydelis.
Po to turite spustelėti šią eilutę pele. Kai šis veiksmas bus baigtas, priešais mus vėl pasirodys naujas skydelis.
 Čia tiksliai matome, kaip bus išdėstyti skaičiai. Pasirinkime pavyzdį ir pažiūrėkime į rezultatą.
Čia tiksliai matome, kaip bus išdėstyti skaičiai. Pasirinkime pavyzdį ir pažiūrėkime į rezultatą.
 Ir tai mes gavome pačiame „Word“ lape („Word“)
Ir tai mes gavome pačiame „Word“ lape („Word“)
 Tai viskas, lapas sunumeruotas. Visi kiti dokumento puslapiai bus sunumeruoti taip pat, nuo pirmo iki paskutinio. Tačiau čia taip pat yra vienas „bet“. Kur matėte dokumentą, prasidedantį 1 puslapiu? Tiesa, nieko panašaus praktiškai niekur nėra. Nes numeris 1 yra titulinis puslapis. Ir mes jo nenumeruojame. Ir ką tada turėtume daryti? Tai paprasta. Norėdami išspręsti šią problemą, turite spustelėti šią eilutę „Puslapio numerio formatas“
Tai viskas, lapas sunumeruotas. Visi kiti dokumento puslapiai bus sunumeruoti taip pat, nuo pirmo iki paskutinio. Tačiau čia taip pat yra vienas „bet“. Kur matėte dokumentą, prasidedantį 1 puslapiu? Tiesa, nieko panašaus praktiškai niekur nėra. Nes numeris 1 yra titulinis puslapis. Ir mes jo nenumeruojame. Ir ką tada turėtume daryti? Tai paprasta. Norėdami išspręsti šią problemą, turite spustelėti šią eilutę „Puslapio numerio formatas“
 Ir šis vaizdas pasirodo prieš mus:
Ir šis vaizdas pasirodo prieš mus:
 Ko mums čia reikia? Tik vienas – „Puslapių numeravimas“ ir „Pradėti nuo“.
Ko mums čia reikia? Tik vienas – „Puslapių numeravimas“ ir „Pradėti nuo“.  Čia tereikia įrašyti numerį, kuriuo prasideda knyga, disertacija ar santrauka.
Čia tereikia įrašyti numerį, kuriuo prasideda knyga, disertacija ar santrauka.
 Tai viskas, mes padarėme numeraciją taip, kaip turi būti. Dabar pabandykime išanalizuoti šį klausimą. Kai atliekame visus šiuos veiksmus, gauname tokią juostelę.
Tai viskas, mes padarėme numeraciją taip, kaip turi būti. Dabar pabandykime išanalizuoti šį klausimą. Kai atliekame visus šiuos veiksmus, gauname tokią juostelę.
 Kaip aš galiu jį pašalinti? Viskas labai paprasta. Norėdami tai padaryti, spustelėkite laukelį „Uždaryti poraštės langą“. Kur jo ieškoti? Ir štai. Po šio veiksmo mums liks tik viena numeracija.
Kaip aš galiu jį pašalinti? Viskas labai paprasta. Norėdami tai padaryti, spustelėkite laukelį „Uždaryti poraštės langą“. Kur jo ieškoti? Ir štai. Po šio veiksmo mums liks tik viena numeracija.
Kaip sunumeruoti „Word“ puslapius, pavyzdžiui, naudojant romėniškus skaitmenis ar net raides? O, ir tai nėra problema! Tokiu būdu „Word“ puslapių numeravimas yra labai paprastas. Dar kartą parodykite šį langą „Puslapio numerio formatas“ ir eilutėje „Skaičių formatas“ pasirinkite romėniškus skaitmenis.
 Ir štai ką mes gavome: Na, kaip galite visiškai pašalinti visą numeraciją? Ir šią problemą labai lengva išspręsti. Norėdami tai padaryti, poraštės stulpelyje spustelėkite „Ištrinti numerius“.
Ir štai ką mes gavome: Na, kaip galite visiškai pašalinti visą numeraciją? Ir šią problemą labai lengva išspręsti. Norėdami tai padaryti, poraštės stulpelyje spustelėkite „Ištrinti numerius“.
 Taigi, lengvai ir paprastai, o svarbiausia, visiems suprantamai, išsprendėme vieną pagrindinių Word vartotojų problemų – kaip sunumeruoti puslapius. Manau, kad dabar jūs tikrai neturėsite jokių sunkumų dėl to!
Taigi, lengvai ir paprastai, o svarbiausia, visiems suprantamai, išsprendėme vieną pagrindinių Word vartotojų problemų – kaip sunumeruoti puslapius. Manau, kad dabar jūs tikrai neturėsite jokių sunkumų dėl to!
P.S. Beje, jei norite sužinoti, kaip Worde akcentuoti, galite paskaityti. Pažadu, bus įdomu ir labai informatyvu.
Daugeliui vartotojų dažnai tenka dirbti su daug puslapių turinčiais dokumentais. Labai sunku naršyti tokiame faile, nes norint rasti norimą pastraipą ar skyrių, prireiks daug laiko. Šiame straipsnyje apžvelgsime, kaip sunumeruoti „Word“ puslapius, kad būtų lengviau naršyti tekste.
Dėl to galite greitai naršyti po dokumentą ir teisingai nustatyti, kur tiksliai esate. Be to, jei ateityje planuojate spausdinti šį failą, numeravimas išgelbės jus nuo galimos painiavos puslapių sekoje.
Norėdami sunumeruoti dokumentą „Microsoft Word“ rengyklėje, turite atlikti šiuos veiksmus:
- Pirmiausia atidarykime failą su dideliu turiniu.

- Po to eikite į skirtuką „Įterpti“ ir spustelėkite mygtuką „Antraštė ir poraštės“. Pasirodžiusiame meniu pasirinkite „Puslapio numeris“. Jūsų paklaus, kur tiksliai įterpti šį elementą (užvedę pelės žymeklį ant kiekvieno elemento, dešinėje pamatysite preliminarias parinktis):

- aukščiau arba žemiau;

- ant laukų;

- Dabartinė padėtis.

- Iškart po to pamatysite, kad viršuje arba apačioje (priklausomai nuo pasirinkto numeravimo tipo) atsiras informacijos įvedimo laukas. Be to, viršutiniame skydelyje atsidarys naujas skirtukas „Dizaineris“. Jei spustelėsite piktogramą „Pozicija“, galėsite reguliuoti atstumą nuo viršutinio ir apatinio kraštų. Tokiu būdu galite rankiniu būdu nurodyti įtraukas prieš tekstą.

Tik nepersistenk. Apsvarstykite lapo kraštus. Jei persistengsite, galite ne tik spausdinti.
- Norėdami išsaugoti nustatymus, turite spustelėti mygtuką „Uždaryti antraštės ir poraštės langą“.

- Iš karto po to punktyrinė linija automatiškai išnyks. Dėl to lapo apačioje pamatysite tvarkingą skaičių.

Jei kažkas nepatinka arba pasirodė ne taip, kaip norėjote, visada galite tęsti redagavimą. Norėdami tai padaryti, tiesiog dukart spustelėkite kairįjį pelės mygtuką ant elemento, esančio poraštėje.

Galimybės
Norėdami gauti išsamesnių nustatymų, yra specialus meniu elementas, esantis skirtuke „Dizaineris“.

Panagrinėkime kiekvieną parametrą atskirai.
Pagal numatytuosius nustatymus Word redaktorius sukonfigūruotas automatiškai sunumeruoti turinį (pradedant nuo pat pradžių ir skaičiumi 1). Tačiau kai kuriose situacijose tai nėra būtina. Pavyzdžiui, jei pirmasis puslapis yra titulinis puslapis. Ypač jei tai oficialus dokumentas ir ten uždės antspaudą.
Norėdami tai išspręsti, meniu „Parinktys“ turite pažymėti elementą „Speciali pirmojo puslapio antraštė“. Iš karto po to lapo apačioje pamatysite atitinkamą užrašą.


Jei pašalinsite šį žymimąjį laukelį, numeris vėl pasirodys tituliniame puslapyje.

Skirtingos antraštės ir poraštės lyginiams ir nelyginiams puslapiams
Norėdami suaktyvinti šį nustatymą, turite pažymėti atitinkamą langelį. Iš karto po to šalia rėmelio bus rodomas kitas užrašas. Dabar galite nurodyti konkretų tekstą antraštei arba poraštei lyginio ar nelyginio lapo viršuje arba apačioje.

Dėl to galite sunumeruoti puslapius taip, kaip norite. Svarbiausia nepersistengti. Priešingu atveju galite gauti neįskaitomą dokumentą.

Papildomi elementai
Be skaičių, poraštėje galite pridėti bet ką. Be to, galite pakeisti elementų padėtį. Pavyzdžiui, įsitikinkite, kad viskas, kas yra, yra sulygiuota į kairę. Norėdami tai padaryti, tiesiog spustelėkite norimą piktogramą skirtuke „Pagrindinis“.

Taip pat galite pridėti teksto. Pavyzdžiui, galite pradėti nuo derinio „Puslapio Nr.

Tokiu atveju tekstas bus statinis. ir puslapių skaičius didėja.

Taip pat galite įterpti dabartinę datą ir laiką. Norėdami tai padaryti, turite atlikti šiuos veiksmus.
- Eikite į skirtuką „Dizainas“. Po to spustelėkite piktogramą „Data ir laikas“. Pasirodžiusiame meniu galite pasirinkti bet kokį formatą. Norėdami įterpti, spustelėkite mygtuką „Gerai“.

- Kad data nepriliptų prie skaičiaus, po šio elemento reikia uždėti žymeklį ir paspausti klaviatūros mygtuką Tab.
- Dėl to dokumentas atrodys daug gražiau.

Jei norite pereiti į trečią bloką (dešinėje), turite dar kartą paspausti klavišą Tab.
„Microsoft“ kūrėjai bandė padaryti antraštes ir poraštes turtingesnes. Norėdami įterpti daugiau informacijos apie failą, turite atlikti šiuos veiksmus:
- Dukart spustelėkite apatinį lauką, kad įgalintumėte redagavimą.
- Įrankių juostoje atidarykite skirtuką „Dizainas“.
- Tada spustelėkite piktogramą „Dokumento informacija“.
- Iš karto po to pamatysite galimas įterpimo parinktis:
- autoriaus vardas;
- failo pavadinimas;
- kelias į failą;
- dokumento pavadinimas;
- dokumento savybė:
- autorius;
- organizacijos adresas;
- organizacijos elektroninio pašto adresas;
- anotacija;
- paskelbimo data;
- raktažodžiai;
- Vardas;
- organizacija;
- Pastabos;
- prižiūrėtojas;
- valstybė;
- organizacijos telefono numeris;
- tema;
- organizacijos faksas.

Galite įdėti ką tik norite, bet nepersistenkite.
Puslapio numerio formatas
Be to, galite tinkinti numeracijos išvaizdos rodymą. Norėdami tai padaryti, turite atlikti šiuos veiksmus.
- Pasirodžiusiame meniu spustelėkite mygtuką „Antraštė ir poraštė“.
- Tada pasirinkite skyrių „Puslapio numeris“.
- Tada spustelėkite mus dominantį elementą.

- Iš karto po to pamatysite šį langą.

Jei norite, galite nurodyti, nuo kurio skaičiaus pradėti skaičiuoti. Pagal numatytuosius nustatymus naujas dokumentas prasideda „1“, tačiau galite nurodyti bet kokią reikšmę. Pavyzdžiui, skaičius "5". Norėdami išsaugoti, spustelėkite mygtuką „Gerai“.

Dėl to pamatysite, kad atgalinis skaičiavimas prasidėjo nuo nurodyto parametro.

Kartais reikia įsitikinti, kad naudojamas ne arabiškas skaičių rinkinys. Norėdami tai padaryti, tiesiog pasirinkite norimą parinktį.

Pavyzdžiui, norėdami padaryti romėniškus skaitmenis, turite spustelėti atitinkamą elementą. Norėdami išsaugoti, spustelėkite mygtuką „Gerai“.


Be visko, kas aprašyta aukščiau, antraštėje ir poraštėje galite įtraukti dokumento pavadinimo numerį. Norėdami tai padaryti, iškvieskite langą „Puslapio numerio formatas“ (kaip tai padaryti parodyta anksčiau) ir pažymėkite atitinkamą langelį.

Norėdami pridėti sunumeruotas antraštes, atlikite šiuos veiksmus:
- Spustelėkite skyriaus pavadinimą (mūsų atveju tai yra eilėraščio pavadinimas).
- Tada spustelėkite 1 antraštės stilių.
- Iš karto po to pamatysite, kad teksto išvaizda pasikeis. Tačiau to neužtenka.

- Padarykite pavadinimo eilutę aktyvią.
- Spustelėkite trikampį šalia piktogramos „Kelių lygių sąrašas“.
- Pasirinkite antraščių parinktį.

- Dėl to pamatysite šiuos dalykus.

- Pabandykite dar kartą pažymėti laukelį šalia norimo elemento.

- Šį kartą viskas turėtų susitvarkyti. Skyriaus numeris bus rodomas šalia puslapio numerio.

Kaip įterpti turinį
Numeravimo patogumas yra tas, kad jo dėka galite sukurti turinį. Norėdami tai padaryti, turite atlikti šiuos veiksmus.
- Eikite į dokumento pradžią arba pabaigą.

- Norėdami atskirti nuo pagrindinio teksto, turite paspausti klavišų kombinaciją Ctrl + Enter.

- Dėl to atsidursite naujame lape.
- Tada eikite į skirtuką „Nuorodos“.
- Spustelėkite piktogramą „Turinys“.
- Po to pasirinkite bet kurią iš parinkčių.

- Dėl to pamatysite tokį rezultatą.

Kaip pašalinti numeraciją
Jei jums nepatinka tai, ką padarėte, visada galite jį ištrinti. Norėdami tai padaryti, turite atlikti šiuos veiksmus.
- Eikite į skirtuką „Įterpti“.
- Spustelėkite mygtuką „Antraštė ir poraštė“.
- Pasirodžiusiame meniu pasirinkite skyrių „Puslapio numeris“.
- Tada spustelėkite „Ištrinti numerius“.

- Dėl to viskas išnyks be pėdsakų.

Išvada
Šiame straipsnyje aptariami pagrindiniai dalykai dirbant su puslapių numeravimu Word redaktoriuje. Jei kažkas jums netinka, gali būti, kad kažką darote ne taip. Pabandykite perskaityti dar kartą. Be to, „Microsoft“ svetainėje galite pasiekti internetinę žinyną.
Vaizdo instrukcija
Be aukščiau pateiktų instrukcijų, papildomų komentarų galite peržiūrėti vaizdo įraše.
Įprasto dokumento „Word“ puslapių numeravimas atliekamas labai paprastai, tačiau kai iškyla poreikis įdėti puslapių numerius į savo antraštes ar poraštes arba dvigubą puslapių numeravimą, kai kurie žmonės pradeda liūdėti.
Tikrai nėra nieko sudėtingo. Siūlau atlikti šiek tiek praktinių darbų, po kurių jūsų darbas taps smagesnis ir lengvesnis.
Paprastas puslapių spausdinimas
Pirma, keli žodžiai apie tai, kaip sunumeruoti „Word“ puslapius tiems, kurie su tuo susiduria pirmą kartą:
Einame į viršutinę meniu juostelę Įterpti → Puslapio numeris → Puslapio viršus → Pirminis numeris 1
Žinoma, galite pasirinkti visiškai bet kokį puslapių numeravimo išdėstymą ir stilių, mano pasirinkimas yra dėl piešinio kompaktiškumo. Štai ir viskas, pereikime prie įdomesnių dalykų.
Puslapių numeriai poraštėse
Faktas yra tas, kad „Word“ puslapių numeriai įterpiami į antraštes ir poraštes, o jei turite savo, ankstesnis metodas neveiks, nes Viskas dokumente bus netvarkinga.
Sveikas. Jei esate susipažinę su „Word“ antraščių ir poraštių sąvokomis, primygtinai rekomenduoju perskaityti straipsnius: „Antraštės ir poraštės programoje Word“ (žr.) ir „Word skyriai“ (žr.).
Kaip sunumeruoti puslapius programoje Word
Taigi, pradėkime ir darykime viską iš eilės:
1. Paruoštą failą atsisiųskite praktiniam darbui.
2. Eikite į pirmojo turinio puslapio antraštės redagavimo režimą (jei turite sunkumų, žr.).
3. Užveskite žymeklį į stačiakampį viršutiniame dešiniajame kampe ir paspauskite spartųjį klavišą Ctrl + F9, po kurio jis pasirodys { } .

4. Įrašykite arba nukopijuokite kodą šiuose skliausteliuose PUSLAPIS .
5. Paspauskite spartųjį klavišą Alt + F9, bus parodyta kodo reikšmė.
6. Išeikite iš antraštės-poraštės redagavimo režimo (jei sunku, žr.).
7. Kadangi mūsų pavyzdyje pirmam puslapiui yra speciali poraštė, tai būtina padaryti ir tolesniuose turinio puslapiuose. Eikite į antrą puslapį ir padarykite tai.
8. Numeravimas nustatytas, bet paprastai neprasideda nuo pirmo puslapio. Eikite į pirmojo puslapio antraštės redagavimo režimą ir pažymėkite puslapio numerį eidami į viršutinę meniu juostelę Įterpti → Puslapio numeris → Puslapio numerio formatas… ir nurodykite, kad puslapių numeracija prasidėtų nuo 4.

Taigi tolesniuose aiškinamojo rašto skyriuose ir prieduose numatyta ištisinė numeracija. Kad būtų paprasčiau, galite nukopijuoti turinio puslapio numerį antraštės-poraštės redagavimo režimu ir įklijuoti jį į tolesnius skyrius.
Dvigubas puslapių skyrimas Word
Taigi, mes sutvarkėme nenutrūkstamą puslapių numeravimą Word programoje, tačiau taip pat būtina pateikti kiekvieno skyriaus lapų numerius atskirai turiniui, pastaboms ir priedams.
Tęskime žingsnis po žingsnio, nuo paprasto iki sudėtingo:
9. Eikite į antrojo turinio puslapio poraštės redagavimo režimą ir įveskite žymeklį apatiniame dešiniajame kampe į atitinkamą vietą.
10. Įklijuokite kodą į šį langelį (=(puslapis)-3) panašiai sukuriant garbanotas petnešas sparčiuoju klavišu Ctrl + F9. Puslapio numeris 2 buvo gautas sumažinus dabartinio puslapio reikšmę 3, kaip matyti iš kodo.
Galite patikrinti rezultatą pridėję turinio puslapį.
Puslapių numeravimas programoje Word profesionalams
Ankstesnis metodas taip pat gali būti naudojamas numeruojant vėlesnius vidinius skyrių puslapius, tačiau problema yra ta, kad turėsite nuolat stebėti ankstesnio skyriaus paskutinio puslapio numerį. Po velnių, turbūt galėčiau čia pailsėti, galva pradeda šilti.
Padarykime tai, jei šiame pavyzdyje turite antrąjį 7 aiškinamosios pastabos puslapį, tuomet turėsite gauti antrojo puslapio vidinę numeraciją taip (=(puslapis)-5), jei turinio puslapių skaičius padidės vienu, tada antrojo užrašo puslapio numeris bus 8, o vidinis turės būti parašytas kaip (=(puslapis)-6) .
Mes taip pat galime tai automatizuoti, darome tai nuosekliai ir viskas paaiškės pakeliui:
11. Įjunkite paslėptų simbolių matomumą spustelėdami atitinkamą mygtuką pagrindiniame viršutinio meniu skirtuke ir pasirinkite visą eilutę
::::::::Skyrių pertrauka (iš kito puslapio):::::::::

Šis užrašas turi būti atskiroje eilutėje, kitu atveju perkelkite jį su žymekliu pradžioje ir paspauskite Enter. Norėdami pasirinkti, perkelkite žymeklį iš taškų pradžios į pabaigą arba spustelėkite priešais liniją už lapo erdvės.
12. Viršutiniame meniu paryškinta linija Įterpti → Žymėti„Žymės“ lange rašome r1(analogiškai 1 skyriuje, lotyniškomis raidėmis be tarpų), nustatykite „Paslėptos žymės“ ir spustelėkite „Pridėti“.

13. Eikite į antrojo aiškinamojo rašto puslapio poraštės redagavimą ir įterpkite kodą į puslapio numerio langelį (=(puslapis)-(pageRef r1) .
Jis turėtų būti aiškinamas taip: kodas (puslapis) nurodo puslapio numerį, mūsų atveju 7 ir (puslapio nuoroda r1) kryžminės nuorodos puslapio numeris, sukurtas sekcijos pertraukoje, kuris yra 5 puslapyje, todėl vidinis puslapio numeris skaičiuojamas kaip puslapio numeris atėmus ankstesnės dalies paskutinio puslapio numerį, t.y. 7-5=2; 8-5=3; 9-5=4 ir t.t.
14. Padarykite tą patį su programų skyriumi patys, pridėdami žymę r2 sulaužyti aiškinamojo rašto pabaigoje esančią dalį.
Paskutinis prisilietimas prie puslapių numeravimo
Iš eilės eikite į kiekvieno skyriaus pirmąjį puslapį ir langelyje po užrašu „Lakštai“ apatiniame dešiniajame kampe įveskite kodą (SectionPages). Šis kodas parodys bendrą skilties puslapių skaičių. Jei reikia parodyti bendrą dokumento puslapių skaičių, įveskite kodą (NUMPAGES) .
Taip atsitinka, kad žodis sulėtėja ir ne visada atnaujina laukus kodais; norėdami priversti atnaujinti, du kartus paspauskite klavišų kombinaciją Alt + F9.
Leiskite jums priminti, kad skliausteliuose kodo įterpimui vadinama kombinacija Crtl + F9, ir vadinti vertybes Alt + F9.
Premija. Na, galų gale, jei kiltų kokių nors sunkumų, spustelėdami galite atsisiųsti dokumentą su galutiniu rezultatu.
Įdomus. Skaitykite, kaip programoje Word sukurti automatinį turinį.
Dažnai reikia numeruoti puslapius. Kaip paaiškėjo, kai kurie vartotojai tai daro įvesdami skaičius rankiniu būdu. Natūralu, kad net ir nedidelis tokio teksto pataisymas panaikina jų pastangas, o atidarius dokumentą kitame kompiuteryje dažnai būna „staigmenų“ - skaičiai nėra tose vietose, kur juos padėjo autorius.
Kam kentėti? Siūlau šį darbą patikėti pačiai programai, nes ji su tuo susidoroja daug geriau. Taigi, šiandien aš jums pasakysiu, kaip sunumeruoti puslapius „Word“ - viršuje, apačioje arba paraštėse. Instrukcijos galioja visoms Microsoft Word versijoms nuo 2007 m. Skiriasi tik pagrindinio meniu dizainas.
Kaip sunumeruoti puslapius programoje Word
Iš pirmo puslapio
Galite sunumeruoti puslapius prieš, po jo arba dirbdami su dokumentu. Norėdami pradėti numeruoti nuo pirmojo lapo, atidarykite skirtuką " Įdėti" ir skiltyje " Antraštės ir poraštės» spustelėkite « Puslapio numeris“ Nurodykite, kur jį įterpti – viršuje, apačioje ar lapo paraštėse (dešinėje ir kairėje). Tada pasirinkite bet kurį iš siūlomų stilių. Tai gali apimti: „ PuslapisX išY“, ne tik skaičiai.
Štai ką aš gavau:
Jei žymeklis yra antraštės ir poraštės laukuose, galite dukart spustelėti jį, kad patektumėte į pagrindinį tekstą.
Beje, jei jums nepatinka standartinis Word numeravimo stilius, galite jį redaguoti – pakeisti šriftą, dydį, perkelti skaičius į dešinę arba į kairę, ištempti arba sutraukti grafinį papildymą (kvadratai, juostelės, apskritimai šalia skaičiai) ir kt.
Iš atsitiktinės vietos
Kartais pirmųjų kelių puslapių numeruoti nereikia. Pavyzdžiui, norite palikti nenumeruotą Titulinis puslapis, po to dar kažkas ir pradėkite skaičiuoti nuo antro ar trečio. Už tai:
- Padėkite žymeklį paskutinio puslapio apačioje, kuris turėtų likti nenumeruotas.
- Eikite į skirtuką " Puslapio išdėstymas", spustelėkite elementą" Pertraukos"ir sąraše" Skyrių pertraukos» pasirinkite kitą puslapį. Šiuo metu dokumentas bus padalintas į dvi dalis, kurių kiekviena gali turėti savo žymėjimą.

- Įjungę nespausdinamų simbolių rodymą, galėsite matyti, kur yra pertrauka:

- Tada eikite į antrąją dokumento dalį (kuri bus sunumeruota) ir dukart spustelėkite poraštės sritį, kurioje turėtų būti nurodytas lapo serijos numeris. Po to pagrindiniame meniu atsidarys skirtukas „“. Darbas su antraštėmis ir poraštėmis» – « Konstruktorius».
- Jei norite palikti nenumeruotą tik pirmąjį lapą, skiltyje „ Galimybės„Užtenka pastebėti“ Speciali pirmojo puslapio antraštė ir poraštė».

- Norėdami skaičiuoti nuo trečio, ketvirto, penkto ir tt lapo - tai yra nuo tos vietos, kur įdėjote pertrauką, spustelėkite " Perėjimai» pagal piktogramą « Kaip ir ankstesniame skyriuje“, kad būtų nutrauktas ryšys tarp dokumento dalių antraščių ir poraštių.

- Toliau, neuždarius skirtuko “ Konstruktorius“, spustelėkite „ Puslapio numeris"Ir" Skaičių formatas».

- Patikrinti " pradėti nuo“ ir įveskite numerį. Atlikite operaciją kiekvienam dokumento skyriui.

Kaip pašalinti numeraciją
Tai taip pat labai lengva padaryti. Jei sąrašo apačioje pastebėjote " Puslapio numeris" skyrius " Įdėti"yra komanda" Ištrinti skaičius“ Spustelėkite jį ir viskas bus išvalyta.

Jei dokumentas buvo padalintas į kelias dalis, sunumeruotas atskirai, pakartokite ištrynimą kiekvienai.
Kaip sunumeruoti lapus, jei antraštėse ir poraštėse yra teksto
Įvedus skaičius pagal aukščiau pateiktas instrukcijas, paraštėse bus pašalintos visos pastabos. Kad neperrašytume teksto antraštėse ir poraštėse, atliksime tai:
- Padėkite žymeklį ten, kur norime įterpti numerį, ir dukart spustelėkite šią vietą pele - atsidarys skirtukas Konstruktorius».
- Skyriuje " Padėtis» spustelėkite « Įterpti skirtuką su lygiavimu» ir pasirinkite dešinę, kairę arba vidurinę lapo eilės reikšmės vietą.

- Tada eikite į skirtuką " Įdėti"ir rajone" Tekstas» spustelėkite « Express blokai“ Pasirinkime " Laukas».
- Laukų sąraše pažymėkite „ Puslapis"ir ypatybėse nurodykite formatą. Pavyzdžiai pateikti ekrano kopijoje.

Štai ką aš gavau:

Tai nėra labai estetiška, bet tinka aiškumui. Esu tikras, kad tavoji bus daug gražesni.
Štai viskas, viskas paprasta ir sudėtinga tuo pačiu metu. Tai sunku, nes MS Word funkcijų ir nustatymų skaičius yra tiesiog didžiulis. Ir jei nežinote, kur viskas yra, galite ilgai užsiimti "archeologija", bet vis tiek nepasieksite tinkamo įrankio. Kad jums būtų lengviau atlikti šią užduotį, tokios instrukcijos yra parašytos. Tikiuosi, kad tai buvo jums kažkaip naudinga.