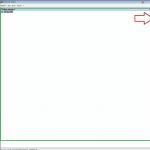Jei pirkote naujas sunkus diskas arba kietojo kūno SSD vairuoti savo kompiuterį, labai tikėtina, kad turite didelį norą mokytis iš naujo įdiegti „Windows“., tvarkykles ir visas programas, kurių neturite. Tokiu atveju galite klonuoti arba, kitaip, perkelti Windows į kitą diską ne tik pačią operacinę sistemą, bet ir visus įdiegtus komponentus, programas ir pan. Atskiros instrukcijos 10, įdiegtų GPT diske UEFI sistemoje: .
Tiesą sakant, „Seagate DiscWizard“ yra visa ankstesnės programos kopija, tik norint, kad ji veiktų, reikia bent vieno standžiojo disko. Seagate diskas kompiuteryje.

Visi veiksmai, leidžiantys perkelti Windows į kitą diską ir visiškai jį klonuoti, yra panašūs į Acronis Tikras vaizdas WD Edition (iš esmės ta pati programa), sąsaja ta pati.
„Seagate DiscWizard“ programą galite atsisiųsti iš oficialios svetainės https://www.seagate.com/ru/ru/support/downloads/discwizard/
„Samsung“ duomenų perkėlimas
„Samsung Data Migration“ sukurta specialiai „Windows“ perkėlimas ir duomenis apie Samsung SSD iš bet kurio kito disko. Taigi, jei esate tokio kietojo kūno disko savininkas, tai jums reikia.

Perkėlimo procesas atliekamas vedlio forma su keliais etapais. Tuo pačiu metu, in naujausios versijos programos galimos ne tik visiškas klonavimas diskas su operacinėmis sistemomis ir failais, bet ir selektyvus duomenų perdavimas, kuris gali būti aktualus, nes SSD diskų dydis vis dar mažesnis nei šiuolaikinių kietieji diskai.
„Samsung Data Migration“ programą rusų kalba galima rasti oficialioje svetainėje https://www.samsung.com/semiconductor/minisite/ssd/download/tools/
Svarbu: Kiti SSD ir HDD gamintojai taip pat turi tas pačias programas, skirtas perkelti Windows į kitą diską. Paprastai tai galite rasti užduodami užklausą, kurią sudaro prekės ženklas ir frazė „Data Migration“, taip rasite, pavyzdžiui, „Intel Data Migration Tool“ ir panašias programas, skirtas kitų prekių ženklų diskams.Kaip perkelti Windows iš HDD į SSD (arba kitą HDD) naudojant Aomei Partition Assistant Standard Edition
Kita nemokama programa, taip pat rusų kalba, leidžianti patogiai atlikti perkėlimą Operacinė sistema iš standžiojo disko į kietojo kūno diską arba į naują HDD - Aomei pertvara Asistento standartas leidimas.
Pastaba: šis metodas veikia tik Windows 10, 8 ir 7, įdiegtose MBR diske kompiuteriuose su BIOS (arba UEFI ir Legacy boot), kai bandote perkelti OS iš GPT disko, programa praneša, kad negali to padaryti (galbūt paprastas kopijuodama diskus Aomei, bet negalėjo eksperimentuoti - nepavyko paleisti iš naujo, kad būtų užbaigta operacija, nepaisant to, kad saugus įkrovimas buvo išjungtas ir patikrintas Elektroninis parašas vairuotojai).
Sistemos kopijavimo į kitą diską veiksmai yra paprasti ir, manau, bus aiškūs net pradedančiajam vartotojui:

Jei viskas klostysis gerai, baigę gausite sistemos kopiją, kurią galėsite paleisti iš naujojo SSD arba standžiojo disko.
Atsisiųskite Aomei Perskirstymo asistentas Standartinę versiją galite atsisiųsti nemokamai iš oficialios svetainės https://www.disk-partition.com/free-partition-manager.html
Perkelkite „Windows 10“, „8“ ir „Windows 7“ į kitą diską „Minitool Partition Wizard Bootable“.
„Minitool Partition Wizard Free“ kartu su „Aomei Partition Assistant Standard“ priskirčiau kaip vieną geriausių nemokamas programas darbui su diskais ir skaidiniais. Vienas iš „Minitool“ produkto pranašumų yra visiškai funkcionalus įkrovos įrenginys ISO vaizdas„Partition Wizard“ oficialioje svetainėje (nemokama „Aomei“ leidžia sukurti demonstracinį vaizdą su išjungtomis svarbiomis funkcijomis).
Įrašę šį vaizdą į diską arba „flash drive“ (kūrėjai rekomenduoja tam naudoti „Rufus“) ir iš jo paleidę kompiuterį, galite perkelti „Windows“ ar kitą sistemą į kitą standųjį diską arba SSD ir tokiu atveju mums tai netrukdys. dėl galimų OS apribojimų, nes ji neveikia.
Pastaba: Išbandžiau sistemos klonavimą į kitą diską programoje Minitool Partition Wizard Free tik be EFI įkrovos ir tik MBR diskuose (perkelta Windows 10), negaliu garantuoti už jos veikimą EFI/GPT sistemose (negalėjau gauti kad programa veiktų šiuo režimu, nepaisant to, kad saugus įkrovimas išjungtas, atrodo, kad tai yra būtent mano įrangos klaida).
Sistemos perkėlimo į kitą diską procesas susideda iš šių veiksmų:

Baigę galite uždaryti „Minitool Partition Wizard“, iš naujo paleisti kompiuterį ir nustatyti, kad jis būtų paleistas iš naujo disko, į kurį buvo perkelta sistema: mano bandyme (kaip jau minėjau, BIOS+MBR, „Windows 10“) viskas pavyko gerai ir sistema buvo paleista kaip įprasta, o tai neįvyko atjungus šaltinio diską.
Atsisiųsti nemokamai įkrovos vaizdas„Minitool Partition Wizard Free“ galima rasti oficialioje svetainėje https://www.partitionwizard.com/partition-wizard-bootable-cd.html
Macrium Reflect
Nemokama programa Macrium Reflect leidžia klonuoti visus diskus (ir standžiuosius diskus, ir SSD) arba atskiras dalis, neatsižvelgiant į jūsų disko prekės ženklą. Be to, galite sukurti atskiro disko skaidinio vaizdą (įskaitant Windows) ir vėliau jį naudoti sistemos atkūrimui. Tai taip pat palaiko įkrovos atkūrimo diskų kūrimą „Windows“ pagrindu P.E.

Paleidę programą pagrindiniame lange pamatysite prijungtų standžiųjų diskų ir SSD diskų sąrašą. Pažymėkite diską, kuriame yra operacinė sistema, ir spustelėkite „Klonuoti šį diską“.

Kitame etape punkte „Šaltinis“ jau bus pasirinktas šaltinio kietasis diskas, o „Paskirties vieta“ turėsite nurodyti tą, į kurį norite perkelti duomenis. Taip pat galite pasirinkti tik atskirus disko skaidinius, kuriuos norite kopijuoti. Visa kita vyksta automatiškai ir nėra sunku net pradedančiajam vartotojui.
Oficiali atsisiuntimo svetainė: https://www.macrium.com/reflectfree
Papildoma informacija
Perkėlę „Windows“ ir failus, būtinai nustatykite įkrovą iš naujo disko BIOS arba išjunkite senas diskas iš kompiuterio.
Dėmesio! Prieš pradedant įgyvendinti bet kurį iš toliau aprašytų dalykų, primygtinai rekomenduoju tai padaryti atsarginė kopija naudodami „AiRecovery“, taip pat nukopijuokite visą asmeninę informaciją iš standžiojo disko!
Pats procesas susideda iš kelių etapų:
- Išskleistos OS diegimas ir konfigūravimas (programinės įrangos pašalinimas / įdiegimas).
Norėdami įgyvendinti savo planą, jums reikės:
- nešiojamas kompiuteris su veikiančiu atkūrimo skaidiniu;
- įkrovos diskas arba USB „Windows“ „flash drive“. PE su ImageX.
Įsitikinus, kad viskas svarbi informacija nukopijuotas ir turite „AiRecovery“ DVD atsarginę kopiją, paleiskite nešiojamąjį kompiuterį naudodami „Windows PE“.

Atsidariusiame komandų eilutės lange įveskite komandas:
Diskpart sąrašo diskas
Nurodytos komandos paleis paslaugų programą Diskpart ir parodys galimų diskų sąrašą. Mus domina diskas, kuris yra įdiegtas nešiojamajame kompiuteryje ir, sprendžiant iš jo dydžio, yra Diskas 0

Pasirinkite disko 0 sąrašo skaidinį
Naudodami šias komandas pasirinkome nešiojamojo kompiuterio diską (Disk 0) ir gauname informaciją apie jame esančias skaidinius (3 pav.).

Remdamiesi esamų pasirinkto disko skaidinių dydžiais, randame skaidinį Atsigavimas. Nagrinėjamame pavyzdyje tai yra 1 skyrius.
Norėdami tai patikrinti, pažvelkime į jo savybes.
Pasirinkite skaidinio 1 išsamią skaidinį
Paslėptų skaidinių savybės Atsigavimas yra parodytos fig. 4.

Padarykime skyrių Atsigavimas matomas pakeitus jo tipą ir dar kartą pažvelgus į jo savybes:
Setid id=07 detalių skaidinys
Pakeistos sekcijos savybės pav. 5

Sekcijos savybės Atsigavimas dinaminiai GPT diskai skirsis nuo anksčiau pateiktų. Norėdami pakeisti skaidinio tipą, vietoj komandos setid id=07, turite įvesti gpt atributus = 0X0000000000000000. Tokiu atveju pakeistos skaidinio savybės įsigalios tik po perkrovimo. Tie. Turėsite iš naujo paleisti nešiojamąjį kompiuterį ir vėl paleisti iš Windows PE. SVARBU! Prieš keisdami savybes Atkūrimo skyrius prisiminti pradinę skaidinio tipo reikšmę (komanda: detalių pertvara)
Uždarykite paslaugų programą Diskpart ir paleiskite bloknotą (6 pav.):
Išeikite iš užrašų knygelės

Naudodami užrašų knygelę peržiūrėkite skyriaus turinį Atsigavimas ir nukopijuokite failus su plėtiniu *.swm. Norėdami tai padaryti, pasirinkite užrašų knygelėje Failas=>Atviras… ir naujai pasirodžiusiame lange pakeičiame failo tipą iš « Tekstiniai dokumentai(*.txt)"įjungta "Visi failai"(7 pav.). Neuždarant lango "Atviras" Eime Mano kompiuteris=> skyrius Atsigavimas(Įprastas turinys šį skyrių parodyta pav. 8) ir naudojant kontekstinis meniu(RMB faile) nukopijuokite failus su plėtiniu *.swm vienam skyriui Duomenys


Ištrauktos OS diegimas ir jos konfigūravimas (pašalinimas/įdiegimas).
Vaizdų kopijavimo etape tikriausiai pastebėjote, kurios raidės buvo priskirtos skaidiniams. Nagrinėjamame pavyzdyje skyrius OS priskirtas laiškas "SU", ir skyrius Duomenys - "D".
Dabar formatuokime skaidinį OS ir įdiegti OS iš nukopijuotų vaizdų. Grįžę į komandų eilutę įveskite:
Diskpart pasirinkite diską 0 pasirinkite 2 skaidinį
Pastaba.
Kodėl 2 skirsnis? Kaip prisimenate, anksčiau įvedę komandą list partition matėme nešiojamojo kompiuterio diske galimų skaidinių sąrašą (2 pav.). Kopijuodami naudodami užrašų knygelę, taip pat turėjome galimybę stebėti visus skyrius "Mano kompiuteris". Paprastas sekcijos dydžio ir pavadinimo santykis gali lengvai nustatyti jums reikalingą.
Taip pat galite pasirinkti turimus skyrius po vieną naudodami komandą pasirinkite skaidinį ir peržiūrėkite jų savybes naudodami komandą detalių pertvara. Mums reikalingas skyrius turės šias savybes:

Formatuokite pasirinktą skyrių:
Greitai suformatuokite fs=NTFS label="Os".
Mes įdiegiame OS iš vaizdų (9 pav.):
Imagex /apply D:\asus.swm 1 C: /ref D:\asus2.swm

Sėkmingai užbaigus procesą, turite paleisti nešiojamąjį kompiuterį iš paties disko. Tokiu atveju įkeliant OS bus pateikiami būdingi pranešimai apie registro atnaujinimą, paslaugų paleidimą ir įrenginių diegimą, identiški, jei OS buvo atkurta naudojant standartines priemones naudojant F9.
Įkelta OS, kurią įdiegėme iš vaizdų, bus paleista Auditas.Šiuo režimu per valdymo skydelį savo nuožiūra galime pašalinti nereikalingą programinę įrangą ir pridėti savo. Tokiu atveju, pašalinant (diegiant) programas, gali prireikti paleisti iš naujo. Svarbiausia nekeisti lango parametrų, parodytų pav. 10 ir neuždarykite!

OS konfigūravimas savo nuožiūra lange "Sistemos paruošimo programa" suaktyvinkite parametrą "Paruošimas naudojimui", prasmė „Išjungimo parinktys“ pakeisti į "Išjungti" paspauskite Gerai(11 pav.).

Tinkintos OS vaizdų kūrimas.
Baigę OS sąrankos etapą, nešiojamąjį kompiuterį vėl paleidžiame su Windows PE. Bet prieš kurdami vaizdą su individualiai sukonfigūruota OS, ištrinkite anksčiau nukopijuotą „gamyklinę“ OS versiją, t.y. failus asus.swm Ir asus2.swm. Norėdami tai padaryti per komandinė eilutė dar kartą paleiskite užrašų knygelę ir pakeiskite „Failo tipą“ ir ištrinkite aukščiau nurodytus failus iš skyriaus „Duomenys“.
Pertvaros vaizdas "Os" kurioje yra sukonfigūruota OS, sukuriama komanda (12 pav.):
Imagex /capture c: d:\asus.wim "Windows 7 Asus" / suspausti maksimaliai

Gautas vaizdas turi būti padalintas į 4Gb dalis:
Imagex /split d:\asus.wim d:\asus.swm 4000
Taigi skyriuje "Duomenys" gausime 3 failus, iš kurių 2 turi tokį patį pavadinimą ir plėtinį, kaip ir tų, kuriuos anksčiau nukopijavome „Atkūrimas“ – asus.swm Ir asus2.swm(13 pav.).

OS vaizdo failų keitimas skyriuje Atkūrimas.
Dabar gautas OS vaizdas lieka (failai asus.swm Ir asus2.swm) nukopijuoti į skyrių Atsigavimas. Kopijavimas atliekamas pagal analogiją naudojant užrašų knygelę. Nes skyriuje Atsigavimas laisva vieta mano atveju to pakako, tada prieš nukopijuojant „gamyklą“ to paties pavadinimo failus Nusprendžiau juos palikti ir tiesiog pervadinau. (Jei planuojate tai padaryti ateityje atsarginė kopija naudojant „AiRecovery“, tada senus failus asus.swm Ir asus2.swm geriau pašalinti).
Grąžinamos skyriaus savybės Atsigavimasį pradinę būseną:
Diskpart pasirinkite diską 0 pasirinkite skaidinį 1 setid id=1C exit
Vietoj komandos setid id=1С reikia įvesti komandą: gpt atributai=0Х8000000000000001, kur 0Х8000000000000001 yra pradinė skaidinio tipo reikšmė Atsigavimas.
Viską uždarome ir bandome paleisti OS atkūrimą ( F9).
Dėl to atlikdami šiuos veiksmus galite gauti individualiai pritaikytą OS įdiegtos tvarkyklės kurią bet kada galima atkurti naudojant standartines priemones.
Įkvėpimo šaltiniai:
- www.outsidethebox.ms
- technet.microsoft.com
- support.microsoft.com
×
Dėmesio!
Prisijunkite prie savo svetainės paskyros arba sukurkite ją, kad gautumėte visą prieigą prie mūsų svetainės. Registracija suteiks galimybę pridėti naujienų, komentuoti straipsnius, bendrauti su kitais vartotojais ir dar daugiau.
Kartą atėjau aplankyti savo draugų ir jie paprašė perkelti Windows 8.1 kartu su paslėptais skaidiniais iš kietasis diskas nešiojamas kompiuteris į SSD. Bet mano draugai mane įsimylėjo kelios sąlygos:
1. Perkėlus į SSD iš dengtos pertvaros su gamykliniais nustatymais turėtų ir toliau veikti.
2. Aktyvinimas neturėtų nepavykti naudojant „Windows 8.1“.
Draugai neturėjo interneto, jokių programų Acronis Tiesa Vaizdo ir Paragon Home eksperto taip pat nesitikėta. Taip, ir aš neturėjau nieko su savimi, išskyrus tuščią 32 GB „flash“ diską, bet po valandos viskas buvo paruošta.
Sveiki, draugai. Esu parašęs keletą straipsnių Windows 7, 8, 8.1 perkėlimo iš nešiojamojo kompiuterio standžiojo disko į SSD tema.
Šiandienos straipsnyje aprašomas paprasčiausias būdas; jums net nereikia atsisiųsti ir įdiegti jokių programų savo nešiojamajame kompiuteryje. Iš tiesų jie sako, kad viskas, kas išradinga, yra paprasta. Tolesniuose straipsniuose viskas bus šiek tiek sudėtingesnė.
- Pastaba: perskaitykite šiuos straipsnius šia tema - .
- Jei negalite perkelti Windows 7, 8, 8.1 kartu su paslėptais skaidiniais iš nešiojamojo kompiuterio standžiojo disko į SSD, tiesiog.
- Ką daryti, jei perkėlus Windows 8.1 iš įprasto standžiojo disko į SSD, gamyklinių parametrų atkūrimo programa nustoja veikti nešiojamajame kompiuteryje arba
- Jei jus domina straipsnis, apsilankykite specialiame skyriuje, kuriame galite rasti iš vieno saugojimo įrenginio į kitą.
Trumpai tariant, ką apima toks perkėlimas, tinka net pradedantiesiems. Mes naudosime įmontuotą Nešiojamojo kompiuterio gamintojas naudoja gamyklinių parametrų atkūrimo programą. Sukursime atkūrimo „flash drive“ (jums reikės tuščio 16 GB „flash drive“) arba galite sukurti atkūrimo diskus (reikės 3 tuščių DVD), naudodami „flash drive“ ar diską perkelsimeWindows 7, 8, 8.1 kartu su paslėptais skaidiniais nuo nešiojamojo kompiuterio standžiojo disko iki SSD.
- Paprastais žodžiais,Šiandienos straipsnyje grąžinsime nešiojamojo kompiuterio gamyklinius nustatymus, bet negrįšime HDD nešiojamas kompiuteris, bet SSD diske. Pabaigoje nir mūsų nešiojamajame kompiuteryje viskas veiks kaip anksčiau, bet tik pastebimai greičiau.
1. Paslėpti skaidiniai su gamykliniais nustatymais veiks.
2. Su Windows 8.1 aktyvinimas net neveiks.Galite bet kada grąžinti kietąjį diską iš nešiojamojo kompiuterio, tai reiškia, kad nieko neprarasite.
Tolesniuose straipsniuose naudosime perkėlimui Acronis programos Tikras vaizdas ir Paragon namų ekspertas.
Visas „Windows“ perkėlimo į SSD kietojo kūno diską (120 GB arba 240 GB) sunkumas yra tas, kad SSD talpa tikriausiai mažiau nei nešiojamojo kompiuterio kietojo disko talpa (500 GB arba 1 TB), be to, kad paleistumėte „Windows“, į SSD reikia perkelti paslėptus skaidinius su gamykliniais nustatymais, kad nebūtų galimybės grįžti į gamyklinius nustatymus. sutrikusi. Ar įmanoma atlikti tokį perkėlimą? Taip, tai įmanoma!
Kas paskatino mane parašyti šiuos straipsnius? Žinoma, daugybė jūsų prašymų aprašyti viso nešiojamojo kompiuterio standžiojo disko turinio perkėlimą į SSD. Iš pradžių turėjau mintį pasirinkti lengviausiu keliu – internete susirasti išsamų straipsnį šia tema ir savo svetainėje patalpinti nuorodą į jį, tačiau pasiklydęs po įvairius forumus radau tik „žalias“ mintis šia tema. nepatyręs vartotojas gali patekti į aklavietę.
Galite paklausti – ką daryti su paprastu nešiojamojo kompiuterio kietuoju disku?
Perkėlus į kietojo kūno diską, puikiai veiks Windows 7 arba Windows 8.1 operacinė sistema, taip pat veiks programa, skirta atkurti nešiojamojo kompiuterio gamyklinius nustatymus, trumpai tariant, viskas jūsų nešiojamame kompiuteryje bus kaip anksčiau, tik vietoj kietasis diskas bus SSD kietojo kūno diskas. Net jei jūsų SSD talpa yra 120 GB, operacinei sistemai to bus daugiau nei pakankamai, tačiau duomenų saugojimui galite naudoti nešiojamojo kompiuterio standųjį diską išorinėje dėžutėje arba paprastą nešiojamąjį USB standųjį diską.
Daugelis dėmesingų vartotojų gali paklausti: „Kokios yra paslėptos nešiojamojo kompiuterio dalys?
Ir klausimas užduodamas teisingai, jei nuspręsite atlikti tokią operaciją, tuomet turite žinoti viską apie esamus skaidinius nešiojamojo kompiuterio standžiajame diske.
Prieš pradėdami perkėlimą, išsiaiškinkime visą informaciją apie mano nešiojamojo kompiuterio standųjį diską, tada eikite į operacinės sistemos „Disko valdymas“ ir aš jums viską paaiškinsiu.
Pavyzdžiui, mano nešiojamame kompiuteryje įdiegta „Windows 8.1“. Mano gamintojas Toshiba nešiojamasis kompiuteris, disko ypatybėse galite matyti standžiojo disko gamintojo pavadinimą, taip pat Toshiba.

Apimčių skirtukas. Kietajame diske yra standartinis GPT skaidinių lentelės formatas; tai galite pamatyti skirtuke „Timai“. Kiek žemiau matosi 700 GB kietojo disko talpa.

Disko valdymo langas
Jei turite kitą nešiojamojo kompiuterio gamintoją, gali būti nedidelis skirtumas, kuris neturi įtakos bendram Windows perkėlimo į SSD procesui.
1. Pirma paslėpta sekcija be raidės, kurios talpa 1,00 GB. Geras (Original Equipment Manufacturer (OEM) skaidinys), tai nešiojamojo kompiuterio gamintojo aptarnavimo skaidinys su gamyklinių parametrų atkūrimo programa. Nešiojamojo kompiuterio gamintojas specialiai sukuria tokį skaidinį kritiniu atveju, jei jūsų operacinė sistema nepaleidžiama dėl jūsų neatsargių veiksmų ar dėl viruso, galite grąžinti nešiojamąjį kompiuterį į būseną, kuri buvo pirkimo metu. nešiojamas kompiuteris.
2. Antras paslėptas skyrius, tūris 260 MB Sveikas (šifruotas (EFI) sistemos skaidinys), jame yra failų „Windows“ paleidimas 8.1, taip pat aplinkos failus Windows atkūrimas 8.1.
3. Trečioje dalyje yra raidė C, tūris 344 GB, įdiegta operacinė sistema Windows 8. Diskas C:, nepaisant 344 GB talpos, užpildytas 80 GB failų.
4. Ketvirtas skirsnis po raide (E:), tūris 341 GB, su duomenų failais: muzika, filmai ir pan.
5. Penkta paslėpta sekcija, be raidės, 10,75 GB, Geras (Original Equipment Manufacturer (OEM) skaidinys), šiame skirsnyje yra gamyklinis Windows 8 operacinės sistemos vaizdas.

Dėmesio: Jei ištrynėtepirmoji paslėpta dalisbe raidės, kurios talpa 1,00 GB irpenktoji paslėpta dalis, kuriame nėra raidės, kurios talpa 10,75 GB, tada perkelkite ją naudodami labiausiai aprašytą toliau paprastu būdu Windowsjis neveiks SSD ir štai kodėl.
Perdavimui noriu naudoti įmontuotąvadinama nešiojamojo kompiuterio gamintojo gamyklinių parametrų atkūrimo programa Atkūrimo laikmena Kūrėjas, kuris veikia su paslėptais skaidiniais, grįžtančiais į nešiojamąjį kompiuterį gamyklinė būklė . Ir jei ištrynėte paslėptus skyrius, tada programaRecovery Media Creator neveiks.
„Flash drive“ arba atkūrimo diskų kūrimas
Visi nešiojamųjų kompiuterių gamintojai sujungia savo įrenginius savo programa gamyklinių nustatymų atkūrimas. Kiekvienas gamintojas jį vadina skirtingai, tačiau visi jie veikia beveik vienodai. Pavyzdžiui, „Toshiba“ nešiojamuosiuose kompiuteriuose tokia programa vadinama „Recovery Disc Creator“ arba „Recovery Media Creator“, nešiojamųjų kompiuterių gamintojui „Acer“ tokia programa vadinama; nešiojamuosiuose kompiuteriuose programa vadinama „Samsung“ atkūrimas 5 sprendimas, skirtas nešiojamiesiems kompiuteriams, HP nešiojamiesiems kompiuteriams – HP Recovery Manager. Visos šios programos yra panašios viena į kitą ir veikia tuo pačiu principu. Taigi, nesvarbu, kokį nešiojamąjį kompiuterį turite, šias instrukcijas galite saugiai naudoti patys.
Maitinimo adapterį prijungiame prie nešiojamojo kompiuterio, kad kuriant kietojo disko vaizdą nešiojamasis kompiuteris neišsijungtų ir procesas nenutrūktų viduryje.
Perkelkite pelę į apatinį kairįjį kampą ir spustelėkite kairįjį mygtuką,




Programa prašo mūsų sukurtiReanimator laikmena sistemos atkūrimui, tai yra, mes galime sukurti diskus su jumis DVD atkūrimas, jums reikės kelių (3-5) švarių DVD, programa paprašys į diską vieną po kito įdėti tris DVD diskus ir visus „Windows“ vaizdas beje, bus įrašyta ant jų, visas procesas detaliai aprašytas mūsų straipsnyje .
Taip pat galime sukurti įkrovos atkūrimo „flash“ diską, tačiau „flash“ diskas turi būti didelis, 16-32 GB talpos.
Aš pasirinksiu "flash drive". Kingston DataTraveler Mini , turiu jo 32 GB (bet užtektų ir 16 GB). 


Būkite atsargūs, visi „flash drive“ duomenys bus ištrinti.

GERAI. Sukurta atkūrimo USB atmintinė.

Kūrimo procesas įkrovos „flash drive“. baigtas.

Nešiojamojo kompiuterio kietojo disko keitimas SSD
Draugai, dabar turite pakeisti nešiojamojo kompiuterio standųjį diską kietojo kūno disku. Pakeitimas turėtų vykti be problemų, nes nešiojamojo kompiuterio standžiojo disko ir SSD kietojo kūno disko formos koeficientas yra vienodas - 2,5 colio. Taip pat turime keletą straipsnių šia tema.
Šiame straipsnyje taip pat apžvelgsime šią problemą ir čia nėra jokių sunkumų. Paprastai ant galinio nešiojamojo kompiuterio dangtelio Yra specialus skyrius kietajam diskui ir norint nuimti šį liuką, tereikia atsukti du varžtus.
Kietasis diskas prie nešiojamojo kompiuterio pritvirtinamas dar dviem varžtais, juos taip pat atsukite, tada atsargiai patraukite silikoninį skirtuką ir kietasis diskas yra atjungtas.

Tačiau mūsų nešiojamame kompiuteryje Toshiba L50 - A - K3K tokio skyriaus nėra, o tai reiškia, kad turime nuimti visą nešiojamojo kompiuterio dangtelį.
Nešiojamojo kompiuterio apvertimas. Visų pirma, turite išimti bateriją iš nešiojamojo kompiuterio, tačiau mūsų atveju tai neveiks, nes ji taip pat yra po dangteliu.
- Svarbu! : Straipsnis duotas jums, jei niekada neišardėte nešiojamojo kompiuterio, geriau tai padaryti paslaugų centras. Prieš išardydami nešiojamąjį kompiuterį, išimkite baterija, jei jis nėra nuimamas, atjunkite jį nuo nešiojamojo kompiuterio pagrindinės plokštės; tai turi būti padaryta bet kuriuo atveju. Išimdami standųjį diską, nelieskite ant standžiojo disko esančių komponentų rankomis ar atsuktuvu. pagrindinė plokštė nešiojamasis kompiuteris, kitaip pagrindinė plokštė gali sugesti, ir tai sudaro 85–90% nešiojamojo kompiuterio kainos.
Atsukame visus varžtus, tvirtinančius nešiojamojo kompiuterio galinį dangtelį (apačioje), mano atveju yra 14 varžtų.


Išimame diską

ir atsargiai nuimkite nešiojamojo kompiuterio dangtelį, nepaisant to, kad visi varžtai yra atsukti, nešiojamojo kompiuterio dangtelis nuimamas labai lengva jėga, nes dangtelis pritvirtinamas prie nešiojamojo kompiuterio korpuso naudojant plastikinius spaustukus

Negalima nulaužti nei skląsčių, nei į korpuso skląsčius telpančių spaustukų, nes dangtelį teks uždėti atgal.

Ir čia yra mūsų kietasis diskas

jis yra pritvirtintas prie nešiojamojo kompiuterio korpuso dviem varžtais, atsukite varžtus ir tiksliai prisiminkite, kur nešiojamojo kompiuterio kietasis diskas buvo pritvirtintas varžtais prie pagrindinės plokštės.

Atsargiai atjunkite standųjį diską nuo SATA jungties.

Nešiojamojo kompiuterio kietasis diskas yra tam tikroje skaidrėje, mes jį atjungiame.


Na, tada roges pritvirtiname prie SSD kietojo kūno disko. 2,5 nešiojamojo kompiuterio standžiojo disko formos koeficientas sutampa su kietojo kūno disko formos koeficientu ir mūsų SSD puikiai tiks vietoje nešiojamojo kompiuterio standžiojo disko.
Mūsų SSD SSD Kingstonas HyperX 3K talpa 120 GB


ir prijunkite jį prie nešiojamojo kompiuterio pagrindinės plokštės SATA jungties ir pritvirtinkite dviem varžtais.


Įdedame atgal nešiojamojo kompiuterio dangtelį ir diską, darykite tai atsargiai, dangtelio spaustukai turi tilpti į plastikinius korpuso skląsčius.
Įjungiame nešiojamąjį kompiuterį, įkeldami paspauskite F2 arba Del ir įeiname į BIOS, nes matome, kad mūsų SSD yra puikiai apibrėžtas BIOS, vadinasi, galite su juo dirbti.

„Windows 8.1“ diegimas iš atkūrimo „flash drive“ į SSD
Mes prijungiame savo "flash drive". Kingstono restauravimas DataTraveler Mini 3.0 32GB ir perkraukite, įkeldami nešiojamąjį kompiuterį paspauskite F2 ir įeikite į BIOS. Jei turite UEFI BIOS, nustatykite parinktį Secure Boot į Išjungta.

Įkrovos režimo neliečiame ir paliekame jį UEFI įkrovos padėtyje.

Tada pakeičiame įkrovos prioritetą į „flash drive“ arba tiesiog paspauskite F12, įeikite į nešiojamojo kompiuterio įkrovos meniu, pasirinkite mūsų „flash drive“ ir paspauskite „Enter“, nešiojamasis kompiuteris paleidžiamas iš atkūrimo „flash drive“.

Pasirodo „Toshiba Recovery Wizard“ nešiojamojo kompiuterio gamyklinių parametrų atkūrimo programos langas, pasirinkite pirmąjį elementą ir spustelėkite Pirmyn.


Pasirinkite pirmąjį elementą „Atkūrimas“ programinė įranga, įdiegta pagal numatytuosius nustatymus gamykloje“ ir spustelėkite Pirmyn.


Prasideda atkūrimo procesas



Mes sutinkame su licencijos sąlygomis


Naudokite standartinius nustatymus

Jei turite „Microsoft“ paskyrą, įveskite jos informaciją. Jeigu sąskaitą„Microsoft“ nesukuria paprastos vietinės paskyros.

Tai viskas

Windows 8.1 paleidžiama ir veikia gerai

Įeiname į Disko valdymą ir matome mūsųkietojo kūno diskas SSD Kingston HyperX 3K, talpa 120 GB.
Atkreipkite dėmesį, kad tomo etiketė C: išlieka ta pati, bet mūsų tai netrukdo, o jei ką, tai galima pakeisti.

Disko ypatybėse galite pamatyti standžiojo disko gamintojo pavadinimą

Apimčių skirtukas. Kietasis diskas turi standartinį GPT skaidinių lentelės formatą.
Kietojo disko talpa 120 GB.

Išvada
Mūsų nešiojamajame kompiuteryje viskas veikia kaip anksčiau, bet pastebimai greičiau.
1. Paslėptos pertvaros su gamykliniais nustatymais yra gana funkcionalios.
2. Windows 8.1 net nebuvo suaktyvinta.
3. Galite bet kada grąžinti kietąjį diską iš nešiojamojo kompiuterio, tai yra, nieko neprarasite.

Vienintelis neigiamas dalykas yra tai, kad turėsite įdiegti visas programas nešiojamajame kompiuteryje, nes iš tikrųjų šiandieniniame straipsnyje mes grąžinome nešiojamąjį kompiuterį į gamyklinius nustatymus, tačiau grąžinome jį ne į nešiojamojo kompiuterio standųjį diską, o į SSD.
Kartą atvykau aplankyti savo draugų ir manęs paprašė perkelti Windows 8.1 kartu su paslėptais skaidiniais iš nešiojamojo kompiuterio standžiojo disko į SSD. Bet mano draugai mane įsimylėjo kelios sąlygos:
1. Perkėlus į SSD iš dengtos pertvaros su gamykliniais nustatymais turėtų ir toliau veikti.
2. Aktyvinimas neturėtų nepavykti naudojant „Windows 8.1“.
Mano draugai neturėjo interneto, o Acronis True Image ir Paragon Home Expert taip pat nebuvo pasiekiami. Taip, ir aš neturėjau nieko su savimi, išskyrus tuščią 32 GB „flash“ diską, bet po valandos viskas buvo paruošta.
Sveiki, draugai. Esu parašęs keletą straipsnių Windows 7, 8, 8.1 perkėlimo iš nešiojamojo kompiuterio standžiojo disko į SSD tema.
Šiandienos straipsnyje aprašomas paprasčiausias būdas; jums net nereikia atsisiųsti ir įdiegti jokių programų savo nešiojamajame kompiuteryje. Iš tiesų jie sako, kad viskas, kas išradinga, yra paprasta. Tolesniuose straipsniuose viskas bus šiek tiek sudėtingesnė.
- Pastaba: perskaitykite šiuos straipsnius šia tema - .
- Jei negalite perkelti Windows 7, 8, 8.1 kartu su paslėptais skaidiniais iš nešiojamojo kompiuterio standžiojo disko į SSD, tiesiog.
- Ką daryti, jei perkėlus Windows 8.1 iš įprasto standžiojo disko į SSD, gamyklinių parametrų atkūrimo programa nustoja veikti nešiojamajame kompiuteryje arba
- Jei jus domina straipsnis, apsilankykite specialiame skyriuje, kuriame galite rasti iš vieno saugojimo įrenginio į kitą.
Trumpai tariant, ką apima toks perkėlimas, tinka net pradedantiesiems. Mes naudosime įmontuotą Nešiojamojo kompiuterio gamintojas naudoja gamyklinių parametrų atkūrimo programą. Sukursime atkūrimo „flash drive“ (jums reikės tuščio 16 GB „flash drive“) arba galite sukurti atkūrimo diskus (reikės 3 tuščių DVD), naudodami „flash drive“ ar diską perkelsimeWindows 7, 8, 8.1 kartu su paslėptais skaidiniais nuo nešiojamojo kompiuterio standžiojo disko iki SSD.
- Paprastais žodžiais,šiandieniniame straipsnyje grąžinsime nešiojamąjį kompiuterį į gamyklinius nustatymus, tačiau grįšime ne į nešiojamojo kompiuterio standųjį diską, o į SSD. Pabaigoje nir mūsų nešiojamajame kompiuteryje viskas veiks kaip anksčiau, bet tik pastebimai greičiau.
1. Paslėpti skaidiniai su gamykliniais nustatymais veiks.
2. Su Windows 8.1 aktyvinimas net neveiks.Galite bet kada grąžinti kietąjį diską iš nešiojamojo kompiuterio, tai reiškia, kad nieko neprarasite.
Tolesniuose straipsniuose perkėlimui naudosime Acronis True Image ir Paragon Home Expert programas.
Visas „Windows“ perkėlimo į SSD kietojo kūno diską (tūris 120 GB arba 240 GB) sunkumas yra tas, kad SSD disko tūris tikriausiai yra mažesnis nei nešiojamojo kompiuterio standžiojo disko talpa (500 GB arba 1 TB), be to, kad paleistumėte Windows, turime perkelti paslėptus skaidinius su gamykliniais numatytais nustatymais į SSD nustatymus, kad nebūtų pakenkta galimybė grįžti į gamyklinius nustatymus. Ar įmanoma atlikti tokį perkėlimą? Taip, tai įmanoma!
Kas paskatino mane parašyti šiuos straipsnius? Žinoma, daugybė jūsų prašymų aprašyti viso nešiojamojo kompiuterio standžiojo disko turinio perkėlimą į SSD. Iš pradžių turėjau mintį pasirinkti lengviausiu keliu – internete susirasti išsamų straipsnį šia tema ir savo svetainėje patalpinti nuorodą į jį, tačiau pasiklydęs po įvairius forumus radau tik „žalias“ mintis šia tema. nepatyręs vartotojas gali patekti į aklavietę.
Galite paklausti – ką daryti su paprastu nešiojamojo kompiuterio kietuoju disku?
Perkėlus į kietojo kūno diską, puikiai veiks Windows 7 arba Windows 8.1 operacinė sistema, taip pat veiks programa, skirta atkurti nešiojamojo kompiuterio gamyklinius nustatymus, trumpai tariant, viskas jūsų nešiojamame kompiuteryje bus kaip anksčiau, tik vietoj kietasis diskas bus SSD kietojo kūno diskas. Net jei jūsų SSD talpa yra 120 GB, operacinei sistemai to bus daugiau nei pakankamai, tačiau duomenų saugojimui galite naudoti nešiojamojo kompiuterio standųjį diską išorinėje dėžutėje arba paprastą nešiojamąjį USB standųjį diską.
Daugelis dėmesingų vartotojų gali paklausti: „Kokios yra paslėptos nešiojamojo kompiuterio dalys?
Ir klausimas užduodamas teisingai, jei nuspręsite atlikti tokią operaciją, tuomet turite žinoti viską apie esamus skaidinius nešiojamojo kompiuterio standžiajame diske.
Prieš pradėdami perkėlimą, išsiaiškinkime visą informaciją apie mano nešiojamojo kompiuterio standųjį diską, tada eikite į operacinės sistemos „Disko valdymas“ ir aš jums viską paaiškinsiu.
Pavyzdžiui, mano nešiojamame kompiuteryje įdiegta „Windows 8.1“. Mano nešiojamojo kompiuterio gamintojas yra Toshiba, disko savybėse matosi kietojo disko gamintojo pavadinimas, taip pat Toshiba.

Apimčių skirtukas. Kietajame diske yra standartinis GPT skaidinių lentelės formatas; tai galite pamatyti skirtuke „Timai“. Kiek žemiau matosi 700 GB kietojo disko talpa.

Disko valdymo langas
Jei turite kitą nešiojamojo kompiuterio gamintoją, gali būti nedidelis skirtumas, kuris neturi įtakos bendram Windows perkėlimo į SSD procesui.
1. Pirma paslėpta sekcija be raidės, kurios talpa 1,00 GB. Geras (Original Equipment Manufacturer (OEM) skaidinys), tai nešiojamojo kompiuterio gamintojo aptarnavimo skaidinys su gamyklinių parametrų atkūrimo programa. Nešiojamojo kompiuterio gamintojas specialiai sukuria tokį skaidinį kritiniu atveju, jei jūsų operacinė sistema nepaleidžiama dėl jūsų neatsargių veiksmų ar dėl viruso, galite grąžinti nešiojamąjį kompiuterį į būseną, kuri buvo pirkimo metu. nešiojamas kompiuteris.
2. Antras paslėptas skyrius, tomas 260 MB Sveikas (šifruotas (EFI) sistemos skaidinys), jame yra Windows 8.1 atsisiuntimo failai, taip pat Windows 8.1 atkūrimo aplinkos failai.
3. Trečioje dalyje yra raidė C, tūris 344 GB, įdiegta operacinė sistema Windows 8. Diskas C:, nepaisant 344 GB talpos, užpildytas 80 GB failų.
4. Ketvirtas skirsnis po raide (E:), tūris 341 GB, su duomenų failais: muzika, filmai ir pan.
5. Penkta paslėpta sekcija, be raidės, 10,75 GB, Geras (Original Equipment Manufacturer (OEM) skaidinys), šiame skirsnyje yra gamyklinis Windows 8 operacinės sistemos vaizdas.

Dėmesio: Jei ištrynėtepirmoji paslėpta dalisbe raidės, kurios talpa 1,00 GB irpenktoji paslėpta dalis, kuriame nėra raidės, kurios talpa 10,75 GB, tada perkelkite ją paprasčiausiu „Windows“ metodu, aprašytu toliaujis neveiks SSD ir štai kodėl.
Perdavimui noriu naudoti įmontuotąvadinama nešiojamojo kompiuterio gamintojo gamyklinių parametrų atkūrimo programa Atkūrimo laikmena Kūrėjas, kuris veikia su paslėptais skaidiniais, grąžindamas nešiojamąjį kompiuterį į gamyklinę būseną. Ir jei ištrynėte paslėptus skyrius, tada programaRecovery Media Creator neveiks.
„Flash drive“ arba atkūrimo diskų kūrimas
Visi nešiojamųjų kompiuterių gamintojai aprūpina savo įrenginius su savo gamyklinių parametrų atkūrimo programa. Kiekvienas gamintojas jį vadina skirtingai, tačiau visi jie veikia beveik vienodai. Pavyzdžiui, „Toshiba“ nešiojamuosiuose kompiuteriuose tokia programa vadinama „Recovery Disc Creator“ arba „Recovery Media Creator“, nešiojamųjų kompiuterių gamintojui „Acer“ ši programa vadinama, nešiojamuosiuose kompiuteriuose programa vadinama „Samsung Recovery Solution 5“, nešiojamuosiuose kompiuteriuose, „HP“ nešiojamuosiuose kompiuteriuose - HP. Atkūrimo vadovas. Visos šios programos yra panašios viena į kitą ir veikia tuo pačiu principu. Taigi, nesvarbu, kokį nešiojamąjį kompiuterį turite, šias instrukcijas galite saugiai naudoti patys.
Maitinimo adapterį prijungiame prie nešiojamojo kompiuterio, kad kuriant kietojo disko vaizdą nešiojamasis kompiuteris neišsijungtų ir procesas nenutrūktų viduryje.
Perkelkite pelę į apatinį kairįjį kampą ir spustelėkite kairįjį mygtuką,




Programa prašo mūsų sukurtiReanimator laikmena sistemos atkūrimui, tai yra, galime su jumis sukurti atkūrimo DVD, jums reikės kelių (3-5) švarus diskas DVD, programa paprašys į diską vieną po kito įdėti tris DVD diskus ir į juos bus įrašytas visas Windows vaizdas, beje, visas procesas išsamiai aprašytas mūsų straipsnyje .
Taip pat galime sukurti įkrovos atkūrimo „flash“ diską, tačiau „flash“ diskas turi būti didelis, 16-32 GB talpos.
Pasirinksiu „Kingston DataTraveler Mini“ atmintinę , turiu jo 32 GB (bet užtektų ir 16 GB). 


Būkite atsargūs, visi „flash drive“ duomenys bus ištrinti.

GERAI. Sukurta atkūrimo USB atmintinė.

Įkrovos USB atmintinės kūrimo procesas baigtas.

Nešiojamojo kompiuterio kietojo disko keitimas SSD
Draugai, dabar turite pakeisti nešiojamojo kompiuterio standųjį diską kietojo kūno disku. Pakeitimas turėtų vykti be problemų, nes nešiojamojo kompiuterio standžiojo disko ir SSD kietojo kūno disko formos koeficientas yra vienodas - 2,5 colio. Taip pat turime keletą straipsnių šia tema.
Šiame straipsnyje taip pat apžvelgsime šią problemą ir čia nėra jokių sunkumų. Paprastai ant galinio nešiojamojo kompiuterio dangtelio Yra specialus skyrius kietajam diskui ir norint nuimti šį liuką, tereikia atsukti du varžtus.
Kietasis diskas prie nešiojamojo kompiuterio pritvirtinamas dar dviem varžtais, juos taip pat atsukite, tada atsargiai patraukite silikoninį skirtuką ir kietasis diskas yra atjungtas.

Tačiau mūsų nešiojamame kompiuteryje Toshiba L50 - A - K3K tokio skyriaus nėra, o tai reiškia, kad turime nuimti visą nešiojamojo kompiuterio dangtelį.
Nešiojamojo kompiuterio apvertimas. Visų pirma, turite išimti bateriją iš nešiojamojo kompiuterio, tačiau mūsų atveju tai neveiks, nes ji taip pat yra po dangteliu.
- Svarbu! : Straipsnis duotas jums nuorodai; jei niekada neišardėte nešiojamojo kompiuterio, geriau tai padaryti aptarnavimo centre. Prieš išardydami nešiojamąjį kompiuterį, išimkite akumuliatorių; jei jis neišimamas, atjunkite jį nuo nešiojamojo kompiuterio pagrindinės plokštės; tai reikia padaryti bet kuriuo atveju. Išimdami standųjį diską, nelieskite nešiojamojo kompiuterio pagrindinėje plokštėje esančių komponentų rankomis ir atsuktuvu, kitaip pagrindinė plokštė gali sugesti ir tai sudaro 85–90% nešiojamojo kompiuterio kainos.
Atsukame visus varžtus, tvirtinančius nešiojamojo kompiuterio galinį dangtelį (apačioje), mano atveju yra 14 varžtų.


Išimame diską

ir atsargiai nuimkite nešiojamojo kompiuterio dangtelį, nepaisant to, kad visi varžtai yra atsukti, nešiojamojo kompiuterio dangtelis nuimamas labai lengva jėga, nes dangtelis pritvirtinamas prie nešiojamojo kompiuterio korpuso naudojant plastikinius spaustukus

Negalima nulaužti nei skląsčių, nei į korpuso skląsčius telpančių spaustukų, nes dangtelį teks uždėti atgal.

Ir čia yra mūsų kietasis diskas

jis yra pritvirtintas prie nešiojamojo kompiuterio korpuso dviem varžtais, atsukite varžtus ir tiksliai prisiminkite, kur nešiojamojo kompiuterio kietasis diskas buvo pritvirtintas varžtais prie pagrindinės plokštės.

Atsargiai atjunkite standųjį diską nuo SATA jungties.

Nešiojamojo kompiuterio kietasis diskas yra tam tikroje skaidrėje, mes jį atjungiame.


Na, tada roges pritvirtiname prie SSD kietojo kūno disko. 2,5 nešiojamojo kompiuterio standžiojo disko formos koeficientas sutampa su kietojo kūno disko formos koeficientu ir mūsų SSD puikiai tiks vietoje nešiojamojo kompiuterio standžiojo disko.
Mūsų kietojo kūno diskas SSD Kingston HyperX 3K talpa 120 GB


ir prijunkite jį prie nešiojamojo kompiuterio pagrindinės plokštės SATA jungties ir pritvirtinkite dviem varžtais.


Įdedame atgal nešiojamojo kompiuterio dangtelį ir diską, darykite tai atsargiai, dangtelio spaustukai turi tilpti į plastikinius korpuso skląsčius.
Įjungiame nešiojamąjį kompiuterį, įkeldami paspauskite F2 arba Del ir įeiname į BIOS, nes matome, kad mūsų SSD yra puikiai apibrėžtas BIOS, vadinasi, galite su juo dirbti.

„Windows 8.1“ diegimas iš atkūrimo „flash drive“ į SSD
Prijungiame savo Kingston DataTraveler Mini 3.0 32GB atkūrimo atmintinę ir perkrauname, įkeldami nešiojamąjį kompiuterį paspauskite F2 ir įeikite į BIOS. Jei turite UEFI BIOS, nustatykite parinktį Secure Boot į Išjungta.

Įkrovos režimo neliečiame ir paliekame jį UEFI įkrovos padėtyje.

Tada pakeičiame įkrovos prioritetą į „flash drive“ arba tiesiog paspauskite F12, įeikite į nešiojamojo kompiuterio įkrovos meniu, pasirinkite mūsų „flash drive“ ir paspauskite „Enter“, nešiojamasis kompiuteris paleidžiamas iš atkūrimo „flash drive“.

Pasirodo „Toshiba Recovery Wizard“ nešiojamojo kompiuterio gamyklinių parametrų atkūrimo programos langas, pasirinkite pirmąjį elementą ir spustelėkite Pirmyn.


Pasirinkite pirmąjį elementą „Atkurti gamyklos numatytąją programinę įrangą“ ir spustelėkite Pirmyn.


Prasideda atkūrimo procesas



Mes sutinkame su licencijos sąlygomis


Naudokite standartinius nustatymus

Jei turite „Microsoft“ paskyrą, įveskite jos informaciją. Jei neturite „Microsoft“ paskyros, sukurkite paprastą vietinę paskyrą.

Tai viskas

Windows 8.1 paleidžiama ir veikia gerai

Įeiname į Disko valdymą ir matome mūsųkietojo kūno diskas SSD Kingston HyperX 3K, talpa 120 GB.
Atkreipkite dėmesį, kad tomo etiketė C: išlieka ta pati, bet mūsų tai netrukdo, o jei ką, tai galima pakeisti.

Disko ypatybėse galite pamatyti standžiojo disko gamintojo pavadinimą

Apimčių skirtukas. Kietasis diskas turi standartinį GPT skaidinių lentelės formatą.
Kietojo disko talpa 120 GB.

Išvada
Mūsų nešiojamajame kompiuteryje viskas veikia kaip anksčiau, bet pastebimai greičiau.
1. Paslėptos pertvaros su gamykliniais nustatymais yra gana funkcionalios.
2. Windows 8.1 net nebuvo suaktyvinta.
3. Galite bet kada grąžinti kietąjį diską iš nešiojamojo kompiuterio, tai yra, nieko neprarasite.

Vienintelis neigiamas dalykas yra tai, kad turėsite įdiegti visas programas nešiojamajame kompiuteryje, nes iš tikrųjų šiandieniniame straipsnyje mes grąžinome nešiojamąjį kompiuterį į gamyklinius nustatymus, tačiau grąžinome jį ne į nešiojamojo kompiuterio standųjį diską, o į SSD.