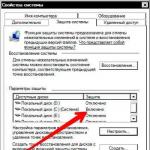„Rockstar Editor“ yra galingas, daugiafunkcis įrankių rinkinys, skirtas vaizdo įrašams kurti ir redaguoti naudojant „Grand engine“. Automobilio vagystė 5, leidžianti kurti muzikinius vaizdo įrašus, anonsus ir net ištisus filmus.
„Rockstar Editor“ yra daug funkcijų įrankių rinkinys, leidžiantis įrašyti ir apdoroti vaizdo įrašą: vartotojai gali naudoti atkūrimo režimą, importuoti visus įrašytus klipus į atskirą projektą, surinkti visus įrašus į vieną biblioteką, redaguoti įrašytus klipus keisdami kampą. virtualios kameros. Redaktorius taip pat leidžia publikuoti vaizdo įrašus „YouTube“ arba paskelbti juos „Rockstar Games“. Socialinis klubas.
Žaidimo įrašymas
Klipų įrašymas
Vartotojas gali įrašyti vaizdo įrašą, kuris vėliau bus naudojamas klipe dviem būdais: rankiniu būdu arba kartojimo režimu. Tuo pačiu metu vaizdo montažo procesas neapsiriboja tradiciniais kameros kampais – galima filmuoti visais įmanomais kampais. Tačiau yra kameros kampų, kuriems taikomi apribojimai – reikia atkreipti dėmesį į vaizdo įrašymo metu iššokančius patarimus, kurie nurodo, ar tam tikram klipui nėra taikomi virtualios kameros žiūrėjimo kampai. Montavimo metu taip pat galite pastebėti apribojimus – visi vaizdo įrašai su apribojimais turi specialią etiketę.
Įrašymo režimai
Norėdami pradėti įrašymą kartojimo režimu, turite paspausti Alt + F2 klavišus, kad pradėtumėte įrašymą Rankinis režimas, reikia paspausti Alt+F1.
Įrašymas kartojimo režimu
Pakartojimo įrašymo režimas yra specialiai sukurtas jau įvykusių žaidimo įvykių vaizdo įrašymui. Įjungus šį režimą, įrašomi atskiri žaidimo fragmentai neišsaugant ir neįjungiant fone. Norėdami išsaugoti fragmentą, pasirinkite įvykį, tada paspauskite Alt + F1 ir pasirinkite parinktį „Išsaugoti įrašą“.
Rankinis įrašymas
Šį režimą galima įjungti bet kuriame žaidimo etape. Iš pradžių įrašymas vyksta tik fone. Tuo pačiu, siekiant išsaugoti kuo daugiau įdomių akimirkų Norėdami atšaukti išsaugojimą, turite paspausti Alt + F1 - Alt + F3. Taip bus ištrinti visi neišsaugoti fragmentai. Šiuo režimu galite išsaugoti neribotą skaičių fragmentų. Visos išsaugotos medžiagos bus išdėstytos tokia tvarka, kokia buvo įrašytos.
Klipo informacija
- Norėdami išsaugoti baigtą vaizdo įrašą HDD kompiuteryje, turite eiti į pauzės meniu, pasirinkti „Nustatymai“, tada pasirinkti „Rockstar Editor“ antrinį elementą. Išsaugant vaizdo įrašams automatiškai priskiriamas pavadinimas datos (mėnuo ir metai) bei klipo numerio formatu;
- vaizdo įrašuose, sukurtuose žiūrėjimo režimu, gali būti skirtingos trukmės fragmentų – ryškiausioms scenoms trukmė bus apie 30 sekundžių, ramesniems epizodams – iki 90 sekundžių;
- Jei yra vietos naujam vaizdo įrašui išsaugoti, jis turi būti atlaisvintas. Norėdami tai padaryti, pauzės meniu pasirinkite elementą „Nustatymai“ ir antrinį elementą „Rockstar Editor“. Jame turite pasirinkti elementą „Klipų redagavimas“, kuriame galite ištrinti visus nereikalingus vaizdo įrašus.
Pagrindinis meniu
Meniu
Pagrindiniame „Rockstar“ vaizdo įrašų rengyklės meniu yra šeši elementai:
- „Sukurti projektą“: čia galite sukurti visiškai naują projektą naudodami anksčiau įrašytus klipus;
- „Įkelti projektą“: šis elementas leidžia įkelti anksčiau sukurtą projektą redaguoti;
- Režisieriaus režimas: tai lengviausias būdas paleisti režisieriaus režimą;
- „Klipų redagavimas“: čia galite tvarkyti anksčiau įrašytus klipus, taip pat ištrinti nereikalingus;
- „Vaizdo įrašų galerija“: šis elementas leidžia peržiūrėti baigtus vaizdo įrašus - tiek tuos, kurie buvo įkelti į „Rockstar Games“ socialinį klubą, tiek tuos, kurie buvo paskelbti „YouTube“;
- „Training“: paleidžia „Rockstar Editor“ mokymo režimą.
Naujo projekto kūrimas
Norėdami sukurti naują projektą, pasirinkite parinktį „Sukurti naują projektą“, tada spustelėkite antrinį elementą „Pridėti vaizdus“. Po to turite pasirinkti vaizdo įrašus, kurie bus naudojami projekte, ir įdėti juos į laiko juostą. Įdėję vaizdo įrašą, turite dukart spustelėti kiekvieną klipą, kurį norite redaguoti, arba paspauskite klavišą Enter.
Norėdami pridėti vaizdo įrašų į laiko juostą, naudokite klavišus Ctrl + X. Norėdami pašalinti vaizdo įrašus iš jo, tiesiog paspauskite Del klavišą. O norėdami sukurti konkretaus vaizdo įrašo kopiją, turite jį pasirinkti ir paspausti Ctrl+C.
Klipų redagavimas
Kontrolės skydelis
Valdymo skydelis yra viršutiniame dešiniajame ekrano kampe. Skydelis nurodo Dabartinis laikas vaizdo įrašą ir visą jo trukmę. Taip pat yra mygtukai, skirti pereiti prie vaizdo įrašo pabaigos ir pradžios, atsukti atgal, paleisti ir pristabdyti.
Pažymėtina, kad vartotojams, kurie naudojasi žaidimų pulteliu, valdymo skydelis nepasirodys.
Žymos
Pagrindinis žymų tikslas yra konfigūruoti atskirus klipo parametrus, tokius kaip virtualios kameros kampai, efektai ir atkūrimo greitis. Galite įdėti žymas bet kurioje vaizdo įrašo vietoje.
Norėdami slinkti per klipą ir pasirinkti optimalias vietas žymėti, galite naudoti klaviatūros arba pelės ratuko rodykles į kairę ir į dešinę. Etikečių meniu valdomas rodyklių klavišais, kad būtų atlikti atitinkami pakeitimai.
Norėdami pažymėti, tiesiog paspauskite mygtuką „M“, kol pasirinksite vietą, kurią norite pažymėti. Viršutinėje kairėje ekrano dalyje atsiras mažas langas su visomis galimomis redaguoti parinktimis. Čia galite nustatyti reikiamus vaizdo parametrus, keisti atkūrimo greitį, lauko gylį, keisti virtualios kameros kampą ir keisti kitas parinktis. Būtent visų šių funkcijų naudojimas leidžia sukurti įdomų ir unikalų vaizdo įrašą.
Išvesties vaizdo įrašo ilgį galima nustatyti rankiniu būdu, pasirenkant pradžios ir pabaigos žymes ir perkeliant žymeklį už klipo ribų.
Standartinės etiketės savybės
Kiekvienas naujas ženklas laiko juostoje, be savo savybių, taip pat turi informaciją apie ankstesnįjį, jei toks yra. Šiuo atveju galutinės etiketės nustatymas yra galutinis rezultatas; visos pradinės etiketės jam neturės jokios įtakos.
Jei reikia pridėti kokių nors konkrečių vizualinis efektas, kurio poveikis tęsis visą vaizdo įrašo laiką, užtenka pritaikyti tik pradiniam ženklui.
Jei reikia pakeisti vėlesnių etikečių nustatymus, geriausia naudoti supaprastintą metodą: atlikus vienos etiketės meniu pakeitimus, reikia paspausti klavišą „Tab“, kuris automatiškai atidarys etiketės meniu. kita etiketė.
Inkarai
Prieraiščiai leidžia į vaizdo įrašą įdėti garsą ar tekstą ir galite juos įjungti bet kuriai žymai.
Inkarai yra:
- įjungta: tokie inkarai rodomi laiko juostoje su visais parametrais, kuriuos galima redaguoti;
- išjungtas: inkarai nerodomi laiko juostoje, bet galimos redagavimo parinktys, kaip ir įjungtų inkarų atveju;
- išskirtinis: įdiegus tokius inkarus nebus įmanoma pakeisti žymos nustatymų, nes iš tikrųjų tokio inkaro įdiegimas žymą paverčia inkaru. Laiko juostoje tokie inkarai pažymėti geltonai.
Kameros
Virtualios kameros kampą klipe galima keisti beveik visais atvejais. Tačiau jei filmuojate iš pirmojo asmens perspektyvos, fotoaparato kampo pakeisti nepavyks. Norėdami patikrinti, ar yra virtualios kameros kampo keitimo funkcija, turite eiti į redagavimo meniu.
Norėdami pakeisti kampą, galite naudoti šių tipų kameras:
- nemokama: jie leidžia perkelti kamerą per visas galimas žaidimo vietas. Norėdami užfiksuoti objektą, pasirinkite parinktį „Kameros taikinys“. Parinktis „Judėk su tikslu“ yra atsakinga už sklandų judėjimą. Norėdami sukurti dinaminius perėjimus keičiant kampus, pasirinkite parinktį „Perėjimo režimai“;
- žaidimai: vaizdo įrašymo metu jie kartoja visus virtualios kameros judesius.
Be to, redaktorius leidžia naudoti daugybę iš anksto nustatytų kampų, kurie leidžia fotografuoti objektą tiek nuotoliniu būdu, tiek iš arti bet kokioje projekcijoje.
Norint kuo tiksliau perteikti specialiuosius efektus: avarijas, galingus smūgius ar sprogimus, geriausia naudoti parinktį „Kameros drebėjimas“. Tačiau verta nepamiršti, kad šis parametras reikalauja išankstinės konfigūracijos.
Efektai
„Rockstar Video Editor“ leidžia naudoti įvairius efektus, rankiniu būdu reguliuojant jų intensyvumą. Visų pirma, vartotojas gali reguliuoti tokius parametrus kaip kontrastas, ryškumas, intensyvumas, sodrumas ir vinjetė.
Lauko gylis
Lauko gylio parinktis leidžia reguliuoti fokusavimą į konkretų tašką ar objektą, nesvarbu, ar tai būtų veikėjas, ar koks nors objektas. Tokiu atveju vartotojas gali rankiniu būdu pasirinkti reikiamą fokusavimo tipą ir reguliuoti jo intensyvumą.
Galite pakeisti lauko gylį įjungę atitinkamą parinktį, įeidami į pauzės meniu. Tačiau jis bus prieinamas ne visuose asmeniniuose kompiuteriuose – žaidimas turi veikti DirectX 11 režimu. Norėdami nustatyti reikiamą lauko gylio lygį, turite eiti į „Nustatymai“, tada eikite į „Specialiųjų efektų nustatymai“ papunktį. ir pasirinkite vieną iš galimų lygių: „Aukštas“, „Labai aukštas“, „Aukščiausias laipsnis“.
Garso parinktys
Vaizdo įrašui pasirinktas garsumas garso efektai galima konfigūruoti per parinktį „Garso parinktys“. Taigi, pavyzdžiui, čia galite reguliuoti garso intensyvumą, kuris sumažins įtampą arba, priešingai, pridės dramos, paryškindamas garsą tam tikras momentas vaizdo įrašą.
Greitis
Garso greičio parinktis valdo pasirinkto garso fragmento atkūrimo greitį. Norėdami pasiekti geriausių rezultatų, galite eksperimentuoti su galimais sulėtinimo ir pagreitinimo efektais. Šie efektai gali būti taikomi atskiriems vaizdo įrašo fragmentams vartotojo pasirinktose žymose arba visam vaizdo įrašui.
Vaizdo įrašų piktogramos
Vaizdų miniatiūras galima užfiksuoti bet kurioje patogioje vietoje ir toliau naudoti redaguojamo projekto laiko juostoje.
Navigacija
Norėdami pakeisti konkretaus ženklo vietą laiko juostoje, turite eiti į jo meniu ir pasirinkti „Pozicija“. Norėdami išsaugoti visus pakeistus ženklus, tiesiog paspauskite klavišą F5, o norėdami grįžti į laiko juostos puslapį turite paspausti klavišą Esc. Dar kartą paspaudus šį klavišą, išeisite į pagrindinį meniu.
Garsas ir tekstas
Pridedamas garsas
Pridėję ir redaguodami reikiamus klipus, galite pridėti muzikos prie gauto vaizdo įrašo. Parinktį perdengti muziką galima rasti pagrindiniame meniu. Parametras suteikia dvi parinktis, kaip perdengti garsą kaip muzikinį akompanimentą:
- muzikos kūriniai iš GTAV radijo stočių, įskaitant dainas, taip pat reklaminės melodijos, trunkančios 30 sekundžių ar ilgiau;
- garso takeliai iš GTAV. Tokiu atveju vartotojas galės pasirinkti muzikinio akompanimento intensyvumą (yra penkios galimybės).
Norėdami nustatyti, kuris iš siūlomų tipų geriausiai tinka konkrečiam vaizdo įrašui, turite pasirinkti jums patinkančią kompoziciją ir perkelti ją į laiko juostą. Tai galima padaryti vilkdami (užveskite žymeklį ant kompozicijos, laikykite nuspaudę kairįjį pelės mygtuką ir vilkite jį į norimą vietą), arba nukopijuodami ir įklijuodami naudodami komandą Ctrl + V. Norėdami sinchronizuoti muzikos garsą su vaizdo įrašu, galite naudoti parinktį „Į kitą taktą“, kurioje galite redaguoti pasirinktos kompozicijos trukmę, sukarpydami ją iki norimos trukmės.
Mikrofono tipas
Vaizdo įrašo garsas gali labai pasikeisti, priklausomai nuo to, kur yra virtualus mikrofonas. Tai bus ypač pastebima erdvinio garso sistemose. Norėdami sureguliuoti mikrofono, kuris „gaudo“ žaidimo garsus, vietą, turite naudoti parinktį „Mikrofono tipas“. Ši parinktis suteikia keturis nustatymus: „numatytasis“, „mikrofonas kameroje“, „kinas“ ir taip pat „grandinėje“.
Teksto pridėjimas
Norėdami pridėti tekstą prie klipo, redaktoriaus meniu turite pasirinkti atitinkamą parinktį - „Pridėti tekstą“, tada nustatyti visus būtinus parametrus, tokius kaip šriftas, dydis, spalva, padėtis, sodrumas ir trukmė.
Projekto peržiūra
Norėdami įvertinti baigtą vaizdo įrašą adresu pilno ekrano režimas Galite naudoti parinktį „Peržiūra“ ir tai galima padaryti net prieš ekspoziciją. Aukščiau pateiktą parinktį galite rasti pagrindiniame meniu.
Išsaugojimas ir eksportavimas
Projekto išsaugojimas
Norėdami pakeisti projekto pavadinimą arba padaryti kelias jo kopijas, turite naudoti parinktį „Išsaugoti projektą kaip“. Jei jums tiesiog reikia periodiškai išsaugoti tiesiogiai redaguojant, galite tiesiog paspausti klavišą F5. Tai padės išsaugoti projektą visuose darbo etapuose.
Projekto eksportas
Baigę projektą, turėtumėte pasirinkti parinktį „Eksportuoti“, tada nustatyti reikiamus parametrus: bitų dažnį ir kadrų dažnį. Verta nepamiršti, kad eksportavimas, kaip taisyklė, užtrunka ilgiau nei vaizdo įrašo trukmė. Galite stebėti procesą, nes ekrane pasirodys klipai, tačiau garsas bus išjungtas – garso galėsite klausytis tik pasibaigus eksportavimui.
Kai eksportavimo procesas bus baigtas, baigtas vaizdo įrašas bus pasiekiamas redaktoriaus meniu. Čia galite žiūrėti per visą ekraną, taip pat įkelti į „Rockstar Games Social Club“ arba „YouTube“.
Režisieriaus režimas
Apžvalga
„Režisieriaus režimas“ leidžia kurti visaverčius vaizdo įrašus, kurių pagrindiniais veikėjais gali būti bet kokie GTA V siužeto personažai, įskaitant gyvūnus. Norėdami atrakinti naujus aktorius, turėsite daug keliauti po Los Santosą ir Bleino apygardą.
Šis režimas leidžia vartotojui visiškai rankiniu būdu konfigūruoti visus scenos parametrus: keisti scenarijų, keisti oro sąlygas ir paros laiką, pridėti naujų eilučių ir pan.
„Režisieriaus režimas“ kiekvienam suteikia galimybę išbandyti save režisieriaus vaidmenyje, o vienintelis apribojimas yra vartotojo vaizduotė. Žinoma, visi nustatymai ir veiksmai bus atliekami „Rockstar Editor“ vaizdo įrašų rengyklėje, tačiau šiuo režimu sukurti tikrai įdomų vaizdo įrašą yra daug daugiau galimybių nei filmuojant. žaidimo eiga.
Prieiga
Deja, į „Režisieriaus režimą“ galite perjungti tik pasakojimo režimu. Tokiu atveju galite paleisti jį keliais būdais vienu metu:
- pauzės meniu: norėdami paleisti šį meniu, žaisdami turite paspausti klavišą Esc. Tada pagrindiniame meniu turite eiti į „Rockstar“ redaktorių (kaip tai padaryti aprašėme aukščiau), tada pasirinkite „Director Mode“ antrinį elementą;
- sąveikos meniu: norint atidaryti šį meniu, reikia paspausti klavišą M. Meniu reikia pasirinkti elementą „Direktoriaus režimas“. Verta nepamiršti, kad norint įjungti šį režimą šiuo metodu, veikėjas turi nenorėti žvaigždžių ir turi judėti pėsčiomis.
Perdavimo meniu
Personažo pasirinkimas
Norėdami pasirinkti "aktorių" naujam vaizdo įrašui, turite atidaryti "Character Menu". Vykstant GTA V istorijai, žaidėjas turės prieigą prie visų naujų personažų, kurių kiekvienas turi savo unikalias savybes ir tam tikrus sugebėjimus. Norėdami pakeisti simbolį, turite jį pasirinkti kairiuoju pelės klavišu ir patvirtinti pasirinkimą paspausdami klavišą Enter. Personažas bus perkeltas į tą žaidimo pasaulio tašką, kuriame jis buvo sukurtas paskutinis perėjimas pauzės meniu.
Pakeisk savo išvaizdą
Variantas " Išvaizda„leidžia redaguoti „aktorių“ išvaizdą – keisti odos spalvą ir šukuoseną, pridėti personažus barzdas ir ūsus, keisti gyvūnų spalvą.
Naudojant trumpą sąrašą
Paprasčiausias būdas dirbti su simboliais yra naudoti trumpą sąrašą, kuriame galite pridėti iki dešimties simbolių. Norėdami iškviesti sąrašą, dirbdami režisieriaus režimu turite paspausti klavišą Tab. Dabar visi anksčiau pridėti personažai bus pasiekiami režisieriaus meniu, todėl juos bus galima akimirksniu pakeisti, nenuėjus į pasirinkimo puslapį. Verta nepamiršti, kad kai veikėjas valdo transporto priemonė, jo pakeisti negalima. Taip pat neįmanoma tiesiogiai keisti simbolių įrašymo metu.
Nustatymų meniu
Norėdami reguliuoti tam tikrus parametrus, kai dirbate „Direktoriaus režimu“, turėtumėte eiti į meniu „Nustatymai“. Čia galite reguliuoti šiuos parametrus:
- atvažiuojančių automobilių skaičius: galima rinktis iš keturių variantų – visai ne, mažai, vidutinis, daug;
- pėsčiųjų skaičius: kaip ir nustatant ankstesnį parametrą, vartotojui bus pasiūlytos keturios parinktys – visai ne, mažai, vidutinis, daug;
- oras: giedras oras, lietus, perkūnija, debesuotumas, migla, smogas, rūkas ir, kas įdomiausia, kalėdinis režimas;
- paros laikas: šioje parinktyje galite rinktis iš aštuonių variantų – aušra, rytas, vidurdienis, diena, saulėlydis, prieblanda, vidurnaktis, naktis;
- norimas lygis: šią parinktį galima visiškai išjungti arba koreguoti pagal įprastus žaidimo rėmus: standartinis, žemas, vidutinis arba aukštas lygis.
Taip pat galite koreguoti tokius parametrus kaip draudžiamų zonų atidarymas, nepažeidžiamumas ir kt.
Visas aukščiau pateiktas parinktis galima pakeisti neišeinant iš režisieriaus meniu.
Apgaulės kodai
Be išimties visi apgaulės kodai gali būti sėkmingai naudojami „Direktoriaus režimu“ - jie padės sukurti tikrai įdomius vaizdo įrašus ir sutaupys daug laiko, nes jums nebereikia ieškoti reikalingų transporto priemonių visame žemėlapyje.
Įkelti į YouTube
Iš karto po vaizdo įrašo redagavimo užbaigtas vaizdo įrašas gali būti perkeltas iš galerijos į vartotojo YouTube puslapį.
Jei perkeliant vaizdo įrašą į „YouTube“, parinktys „ Atvira prieiga“ ir „Prieiga per nuorodą“ bus įjungta, o vaizdo įrašas taip pat bus matomas „Rockstar Games“ socialiniame klube. Parinkties įjungimas " Ribotas priėjimas» leidžia valdyti galimybę žiūrėti vaizdo įrašą, leidžiantį jį žiūrėti tik kai kuriems vartotojams.
Vaizdo įrašų reikalavimai
- vaizdo įrašo pavadinime neturi būti netinkamų žodžių ir simbolių;
- minimali atsisiuntimo trukmė YouTube vaizdo įrašas turi būti bent 1 sekundė;
- vieną vaizdo įrašą galima įkelti tik vieną kartą (vaizdo įrašo kopijas skelbti pakeistu pavadinimu draudžiama).
Vaizdo įrašo metaduomenys
Įkeliant vaizdo įrašą į „YouTube“, galima konfigūruoti šiuos metaduomenis:
- žaidimo pavadinimas ir produkto pavadinimas;
- paskelbimo data;
- platforma;
- įkelto failo dydis ir vaizdo įrašo trukmė;
- Trumpas aprašymas;
- etiketė
Vartotojo reikalavimai
- Norėdami įkelti vaizdo įrašą į YouTube, turite prisijungti prie savo Rockstar Games Social Club paskyros – įkelti negalima be leidimo;
- privalo turėti Google paskyra - sąskaita automatiškai suaktyvinamas, kad būtų galima susieti su „YouTube“;
- jūsų Google paskyra turi būti susieta su aktyvia Rockstar Games Social Club paskyra (tai galima padaryti SC nustatymuose);
- Norėdami atsisiųsti kiekvieną naują vaizdo įrašą, turėsite sutikti su duomenų mainų tarp Rockstar Games ir YouTube taisyklėmis;
- Jei norite įkelti ilgesnį nei 15 sekundžių vaizdo įrašą, turite būti patvirtintas „YouTube“ naudotojas;
- Norėdamas įkelti vaizdo įrašą į YouTube, vartotojas neturi turėti pretenzijų iš administracijos dėl taisyklių pažeidimo tiek socialiniame klube, tiek YouTube, o paskyros Rockstar Games socialiniame klube ir Google turi būti aktyvios.
Radote rašybos klaidą? Pasirinkite tekstą ir paspauskite Ctrl + Enter
Įjunkite režisieriaus režimą su aktoriumi, kurį atidarėte pirmą kartą.
Pirmą kartą įeikite į režisieriaus režimą kaip neužrakintas aktorius.
Tiesiog įveskite šį režimą su bet kuriuo aktoriumi.
Tiesiog įeikite į režimą su bet kuriuo aktoriumi.
Los Santos fauna / gyvūnų mylėtojas
Atidarykite gyvūną ir su juo eikite į režisieriaus režimą.
Pirmą kartą įeikite į režisieriaus režimą kaip atrakintas aktorius su gyvūnu.
Norėdami pasiekti šį pasiekimą, turite atrakinti tik vieną gyvūną. Taip pat žiūrėkite pasiekimą Cryptozoologist.
Norėdami pasiekti šį pasiekimą, turite rasti tik vieną gyvūną. Taip pat žiūrėkite Kriptozoologo pasiekimą.
Kultinis filmas
Stanislavskis / Metodo aktorius
Įeikite į režisieriaus režimą naudodami savo personažą iš GTA Online.
Įeikite į režisieriaus režimą naudodami bet kurį savo „GTA Online“ personažą.
Tiesiog eikite į režimą ir pasirinkite savo personažą iš interneto.
Tiesiog atidarykite režisieriaus režimą ir pasirinkite internetinį personažą.
Kino šedevrai / Didinga
Sukurkite ir eksportuokite 10 vaizdo įrašų naudodami „Rockstar“ redaktorių.
Sukurkite ir eksportuokite 10 vaizdo įrašų naudodami „Rockstar“ redaktorių.
Įrašykite 10 vaizdo įrašų naudodami klavišą F1 (kuo trumpesnis vaizdo įrašas, tuo greitesnis eksportas, minimali įrašymo trukmė yra 3 sekundės), tada redagavimo režimu įkelkite kiekvieną vaizdo įrašą po vieną, atlikite keletą pakeitimų ir eksportuokite.
Įrašykite 10 vaizdo įrašų mygtuku F1 (kuo trumpesnis vaizdo įrašas, tuo greitesnis eksportas, min. trukmė 3 sek.) Tada kiekvienam vaizdo įrašui režisieriaus režimu: įkelkite, pakeiskite kaip nors, tada eksportuokite.
Ansamblio kūrinys
Atrakinkite visus aktorius iš istorijos režimo ir įjunkite vieną iš jų į režisieriaus režimą.
Atrakinkite visus istorijos veikėjus ir įeikite į režisieriaus režimą kaip šios kategorijos aktorius.
Jei baigėte visą istorijos režimą, visi aktoriai bus atrakinti.
Jei baigėte istorijos režimą, visi veikėjai turi būti jau atidaryti.
Kurkite, redaguokite ir bendrinkite vaizdo įrašus apie savo žaidimų patirtį Didžioji vagystė„Auto 5“ ir „Grand Theft Auto Online“ naudodami „Rockstar“ redaktorių.
Žaidimo įrašas

Įrašykite žaidimo filmuotą medžiagą misijų metu ir laisvo žaidimo režimu. Norėdami pradėti ir sustabdyti įrašymą vienu mygtuko paspaudimu, naudokite rankinį įrašymą arba išsaugokite naujausią filmuotą medžiagą naudodami „Action Replay“.

Sukurkite savo scenas ir kurkite unikalias akimirkas naudodami režisieriaus režimą. Pasirinkite iš šimtų personažų, gyventojų ir net gyvūnų, esančių GTA V vieno žaidėjo režimu visoje Los Santos ir Bleino apygardoje, kad galėtumėte juos valdyti patys. Pasirinkite savo vietą, paros laiką, orą ir daug daugiau.

Naudokite projekto laiko juostą norėdami pridėti, tvarkyti, koordinuoti ir susieti kelis klipus. „Project Timeline“ ne tik suteikia vaizdo klipų seką, bet ir leidžia žiūrėti vaizdo įrašą visame ekrane, pridėti teksto ir pasirinkti garso takelį iš „GTA 5“ radijo muzikos kolekcijos. Sukurkite visą filmą su skirtingomis scenų partitūromis – perjunkite tarp penkių intensyvumo. lygiai, kad lengvai pakeistumėte scenos tempą.
Klipo redagavimo režimas

Įkvėpkite gyvybės savo projektui didelis kiekis redagavimo parinktys naudojant įvairūs režimai kamera, kuri leidžia judėti, keisti padėtį, naudoti kelias kameras filmavimo metu, naudoti kameros drebėjimo efektą, keisti efektų lauko gylį, kameros filtrus, garso maišymo nustatymus ir daug daugiau.

Kai baigsite kurti projektą, išsaugokite kompiuterio vaizdo įrašus savo vaizdo klipų galerijoje, tada paskelbkite juos tiesiai į „YouTube“ paskyrą ir „Rockstar Games Social Club“.

Kurkite, redaguokite ir bendrinkite savo žaidimo vaizdo įrašus „Grand Theft Auto V“ ir „Grand Theft Auto Online“ naudodami „Rockstar Editor“.
Įrašykite savo žaidimą

Pradėkite įrašyti žaidimo dalis rankiniu būdu arba pakartojimo režimu. Paprastai redaguodami klipus neapsiribojate įprastais kameros kampais – turėsite daugybę įrankių ir perspektyvų galimybių.
- Kai įrašote, ekrane rodoma informacija, įskaitant tai, ar klipui taikomi kameros kampo apribojimai. Išsaugoti klipai, kuriems taikomi šie apribojimai, pažymėti specialiu pranešimu, kurį matote redaguodami klipus.
Įrašymo režimai
Laikykite nuspaudę ALT ir paspauskite F1, kad įrašytumėte rankiniu būdu, arba F2, kad įjungtumėte kartojimo režimą.
Rankinis įrašymas
Žaidimo metu įrašymą galite įjungti ir išjungti vienu mygtuko paspaudimu. Nereikia jo išjungti, tada vaizdo įrašas bus įrašomas fone, kol paspausite KAIRĮ ALT ir pasirinksite „Išsaugoti įrašymą“ arba „Atšaukti įrašymą“. Redaguojant išsaugoti fragmentai bus atkuriami iš eilės.
Pakartoti įrašą
Šiuo režimu galite gauti anksčiau įvykusių žaidimo įvykių įrašą. Kai suaktyvinamas, žaidimas nuolat įrašo žaidimo dalis fone, bet nieko neišsaugo, kol nenusprendžiate sukurti pakartojimo. Atgal į norimą įvykį, galite jį išsaugoti paspausdami ALT + F1, kad pasirinktumėte „Išsaugoti įrašą“.
- Atšaukus įrašymą bus ištrinti visi duomenys, įrašyti nuo paskutinio klipo išsaugojimo. Visi anksčiau išsaugoti klipai išliks nepakitę.
Klipo informacija
- Norėdami nurodyti vietą standžiajame diske, kurią Rockstar Editor gali naudoti klipams išsaugoti, eikite į Pause Menu > Settings > Rockstar Editor
- Kartojimo režimu išsaugotų klipų trukmė priklauso nuo to, kiek įvykių kupina epizodas. Įtemptomis akimirkomis vidutinė klipo trukmė yra 30 sekundžių. Ramesnėse scenose jo trukmė bus arčiau 1 minutės 30 sekundžių.
- Išsaugomi klipai automatiškai modifikuojami. Formatas yra „Mėnuo DD YYYY Clip XXXX“ (pvz.: „2015 m. sausio 13 d. klipas 0001“).
- Jei klipų saugykloje baigiasi vietos, pamatysite pranešimą. Eikite į Pause Menu > Rockstar Editor > Clip Editor, kad atlaisvintumėte vietos ištrindami nereikalingus duomenis.

Meniu

Norėdami sukurti naują projektą, pasirinkite Naujas projektas, tada Pridėti klipą. Pasirinkite norimus klipus ir įdėkite juos į laiko juostą. Norėdami redaguoti pridėtą klipą, paspauskite ENTER arba dukart spustelėkite jį.
- Naudokite LEFT CTRL + X, kad „paimtumėte“ ir vilkite pasirinktus klipus laiko juosta (arba tiesiog spustelėkite ir vilkite klipus). Norėdami ištrinti klipą, paspauskite DEL, kad sukurtumėte klipo kopiją - LEFT CTRL + C. Laiko juostą galite slinkti pelės ratuku.
Klipų redagavimas
Kontrolės skydelis
Valdymo skydelis pasirodo viršutiniame dešiniajame ekrano kampe. Jame rodomas dabartinis ir bendras klipo laikas, taip pat yra mygtukai, skirti grįžti į pradžią, atsukti atgal, paleisti / pristabdyti, sukti pirmyn, eiti į pabaigą, eiti į ankstesnį ir kitą tarpinį tašką ir pridėti naują tarpinį tašką. Naudojant žaidimų pultą, valdymo skydelis nepasirodo.

Norėdami redaguoti klipus, naudokite „ženklus“, kuriuos galima įdėti bet kurioje klipo vietoje. Su jais galite tinkinti daugybę nustatymų, tokių kaip fotoaparato kampai, efektai, atkūrimo greitis ir daug daugiau.
Naudokite PELĖS RATUKĄ arba RODYKLĖS KAIRĖN ir RODYKLĖS Į DEŠINĘ klavišus, norėdami judėti klipe ir pasirinkti atitinkamus žymeklio taškus. Kai pasirenkamas signalas, rodyklė KAIRĖN ir RODYKLĖ DEŠINĖN valdo signalo meniu.
Norėdami pridėti žymeklį, paspauskite M norimame laiko juostos taške. Viršutiniame kairiajame kampe pasirodys meniu su visomis galimomis parinktimis. Galite pasirinkti skirtingus filtrus, kameros kampus, garso parametrus, klipų atkūrimo greitį ir lauko gylį – visi šie parametrai reguliuojami atskirai, o tai padeda sukurti tikrus šedevrus.
- Nustatykite klipo trukmę pasirinkdami klipo pradžios ir pabaigos taškus ir vilkdami žymeklį į naują klipo vietą.

Kai pridėsite naują žymeklį, jis paveldės visas ankstesnio žymeklio savybes laiko juostoje (jei tokia yra). Tačiau nustačius etiketę, aplinkinių etikečių pakeitimai jai neturės įtakos.
- Jei norite visam klipui pritaikyti konkretų vaizdo efektą, pritaikykite jį pradžios ženklui, o tada įdėkite likusią dalį.
- Norėdami nustatyti tą pačią parinktį kelioms etiketėms, atidarykite vieną iš jų ir paspauskite Tab, kad pereitumėte į tą pačią kitos etiketės meniu skyrių. Tokiu būdu galite pereiti visus klipo ženklus, pakeisdami tą patį parametrą.
Inkarai
Kiekvienai etiketei galite įgalinti inkarą, leidžiantį tiksliai įdėti tekstą ar garsą. Yra trys tvirtinimo parinktys:
Inkaras išjungtas
Visos šios etiketės redagavimo funkcijos bus pasiekiamos, bet tvirtinimo taškas nebus rodomas laiko juostoje.
Išskirtinis
Paverčia etiketę prierašu, todėl negalėsite redaguoti etiketės (bet kokie anksčiau atlikti pakeitimai bus anuliuoti). Išskirtinės žymos laiko juostoje rodomos geltonai.
Pridedamas inkaras
Galimos visos etiketės redagavimo funkcijos, inkaras rodomas laiko juostoje.

Daugumoje klipų galite pakeisti fotoaparato kampus, tačiau kai kuriais atvejais tai neįmanoma – pavyzdžiui, filmuojant pirmojo asmens režimu. Informacija apie tokius klipus yra redagavimo meniu. Galimi keli fotoaparatų tipai:
Žaidimo kamera
Žaidimo kamera seka kameros judesius įrašant klipą.
Iš anksto nustatyti kampai
Yra keli iš anksto nustatyti kameros kampai: veikėjo vaizdai iš priekio, galo, šoniniai ir viršutiniai. Jei norite, galite priartinti ir nutolinti fotoaparatą.
Nemokama kamera
Galite laisvai perkelti fotoaparatą, nors vieta gali turėti tam tikrų apribojimų. Galite nustatyti fotoaparato padėtį, kad užfiksuotumėte įvykius, vykstančius toli nuo jūsų herojaus. Naudokite „Camera Aim“, kad užfiksuotumėte fotoaparatą ant savo veikėjo, arba „Move with Aim“, kad fotoaparatas galėtų sklandžiai sekti objektą. Naudodami nemokamą fotoaparatą eksperimentuokite su perėjimo režimais, kad sukurtumėte dinamiškus perėjimus ir fotoaparato kampus.
- Taip pat galite įjungti ir reguliuoti fotoaparato drebėjimo lygį – tai padeda perteikti susidūrimo ar sprogimo poveikį.

Vaizdo įrašui galite pritaikyti įvairius efektus, kurių intensyvumas, sodrumas, ryškumas, kontrastas ir vinjetė skiriasi.

Galite pritaikyti lauko gylio efektą, kuris leidžia pasirinkti, kas yra sufokusuota. Galima konfigūruoti fokusavimo tipą ir efekto intensyvumą, taip pat nustatyti fokusavimo tašką – pavyzdžiui, norimą simbolį.
- Pauzės meniu turite įjungti galimybę keisti lauko gylį. Atminkite, kad turite naudoti „DirectX 11“ ir specialiųjų efektų parametrus nustatyti į Aukštas, Labai aukštas arba Aukščiausias.

Naudodami šį meniu galite reguliuoti klipe leidžiamų efektų, dialogų ir muzikos garsumą. Taip pat galite pakeisti muzikos intensyvumo lygį, kad padidintumėte scenos dramatiškumą arba sumažintumėte įtampą bet kuriuo metu.
Greitis
Galite pakeisti atkūrimo greitį, kad sukurtumėte sulėtintą arba pagreitintą efektą. Greičio pakeitimas turi įtakos fragmentui tarp pasirinkto ir kito ženklo.
Vaizdo įrašų piktogramos

Norėdami perjungti nustatytas žymas, paspauskite [ arba ]. Norėdami pakeisti ženklo padėtį laiko juostoje, naudokite žymėjimo meniu funkciją Position.
Pridėję visus reikiamus ženklus, išsaugokite pakeitimus paspausdami F5, tada paspauskite ESC, kad grįžtumėte į laiko juostą.
Norėdami pereiti iš laiko juostos į pagrindinį projekto meniu, paspauskite ESC.
- Norėdami perkelti etiketę į naują vietą, išlaikydami jos savybes, užveskite pelės žymeklį virš etiketės ir vilkite etiketę į naujas taškas laiko juostoje laikydami nuspaudę KAIRĮ PELĖS MYGTUKĄ.
Garsas ir tekstas
Pridėję, redaguodami ir sutvarkę klipus laiko juostoje, pagrindiniame projekto meniu pasirinkite Radijo muzika arba Muzika, kad pridėtumėte muzikos prie klipo.
Galite pasirinkti tiek muziką iš GTAV radijo stočių, tiek dainas iš GTAV garso takelio.
Muzika iš radijo stoties
Muzikinis akompanimentas
Pasirinkite takelius iš GTAV garso takelio, kurių kiekvienas turi penkis intensyvumo lygius.
Kai nuspręsite, kuri muzika geriausiai tinka jūsų projektui, pasirinkite ją ir perkelkite į laiko juostą naudodami ŽYMEKLIS, kad perkeltumėte žymeklį, ir KAIRĮ PELĖS MYGTUKĄ arba KAIRĮ CTRL + V, kad pridėtumėte. Naudokite funkciją Eiti į kitą juostą, kad muzikos ritmas būtų sinchronizuotas. Galite sutrumpinti muzikos takelį, kad tilptų į vaizdo įrašą.
- Prie projekto galite pridėti kelis radijo takelius. Jei naudojamas daugiau nei vienas garso takelis, kiekvienas takelis turi būti bent 30 sekundžių ilgio.
- Naudokite GTAV garso takelių intensyvumo lygius, kad perteiktumėte emocinę epizodo atmosferą.
Mikrofono tipas
Pakeiskite klipo garsą garso parinktyse pasirinkdami mikrofono tipą. Galite naudoti numatytąjį mikrofoną, kino mikrofoną, kameroje montuojamą mikrofoną ir tikslinį mikrofoną.
Teksto pridėjimas
Norėdami pridėti tekstą prie projekto, pagrindiniame projekto meniu pasirinkite Pridėti tekstą. Įveskite norimą tekstą ir nustatykite jo ypatybes taip:
- Dydis
- Teksto padėtis
- Šriftas
- Sodrumas
- Trukmė

Išsaugojimas ir eksportavimas
Išsaugomas jūsų projektas
Atkreipkite dėmesį, kad pašalinus žaidimą visi Rockstar Editor sukurti vaizdo įrašai bus ištrinti. Klipo ir projekto duomenys išliks. Jei pageidaujama ištrinti vaizdo įrašai vaizdo įrašus galima atkurti naudojant šiuos duomenis po naujo įdiegimo.
Apžvalga

Režisieriaus režimas kartu su „Rockstar Editor“ suteikia unikalią galimybę kurti unikalius vaizdo įrašus. Pasirinkite bet kokius personažus ir būtybes, įskaitant istorijos personažus, Los Santoso ir Bleino apygardos gyventojus ir net gyvūnus. Galite priversti juos atlikti įvairius veiksmus ir sakyti frazes. Galite pasirinkti orą, paros laiką ir vietą.
Naudokite visus šiuos įrankius, kad sukurtumėte įdomių, įvairių vaizdo įrašų, kuriuos būtų galima naudoti „Rockstar Editor“, kaip ir vaizdo įrašus, įrašytus GTAV arba GTA internetinės istorijos režimu.

Perdavimo meniu
Personažo pasirinkimas
Eikite į personažų meniu ir pasirinkite, kam vaidinti. Visas sąrašas atskleidžiamas, kai pereinate į GTAV istorijos režimą. Galimi personažai galės naudoti jūsų ginklus ir transporto priemones pasakojimo režimu, jei tik galės tai padaryti (visi apribojimai pažymėti atrankos meniu.) Pažymėkite veikėją, kurį norite vaidinti, ir paspauskite ENTER, kad jį pasirinktumėte ir nuveskite jį į Los Santosą, ten, kur buvote paskutinį kartą.
Atsitiktinai
Paspaudę tarpo klavišą naudokite parinktį Išvaizda bet kuriam žmogui ar gyvūnui su skirtingomis odos/kailio parinktimis (gyvūnai gali keisti spalvą, o žmonės gali turėti skirtingas šukuosenas, barzdas ar ūsus, aksesuarus, plaukų ar odos spalvą).
ženklas
Paspauskite TAB, kad naudotumėte funkciją „Žymėti“ ir įtrauktumėte iki 10 simbolių sąrašą, kuris bus pasiekiamas režisieriaus režimo meniu ir leis greitai pakeisti simbolius negrįžtant į liejimo vagoną. Nepamirškite šių reikalavimų:
- Negalėsite pakeisti savo charakterio, jei jis vairuos transporto priemonę.
- Jei valdėte paukštį ir perėjote prie kito gyvūno ar žmogaus, neršite artimiausiame žemės lygyje.
- Įrašydami negalite perjungti simbolių.
Prieiga prie naujų simbolių
Kai pereisite prie GTAV istorijos režimo, gausite prieigą prie naujų personažų, tokių kaip gyvūnai, specialieji personažai ir gaujos nariai, su kuriais susidūrėte su vagystės.
Nustatymų meniu
Prieš įeidami į pasaulį režisieriaus režimu, galite nustatyti kai kuriuos žaidimo seanso parametrus. Pasirinkus „Nustatymai“, atsidarys meniu, kuriame galėsite pakeisti šiuos nustatymus:
Dienos laikai:
Pasirinkite paros laiką. Galimos šios parinktys: prieš aušrą, aušrą, rytą, vidurdienį, popietę, saulėlydį, sutemus, vidurnaktį.
Oras:
Pasirinkite iš šių oro parinkčių: giedras, debesuotas, miglotas, Kalėdos, smogas, rūkas, lietus, perkūnija.
Norimas lygis:
Pasirinkite vieną iš šių norimų lygių: neįgalus, normalus, žemas, vidutinis, aukštas.
Pėsčiųjų skaičius:
Transporto skaičius:
Pasirinkite iš šių parinkčių: nėra, mažas, vidutinis, didelis.
Taip pat galite įjungti / išjungti draudžiamos zonos, nepažeidžiamumas ir daugybė kitų ypatingų savybių.
- Dirbdami režisieriaus režimu, galite pakeisti šiuos nustatymus naudodami sąveikos meniu.
Cheats
Režisieriaus režimas palaiko visus istorijos režimo apgavystes. Naudokite juos, kad vaizdo įrašai būtų išskirtiniai ir įdomūs.
Įkelti į YouTube
„YouTube“ įkėlimo būsena
Eksportavę vaizdo įrašą galite įkelti jį į „YouTube“ iš vaizdo įrašų galerijos.
Visi vaizdo įrašai bus įkelti į „YouTube“; Visi „Public Access“ arba „Public Access“ vaizdo įrašai taip pat bus rodomi „Rockstar Games“ socialiniame klube. Meniu „Nustatymai“ esančiame skirtuke „Rockstar Editor“ galite nustatyti įkėlimų į „YouTube“ būseną: „Atvira prieiga“, „Ribota prieiga“ arba „Prieiga per nuorodą“. Įkeliant vaizdo įrašą bus naudojama paskutinė nustatyta būsena.
Vaizdo įrašų reikalavimai
- Vaizdo įrašo trukmė turi būti bent 1 sekundė
- Vaizdo įrašas negali būti naudotojo jau įkelto vaizdo įrašo kopija, net jei pavadinimas buvo pakeistas.
- Vaizdo įrašo pavadinimas turi būti patvirtinta kalba.
Vartotojo reikalavimai
- Norėdami atsisiųsti vaizdo įrašą, turite turėti Rockstar Games Social Club paskyrą ir būti prisijungę prie tos paskyros.
- Reikalinga „Google“ paskyra su „YouTube“ kanalu (daugumoje šiuolaikinių „Google“ ar „Gmail“ paskyrų tokia yra pagal numatytuosius nustatymus).
- Turite susieti savo Google paskyrą su socialinio klubo paskyra. Tai turi būti padaryta vieną kartą ir tai galima padaryti žaidime įkėlimo proceso metu.
- Jei norite įkelti ilgesnius nei 15 minučių vaizdo įrašus, turite turėti patvirtintą „YouTube“ paskyrą.
- Kiekvieną kartą atsisiųsdami turite sutikti su Rockstar Games ir YouTube bendrinimo politika.
- Jūsų „YouTube“ ir socialinio klubo paskyros turi turėti atitinkamus leidimus (pavyzdžiui, paskyros negali būti laikinai sustabdytos dėl taisyklių pažeidimo).
Vaizdo įrašo metaduomenys
Kai įkeliate vaizdo įrašą į „YouTube“, jame bus tam tikri metaduomenų rinkiniai, kai kuriuos iš jų galite tinkinti:
- Vaizdo įrašo failo dydis
- Vaizdo įrašo trukmė
- Paskelbimo data
- Platforma
- Žaidimo pavadinimas
- Vaizdo įrašo pavadinimas (reikia įvesti atsisiuntimo pavadinimą)
- Vaizdo įrašo aprašymas (pasirenkamas parametras – įveskite, jei norite)
- Vaizdo įrašo žyma (neprivaloma – įveskite, jei norite)
Per ateinančias savaites šis puslapis bus rodomas išsamus vadovas GTA 5 vaizdo redaktorius kompiuteryje. Likite su mumis!
GTA 5 yra ne tik pasaulinio masto žaidimas, bet ir unikali platforma, skirta parodyti savo kūrybinius sugebėjimus tiek fotografijos, tiek vaizdo įrašų srityje. Žaidime yra įmontuota galinga vaizdo įrašų kūrimo sistema naudojant žaidimo variklį. Norėdami tai padaryti, jums nereikia eiti į svetaines ar atsisiųsti trečiųjų šalių programų, viskas įgyvendinama žaidime. Šis yra paprastas ir patogus redaktorius leidžia atlikti šiuos tipus:- Muzikiniai klipai;
- Priekabos;
- Juokingi momentai;
- Maži filmukai.

Norėdami pradėti kurti savo šedevrą, turite eiti į meniu ir rasti skirtuką „Rockstar Editor“. Tada pasirinkite eilutę „Režisieriaus režimas“ ir viskas, mes tampame virtualiu kino režisieriumi. Įvestis galite rankiniu būdu arba naudodami automatinis režimas. Rankiniu būdu jūs pats nukreipiate kamerą, automatiniu režimu galite ramiai bėgti ir įrašas seks jūsų žvilgsnį. Alt+F1 klavišų kombinacija įjungia automatinį režimą. Tada sustabdykite įrašymą ir pažiūrėkite, ką gausite. Galite apkarpyti įrašus ir naudoti įvairius redagavimo įrankius. Tolesnis darbas priklauso nuo jūsų, kaip kinematografo, skonio ir patirties. Po kurio laiko intuityviai suprasite fotografijos pagrindus ir išmoksite daryti stebuklus.
„Rockstar“ redaktorius yra galingas įrankis kurkite ir redaguokite savo vaizdo įrašus, anonsus ir net filmus naudodami GTA 5 variklį.
Kurkite, redaguokite ir bendrinkite žaidimo vaizdo įrašus naudodami „Rockstar“ redaktorių.
„Rockstar Editor“ yra vaizdo įrašų įrašymo ir redagavimo įrankių rinkinys. Sukurkite visą savo įrašų biblioteką naudodami atkūrimo režimus, importuokite įrašytus klipus į atskirą projektą, naudokite klipų redagavimo režimą, kad pakeistumėte fotoaparato kampus ir kitus nedidelius pakeitimus, ir pagyvinkite savo projektą. Paskelbkite savo darbą „YouTube“ arba „Rockstar Games“ socialiniame klube, kad draugai galėtų tai patikrinti.

Įrašykite savo žaidimą
Klipų įrašymas
Yra du būdai įrašyti vaizdo fragmentus būsimiems klipams: kartojimo režimu arba rankiniu būdu, o vaizdo įrašų redagavimo procesas neapsiriboja įprastais kameros kampais. Turėsite galimybę fotografuoti visais žiūrėjimo kampais, išskyrus tuos, kuriems taikomi apribojimai.
Atkreipkite dėmesį į raginimą, kuris pasirodo įrašant. Tai parodys, ar jūsų klipui taikomi skirtingi kameros kampai. Visi vaizdo įrašai su apribojimais turi specialų ženklą, kurį matysite diegimo metu.

Įrašymo režimai
Norėdami įrašyti kartojimo režimu, turite vienu metu laikyti nuspaudę klavišus Alt ir F2 iki rankinis įrašymas- Alt + F1.
Kaip įrašymas veikia kartojimo režimu?
Šis režimas yra specialiai sukurtas anksčiau įvykusių žaidimo įvykių vaizdo įrašymui. Jį įjungiant reguliariai įrašomi atskiri žaidimo fragmentai fone be išsaugojimo. Norėdami išsaugoti fragmentą, turite pasirinkti jus dominantį įvykį ir paspausti atitinkamą klavišų kombinaciją Alt+F1 ir „Išsaugoti įrašą“.
Kaip įrašyti vaizdo įrašą rankiniu būdu?
Galite pradėti įrašinėti bet kuriame žaidimo etape. Iš pradžių tai įvyks tik fone. Labiausiai svarbius punktus Galite išsaugoti neribotą skaičių failų paspausdami Alt (kairėje klaviatūros pusėje) ir F1, kad išsaugotumėte, arba Alt + F3, kad atšauktumėte. Ateityje visi vaizdo įrašo fragmentai bus išdėstyti tokia tvarka, kokia juos įrašėte.
Jei atšauksite (Alt + F3), visa neišsaugota medžiaga bus ištrinta.
Klipo informacija
- Norėdami išsaugoti baigtą vaizdo įrašą kompiuterio standžiajame diske, turite atlikti šiuos veiksmus: „Pause Menu“ð“Settings“ ir pasirinkite „Rockstar Editor“.
- Išsaugoti klipai automatiškai pavadinami datos ir skaičių formatu: „mėnuo/metai Clip XXXX“.
- Vaizdo įrašuose, sukurtuose kartojimo režimu, bus skirtingos trukmės fragmentai: ryškioms scenoms – apie 30 sekundžių, ramioms – iki 90 sekundžių.
- Jei nėra pakankamai vietos volams laikyti, turite ją atlaisvinti. Norėdami tai padaryti, meniu „Pauzė“ pasirinkite „Rockstar Editor“, o jame - „Klipų redagavimas“, kuriame galite ištrinti visus senus nereikalingus vaizdo įrašus.
„Rockstar“ redaktoriaus pagrindinis meniu
Meniu
Pagrindinis „Rockstar Editor“ meniu susideda iš 6 elementų:
- „Sukurti projektą“ – sukuria visiškai naują projektą iš anksčiau įrašytų klipų.
- „Įkelti projektą“ – dirbti su anksčiau išsaugotu projektu.
- „Režisieriaus režimas“ – paprastas būdas suaktyvinti režisieriaus režimą.
- „Klipų redagavimas“ – tvarkykite įrašytus klipus.
- „Vaizdo įrašų galerija“ – peržiūrėkite baigtus vaizdo įrašus, įkeltus į „Rockstar Games Social Club“ arba „YouTube“.
- „Mokymai“ – viskas, ką reikia žinoti apie darbą „Rockstar Editor“.
Naujo projekto kūrimas

Norėdami sukurti naują projektą, turite pasirinkti parinktį „Sukurti naują projektą“, tada „Pridėti vaizdus“. Pasirinkite norimus vaizdo įrašus ir perkelkite juos į laiko juostą. Įdėję klipą, paspauskite klavišą Enter arba dukart spustelėkite kiekvieną klipą, kad galėtumėte redaguoti.
Norėdami pridėti vaizdo įrašų į laiko juostą, naudokite Ctrl + X derinį.
Norėdami pašalinti vaizdo įrašą iš šios skalės, naudokite Del klavišą.
Vaizdo įrašo kopijavimas – Ctrl+C.
Klipų redagavimas
Kontrolės skydelis
Valdymo skydelis yra viršutiniame dešiniajame ekrano kampe. Tai rodo bendrą vaizdo įrašo trukmę ir dabartinį laiką. Taip pat yra mygtukai, skirti atsukti atgal, eiti į pabaigą ir pradžią, pristabdyti ir paleisti.
Valdymo skydelis nepasirodys, jei naudojate žaidimų pultą.
Žymos

Žymekliai skirti klipo parametrams nustatyti, pavyzdžiui, efektams, skirtingiems fotografavimo kampams, atkūrimo greičiui. Juos galima įdiegti bet kurioje vaizdo įrašo vietoje.
Naudokite pelės ratuką arba rodykles į kairę ir į dešinę, kad peržiūrėtumėte klipą ir rastumėte geriausias vietas, kur dėti žymes. Naudodami rodykles galite valdyti etikečių meniu ir atlikti atitinkamus pakeitimus.
Žymėjimas nustatomas paspaudus mygtuką „M“ toje vietoje, kurią norite pažymėti. Po to viršutinėje kairiojoje ekrano dalyje pasirodys langas su visomis galimomis redagavimo parinktimis. Jame galite nustatyti vaizdo parametrus, keisti lauko gylį, atkūrimo greitį, fotografavimo kampus ir kt. Tai leis jums sukurti tikrai unikalų ir įtraukiantį vaizdo įrašą.
Klipo trukmę galite nustatyti patys, pasirinkdami pradžios ir pabaigos žymes ir perkeldami žymeklį už vaizdo įrašo ribų.
Standartinės etiketės savybės

Kiekvienas naujas ženklas pateikia informaciją apie ankstesnį ženklą skalėje, jei toks yra. Galutinės etiketės nustatymas yra galutinis rezultatas, visos pradinės etiketės jam įtakos neturės.
Jei norite pridėti konkretų vaizdinį efektą, kuris bus taikomas visame klipe, pritaikykite jį tik pradžios etiketei.
Jei norite pakeisti vėlesnių užuominų nustatymus, naudokite supaprastintą metodą: atlikę vienos žymos meniu pakeitimus, paspauskite klavišą „Tab“, tai automatiškai atvers kito signalo meniu.
Inkarai
Inkaras leis jums įdėti tekstą ar garsą; galite jį įjungti bet kuriai etiketei.
Inkarų tipai:
- Įgalintas inkaras – prierašas bus rodomas laiko juostoje ir visas parinktis bus galima redaguoti.
- Išjungtas prierašas – redagavimo parinktys išlieka prieinamos, tačiau prierašas nebus rodomas skalėje.
- Išskirtinis – įdiegus išskirtinį inkarą, jokie etiketės nustatymų pakeitimai nebus įmanomi, nes šis veiksmas paverčia etiketę prierašu. Laiko juostoje toks inkaras pažymėtas geltonai.
Kameros

Vaizdo kameros kampus galima keisti beveik visais atvejais, išskyrus tuos, kai, pavyzdžiui, įrašymo režimas daromas iš pirmo asmens. Norėdami patikrinti, ar yra kampų keitimo funkcija, turite eiti į redagavimo meniu.
Norėdami pakeisti kampą, galite naudoti šių tipų kameras:
- Žaidimas – kameros judesių kartojimas filmuojant.
- Nemokama – leidžia laisvai perkelti fotoaparatą į turimas žaidimų vietas. Norėdami užfiksuoti objektą, pasirinkite parinktį „Kameros taikinys“. Norėdami užtikrinti sklandų judėjimą - „Judėk su tikslu“. Norėdami sukurti dinaminius perėjimus keičiant kampus, geriau naudoti parinktį „Perėjimo režimai“.
Taip pat yra galimybė naudoti iš anksto nustatytus kampus, leidžiančius fotografuoti personažą iš arti ir toli visose projekcijose.
Norėdami kuo tiksliau perteikti specialiuosius efektus, tokius kaip sprogimas, avarija ar stiprus smūgis, naudokite parinktį „Kameros drebėjimas“, kurią pirmiausia reikia sukonfigūruoti.
Efektai

Naudokite įvairius efektus, patys reguliuodami jų intensyvumą. Galite pasirinkti ryškumą, kontrastą, sodrumą, vinjetę ir intensyvumą.
Lauko gylis

Lauko gylis yra speciali funkcija, leidžianti reguliuoti fokusavimą į konkretų objektą ar simbolį (fokusavimo tašką). Tokiu atveju galite reguliuoti intensyvumą ir pasirinkti norimą fokusavimo tipą.
Lauko gylį galite reguliuoti įjungę šią parinktį „Pauzės meniu“, tačiau turi veikti „DirectX 11.“ Poskyryje „Specialieji efektų nustatymai“ pasirinkite vieną iš trijų reikiamų lygių: „Aukštas“, „Labai“. Aukštas“, „Aukščiausias laipsnis“.
Garso parinktys

Meniu Garso parinktys sureguliuokite pasirinktų efektų garsumą. Garso intensyvumo reguliavimas padės stipriai išryškinti dramatišką vaizdo įrašo efektą arba, priešingai, sumažinti įtampą.
Greitis
Eksperimentuokite su pagreičio ir lėtėjimo efektais tiek visam vaizdo įrašui, tiek atskiriems jo fragmentams (pasirinktomis žymomis).
Vaizdo įrašų piktogramos
Užfiksuokite miniatiūras bet kuriuo metu ir naudokite juos vėliau projekto laiko juostoje.
Navigacija

Norėdami pakeisti ženklo vietą skalėje, eikite į žymėjimo meniu ir pasirinkite parinktį „Pozicija“. Norėdami išsaugoti visas pakeistas etiketes, paspauskite F5. Paspaudus Esc grįšite į laiko juostos puslapį, o dar kartą paspaudę šį klavišą greitai pateksite į pagrindinio meniu puslapį.
Garsas ir tekstas
Pridedamas garsasPridėję ir redaguodami vaizdo įrašus galėsite pridėti muzikos. Ši parinktis yra pagrindiniame meniu. Galima rinktis iš dviejų muzikinio akompanimento parinkčių:
- GTAV garso takeliai su 5 garso intensyvumo lygiais.
- Muzikiniai kūriniai iš radijo stoties GTAV (dainos ir reklaminės melodijos). Garso trukmė turi būti bent 30 sekundžių.
Norėdami nustatyti, kuris tipas tinka jūsų vaizdo įrašui, pasirinkite jums patinkančią melodiją ir vilkite ją į laiko juostą, perkeldami žymeklį laikydami kairįjį pelės mygtuką arba naudodami Ctrl+V derinį. Norėdami sinchronizuoti muzikinį garsą, naudokite parinktį „Į kitą taktą“, kurioje taip pat galite redaguoti kompozicijos trukmę, apkarpydami ją iki norimo dydžio.
Mikrofono tipas
Jūsų klipas gali skambėti visiškai kitaip, jei pakoreguosite mikrofono tipo parinktis. Tam siūlomos 4 parinktys: „mikrofonas kameroje“ ir „grandinėje“, „numatytasis“ ir „kino“.
Teksto pridėjimas
Pagrindiniame meniu pasirinkite parinktį „Pridėti tekstą“, suteikite jai reikiamas savybes: spalvą, dydį, šriftą, trukmę, padėtį, sodrumą.
Projekto peržiūra

Išsaugojimas ir eksportavimas
Išsaugomas jūsų projektasNorėdami pakeisti projekto pavadinimą arba padaryti keletą jo kopijų, turite naudoti parinktį „Išsaugoti projektą kaip“. Norėdami periodiškai išsaugoti, nepamirškite naudoti klavišo F5. Tokiu atveju būsite tikri, kad darbas bus išsaugotas visuose etapuose.
Jūsų projekto eksportavimas

Baigę projektą turite pasirinkti parinktį „Eksportuoti“ ir nurodyti kadrų dažnio bei bitų spartos parametrus. Eksportavimo procesas užtrunka šiek tiek ilgiau nei pats vaizdo įrašas. Kai klipai pasirodys ekrane, galėsite stebėti procesą, tačiau garsas bus nutildytas.
Kai eksportavimas bus baigtas, klipas atsidurs redaktoriaus meniu, kur galėsite jį peržiūrėti viso ekrano režimu, o iš kurio vėliau galėsite perkelti į savo YouTube puslapį arba bendrinti su draugais Rockstar Games Social Club.
Režisieriaus režimas

Apžvalga
Naudodami „Režisieriaus režimą“ galite kurti visaverčius vaizdo įrašus. Pagrindiniais veikėjais gali būti bet kuris žaidimo istorijos personažas iš Los Santoso ir Bleino apygardos, įskaitant gyvūnus. Šiame režime išmoksite patys dirbti scenoje: pakeisti paros laiką ir orą, pridėti naujų eilučių ir pakeisti scenarijų.
Išbandykite save režisieriaus vaidmenyje, pasitelkdami visą savo vaizduotę. Visus veiksmus atliksite „Rockstar“ redaktoriuje, tačiau bus daug daugiau galimybių sukurti naują įdomų produktą.
Prieiga

Perjungti į režisieriaus režimą galima tik scenos režimu. Jo aktyvavimas gali vykti įvairiais būdais:
- Sąveikos meniu. Norėdami tai padaryti, paspauskite ir palaikykite mygtuką „M“, kuris atidarys „Director Mode“. Atkreipkite dėmesį, kad norint jį suaktyvinti, jūsų norimas lygis turi būti neaktyvus ir turite judėti tik pėsčiomis.
- Meniu "Pauzė". Šis meniu paleidžiama paspaudus „Esc“ klavišą. Čia einame į „Rockstar“ redaktorių ir pasirenkame „Režisieriaus režimas“.
Perdavimo meniu
Pasirinkite simbolį
Norėdami pasirinkti, kuo ketinate žaisti, atidarykite simbolių meniu. Vykstant žaidimui, jums bus prieinami nauji personažai. Atkreipkite dėmesį į kiekvieno iš jų galimybes. Norėdami pakeisti žaidėją, pasirinkite jį kairiuoju pelės klavišu ir paspauskite Enter. Jis bus nugabentas į paskutinę žaidimo stotelę.
Išvaizda
Ši parinktis leis pakeisti gyvūnų spalvą, pridėti personažus šukuoseną, ūsus ar barzdą, pakoreguoti odos ir plaukų spalvą.
Trumpas sąrašas
Naudokite funkcijų sąrašą paspausdami klavišą Tab, kad į sąrašą įtrauktumėte iki 10 simbolių. Juos bus galima rasti režisieriaus meniu. Tokiu būdu galite akimirksniu pakeisti simbolius, negrįždami į žaidėjo pasirinkimo puslapį. Tačiau jų negalima keisti įrašymo metu ir jiems vairuojant transporto priemonę.
Nustatymų meniu
Norėdami dirbti su įvairiomis parinktimis direktoriaus režimu, turite eiti į meniu Nustatymai. Čia galite pakeisti tokius parametrus kaip:
- Pėsčiųjų skaičius gatvėje. Pasirinkimas bus toks: pėsčiųjų visai nėra, mažas skaičius, vidutinis ir didelis.
- Priešpriešinio eismo dalyvių skaičius. Kaip ir ankstesniame parametre, galimos keturios parinktys: visai negabenti, mažai, vidutiniškai ir daug.
- Orai. Šiame variante gausu pasiūlymų: perkūnija, lietus, debesuoti ir plunksniniai debesys, giedras oras, smogas, migla, rūkas ir kalėdinis režimas.
- Dienos laikai. Vienu metu galimos aštuonios parinktys: vidurnaktis, prieblanda, saulėlydis, prieš aušrą, aušra, vidurdienis, rytas ir popiet.
- Norimas lygis. Galite visiškai išjungti šią parinktį arba reguliuoti jos intensyvumą: standartinis lygis, aukštas, vidutinis ir žemas.
Taip pat galite keisti tokius parametrus kaip nepažeidžiamumas, apribotų zonų atidarymas/uždarymas.
Visus parametrus galite keisti tiesiogiai režisieriaus meniu.
Apgaulės kodai
„Režisieriaus režimo“ kodai palaikomi be išimties. Jų pagalba galite sukurti tikrai ryškius, intriguojančius ir unikalius vaizdo įrašus.
-
Baigę dirbti su vaizdo įrašu iš karto galite perkelti jį iš vaizdo įrašų galerijos į "YouTube" puslapį.
Kai perkeliate vaizdo įrašą į „YouTube“, jei įjungtos parinktys „Prieiga naudojant nuorodą“ ir „Atvira prieiga“, jis taip pat bus matomas „Rockstar Games“ socialiniame klube. Jei suaktyvinsite parinktį „Ribota prieiga“, galėsite valdyti vaizdo įrašo matomumą, leisdami jį peržiūrėti tik privatiems asmenims.
Vaizdo įrašų reikalavimai
- Minimali įkelto vaizdo įrašo trukmė yra 1 sekundė.
- Klipo pavadinimą turi sudaryti tik tinkami žodžiai.
- Vieną vaizdo įrašą galima įkelti tik vieną kartą; net negalite publikuoti jo kopijų pakeistu pavadinimu.
Vartotojo reikalavimai
- Įkelti vaizdo įrašą į „YouTube“ galima tik tada, kai esate prisijungę prie „Rockstar Games Social Club“ su savo paskyra
- Norėdami susieti su „YouTube“, turite turėti „Google“ paskyrą, kuri pagal numatytuosius nustatymus suaktyvinama automatiškai
- Jūsų „Google“ paskyra turi būti susieta su aktyvia „Rockstar Games Social Club“ paskyra
- Kiekvienam naujam įkėlimui reikia sutikti su „YouTube“ ir „Rockstar Games“ komunikacijos politika
- Jei norite įkelti ilgesnį nei 15 sekundžių vaizdo įrašą, turite būti patvirtintas „YouTube“ naudotojas
- Kaip toliau YouTube kanalas, o socialiniame klube neturėtumėte turėti pretenzijų iš administracijos dėl taisyklių pažeidimų ir jūsų paskyra turi būti aktyvi (neužblokuota)
Vaizdo įrašo metaduomenys
- Produkto pavadinimas ir žaidimo pavadinimas atskirai
- Vaizdo įrašo trukmė ir įkėlimo failo dydis
- Paskelbimo data
- Platforma
- Trumpas aprašymas turinys
- Etiketė
Paskutiniai du parametrai yra neprivalomi.
Running, Man – pirmasis vaizdo įrašas, sukurtas „Rockstar Editor“.
Pirmasis vaizdo įrašas, sukurtas „Rockstar Editor“ vaizdo įrašų rengyklėje „GTA 5“, skirtas asmeniniam kompiuteriui, buvo 8-BIT BASTARD – trumpo filmo „Bėgantis žmogus“ – darbas: