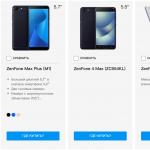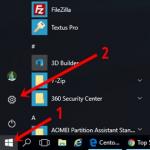Šiame straipsnyje noriu pakalbėti apie tai, kaip įdiegti Windows žaidimus (arba programas) naudojant PlayOnLinux programą. PlayOnLinux leidžia lengvai įdiegti ir Windows paleidimasžaidimai nesikratydami nustatymų. Toliau pateiksiu žingsnius (su ekrano kopijomis), kaip įdiegti ir paleisti žaidimą, skirtą „Windows“ sistemoje „Linux“ (Ubuntu).
Paleiskite „PlayOnLinux“ ir pagrindiniame programos lange spustelėkite mygtuką Montavimas.
Atsidarys langas, kuriame turėsite pasirinkti žaidimą ar programą, kurią įdiegsite. Išsirinkau prekę Žaidimai o jame žaidimas 18 plieninių Haulin ratų. Tada paspauskite mygtuką Montavimas.
Atsidarys langas su tam tikra informacija apie žaidimą. Tiesiog paspauskite mygtuką Toliau.
Tada PlayOnLinux automatiškai įdiegs papildomus komponentus, kurie reikalingi būtent šiam žaidimui. Visų pirma, jis man įdiegė Wine 1.2.3. 
Tada turėsite pasirinkti šaltinį, iš kurio įdiegsite žaidimą. Galite pasirinkti kompaktinį diską, jei diegiate žaidimą iš kompaktinio disko, arba pasirinkite pirmąją parinktį " Naudoti sąrankos failą mano kompiuteryje“, jei norite nurodyti exe failą tiesiai kompiuteryje. Pagal sąrankos failą ( exe failą) čia nurodo žaidimo diegimo failą, pavyzdžiui, setup.exe arba install.exe. Aš pasirinkau pirmą elementą. 
Atsidarys langas, kuriame turėsite spustelėti mygtuką Žiūrėti norėdami pasirinkti diegimo failą. 
Tada turite rasti žaidimo diegimo failą. Nuo mano iso vaizdas kai žaidimas buvo sumontuotas aplanke / media / myiso, tada nuėjau į šį katalogą ir ten pasirinkau failą setup.exe.
Vėl atsidarys langas, kuriame galėsite spustelėti mygtuką Žiūrėti Norėdami iš naujo pasirinkti failą, arba paspauskite Toliau, tęsti. Taigi spaudžiame Toliau.
Dabar įdomiausia. Turėtų prasidėti įprastas žaidimo diegimas. Tai yra, kaip tai atsitiktų sistemoje „Windows“. Čia tiesiog visur paspaudžiau mygtuką Toliau. Tik paskutiniame lange nurengtas varnele" Paleisti...». 


Čia panaikinkite žymėjimą laukelyje "Pradėti ..." ir spustelėkite mygtuką Pabaigti.
Po įprasto žaidimo įdiegimo PlayOnLinux paprašė nurodyti mano vaizdo plokštės atminties kiekį (megabaitais). Pasirinkite tinkamą reikšmę ir spustelėkite Pirmyn. 
Tai užbaigia žaidimo diegimą. Pagrindiniame PlayOnLinux lange turėtų pasirodyti naujas elementas su žaidimo pavadinimu. Pasirinkite jį ir spustelėkite mygtuką paleisti.
O dabar žaidimas pagaliau turėtų prasidėti! Beje, būtent šiame etape galima susidurti su problemomis. Bet mano atveju viskas vyko sklandžiai. Čia yra žaidimo, veikiančio lango režimu, ekrano kopija: 
Visi veiksmai buvo atlikti Ubuntu 12.10.
Priešpaskutinėje žaidimų sąrašo ekrano kopijoje turiu elementą aoe3. Tai mano bandymų įdiegti ir paleisti Age Of Empires 3 rezultatas. Vis tiek pasiekiau rezultatą, bet tai nebuvo be problemų. Turėjau praleisti daug laiko.
Vynas (WINE nėra emuliatorius) - speciali programa, suderinamumo sluoksnis, skirtas paleisti Win32 programas į UNIX panašiose sistemose. Paprasčiau tariant, šis dalykas leidžia paleisti Windows programas ir žaidimus jaukiame Linux :).
Programa aktyviai kuriama, tačiau kol kas, deja, ne visos programos joje veikia tinkamai (o kai kurios iš viso neveikia). Kol kas liūdna ir dėl žaidimų – nėra visiško DirectX 10 ir 11 palaikymo, tik 9 ir jaunesni. (Naujausiose bandomosiose versijose „DirectX 10“ palaikymas aktyviai tobulinamas). Tačiau nepaisant to, „DirectX 9“ yra daug žaidimų. Šiame straipsnyje mes įdiegsime ir sukonfigūruosime Wine bei įdiegsime PlayOnLinux programą, kuri yra labai naudinga žaidimams. Diegimas priklausys nuo jūsų platinimo, tačiau pati programos sąranka yra lygiai tokia pati daugumoje platinimų. Yra dvi Vyno šakos – stabili ir testuojanti. Daugeliu atvejų rekomenduojama naudoti bandomąjį, nes programa aktyviai tobulinama ir tobulinama. Kol kas apsvarstykite galimybę įdiegti stabilią versiją (pavyzdžiai, skirti komandinė eilutė, tačiau galite naudoti grafines priemones, tokias kaip Ubuntu Software Center arba Yast2 OpenSUSE):
„Debian“ / „Ubuntu“ / „Mint“:
sudo apt-get install wine winetricks
„OpenSUSE“:
sudo zypper ar -r http://download.opensuse.org/repositories/Emulators:/Wine/openSUSE_13.1/Emulators:Wine.repo
sudo zypper vyne
sudo yum įdiegti vyną
cd /tmp
wget http://www.kegel.com/wine/winetricks
chmod +x winetricks
Pastaba. Jei turite 64 bitų sistemą, tada už teisingas veikimas 32 bitų programose (ir dauguma žaidimų yra), turite sukonfigūruoti Wine 32 bitų priešdėliui. Tam mes važiuojame:
WINEARCH=win32 WINEPREFIX=~/.wine winecfg
Atsidarys nustatymų langas. Galite palikti viską taip, kaip yra.

Dabar turime įdiegti sistemos bibliotekų rinkinį, kad mūsų „Windows“ programos veiktų. Programos meniu raskite ir paleiskite Vyno triukai(arba iš terminalo su komanda vyno triukai). Pirmame lange pasirinkite --- Pasirinkite numatytąjį vyno prefiksą --- uždirbti gerai. Antrajame ---įdiegti a Windows DLL arba komponentas --- Gerai

Prisiminti:
Reikės pažymėti taškais, kaip ir sąraše. Geriau montuoti ne visus iš karto, o kelis gabalus vienu metu. Patogumui juos atskirsiu. Diegdami toli neikite, turite sutikti licencijos sutartys ir kiti. Atsidarys klaidų langai, spustelėkite Gerai. Pradėkime.
directx9 d3dx9 d3dx9_26 d3dx9_28 d3dx9_31 d3dx9_35 d3dx9_36 d3dx9_42 d3dx9_43 d3dx10 d3dx11_42 d3dx11_4
dotnet20
dotnet30(atsiras klaidos ir atsidarys langas failų tvarkyklėje ir naršyklėje, atsisiųskite iš antros nuorodos ir pereikite į šį langą failų tvarkyklė. Įrašome į konsolę vyno triukai ir dar kartą pasirinkite dontnet30. Prieš tai darydami, turite patikrinti vyno sąranką, kad ji būtų Windows versija XP arba Vista.
dxdiagn, gecko120, gfw, mfc40, mfc42, msasn1, msxml6, gdiplus, physx, kvarcas
vb5run, vb6run, vcrun2003, vcrun2005, vcrun2008, vcrun6, vcrun6sp6
wmp10, wsh56vb, wsh57, xact, xact_jun2010, xinput
Įdiegti šriftus. Pasirinkite Įdiekite šriftą ir nurodyti
corefonts, fontfix
Registro nustatymas
Atsidarome Pakeisti nustatymus ir švęsti
1. DirectDrawRender(ddr) -- openglPatvirtiname savo pakeitimus – gerai.
2. Multisampling Direct3D – įjungta
3. Offscreen RenderingMode(orm) – fbo
4. PixelShaderMode(psm) – įjungta
5. Pateikite TargetLockMode(rtlm) – automatinį
6. UseGLSL(glsl) -- įjungta (numatytasis) (Nvidia vaizdo plokštėms rekomenduojama palikti išjungtą. Tai gali žymiai padidinti kai kurių žaidimų našumą).
7.VertexShaders(vsm) – techninė įranga
8. VideoMemorySize 1024 (pasirinkite vaizdo plokštės RAM reikšmę)
9. MouseWarpOverride(mwo) – įjungta (priverstinė)
Tai iš tikrųjų viskas. Dabar keletas pastabų apie programinės įrangos ir žaidimų diegimą. Pirma, jokiu būdu neįdiekite papildomos programinės įrangos, kurią siūlo programa (visų rūšių nukreipimo, vaizdo c ++ ir pan.). Atidžiai patikrinkite ir, jei reikia, atžymėkite langelius. Antra, diegimo pabaigoje panaikinkite žymėjimą „Vykdyti programą“.
Dabar bandomoji versija. Yra speciali Ubuntu/Mint saugykla. Norėdami jį prijungti ir įdiegti bandomąją Wine versiją, terminale įveskite:
sudo add-apt-repository ppa:ubuntu-wine/ppa
sudo apt-get atnaujinimas
sudo apt install wine 1.7 winetricks
Kai kuriuose platinimuose (pavyzdžiui, Debian), norėdami įdiegti bandomąją versiją, turite ją sukurti iš pirminis kodas. Bet tai jau nepatenka į šio straipsnio taikymo sritį. Arba galite įdiegti , kuri taip pat yra bandymas, bet turi keletą papildomų funkcijų.
P.S. tiems, kurie mėgsta pamatyti vieną kartą, nei skaityti šimtą kartų - mažas vaizdo įrašas, kaip įdiegti bandomąją Wine versiją Ubuntu:
Pateiksiu keletą bendrų rekomendacijų, kaip įdiegti ir paleisti žaidimus.
1 Norint įdiegti arba paleisti programą, nereikia paleisti Win. Jums tereikia paleisti paleisties arba sąrankos failą, kaip ir Windows, paprastai dukart spustelėkite game.exe, setup.exe
2 Jokiomis aplinkybėmis (nebent žinote, ką darote) neleiskite Wine procesų kaip root ir terminale su sudo, kad apsaugotumėte kompiuterį nuo visiškos prieigos prie jo įdiegta Windows programas. Prisijunkite tik naudodami įprastą vartotojo paskyrą. Jei vis dėlto pavyko paleisti Wine per sudo, tada terminale (Ctrl+Alt+T ) paleiskite komandas: sudo rm -rf ~/.wine ir winecfg , tai grįš į gimtąjį aplanką /Home/Name /.Vynas
3 Montavimas. Įdėkite licencijuotą diską su žaidimu, atidarykite jį darbalaukyje, suraskite diegimo failą setup.exe ir spustelėkite jį, diegimo programa prasidės. Jeigu žaidimas vyksta skaitytame paveikslėlyje


Diegimo metu patariu pasirinkti katalogą C:\Program Files\ (pagal nutylėjimą daugeliui žaidimų), jokiu būdu neįdiegti papildomos programinės įrangos, kuri ateina su žaidimais, ypač DirectX.
Jei jūsų žaidime yra apsaugos nuo kopijavimo funkcija, kurios nepalaiko Wine (pavyzdžiui, starforse ), turėsite rasti ir įdiegti NoCD pataisą (įtrūkimą), tačiau atminkite, kad turite turėti originalų diską, kad nepažeistumėte. licencijos sutartis.
Diegdami iš perpakavimo būkite atsargūs, kai kurie perpakavimai įdiegia papildomą programinę įrangą pagal nutylėjimą (t. y. jūsų neklausiant), o tai nėra gerai.
Taip atsitinka, kad diegimo failas nuo pelės nepaleidžiamas, tokiu atveju atidarykite terminalą (Ctrl+Alt+T), vilkite setup.exe , į terminalo langą

Pridėkite vyno komandą priekyje ir paspauskite ENER.
4 Paleiskite.
Jei žaidimas nepaleidžiamas iš darbalaukio piktogramos, pabandykite jį paleisti iš žaidimo aplanko arba per terminalą, kaip minėta aukščiau.
Kur galime rasti įdiegtą žaidimą? Štai kur: " Programos-> Vynas-> Naršyti diską C:-> Programų failų aplankas-> Jūsų žaidimas" arba " Eiti->Pagrindinis aplankas->Ctrl+H->.Wine->drive_c->Programų failai"
5 Darbalaukio vaizdo efektų naudojimas ( Compiz ) gali iškraipyti OpenGL veikimą, todėl rekomenduoju jį išjungti.

6 išsigelbėjimai.
Daugelis žmonių žino, kad po įdiegimo dauguma žaidimų registruoja savo įrašus ir nustatymus aplanke „Mano dokumentai“, tačiau „Wine“ aplanke „Mano dokumentai“ yra nuoroda į jūsų namų katalogą /home/user , todėl įdiegus N-asis žaidimų skaičius, namų aplankas gali būti netvarkingas. Kad taip nenutiktų, atidarykite " Programos-> Vynas-> Vyno sąranka"ir skirtuke" Rodinys ir integravimas -> Standartiniai aplankai" nurodykite savo katalogą žaidimų failams saugoti, pavyzdžiui - /home/name/My Documents/ :
7 NVIDIA PowerMizer energijos taupymo technologijos darbas gali lemti nepakankamą našumą žaidimuose ir konfliktus su garso adapteriu, todėl paleidus daug išteklių reikalaujančias „Wine“ programas, patariu ją išjungti atitinkamame „nvidia-settings“ programos skirtuke ( nustatyti pirmenybę maksimaliam našumui ):

8 Dar vienas patarimas: matau daug klausimų įvairiuose forumuose, pavyzdžiui: „ Įdiegtas Wine, nepasileidžia (žaidimas neįdiegiamas). Ką daryti?"- informatyvu, tiesa? Ką gali atsakyti nežinant: kokia operacinė sistema, vyno versija, koks žaidimas, ar įdiegta vaizdo plokštės tvarkyklė, DirectX ir ar veikia kiti žaidimai. Todėl nemėginkite iš karto paleisti kokio nors sudėtingo žaidimo (ypač jei jo gimtojoje versijoje yra kokių nors problemų windows aplinka), pirmam diegimui pasirinkite žaislą, kuris jau paleistas Linux sistemoje(pagalbos ieškokite google), kad įsitikintumėte, jog nepadarėte kritinių vyno klaidų, o jei padarėte, bus lengviau jį rasti.
9 Kai kuriems žaidimams reikia tam tikrų (savųjų) bibliotekų system32 aplanke teisingas nustatymas Vyno bibliotekos:

Galite atsisiųsti mano bibliotekų rinkinį aplanke system32 čia: System32 aplankas
9 Dažnai diegiant programas naudojant vyną, be piktogramos, darbalaukyje pasirodo lnk failai, kurie gadina išvaizdą.

Norėdami paslėpti šiuos failus nepakeitę jų pavadinimo (t. y. nedėdami taško prieš failo pavadinimą), galite atlikti šiuos veiksmus:
a) sukurti failą darbalaukyje - ".hidden";

b) atidarykite jį teksto redaktorius ir įveskite failo, kurį norime padaryti nematomą, pavadinimą;

c) paleisti iš naujo

Beje, tokiu būdu galite paslėpti bet kokius failus ir aplankus bet kuriame kataloge – tereikia šiame kataloge sukurti „.hidden“ failą ir ten suvesti visus jums reikalingus aplankus ir failus. Galite juos „rodyti“ naudodami CTRL + H derinį.
Žaidimo diegimo, paleidimo ir pašalinimo pavyzdį galite pamatyti pavyzdyje:
Visi žmonės mėgsta žaisti žaidimus. Ši pamoka padeda atitraukti dėmesį nuo realaus pasaulio su jo tikromis problemomis ir bent jau neilgam, bet pasinerti į virtualų pasaulį.
Taip turėjo prasidėti straipsnis apie žaidimus, skirtus „Windows“. Tačiau šiandien pokalbis ne vien apie juos. Šiandien kalbėsime apie žaidimus „Linux“. Dauguma žmonių nemėgsta šios operacinės sistemos vien dėl to, kad joje nėra „įprastų“ žaidimų, ir nesvarbu, kad ji puikiai veikia.
Tačiau norintys gali žaisti tuos pačius žaidimus „Linux“, kaip ir „Windows“. Paklausk kaip? Ir tai labai paprasta. Šiandien kalbėsime apie tai, kaip „Wine“ įdiegiamas ir konfigūruojamas.
Tiems, kurie ilgą laiką naudoja Linux ir pasirinko ją OS vadovu, tikriausiai nereikia apibrėžti šios programinės įrangos, tačiau dėl kitų vis tiek verta paaiškinti.
„Wine“ yra programa, leidžianti paleisti „Windows“ programas ir žaidimus. Kitaip tariant, su juo galima žaisti tuos žaidimus, kurie nėra skirti Linux ir yra, galima sakyti, išskirtiniai Windows.
Pažymėtina, kad programa nuolat tobulinama. Taigi, prieš porą metų nebuvo įmanoma su juo paleisti žaidimo, paremto DiretX11, dabar viskas pasikeitė. Pleistrai išleidžiami nuolat, o jei kas sugenda, viskas greitai pataisoma. Jei jums labiau patinka stabilumas, tuomet galite lengvai įdiegti standartinę Wine versiją ir tai jūsų nemaloniai nenustebins.
Vienintelis trūkumas yra gana sudėtinga „Wine“ sąranka. Tačiau perskaitę šį straipsnį viską suprasite per kelias minutes ir viską padarysite patys.
Montavimo būdai
Prieš paaiškinant, kaip Wine sukonfigūruotas žaidimams, iš pradžių būtina paaiškinti, kaip jis įdiegtas.
Linux vartotojai žino, kad tas pats veiksmas ir jų Operacinė sistema gali būti gaminami įvairiais būdais ir su
Iš pradžių apsvarstykite paprasčiausią parinktį, naudodami paketų tvarkyklę arba, kaip dar vadinama, programų tvarkytuvę. Iš esmės, nesvarbu, kaip jis vadinamas, svarbiausia, kad jis veiktų taip pat.

Pirmiausia reikia jį atidaryti. Kitas paieškos eilutė reikia užregistruoti programos pavadinimą – Vynas. Prasideda paieška. Kai baigsite, prieš jus gali pasirodyti kelios parinktys. Pasirinkite tik „Wine“ be papildomų simbolių ir spustelėkite „Įdiegti“ (Įdiegti). Palaukite, kol programa atsisiųs ir įdiegs.
Antrasis būdas yra naudoti terminalą. Atidarykite jį ir įveskite:
sudo apt-get install wine
Atsisiuntimas prasidės, o po to bus įdiegtas. Tačiau yra didelė tikimybė, kad bus atsisiųsta ne šviežia versija, taip yra dėl to, kad programa vystosi šuoliais. Todėl įvedame:
sudo add-apt-repository ppa:ubuntu-wine/ppa
sudo apt-get atnaujinimas
Dabar įveskite:
sudo apt-get install wine1.6
Tai viskas, programinė įranga ką tik buvo įdiegta per konsolę. Dabar mes jums pasakysime, kaip sukonfigūruotas „Wine“.
Ką reikia žinoti konfigūruojant „Wine“?
„Wine“ („Linux“) atveju sąranka ne visada gali vykti sklandžiai, tačiau nesijaudinkite, jei kas nors jums nepavyks, bet kada galite grąžinti viską į pradinę padėtį. Paprasčiausias būdas yra pašalinti programą ir ją įdiegti iš naujo, tačiau tai tik kraštutiniais atvejais.
Kitas svarbus dalykas – neskubėti. Tokiu atveju svarbu atidžiai perskaityti, ką ir kada reikia daryti. Bet jei pavyks, tai prisimins visą gyvenimą. Dabar pradėkime.
Pirmas dalykas
Yra du plėtros variantai, skirtumai juose nedideli, bet vis tiek yra. Jei turite 64 bitų Linux platinimas, tada jūs ir Wine įdiegėte 64 bitų, bet tai nėra būtina. Todėl įeiname duota komandaį terminalą:
WINEARCH=win32 winecfg
Po to turėtumėte atidaryti vyno nustatymus. Perkelkite jį į galą ir dar negrįžkite prie jo. Jei turite 32 bitų sistemą, galite praleisti šį veiksmą.

Dabar reikia atsisiųsti ir įdiegti Winetricks. Norėdami tai padaryti, terminale parašykite:
vyno triukai
Jei neturite šios programos, būsite paraginti ją atsisiųsti. Atsisiųskite ir įdiekite. Po starto.
Winetricks leidžia greitai pritaikyti patį vyną. Paleidę jį pirmame lange, turite pasirinkti Pasirinkite numatytąjį vyno prefiksą. Paspaudžiame OK.
DLL ir šriftų nustatymas
Mes ir toliau kalbame apie tai, kaip vyksta Vyno sąranka. Paspaudę „Gerai“, pamatysime, kad atsidarys antras langas. Reikia pabrėžti Įdiekite šriftą- tai yra, norint tinkinti šriftus. Paspaudžiame OK.

Pamatysite langą su visais įmanomais Wine šriftais. Kad ilgai neužtruktumėte ir negaištumėte laiko, pasirinkite viską iš karto ir spustelėkite Gerai. Bus paleistas atsisiuntimo ir diegimo langas. Per tai nesitraukite toli nuo kompiuterio, nes tikėtina, kad sulauksite patvirtinimo užklausų dėl vykdomų operacijų. Sutinku su visais.
Tikėtina, kad pasirinkus visus šriftus ir paspaudus mygtuką bus parodyta klaida ir viskas bus prarasta. Tokiu atveju visko iš karto įdiegti nepavyks ir teks tai daryti atskirai. Jei pasirinkus elementą rodoma klaida, praleiskite ją.
Dabar pereikime prie DLL konfigūravimo. Tai labai svarbus punktas ir jo nereikėtų praleisti, nes be įdiegti DLL vargu ar pradėsi bent kokį žaidimą.
Spustelėkite Įdiegti Windows DLL arba komponentą. Prieš jus atsidarys panašus langas, kuris buvo su šriftais. Čia galima įdiegti ne visus komponentus, tačiau kai kurie yra būtini. Apskritai, geriau būtų atlikti tas pačias manipuliacijas kaip ir su šriftais. Pabandykite įdiegti kiekvieną iš jų paeiliui, nekreipdami dėmesio į tuos, kurie pateikia klaidą.
Beje, po bandymo įdiegti kai kurie DLL, tokie kaip dotnet30, gali sukelti klaidą ir atidaryti naršyklės naršyklę. Tokiu atveju naršyklės puslapyje turite atsisiųsti siūlomą komponentą ir įdėti jį į atidarytą aplanką, tada dar kartą įdiegti.
Registro nustatymas
Beje, pagal šias instrukcijas „Wine“ nustatymas „Linux Mint“ yra geras, nors problemų neturėtų kilti ir su kitais platinimais.

Pereikime prie registro derinimo. Norėdami tai padaryti, antrame lange šį kartą pasirinkite Keisti nustatymą. Čia jau neįmanoma leisti sau laisvių, o ir visko iš karto įdiegti nepavyks. Todėl vadovaujamės pateiktu būtinų nustatymų sąrašu:
ddr-opengl
įgalintas kelių mėginių ėmimas
orm-fbo
įjungtas psm
rtlm-auto
įjungtas glsl- tai yra pagal standartą, bet jei turite Nvidia vaizdo plokštė, geriau rinktis neįgalus. Tai pagerins našumą žaidimuose.
vsm-aparatinė įranga
vaizdo atmintis 1024(pasirinkite vaizdo plokštės atminties kiekį)
mwo įjungta (priverstinė)
Tai iš esmės viskas apie Vyną. „Mint“ ir kitų OS versijų nustatymas jums nebėra problema, nes šią instrukciją puikiai tinka daugeliui platinimų.
Atsiminkite dar vieną dalyką, diegdami „Windows“ žaidimus negalite pasirinkti įdiegti papildomos programinės įrangos. Pašalinkite erkes. Be to, kai diegimas bus baigtas, atžymėkite laukelį „Vykdyti dabar“. Vykdykite darbalaukyje esančią nuorodą.