Kiekvienas sistemos administratorius turi retkarčiais prisijungti prie nuotolinių serverių. „Windows“ sistemose ryšiai, kaip taisyklė, užmezgami per KPP protokolą naudojant sistemoje integruotą klientą, o failas su ryšio parametrais išsaugomas arba kaip failas su plėtiniu .rdp, arba kaip krūva įrašų sistemoje. paleidimo istorija (pradėti - paleisti) – štai ką aš padariau :)
Tačiau bet kuris net daugiau ar mažiau dirbantis administratorius dažniausiai sukaupia gana daug prisijungimų prie skirtingų serverių, kuriuos būtų malonu organizuoti (ypač turint omenyje, kad skirtingiems nuotoliniams kompiuteriams reikia skirtingų paskyrų). Taip pat malonu, kad visus įrašus galite perkelti su savimi, naudodami nešiojamąją programos versiją arba eksportuodami viską į atskirą failą perkėlimui.
Yra pakankamai komunalinių paslaugų nuotoliniams ryšiams sisteminti, iš nemokamų, dvi yra gana geros - atvirojo kodo ir mRemote(kuris vėliau išsigimė į siaubingą produktą Visionapp Remote Desktop 2010).
Abi programos yra gana funkcionalios: mRemote palaiko ryšius per RDP, VNC, ICA, SSH, Telnet, HTTP/HTTPS, Rlogin, RAW protokolus, tai yra palaikomas visas džentelmenų rinkinys. Galima ir įprasto diegimo versija, ir nešiojama versija, kuri labai patogu tiems, kurie dažnai perkelia ir prižiūri nuotolinius serverius internetu. Palaiko kelis skirtukus su vienu metu atidarytomis jungtimis.
nenusileidžia palaikomų protokolų skaičiumi (RDP, VNC, VMRC, RAS, SSH, Telnet, ICA, RAS, prisijungimas prie Amazon S3 paslaugos). Ji taip pat palaiko kelis atvirus skirtukus su jungtimis, prisijungimu prie konsolės seanso ir kt. reikalingos funkcijos. Norint patekti į programą, galima nustatyti pagrindinį slaptažodį.
Ir galiausiai „Microsoft“ sukūrimas - įrankis Nuotolinio darbalaukio ryšio tvarkyklė (RDCMan). Programa leidžia tvarkyti ryšių su nuotoliniais darbalaukiais įrašus per KPP protokolą. Kiti protokolai dėl akivaizdžių priežasčių nepalaikomi, tačiau KPP atžvilgiu yra visas reikiamų funkcijų rinkinys: medis, kuriame įvedamos grupės ir faktiniai prisijungimų prie nuotolinių darbalaukių įrašai; pilni nustatymai: galimybė nurodyti prisijungimą prie konsolės seanso, prisijungimas per terminalo jungčių šliuzą (TS Gateway), vietinių išteklių (garso, diskų, prievadų) persiuntimo nustatymai, nuotolinio darbalaukio ekrano skiriamosios gebos nustatymai.

Yra patogi funkcija – jungčių grupei galite nustatyti nustatymų šabloną, kurį paveldės į šią grupę patenkantys ryšiai.
Be trijų aukščiau išvardintų paslaugų, galima paminėti „Windows“ integruotą „Remote Desktops“ papildinį, tačiau, mano nuomone, jis gana prastas ir nevertas atskiro aprašymo.
Pats naudoju terminalus prisijungimui prie serverių per internetą ir RDCMan įmonės aplinkoje. Jei naudojatės čia nepaminėtais vadybininkais, rašykite komentaruose.
Didelio tinklo sistemos administratorius kasdien turi prisijungti per SSH arba telnet prie tinklo įrangos, kad sukonfigūruotų ir pašalintų problemas. Kiek kartų per dieną jis įveda savo kredencialus, kad dar kartą prisijungtų prie „Windows“ serverio per KPP?
Naudingumas RDCMan (Nuotolinio darbalaukio ryšio tvarkyklė) yra patogi Windows sistemos administratoriui skirta KPP ryšio tvarkyklė, leidžianti viename lange valdyti didelį kiekį KPP jungčių, kurti medžio struktūras su nuotoliniais Windows serveriais (su kuriais nuolat dirbate ar tvarkote), naudoti įvairius KPP ryšio parametrus. atskiriems serveriams ir grupėms bei išsaugoti administratoriaus (vartotojo) kredencialus automatiniam autorizavimui KPP serveriuose, o tai pašalina rutiną ir sutaupo daug laiko.
Atsisiųskite ir įdiekite RDCMan
„RDCman“ programa yra nemokama ir ją galima atsisiųsti „Microsoft“ svetainėje. Dabartinė versija yra 2.7.1406.0. Failo įkėlimas rdcman.msi(dydis 1,1 MB) nuorodoje:
Palaikomos visos šiuolaikinės „Windows“ versijos, iki „Windows 10“ ir „Windows Server 2016“. Taip pat palaikomos „Windows XP“ ir „Windows Server 2003“, tačiau šiose operacinėse sistemose pirmiausia turite įdiegti RDP kliento 6 ir naujesnę versiją.
RDCMan įdiegimas yra standartinis, be gudrybių. Paleidžiame, paspaudžiame kitą-kitą-kitą ir viskas. Darbalaukio nuoroda nesukurta, ieškokite programos nuorodos meniu Pradėti.
KPP serverių grupių konfigūravimas RDCMan
Paleidžiame RDCMan.exe ir matome tuščią pultą. Pirmiausia turite sukurti konfigūracijos failą, kuriame jūsų nustatymai bus saugomi paspausdami Ctrl+N arba per meniu „Failas“ – „Naujas“. Nustatykite failo pavadinimą *.rdg (iš esmės tai yra XML tekstinis failas, kurį galima redaguoti rankiniu būdu). Viename konfigūracijos faile galite išsaugoti bet kokį KPP jungčių skaičių prie nuotolinių serverių. Naudingumas leidžia struktūrizuoti KPP ryšius pagal jums patogų metodą: naudokite tai ir kurkite grupes.
Pavyzdžiui, galite sukurti grupę su 1C serveriais ir grupę su domeno valdikliais. Galite grupuoti nuotolinius serverius pagal vietą, vaidmenį arba klientą.
Norėdami prisijungti prie šios grupės serverių, galite išsaugoti vartotojo KPP kredencialus. Grupės ypatybėse raskite skirtuką „Prisijungimo kredencialai“ ir įveskite savo kredencialus. Visi šios grupės serveriai paveldi grupės nustatymus. Norėdami pakeisti bet kurį serverio parametrą, išskyrus nurodytus grupės parametrus, panaikinkite žymės langelio „Paveldėti iš tėvų“ žymėjimą ir nustatykite asmeninius nustatymus.

Nepamirškite paspausti „Išsaugoti“.
Dėmesio! RDP jungčių slaptažodžiai RDCMan saugomi ne Windows Credential Manager, o tiesiogiai RDG faile šifruota forma (nepriklauso nuo domenų pavadinimų). Tačiau šifravimo algoritmas yra nestabilus ir yra daug paslaugų, kurias galima naudoti norint iššifruoti RDG failą ir gauti RDP ryšio slaptažodį aiškiu tekstu (patartina užšifruoti RDCMan konfigūracijos failą naudojant, pavyzdžiui, TrueCrypt).
KPP ryšio parametrų konfigūravimas RDCMan
Dabar eikite į KPP nustatymus skirtuke „Ryšio nustatymai“. Pagal numatytuosius nustatymus RDP ryšiams naudojamas standartinis prievadas 3389. Prievadą galite pakeisti, jei jūsų . Atžymėkite žymimąjį laukelį „Paveldėti iš tėvų“ ir pakeiskite prievadą. Pažymėkite žymimąjį laukelį „Prisijungti prie konsolės“, tai leis prisijungti prie serverio konsolės režimu. Konsolės režimas imituoja tiesioginį ryšį su vietinio monitoriaus serveriu, kuris naudojamas prisijungti prie serverio, kuriame veikia RDS, nenaudojant arba tais atvejais, kai licencijavimo serveris nepasiekiamas arba .

Ekrano skiriamąją gebą, kuri bus naudojama nuotolinėje KPP sesijoje, sukonfigūruojate skirtuke „Nuotolinio darbalaukio nustatymai“ (rekomenduoju nustatyti į „Visas ekranas“) ir vietinius išteklius „Vietiniuose šaltiniuose“, kuriuos reikia peradresuoti nuotolinio ryšio metu. (pavyzdžiui, galite persiųsti į KPP seanso iškarpinę, vietinį spausdintuvą, vietinį diską ir pan.). Kad išvengtumėte slinkimo ir įsitikintumėte, kad rdp langas telpa jūsų monitoriuje, būtinai pažymėkite žymimąjį laukelį „Scale docked remote desktop to fit window“.

Dešiniuoju pelės mygtuku spustelėkite grupę ir pridėkite serverį.
- Serverio pavadinimas – pagrindinio kompiuterio pavadinimas arba IP;
- Display Name – serverio pavadinimas, rodomas RDCMan konsolėje.

Dėl to gausite tokią konsolę su serverio plytelėmis, kurios atnaujinamos realiuoju laiku.

Dabar, kai du kartus spustelėsite serverį, KPP ryšys bus sukurtas naudojant išsaugotą slaptažodį.
Galite sukurti „Connect Group“ – tada KPP konsolės bus atidarytos visiems grupės serveriams.
Su serveriu galite atlikti standartinius veiksmus; jie visi yra intuityvūs.

- Reconnect server – prisijunkite iš naujo, jei serveris užblokuotas;
- Send keys – siųsti standartines klavišų kombinacijas į serverį;
- Atjungti serverį – atsijungti nuo serverio;
- Atsijungti nuo serverio – atsijungti nuo serverio;
- List sessions – prie serverio prijungtų seansų peržiūros;
- Atjungti – atskirame lange rodomas esamas serveris;
- Dokas – grąžina serverį į konsolę.
Svarbiausia yra būtinai išsaugoti konfigūracijos failą. Priešingu atveju, kai išeisite, visi nustatymai išnyks.


Serverių importavimas į RDCMan
Deja, nėra galimybės importuoti serverių tiesiai iš „Active Directory“. Gana keista, nes tai yra „Microsoft“ sukurtas įrankis.
Bet galite importuoti serverius iš tekstinio failo arba CSV failo (galite atsisiųsti kompiuterių arba serverių sąrašus iš AD naudodami cmdlet). Norėdami tai padaryti, meniu „Redaguoti“ pasirinkite „Importuoti serverius“. Atsidariusiame lange nurodykite kelią į failą su serverių sąrašu ir spustelėkite „Importuoti“.

Norėdami suskirstyti importuotą serverių sąrašą į grupes, naudokite parinktį „Redaguoti“ -> „Pridėti išmaniąją grupę“. Pavadinkite grupę ir nustatykite taisykles, pagal kurias į ją bus patalpinti serveriai (pavyzdžiui, bendras rodomo vardo fragmentas arba IP adresas).


RDCMan: prieiga prie Hyper-V virtualių mašinų konsolės
RDCMan 2.7 galite konfigūruoti tiesioginius ryšius su virtualių mašinų konsolėmis, veikiančiomis Hyper-V pagrindiniame kompiuteryje (naudojamas režimas). Norėdami tai padaryti, turite gauti virtualios mašinos ID „Hyper-V“ serveryje. Naudokite komandą:
Get-VM -Pavadinkite savo_vmname1 | pasirinkite ID

Gavę VM ID, galėsite jį naudoti nustatydami ryšį RDCMan. Pridėdami naują serverį į RDCMan konsolę, nurodykite Hyper-V pagrindinio kompiuterio pavadinimą, pažymėkite „ VM konsolės prijungimas“ ir nukopijuokite gautą VM ID į ID lauką. Ryšys užmezgamas naudojant paskyrą su „Hyper-V“ administratoriaus teisėmis per VMBus magistralę (tai yra, jums nereikia tinklo prieigos prie svečio OS IP adreso - prieiga veikia per „Hyper-V“ pagrindinį kompiuterį prie 2701 prievado).

RDCMan turi paprastą vartotojo sąsają ir yra labai paprasta naudoti. Taip pat yra versija, skirta įdiegti „Linux“.
Jei jums tiesiog reikia RDP ryšio tvarkyklės, tai puikus ir paprastas kasdienis „Windows“ administravimo įrankis.
„LogMeIn“ suteikia nuotolinę prieigą prie kompiuterio iš mobiliųjų įrenginių, per žiniatinklio sąsają ir tiesiogiai iš kliento kompiuterio. Produktas platinamas dviem leidimais – nemokamu (LogMeIn Free) ir mokamu, profesionaliu (LogMeIn Pro). Norėdami pereiti iš bandomojo režimo į nemokamą (ir atvirkščiai), turite eiti į priedo skyrių „Apie programą“ ir pakeisti prenumeratos tipą. Peržiūros metu bus svarstoma profesionali programos versija.
Norėdami naudoti kompiuterį kaip pagrindinį kompiuterį, turite įdiegti specialią programinę įrangą iš kūrėjo, kurią galite atsisiųsti baigę registraciją svetainėje logmein.com. Po to pagrindinio kompiuterio nustatymai atliekami „LogMeIn Pro“ skydelyje. Naudodamiesi juo galite bendrinti failus, kad galėtumėte bendrinti, siųsti kvietimus kitiems vartotojams naudotis nuotoliniu darbalaukiu. Skyriuje Apžvalga rodoma ryšių būsena.
Kliento pusėje kompiuterio valdymas galimas per naršyklę „LogMeIn Central“ serveryje. „Windows“ platformai atsisiunčiama programa „Ignition“. Įrankių rinkinys taip pat prieinamas „Mac OS“, „iPad“, „iPhone“ ir „Android“ platformoms. Visų pirma, mobiliosioms platformoms yra programos „LogMeIn“ („iOS“) ir „Ignition“ („Android“).
Tiesą sakant, valdiklio versija yra identiška „LogMeIn“ naršyklės apvalkalui. Suteikiama prieiga prie trijų skyrių - „Failų tvarkyklė“, „Nuotolinis valdymas“ ir „Pagrindinis meniu“. Nuotoliniame kompiuteryje klientas gali valdyti garso ir vaizdo nustatymus, naudoti pristatymo įrankius (piešimas, lazerinis žymeklis), virtualų spausdinimą. Pasak kūrėjų, garso ir vaizdo perdavimas nuotolinio valdymo metu yra HD kokybe, o tai yra Pro versijos savybė.

Failų bendrinimui „LogMeIn“ siūlo dviejų skydelių failų tvarkyklę, palaikančią kopijavimo, perkėlimo ir sinchronizavimo operacijas, rūšiavimą ir kt.
Bene įdomiausias yra elementas „Pagrindinis meniu“, suteikiantis prieigą prie įvairios informacijos apie nuotolinį kompiuterį: aktyvius procesus, suplanuotas užduotis, turimus išteklius, prievadus, sistemos informaciją. Visa tai leidžia sekti esamą kompiuterio veikimo būseną ir atlikti diagnostiką.

Saugos nustatymai yra skiltyje „Nustatymai – sauga“. Be vartotojų prieigos parametrų, galite nurodyti asmeninį slaptažodį ir suaktyvinti ryšių filtravimą pagal IP.
Duomenų perdavimas vykdomas saugiu SSL/TLS protokolu, autentifikavimui naudojami PKI sertifikatai. Svarbu, kad būtų apsaugos nuo neteisėtų bandymų mechanizmas. „LogMeIn“ naudoja ir integruotus „Windows“ saugos metodus, ir savo – juos galite rasti.
Santrauka
Gana lankstus ir mobilus nuotolinio valdymo įrankių rinkinys su plačiu galimybių sąrašu ir išsamia dokumentacija. Palaikomos pristatymo ir vidinės komunikacijos funkcijos. Dėl to LogMeIn gali būti naudojamas tiek nuotoliniam valdymui, tiek stebėjimui ir tinklo administravimui.
Pliusai, minusai
[+] Funkcionalumas
[+] Saugumas
[+] Kelių platformų
[−] Paini ir nelabai patogi sąsaja
[−] Daug išteklių reikalaujantis ir daug laiko reikalaujantis atminties iškrovimas
„Goverlan“ nuotolinio valdymo pultas
Pagrindinis puslapis: http://www.goverlan.com/
„Goverlan Remote Control“ programa yra nuotolinio administravimo paslaugų paketo dalis ir skirta greitam kelių kompiuterių nuotoliniam valdymui. Klientas veikia „Windows“ platformoje, tačiau nuotolinis valdymas taip pat galimas „MacOS X“ ir „Linux“.
Nuotolinis ryšys vykdomas naudojant „Goverlan Agents“ – savarankiškai besitvarkančius agentus, kurie veikia nustatyta tvarka: tyliuoju, pranešimo ar patvirtinimo režimu. GovSRV.exe procesas įkeliamas į RAM naudojant minimalius išteklius.

Prisijungimo meniu galima pasirinkti iš šių protokolų: Microsoft RDP, Citrix ICA / XenApp, VPN. Prisijungiant per Citrix ICA / XenApp, klientas atsisiunčiamas ir įdiegiamas atskirai. Kiekvieno protokolo nustatymus galima rasti prisijungimo dialogo lange.
Programa neprieštarauja ugniasienei, naudojant TCP/IP prievadą 21159, kurį galima pakeisti nustatymuose. Vienintelė problema kyla Windows XP SP2 atveju: Goverlan Remote Control reikia įtraukti į ugniasienės išimčių sąrašą.

Nuotolinio valdymo seanso metu įrankiai yra prieinami įrankių skydelyje. Numatytas pokalbis vidinei komunikacijai, o užduočių tvarkyklė, skirta stebėti našumą nuotolinės sesijos metu. Galimas nuotolinis spausdinimas, ekrano fiksavimas (vaizdo įrašymas, ekrano nuotraukos). Palaikoma Wake On LAN funkcija – nuotolinis kompiuterio įjungimas, taip pat nuotolinis perkrovimas ir miego režimas. Komandinės eilutės dėka galima integruoti su papildomomis komunalinėmis programomis.
Paleisti programas nuotoliniame kompiuteryje galima per dialogo langą Vykdyti kaip. Failams perkelti naudojamas vilkimo metodas – deja, nieko patogesnio ir funkcionalesnio GRC nepateikia.
Kūrėjai deramą dėmesį skyrė saugumo klausimui. Pagal nustatymų pasiskirstymą logiška išskirti autorizacijos parinktis, kliento saugos nustatymus ir pranešimus, auditą. Duomenims užšifruoti naudojama RSA RC4 technologija. Norėdami uždrausti neteisėtą prieigą, kiekvienam kompiuteriui galite suaktyvinti patvirtinimo režimą, taip pat galimi pranešimai, kai nuotolinė prieiga baigta. Žinoma, atsižvelgiama į integruotas „Windows“ saugos funkcijas, ypač į integraciją su „Active Directory“ katalogų paslauga. Tai apima centralizuotą ir saugų nustatymų saugojimą.
Santrauka
Profesionali programa, palaikanti Windows funkcijas ir gerai žinomus nuotolinės prieigos režimus. Lengvai diegiami ir konfigūruojami agentai, pateikiami lankstūs saugos nustatymai. Sąsaja yra labai paprasta ir neišgąsdins parinkčių ir režimų painiavos.
[+] Pagrindinis funkcijų rinkinys, glaustumas
[+] „Active Directory“ ir kitų sistemos funkcijų palaikymas
[−] Trūksta patogios failų tvarkyklės
[−] Paskirstymo dydis
[−] Didelė licencijos kaina
Radminas
Radmin programa skirta nuotoliniam valdymui per TCP/IP, skirta Windows. Kartu su Teamviewer jis populiarus rusakalbių segmente, o šiame kontekste – tarp mokamų stalinių kompiuterių sprendimų.
„Radmin Server“ ir „Radmin Viewer“ programos yra įdiegtos atitinkamai nuotoliniuose ir vietiniuose įrenginiuose. Kūrėjo svetainėje galite atsisiųsti kiekvieną modulį atskirai arba viename archyve, yra nešiojama versija ir tinklo diegimo paketas. Įdiegus diegimo vedlį ir automatiškai įdiegus reikiamas tvarkykles, sukonfigūruojama serverio dalis – vartotojas nurodo paleidimo režimą, prieigos teises ir kitus parametrus. Nereikia konfigūruoti ugniasienės; jei prievadas užimtas, galite nurodyti bet kurį nemokamą.

Palaikomi šie darbo režimai: nuotolinis kompiuterio valdymas, naršymas, telnet, failų perdavimas, išjungimas, tekstiniai ir balso pokalbiai. Iš esmės tai yra standartinės funkcijos, o deklaruojamos galimybės, tokios kaip valdymas naudojant terminalą arba tiesioginis failų perdavimas, apeinant serverį, vargu ar sukels nuostabą.
Prisijungdami prie nuotolinio kompiuterio turite žinoti jo IP: Radmin nenaudoja interneto ID ir slaptažodžio. Tai gali pasirodyti nepatogu, o kūrėjai pataria šiuo klausimu: „naudokite trečiųjų šalių programas, kurios leidžia sekti IP adreso pokyčius ir pakeisti jį nuolatiniu DNS adresu“. Be to, virtualaus ryšio atveju taip pat turite naudoti trečiųjų šalių metodus. Reikia pasakyti, kad dar vienas „Radmin“ privalumas yra ypatingas programos funkcijų prieinamumas rusakalbiui vartotojui: išsamiai aprašytas sąrankos procesas, yra pagalba visoms funkcijoms ir nestandartinių problemų sprendimai.
„Radmin“ klientas išsiskiria tuo, kad sąrankos metu jis siūlo pasirinkti prieigos teisių nustatymo būdą - „Radmin“ arba „Windows NT“. Skirtumas yra toks: pirmasis režimas yra optimalus prisijungimui per internetą, o „Windows“ metodai yra labiau pateisinami įmonių tinklams. Be to, Radmin prieigos teisės yra patogios pasirinktinai konfigūruojant prieigą prie svarbių funkcijų, taip pat galite sukurti patikimų vartotojų sąrašą.

Visi perduodami duomenys yra užšifruoti naudojant AES standartą, generuojant atsitiktinį raktą. Slaptažodžiai neperduodami per serverį; vietoj to Radmin naudoja maišą (kontrolinę sumavimą). Suteikiama išmani apsauga nuo slaptažodžio atspėjimo. Įeinantys ryšiai su serveriu galimi paprašius, kad būtų išvengta neteisėtos prieigos.
Santrauka
Programą lengva išmokti dėl dokumentacijos ir rusiškos lokalizacijos. Galimos beveik visos reikalingos funkcijos, išskyrus norimas papildomas: pavyzdžiui, surengti konferencijas ir dalintis ekranu čia neįmanoma. Dėl „protingos“ apsaugos sistemos „Radmin“ yra geriausias pasirinkimas tarp mokamų sprendimų.
[+] Saugumas
[+] Visiškai rusų kalba
[+] Lankstus ir patogus diegimas pagrindiniame / serveryje
[+] Įvykių registravimas
[−] Mobiliesiems įrenginiams nepalaikoma
Nuotolinio darbalaukio tvarkyklė
Nuotolinio darbalaukio tvarkyklė iš pirmo žvilgsnio sukuria „universalaus“ įspūdį, jungiantį daugybę protokolų: RDP, SSH, Web, VNC, Telnet, ICA/HDX, TeamViewer, LogMeIn, FTP, kelių tipų VPS jungtis ir daugelį kitų. ir tt Centralizavimas (terminas dažnai vartojamas apibūdinant RDM) galioja ir kitais aspektais – pavyzdžiui, programa tinkama saugoti konfidencialią informaciją ir kitus svarbius duomenis. Toliau dėmesys bus tiesiogiai kreipiamas į nuotolinio valdymo galimybes.

Pirmas žingsnis dirbant su RDM yra seanso nustatymas. Kai jį sukuriate, atsidaro galimų nuotolinio ryšio protokolų sąrašas, tarp jų ne tik RDP ar VPN, bet ir Teamviewer, LogMeIn ir daugelis kitų, žinomų iš apžvalgos.

Trečiųjų šalių integruotoms programoms pirmiausia turite nurodyti diegimo kelius skyriuje Failas – Parinktys – Diegimo kelias. Kiekvieno ryšio tipo parametrai yra skiltyje Ryšys – Bendra.
Norint perkelti failus, siūloma naudoti tam tikrą vietinės saugyklos pakaitalą - „Cloud Explorer“. Palaikomų debesies paslaugų sąraše yra „Amazon S3“, „DropBox“, „Microsoft Azure Storage“.
Tačiau niekas neatšaukė failų perdavimo per SSH ar FTP. Norėdami išplėsti funkcionalumą, RDM siūlo daugiau nei 60 modulių. Papildomi įrankiai jungiami per tvarkyklę Komandos - Įrankiai - Priedų tvarkyklė (patogumui jie sugrupuoti pagal temas: importas, VPN, sesija ir kt.).

Programa apima slaptažodžių tvarkyklės galimybes (KeePass, 1Password, LastPass ir kt.). Visi nuotolinio darbalaukio tvarkytuvės duomenys saugomi užšifruoti. Pasirinktinai galite naudoti įtaisytuosius Windows įrankius – Credential Manager. Duomenims užšifruoti naudojamas AES šifravimas ir 256 bitų raktai, o visam tam nustatomas pagrindinis slaptažodis. Kalbant apie prieigos teisių nustatymą, jos yra nustatymų skiltyje Grupės ir sauga.
Santrauka
Taigi, RDM yra grafinis „Windows“ OS apvalkalas, kuriame yra daugybė įrankių, skirtų nuotoliniam valdymui, saugojimui, failų perdavimui ir net virtualizavimui. Toks itin funkcionalus sprendimas naudingas tik tuo atveju, jei yra realus daugelio funkcijų poreikis intuityvumo sąskaita. Naudotojams, turintiems labiau specializuotą profesinę aplinką, gali būti patogiau ir efektyviau naudoti ne tokios bendros paskirties programą. Priešingu atveju yra didelė tikimybė, kad sudėtinga sąsaja neigiamai paveiks darbo efektyvumą.
[+] Įspūdingos funkcijos ir integravimo parinktys
[−] Sudėtinga sąsaja
[+] Vidutinis našumas
[+] Konfidencialių duomenų saugojimo ir perdavimo saugumas
Suvestinės lentelės
| Programa | Programuotojas | Licencija | Trečiųjų šalių protokolų palaikymas (išskyrus vietinius ir KPP) | Platformos | Failų perkėlimas | Pokalbiai (tekstas, balsas, vaizdo įrašas) |
| TeamViewer | TeamViewer GmbH nemokama programinė įranga | Nemokama programinė įranga | VPN | „Windows“, „Linux“, „Mac OS“, „Android“, „iOS“. | + | + / + / + |
| Ammyy Admin | Ammyy | Nemokama programinė įranga | VPN | Windows, Linux, FreeBSD | + | − / + / − |
| Supremo nuotolinis darbalaukis | Nanosistemos S.r.l. | Nemokama programinė įranga | − | Windows | + | − / − / − |
| mRemoteNG | Feliksas Deimelis, Riley McArdle | Nemokama programinė įranga | VNC, ICA, SSH, Telnet, RAW, Rlogin, HTTP/S | Windows | + | − / − / − |
| TightVNC | TightVNC programinė įranga | Nemokama programinė įranga | VNC/RFB | Windows, Unix | + | − / − / − |
| „LogMeIn Pro“. | „LogMeIn, Inc. | Abonementas, nuo 52,95 €/metus | − | Windows, Mac OS, Android, iOS, internetinė versija | + | + / − / − |
| „Goverlan“ nuotolinio valdymo pultas | PJ Technologies, Inc. | Shareware, 299 USD per metus | Goverlan RC, VNC, ICA | Windows, Linux, Mac OS | + | + / − / − |
| Nuotolinės komunalinės paslaugos | Usoris Systems LLC. | Nemokama programinė įranga / bendroji programinė įranga 549 USD (operatorius), 29,95 USD (priegloba) | − | Windows | + | + / + / + |
| Radminas | Famatech | Shareware, nuo 1 250 RUB | − | Windows | + | + / + / − |
| Nuotolinio darbalaukio tvarkyklė | Devoliucijos inc. | Shareware, 69,99 USD ir daugiau | SSH, VNC, Telnet, ICA/HDX, TeamViewer, LogMeIn, FTP+ | Windows | + | − / − / − |
| Programa | Duomenų šifravimas | IP filtravimas | Ataskaitos | Konsolė | Nuotolinis spausdinimas |
| TeamViewer | RSA, AES | + | + | + | + |
| Ammyy Admin | RSA, AES | − | + | − | − |
| Supremo nuotolinis darbalaukis | N/A | + | + | − | − |
| mRemoteNG | N/A | − | + | + | − |
| TightVNC | DES | + | + | − | − |
| „LogMeIn Pro“. | RSA, PKI | + | + | + | + |
| „Goverlan“ nuotolinio valdymo pultas | RSA RC4 | + | + | + | + |
| Nuotolinės komunalinės paslaugos | AES | + | + | + | + |
| Radminas | AES | + | + | + | + |
| Nuotolinio darbalaukio tvarkyklė | DES, AES | + | + | + | + |
Yra alternatyvaus nuotolinio darbalaukio ryšio programa, vadinama Nuotolinio darbalaukio tvarkyklė. Ši programa veikia operacinėse sistemose: Windows XP SP3, Vista, 7, 8, 8.1. Jei reikia įdiegti šią programą, skirtą Windows XP SP1 arba SP2, turite atnaujinti operacinę sistemą į Windows XP SP3. Tai galima padaryti naudojant „Microsoft“.
Šios programos kūrėja yra kompanija Devolutions, ją galima atsisiųsti nemokamai. Šios programos kūrimo tikslas yra suteikti daugiau pažangių galimybių dirbti su nuotoliniais darbalaukiais nei standartinės Windows galimybės. Pavyzdžiui, yra galimybė vienu metu valdyti kelis kompiuterius.
Vaizdo įrašo prijungimo instrukcijos
Instrukcijose pirmiausia parodytas įprastas prisijungimo prie KPP būdas, o nuo 1 minutės 14 sekundžių – alternatyvus prisijungimo per nuotolinio darbalaukio tvarkytuvę būdas.
Tekstinės instrukcijos, kaip prisijungti naudojant nuotolinio darbalaukio tvarkyklę
Taigi, pažvelkime į šią programą išsamiau.
Po programos Nuotolinio darbalaukio tvarkyklė atsisiųsta ir įdiegta, turite jį paleisti. Programą galima lengvai rasti programų sąraše.
Standartinis programos langas atrodo taip:
Dabar turėtumėte sukurti vadinamųjų serverių grupę. Norėdami tai padaryti, skyriuje Navigacijos pasirinkite meniu elementą Sesijos, po kurio skyriuje Veiksmai Paspauskite Naujas įėjimas. Atsidariusiame lange pasirinkite Nuotoliniai ryšiai > „Microsoft“ nuotolinis darbalaukis (RDP).

Spustelėkite Gerai. Atsidarys naujas dialogo langas, kuriame turėsite pasirinkti skyrių Generolas, ir lauke vardasįveskite prisijungimo prie VPS seanso pavadinimą ir spustelėkite „Gerai“.
Dabar pagrindiniame puslapyje Nuotolinio darbalaukio tvarkyklė meniu Sesijos Bus rodomas ką tik pridėtas nuotolinio serverio pavadinimas:
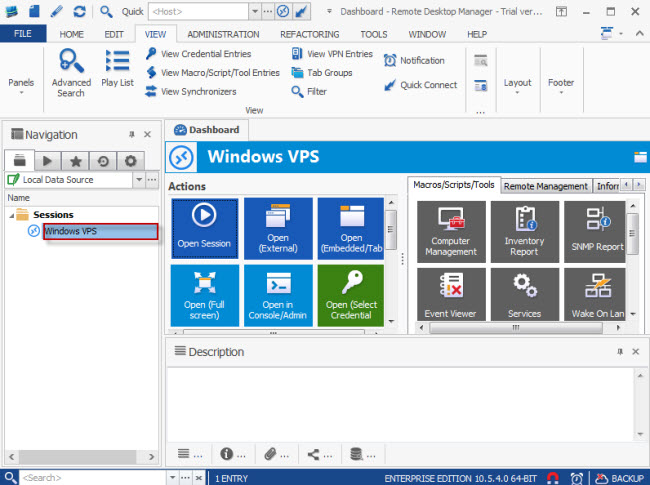
Dešiniuoju pelės mygtuku spustelėkite grupės pavadinimą ir išskleidžiamajame meniu pasirinkite Redaguoti įrašą.
Skirtuke Generolas nurodyti serverio prieigos duomenis:
- IP adresas laukelyje „Kompiuteris“ įveskite savo VPS;
- lauke" Vartotojo vardas» įveskite supervartotojo vardas;
- meniu“ Redaguoti slaptažodį"Įveskite vartotojo slaptažodį, nurodytą aukščiau esančiame laukelyje, ir spustelėkite " Gerai»;
- paspauskite "dar kartą" Gerai».


Jei virtualaus serverio prieigos duomenys buvo nustatyti teisingai, dabar galite prisijungti prie nuotolinio darbalaukio per pagrindinį programos langą Nuotolinio darbalaukio tvarkyklė pasirinkdami parinktį Atidaryti sesiją arba Atidaryti (visas ekranas), arba dukart spustelėdami kairįjį pelės mygtuką ant serverio pavadinimo.
Sveiki, Habr! Šis įrašas buvo parašytas tik siekiant nušviesti programą, kuri nepelnytai pasiklydo „Microsoft“ gamtoje, o ne peržiūrėti visas jos galimybes. Net atsisiuntimo nuorodos nebus. Bet pirmiausia pirmiausia.
Pratarmė
Habrazhitel įkvėpė minčių apie nuotolinio serverio valdymo patogumą. Ir ypač jie naudoja „Windows Server“. *nix sistemoms naudoju seną glaistą ir man nepatinka mintis apie mega kombainą. Bet tai, žinoma, grynai asmeninė nuomonė. Tiesą sakant, aš buvau gana tingus ir naudojau standartinį nuotolinio darbalaukio klientą ala mstsc.exe. Tačiau persikėlus į kitą kompaniją, turinčią daug daugiau serverių, nesibaigiantys terminalo langai pradėjo pavargti.Tokios programos kaip Radmin ir DWNTU įdiegia savo modulius / paslaugas kiekviename kompiuteryje, kurį reikia valdyti. Ir aš labai norėjau kažko vietinio (ty darbo naudojant rdp protokolą), taip pat nemokamo. Neišvardinsiu siaubingų kombainų ir paprastų programų, kurios buvo išbandytos, sąrašo, taip pat susilaikysiu nuo jų privalumų ir trūkumų sąrašo, vertų yra daugybė.
Tikimybė rasti
Atskirai norėčiau pasilikti ties programa, su kuria susidūriau atsitiktinai. Ši lengva (mažiau nei 800 KB) ir, pasirodo, labai patogi programa nereikalauja nustatyti šimtų parametrų, nepalaiko skinų ir nereikalauja atskiros duomenų bazės ryšio parametrams saugoti. Tačiau savo pagrindinį tikslą jis puikiai atlieka. Jos pavadinimas yra Remote Desktop Connection Manager arba rdcm arba RDCMan, kaip pati Microsoft vadina. Naujausia versija išleista 2010 m., tačiau tai neturi jokios įtakos funkcionalumui. Išbandžiau veikiant tiek 2000, tiek 2008R2 serveriais (nuo 2012 m. dar nebuvo galimybės išbandyti). Be standartinio funkcijų rinkinio, tokių kaip prisijungimo / slaptažodžio saugojimas ir pakeitimas, parankiniai ir kt. ir tt Programa turi savo įkarštį, tiksliau tris.- Galimybė prisijungti prie konsolės. Tai man labai naudinga, nes... Įmonė griežtai laikosi licencijavimo politikos, todėl terminalo paslauga nėra įdiegta kiekviename serveryje. Pagal numatytuosius nustatymus „Windows Server“ leidžia vienu metu užmegzti du nuotolinio darbalaukio ryšius. Ta pati funkcija leidžia „pakelti“ ribą iki trijų. Taip, taip, tai yra ir standartiniame kliente, bet ne visi konkurentai tai turi.
- Interaktyvios atvirų ryšių miniatiūros, kurios atnaujinamos realiuoju laiku. Tie. Galite ne tik stebėti, kas vienu metu vyksta keliuose serveriuose, bet ir paspausti, pavyzdžiui, Gerai iššokusiame lange, tiesiai miniatiūroje. Žinoma, ne pagrindinė funkcija, bet nepastebėta tarp konkurentų.
- Serverių ir atidarytų ryšių sąrašo medžio vaizdas. Reikia šiek tiek priprasti ir pasirodo, kad tai daug patogiau nei skirtukai. Vėlgi IMHO, todėl jis yra trečioje vietoje.
Niekam nežinomas
Pagrindinis veiksnys, paskatinęs parašyti šį straipsnį, yra tai, kad programa mažai žinoma, retai kas ją naudoja ir, mano požiūriu, ji nėra verta. Nė vienas iš mano kolegų apie tai negirdėjo. Žinoma, ne rodiklis, bet vis tiek. Tai taip pat buvo ignoruojama Vikipedijoje. rdcm galite rasti „Microsoft“ svetainės angliškoje versijoje. Jei domina, ieškokite visu vardu.Ačiū už dėmesį.




