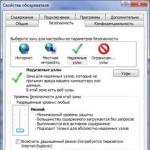Skaitymo laikas: 9 min
Šiandien programinė įrangaŽodis yra viena iš populiariausių, populiariausių ir plačiausiai paplitusių tekstų redaktorių, žinomų pasaulyje. Šia programa plačiai naudojasi moksleiviai, studentai ir pensininkai. Naudodami Word jie rašo santraukas, ataskaitas, straipsnius, verslo laiškai, mokslo darbai ir gauti. Tai taip pat mėgstama mėgėjų ir profesionalių tekstų kūrėjų programa, ypač apie.
Gana dažnai „Word“ parašytų tekstų apimtys pasirodo labai didelės. Todėl optimizavimo tikslais jie yra suskirstyti į skirtingus failus. Arba tiesiog reikia sujungti informaciją, kuri iš pradžių buvo skirtinguose failuose. Ir čia, nesant funkcijos, skirtos reikiamos informacijos sujungimui į vieną visumą (sujungimo į vieną bendrą tekstą), gali būti sunku logiškai išdėstyti turimą medžiagą. Tai apie kaip sujungti kelis Word failus į vieną dokumentą ir bus šios dienos straipsnis.

Dabar šiek tiek apie tai, ką reikia padaryti tvarkingai sujungti kelis įvairius failusŽodis (Žodis) į vieną visumą neprarandant jokių duomenų. Pats paprasčiausias sprendimas – nukopijuoti informaciją ar jos dalį į vieną failą ir įklijuoti tekstą į kitą kuriamą dokumentą.
Norėdami pasirinkti visą tekstą faile, kuris naudojamas kaip kopijavimo donoras, turite paspausti klavišus Ctr + A. Norėdami nukopijuoti šią medžiagą, turėsite paspausti spartųjį klavišą Ctrl + C. Tada eikite į failą, su kuriuo dirbame, padėkite žymeklį toje vietoje, kur yra pradžia reikalingas įterpimas tekstą ir paspauskite klavišus Ctr+V .
Kai reikia nukopijuoti informaciją iš failo, kuriame yra daug puslapių, arba keli tuo pačiu metu dalyvauja susijungime tekstinius failus , šis metodas iš jūsų atims puiki suma laikas. Tokiu atveju geriau pagrindiniame dokumente sukurti nuorodą, kad būtų galima pereiti prie kitų failų, arba naudotispecialios „Word“ („Word“) funkcijos, skirtos kelių failų sujungimui į vieną.
1.2 Mes naudojame specialius funkcionalumą Word programos
1 Kaip sujungti kelis „Word“ failus į vieną dokumentą: „Word“ failų sujungimas Skirtingi keliai
Kaip sujungti kelis „Word“ failus į vieną dokumentą: „Word“ failų derinimas įvairiais būdais
Sujungti įvairių dokumentųŽodis viename gana paprasta ir įmanoma dviem pagrindiniais būdais:
Sukurkite hipersaitą
Tokiu atveju darbo dokumente pasirenkame optimalią vietą ir sukuriame ten hipersaitą. Norėdami tai padaryti, naudodami dešinysis mygtukas naudodamiesi pele, iškvieskite meniu ir pasirinkite norimą elementą.


Tiesa, metodas turi tam tikrų trūkumų, nes naudojant šią nuorodą dokumentai atsidarys lygiagrečiame lange, o tada jums tiesiog teks perjungti langus, kad pasiektumėte jus dominančią informaciją. Tiesa, nereikės vieno dokumento kišti į kitą (aktualu, jei abu yra gana dideli puslapių skaičiumi), o vienoje vietoje tiesiog bus nuoroda į reikiamą informaciją.
Naudojant specialias „Word“ funkcijas
Darbo dokumente randame skirtuką Įdėti, tada paspauskite blokuoti Puslapio lūžis. Tai būtina, kad tokiu būdu įdėtas dokumentas būtų nedelsiant rodomas naujas puslapis.

Po to tame pačiame skirtuke Įterpimas raskite nuorodą Objektas ir įkelti informaciją iš kito su juo susieto failo į darbinio dokumento pagrindą. Norėdami tai padaryti, turite paspausti mygtuką Tekstas iš failo, pasirinkite dominantį failą.

Reikalinga informacija bus automatiškai rodomas naujame darbinio dokumento puslapyje.
„Word“ failų sujungimas į vieną dokumentą naudojant du paskutinius metodus yra daug efektyvesnis nei tiesiog informacijos kopijavimas ir įklijavimas. Jei failai iš pradžių turi kitokį dizaino stilių, tai galima ištaisyti naudojant funkciją Formatas pagal pastraipą. Tai padės užtikrinti gražią išvaizda galutinis dokumentas.
Atminkite, kad „Word“ nesudėtinga sujungti skirtingus tekstinius dokumentus. Todėl, jei darbo kiekis didelis, patartina jį išskirstyti į kelis etapus iš karto, o paskutiniame etape tiesiog viską suvesti, sujungiant informaciją vienu iš aukščiau aprašytų metodų.
Dėkojame už dėmesį, tikiuosi, kad puikiai suprantate, kaip sujungti kelis Word failus į vieną dokumentą ar failą, ir laukiu jūsų komentarų bei įvertinimų dėl užrašo, bet kol kas perskaitykite straipsnį apie tai. Labai įdomu ir naudinga!
4305Dirbant su tekstinius dokumentus Žodis Kai į vieną dokumentą reikia įklijuoti kito turinį, vartotojas dažniausiai atidaro abu failus, nukopijuoja antrojo turinį ir įklijuoja į pirmąjį failą. Atsižvelgiant į tai, kad nukopijuoto turinio apimtis gali būti labai didelė, metodas atrodo neproduktyvus ir nelabai patogus. Tai tiesa, bet kaip kitaip galima sujungti kelis Word dokumentus. Gal yra tam kokia programa?
Taip, yra tokia programa „Okdo Word“ sujungimas, bet jis mokamas ir gana senas be garantijos teisingas veikimas su sukurtais biuro dokumentais Microsoft word 2016 . Bet kodėl mums reikia trečiosios šalies BY, jei galite savo priemonėmis suklijuoti dokumentus teksto redaktorius? Visose šiuo metu populiariose versijose Žodis prieinama speciali funkcija, kuri leidžia įklijuoti kito dokumento turinį į vieną dokumentą nenaudojant Ctrl + C ir Ctrl + V.
Atidarykite dokumentą Žodis, kuriame ketinate įterpti kito failo turinį, perkelkite žymeklį į norimą vietą, perjunkite į skirtuką "Įdėti", raskite bloke "Tekstas" piktogramą "Objektas"- maža, nepastebima piktograma formoje paprastas langas su mėlyna antrašte. Spustelėkite improvizuotą trikampio formos rodyklę, esančią piktogramos dešinėje, pasirinkite parinktį iš meniu "Tekstas iš failo".

Ir naršymo lange nurodykite kelią iki antrojo failo ar net kelių failų Žodis. Jo turinys, įskaitant vaizdus ir kitus objektus, bus nedelsiant įterptas į pirmąjį dokumentą.

Antrojo failo turinį taip pat galima įterpti į tikslinį dokumentą kaip objektą su ribotomis redagavimo galimybėmis.
Norėdami tai padaryti, spustelėkite pačią piktogramą "Objektas" atidarykite naujo elemento įterpimo langą, perjunkite į skirtuką ir nurodykite kelią į antrąjį dokumentą.

Duomenys bus įterpti kaip vienas keičiamo dydžio blokas, o jame esantis turinys bus toks neredaguojamas.

Norėdami jį pakeisti, turite spustelėti bloką RMB ir meniu pasirinkite parinktį "Dokumento objektas" -> "Atviras".
Čia pateiktas metodas gali būti naudojamas įterpiant į dokumentus Žodis failų turinį įvairiais kitais biuro ir teksto formatais, įskaitant TXT Ir PDF , tačiau nepamirštant, kad jų turinys paverčiamas suderinamu Žodis formatu, kai kurie duomenys gali būti prarasti, apie kuriuos biuro redaktorius jus tikrai perspės.
Gana dažnai vartotojai susiduria su tam tikromis problemomis dirbdami su PDF failais. Yra sunkumų atidarant ir konvertuojant. Darbas su tokio formato dokumentais kartais gali būti gana sunkus. Ypač dažnai vartotojus klaidina toks klausimas: kuris iš kelių PDF dokumentai padaryti vieną. Būtent tai bus aptarta toliau.
PDF failus galima sujungti įvairiais būdais. Kai kurie iš jų yra paprasti, kai kurie yra nepaprastai sudėtingi. Pažvelkime į du pagrindinius problemos sprendimo būdus.
Norėdami pradėti, naudosime internetinį šaltinį, leidžiantį surinkti iki 20 PDF failų ir atsisiųsti gatavą dokumentą. Tada jis naudos „Adobe Reader“ programą, kurią teisėtai galima vadinti viena iš geriausios programos darbui su PDF dokumentais.
1 būdas: failų sujungimas internetu

Dėl to failų sujungimas internetu užtruko ne ilgiau kaip penkias minutes, atsižvelgiant į failų įkėlimo į svetainę ir gatavo PDF dokumento atsisiuntimo laiką.
Dabar apsvarstykime antrąjį problemos sprendimo būdą, o tada palyginkime juos, kad suprastume, kas yra patogiau, greičiau ir pelningiau.
2 būdas: failo kūrimas naudojant „Reader DC“.
Prieš pereinant prie antrojo metodo, reikia pasakyti, kad programa Adobe Reader DC leidžia „rinkti“ PDF failai tik jei turite prenumeratą, todėl neturėtumėte pasikliauti gerai žinomos įmonės programa, jei neturite prenumeratos arba nenorite jos įsigyti.
Sunku pasakyti, kuris metodas yra patogesnis, kiekvienas iš jų turi savų privalumų ir trūkumų. Bet jei turite prenumeratą Adobe programa Reader DC, juo naudotis daug lengviau, nes dokumentas sukuriamas daug greičiau nei svetainėje ir galima atlikti daugiau nustatymų. Svetainė tinka tiems, kurie tiesiog nori greitai sujungti kelis PDF dokumentus į vieną, bet neturi galimybės įsigyti kokios nors programos ar įsigyti prenumeratos.
Labai dažnai tenka dirbti prie projekto su komanda ar kolegų grupe. Ir kyla klausimas,. Žinoma, galite tiesiog atidaryti šiuos failus, nukopijuoti turinį ir įklijuoti. Arba suraskite paslaugą, kurioje galite sujungti kelis „Word“ dokumentus internete. Tačiau „Word“ yra būdas automatizuoti šį procesą. Šiame straipsnyje apžvelgsime, kaip sujungti kelis Word failus į vieną naudojant specialų įrankį, kuris yra Word programos dalis.
Kaip sujungti kelis Word failus į vieną
Atlikdami toliau nurodytus veiksmus sužinosite, kaip sujungti kelis Word dokumentus į vieną failą , kuris jau atidarytas. Pirmajame dokumente galėsite nurodyti vietą, kur norite įklijuoti informaciją iš kelių failų. Mūsų pavyzdyje mes sujungti kelis failus dabartinio dokumento pabaigoje.
- Atidarykite pirmąjį norimą failą sujungti kelis žodžių failus.
- Padėkite žymeklį toje dokumento vietoje, kur norite įklijuoti kelių „Word“ dokumentų turinį.
Kaip sujungti kelis „Word“ failus į vieną – Užveskite žymeklį ant vietos, kurioje norite įklijuoti kitus failus
- Eikite į lango viršuje esantį skirtuką „Įterpti“.

Kaip sujungti kelis Word failus į vieną - Įterpti skirtuką
- Skiltyje „Tekstas“ spustelėkite išskleidžiamojo meniu rodyklę „Objektas“ ir pasirinkite „Tekstas iš failo“.

Kaip sujungti kelis Word failus į vieną - Sujunkite kelis Word dokumentus
- Atsidariusiame lange pasirinkite visus norimus failus sujungti į vieną. Ir spustelėkite mygtuką "Įterpti".

Kaip sujungti kelis „Word“ failus į vieną – kelių dokumentų, kuriuos norite sujungti dabartiniame „Word“ faile, pasirinkimas
- Dėl to pasirinkti failai bus sujungti į vieną dokumentą.

Kaip sujungti kelis Word failus į vieną – kelių sujungtų Word failų pavyzdys viename dokumente
Čia kaip greitai sujungti kelis Word failus į vieną. Naudojant šis metodas, galite nurodyti norimą vietą dokumente sujungti kelis dokumentus.
Kelių puslapių dokumento nuskaitymas. JPG failų sujungimas į vieną PDF
Kaip sujungti kelis jpg failus į vieną pdf dokumentas? Pirmą kartą uždaviau sau šį klausimą, kai reikėjo nusiųsti kelių puslapių dokumento nuskaitytą kopiją. Kokia problema siunčiant kelis jpg failus? Svarbu, kad gavėjas peržiūrėtų failus tam tikra seka ir dėl jų nesusipainiotų.
Vėliau šį įgūdį panaudojau kurdamas PDF brošiūras iš vaizdo failų. Na, jūs galite turėti savo tikslus ir uždavinius, kuriems šis įgūdis jums padės.
Sveiki, gerbiamas tinklaraščio http://lentay.net skaitytojau. Olga Aleksandrova yra su jumis. Ir šiame leidinyje, po antrašte „Kompiuteris po ranka“, aš jums pasakysiu, kaip aš pats išsprendžiau kelių jpg failų sujungimo į vieną pdf dokumentą problemą.
Kai nuskaitome kelių puslapių dokumentą, skaitytuvas paprastai kiekvienam puslapiui sukuria atskirą jpg failą. O jei, pavyzdžiui, turite 10 puslapių, tada gausite 10 jpg failų.
Kai kuriate pdf dokumentą pagal šiuos failus, galite patys išdėstyti puslapius tinkama tvarka. Ir jūsų gavėjas tiesiog perskaitys jį, tarsi būtumėte davęs jam fotokopiją, susegtą segtuku.
O tiems, kurie liko – tęsiu.
Ir aš turiu jums dovaną - nedidelę ir nemokamą programą Scan2Pdf (spustelėkite norėdami parsisiųsti - apimtis 1,05 MB).
Su šia programa galite derinti paruoštus jpg failusį vieną pdf dokumentą arba nuskaityti tiesiai į pdf failą.
Kaip sujungti paruoštus jpg failus į vieną pdf dokumentą.
Atidarykite Scan2Pdf programą (manau, kad ją jau atsisiuntėte ir įdiegėte). Programa labai paprasta. Taip atrodo programos langas.

Spustelėkite mygtuką arba meniu pasirinkite elementą Failas - Įkelti vaizdą iš failo ir nurodykite pirmąjį failą, kurį norime įdėti į pdf. Programoje pasirodys šio failo turinio vaizdas. Lygiai taip pat pasirinkite antrą failą, tada trečią ir pan. kiek tau reikia.
Kai visi reikalingi failai bus įkelti į programą, paspauskite mygtuką arba meniu pasirinkite Failas – Išsaugoti į PDF. Nurodykite išsaugoto pavadinimą pdf failą ir kur dėti. Tai viskas!
Norėdami nuskaityti tiesiogiai į pdf failą programoje Scan2Pdf, paspauskite mygtuką su skaitytuvo piktograma arba nuskaitymo meniu.
Kaip šitas. Paprasta, patogu ir greita! Mėgautis!
P.S. Beje, sujungti į pdf programa palaiko kitus formatus grafinius failus(ne tik jpg)