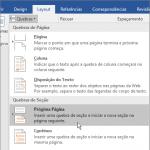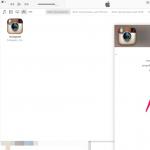Manau, beveik visi „iPhone“ ir „iPad“ savininkai bent kartą yra atsidūrę situacijoje, kai įdiegus dar vieną patobulinimą ar tiesiog per „jailbreak“ programėlė ar sistemos gedimas tiesiog atsisako paleisti įprastu režimu. Ką daryti, ką daryti ir kur kreiptis pagalbos? Neskubėkite, galite patys namuose atkurti „iDevice“ funkcionalumą, kaip sakoma: „Atkūrimo režimas jums padės“.
Beveik bet kurioje situacijoje galite atkurti savo iPhone ar iPad į veikiančią būseną, žinoma, jei gedimo priežastis yra programinė įranga. Šiuo tikslu yra numatyti „iPhone“ atkūrimo režimai (pavyzdžiui), kurie apima:
- DFU režimas(Device Firmware Update) – įrenginio programinės įrangos atnaujinimo režimas
- Atstatymo rėžimas- Atstatymo rėžimas.
Prieš pereidami tiesiai prie atkūrimo procedūros, išsiaiškinkime, kas yra atkūrimo režimas, kaip įjungti „iPhone“ atkūrimo režimu ir kaip jį išjungti iš šio režimo.
Kas yra atkūrimo režimas?
Atstatymo rėžimas, kuris išvertus iš anglų kalbos reiškia „atkūrimo režimas“, yra avarinis režimas, skirtas atkurti „iPhone“ ar bet kurio kito mobiliojo įrenginio, kuriame veikia „iOS“, darbo būseną, jei įvyksta programinės įrangos gedimų, dėl kurių įrenginys išsijungia ir tampa neįmanoma paleisti įprastu režimu. režimu.
Atkūrimo režimas, kaip ir DFU režimas, reiškia specialius gamintojo pateiktus režimus, todėl įėjus į šiuos režimus nereikės jaudintis dėl garantinių įsipareigojimų saugumo.
Kodėl reikalingas atkūrimo režimas?
„iPhone“ atkūrimo režimas ypač naudojamas, kai įtaisas neįsijungia įprastu režimu (ekrane nerodo jokių gyvybės ženklų, įrenginys nereaguoja į valdymo mygtukų paspaudimą).
Kaip įjungti „iPhone“ atkūrimo režimą?
Galite perjungti iOS įrenginius į šį režimą iš bet kurios būsenos tiesiog paspausdami mygtukus „Pagrindinis“ ir „Maitinimas“, kad tai padarytumėte:
- Visiškai, iPad ar bet kurį kitą iOS įrenginį bet kokiu prieinamu būdu;
- Namai«;
- Prijunkite savo iPhone naudodami USB kabelis prie kompiuterio (tai gali būti „Windows PC“ arba „Mac“) laikydami nuspaudę „ Namai» paspaustas;
- Įrenginio ekrane pasirodys vaizdas su iTunes piktograma ir standartiniu USB kabeliu, tai patvirtins, kad iPhone įkeltas į atkūrimo režimą;
iPhone veikia atkūrimo režimu
- Paleiskite „iTunes“ ir įsitikinkite, kad jūsų įrenginys įkeltas į atkūrimo režimą.
 iTunes įspėjimas apie atkūrimo režimą
iTunes įspėjimas apie atkūrimo režimą
 Įrenginys veikia atkūrimo režimu iTunes
Įrenginys veikia atkūrimo režimu iTunes
Kaip išeiti iš atkūrimo režimo?
Išeiti iš atkūrimo režimo yra lengviau nei jį įjungti; norėdami tai padaryti, turite iš naujo paleisti įrenginį įprastu būdu:
- Atjunkite USB kabelį iš iPhone;
- Ilgai paspauskite maitinimo mygtuką ( Galia) išjunkite įrenginį;
- Trumpai paspauskite tą patį " Galia» vėl įjunkite;
- Palaukite, kol įrenginys bus paleistas įprastu režimu.
Kartais „iPhone“ ar bet kuris kitas „iOS“ įrenginys atsisako išeiti iš atkūrimo režimo naudojant standartinį metodą, nesvarbu, galite padėti įtaisui:
- Atjunkite „iOS“ įrenginį (ilgai paspauskite „ Galia"arba vienu metu ilgai spausdami mygtukus" Namai"Ir" Galia«);
- Atjunkite USB kabelį iš iPhone;
- Paspauskite ir palaikykite " Namai"ir trumpai paspauskite " Galia» kol pasirodys Apple logotipas, « Namai» toliau spauskite.
Kartais tai ypač pasakytina apie „Jailbreaked“ iOS įrenginių savininkus, kai „Jailbreak“ ar „mirksėjimo“ proceso metu įrenginys automatiškai įsijungia į atkūrimo režimą, pranešdamas apie programinės įrangos gedimą ir jokios standartinės manipuliacijos (įprastas perkrovimas, priverstinis perkrovimas) nepadeda, iPhone yra įstrigo atkūrimo režime.
Specialios programos padės jį ištraukti iš šios būsenos. Mažytis skėtis(oficiali svetainė) ir redsn0w(kūrėjų svetainė).
Yra dar keletas, bet užtenka ir šių dviejų. Atminkite, kad programos padės išjungti jūsų iPhone (pavyzdžiui) iš atkūrimo režimo tik tuo atveju, jei atkuriant arba atnaujinant iTunes atsiranda sistemos klaidų.
 Papildomi įrankiai redsn0w
Papildomi įrankiai redsn0w
 Atsigavimas į redsn0w
Atsigavimas į redsn0w
 DFU išėjimo vedlys redsn0w
DFU išėjimo vedlys redsn0w
Kuo skiriasi atkūrimo režimas ir DFU režimas?
Pagrindinis skirtumas nuo atkūrimo režimo yra tas, kad kiekvienas programinės įrangos atnaujinimo arba atkūrimo per iTunes procesas vyksta atkūrimo režimu. Net jei atnaujinate „iPhone“ programinę-aparatinę įrangą, pavyzdžiui, įprastu režimu, „iTunes“ mirksi automatiškai, be vartotojo įsikišimo, perkelia „iDevice“ į atkūrimo režimą ir „iOS“ atnaujinimai įvyksta iš šio režimo.
Atkūrimo režimas yra programinės įrangos režimas; šiuo režimu iOS įrenginys reaguoja į valdymo mygtukų paspaudimą ir, kas yra labai malonu, galite programiškai įeiti į iPhone ir išeiti iš atkūrimo režimo.
Vaizdo įrašo instrukcijos tema „Kaip įjungti iPhone atkūrimo režimu“
Apie pagrindinį dalyką keliais žodžiais
Tarkime, kad po programinės įrangos gedimo, dėl kurio iPhone spontaniškai persikrovė, įrenginys nustojo reaguoti į valdiklių paspaudimus, neveikia nei „Pagrindinis“, nei „Maitinimas“, ekranas visiškai užtemsta ir net ilgai paspaudus maitinimo mygtuką neveikė gaminti rezultatus. Ką daryti ir ką daryti, kaip atkurti iPhone?
Įdėkite savo įrenginį Atstatymo rėžimas(žr., kaip tai padaryti aukščiau), prijunkite (jei to dar nepadarėte) prie kompiuterio ir paleiskite iTunes. Kai programa atpažįsta iOS programėlę „stabilizavimo/atkūrimo režimu“, programos lange spustelėkite norimą mygtuką (atkurti arba atnaujinti).
Paprastų manipuliacijų dėka 90% atvejų galėsite atkurti įrenginio funkcionalumą namuose. Jei esate tarp likusių 10%, paprašykite pagalbos šios instrukcijos komentaruose, mes pasistengsime jums padėti!
Apple įrenginiai pasižymi aukštu patikimumo lygiu. Klaidos juose pasitaiko labai retai, "gedimai" pasitaiko retai. Dėl to jie pelnė patikimiausių ir klaidoms atspariausių išmaniųjų telefonų/planšečių garbės vardą. Tačiau kai kuriais atvejais vis tiek pasitaiko klaidų, dėl kurių prietaisai veikia netinkamai. Ką daryti, jei jūsų iPhone ar iPad pradeda veikti netinkamai arba visiškai nustoja įkelti? Kaip įjungti atkūrimo režimą „iPhone“ ar planšetiniame kompiuteryje?
Šiame straipsnyje apžvelgsime:
- Kaip paleisti atkūrimo režimą „iPhone“ ir „iPad“;
- Kaip įjungti DFU režimą;
- Kuo skiriasi atkūrimo režimas ir DFU režimas?
Perskaitę šią medžiagą gausite maksimalią informaciją apie Apple įrenginių funkcionalumo atkūrimą.
Jau daug kartų kalbėjome apie iPhone ir iPad atkūrimą naudojant DFU režimą. Dabar turime išmokti naują terminą - tai atkūrimo režimas (arba atkūrimo režimas). Tai leidžia atsikratyti išmaniųjų telefonų / planšetinių kompiuterių funkcionalumo klaidų ir atkurti gamyklinius nustatymus. Kuo jis skiriasi nuo DFU režimo?
Pagrindinis skirtumas yra tas, kad vartotojo duomenys vidinėje atmintyje išlieka saugūs ir patikimi. Atkūrimo režimas taip pat turi šiuos skirtumus:
- Operacinės sistemos komponentai ir moduliai grąžinami į gamyklinius nustatymus, bet nesukuriami iš naujo;
- Visi parametrai atstatyti į gamyklinius nustatymus;
- Patikrintas failų sistemos vientisumas – įrenginiai paruošiami teisingam paleidimui.
Tas pats DFU režimas numato visišką visų vartotojo duomenų ištrynimą, visišką vidinės atminties formatavimą ir modulių bei komponentų kūrimą iš naujo - tai yra, tarsi iš naujo įdiegiama visa operacinė sistema.
Nepaisant atkūrimo režimo saugumo, prieš įjungdami šį režimą vis tiek turite sukurti atsargines kopijas – niekada nežinote, kas gali nutikti svarbiems duomenims.
Įėjimas į iPad ir iPhone atkūrimo režimą
Jau kalbėjome apie tai, kaip įjungti DFU režimą ir atkurti operacinę sistemą į pradinę gamyklos būseną. Norėdami tai padaryti, turite laikyti nuspaudę maitinimo ir pradžios klavišus, palaukti 10 sekundžių, atleisti maitinimo mygtuką ir toliau laikyti pagrindinį klavišą dar 10 sekundžių. Tada atleiskite klavišą ir perjunkite į DFU režimą - visą šį laiką išmanusis telefonas / planšetinis kompiuteris turi likti prijungtas prie kompiuterio.
Atminkite, kad įjungiant DFU režimą, jūsų kompiuteryje turi veikti iTunes, kuris atkurs jūsų įrenginį. Jis atpažins įrenginį, prijungtą DFU režimu, ir paragins imtis atitinkamų veiksmų.
Norėdami įjungti atkūrimo režimą „iPad“ ar „iPhone“ (atkūrimo režimas), turite atlikti kitus veiksmus. Pirmiausia visiškai išjunkite įrenginį – jo ekranas turi pasidaryti juodas. Tada spustelėkite mygtuką „Pagrindinis“ ir prijunkite išmanųjį telefoną / planšetinį kompiuterį prie kompiuterio. Po kelių sekundžių įrenginio ekrane pasirodys iTunes programos piktograma – įjungtas atkūrimo režimas. Pačiame iTunes spustelėję atitinkamą mygtuką, pradėsite atkurti operacinę sistemą.
Čia matome dar vieną skirtumą tarp atkūrimo režimo ir DFU režimo – ekrano turinyje. Jei įjungsite DFU režimą, ekranas bus juodas, o iTunes praneš apie darbą šiuo režimu. Atkūrimo režimu ekrane bus rodoma iTunes programos piktograma su prijungtu kabeliu. Be to, įjungiant atkūrimo režimą, „iTunes“ turi būti išjungtas kompiuteryje – paleiskite jį ekrane pasirodžius šios programos logotipui.
Kaip išjungti „iPhone“ iš atkūrimo režimo
Jūsų iPhone įjungimas į šiuos režimus neturi įtakos jūsų garantijai, todėl šiuos režimus galite naudoti tiek kartų, kiek reikia. Bet ką daryti, jei staiga apsigalvosite grąžinti „Apple“ įrenginį į pradinę būseną? Kaip išjungti „iPhone“ ar „iPad“ iš atkūrimo režimo? Tai daroma pažodžiui vienu mygtuko paspaudimu. Svarbiausia galvoti apie savo veiksmus prieš atsigavimo pradžią, o ne procedūros metu.
Norėdami išeiti iš atkūrimo režimo, atjunkite „iPhone“ nuo kompiuterio ir paspauskite maitinimo mygtuką. Laikykite nuspaudę mygtuką 10 sekundžių, kol išmanusis telefonas bus paleistas iš naujo. Po to jis turėtų prasidėti įprastai, užtikrinant operacinės sistemos paleidimą. Panašiai išeikite iš atkūrimo režimo iPad.
Jokiomis aplinkybėmis nenutraukite jau vykdomo atkūrimo – tai darydami pakenksite savo programėlėms ir sugadinsite operacinę sistemą.
Dažnai „iPhone“, „iPad“ ir „iPod Touch“ naudotojams suteikiama galimybė matyti juodą ekraną, kuriame rodomas „iTunes“ paleidžiamas USB laidas. „IOS“ stabilumas vertinamas aukščiausiais balais, tačiau niekas nėra apsaugotas nuo tokio įvykių posūkio. Šiandien mes jums pasakysime, kaip išeiti iš šios situacijos, ir tuo pat metu išsamiau papasakosime apie atkūrimo režimą.
Atkūrimo režimas nėra pats maloniausias vaizdas nepasiruošusiam vartotojui. Įrenginys įsijungia, tačiau vietoj draugiško įkėlimo ekrano rodomas jau aukščiau aprašytas paveikslėlis su USB kabeliu ir iTunes piktograma. Taip gali nutikti dėl įvairių priežasčių, tačiau dažniausiai pasitaiko klaida atnaujinant iOS.

Jei vadovausitės įrenginio ekrane rodomais patarimais ir prijungsite jį prie iTunes, programa pasiūlys lengviausią būdą – atkūrimą. Ar vakar buvo sukurtos visų duomenų ir programų atsarginės kopijos? Nedvejodami atkurkite! Kitu (ir dažniausiai) atveju galite pabandyti apeiti atkūrimo režimą neištrindami visų duomenų iš įrenginio atminties.
Kaip išeiti iš atkūrimo režimo:
- Iš naujo paleiskite įrenginį. Laikykite nuspaudę pagrindinio ir maitinimo mygtukus ir neatleiskite 15 sekundžių. Tada įjunkite jį laikydami nuspaudę maitinimo mygtuką kelias sekundes.
- Jei pirmuoju metodu nepavyksta išeiti iš atkūrimo režimo, naudokite specialią „TinyUmbrella“ programą
- Jei jūsų iPhone, iPad ar iPod Touch duomenys nėra ypač vertingi arba visa atsarginė kopija buvo sukurta neseniai, atkurkite įrenginį naudodami iTunes spustelėdami Atkurti.
Atsižvelgiant į tai, kad paskutinis metodas netinka visiems, o pirmasis metodas nepadeda taip dažnai, kaip norėtume, būtina išsamiau apsvarstyti „TinyUmbrella“ programos veikimą:
1 veiksmas: atsisiųskite ir paleiskite „TinyUmbrella“.
2 veiksmas: prijunkite įrenginį atkūrimo režimu prie kompiuterio
3 veiksmas. Spustelėkite neatpažintą įrenginį, kuris rodomas kairiajame stulpelyje
4 veiksmas. Dešinėje lango pusėje spustelėkite mygtuką Išeikite iš atkūrimo

5 veiksmas: palaukite, kol įrenginys bus paleistas iš naujo
Atlikę šiuos veiksmus, jūsų iPhone, iPad arba iPod Touch gali sėkmingai išeiti iš atkūrimo režimo neprarasdamas jokių duomenų. Jei taip neatsitiks, įvyko didelis gedimas ir neliko nieko kito, kaip tik atkurti įrenginį naudojant iTunes.
Kaip pačiam įjungti „iPhone“, „iPad“ ar „iPod Touch“ į atkūrimo režimą
1 veiksmas: išjunkite įrenginį
2 veiksmas: paspauskite ir palaikykite pagrindinį mygtuką
3 veiksmas: prijunkite USB kabelį prie įrenginio
Atlikus šiuos veiksmus, ekrane pasirodys pranešimas, nurodantis, kad jūsų įrenginys yra paruoštas sąveikai su iTunes, kurio metu galite atlikti sunkų atkūrimą, atkurti arba suaktyvinti savo iPhone, iPad ar iPod Touch.
Kalbant apie iPhone. Prieš įjungdami išmanųjį telefoną į atkūrimo režimą ir pradėdami mirksi programinė įranga, įsitikinkite, kad jūsų modelis yra oficialiai atrakintas.
02.01.2018
Sveiki, susidūriau su daugybe vartotojų, kurie nežino, kaip įjungti atkūrimo režimą arba DFU režimą. Taigi, šiame straipsnyje papasakosiu ir parodysiu, kaip įvesti „iPhone“ ar „iPod“ į šiuos režimus ir kaip jį išvesti.
Pirmiausia parašysiu tiesiog tekstu, daugelis tai supras taip:
1.
2
. Laikydami nuspaudę paspauskite ir palaikykite pradžios mygtuką ir prijunkite USB.
3
4
Iš esmės jūs gaunate kelias visas atsargines kopijas už pilnos atsarginės kopijos ir modifikuotų blokų kainą. Atsarginės kopijos kūrimas bendrame tinkle taip pat paprastas, kaip vietinio tomo atsarginės kopijos kūrimas. Pagrindinis skirtumas yra tas, kad nuotolinio tomo negalima sukurti „Volume Shadow Copy Service“ momentinės nuotraukos. Dėl to ankstesnė atsarginė kopija perrašoma su kiekviena visa atsargine kopija, todėl jūs gaunate tik naujausią kiekvieno serverio, esančio tinklo bendriname, atsarginę kopiją.
Jei nuspręsite suplanuoti visas tinklo išteklių atsargines kopijas tokiu būdu, turėtumėte pakeisti kiekvienos atsarginės kopijos paskirties aplanką, kad neperrašytumėte ankstesnių atsarginių kopijų. Saugumas ir sistemos atkūrimas. Sistemos atsarginės kopijos, apimančios tik pasirinktus failus ir konkrečias taikomųjų programų duomenų bazes, yra naudingos ir dažnai nepakeičiamos. Vietoj to, atsarginės kopijos įrankis išsaugojo tik svarbius sistemos tomus. Šie kritiniai sistemos kiekiai atitiko sistemos būsenos aprūpinimo apimtis.
1
. Išjunkite įrenginį.
2
. Atjunkite USB ir paspauskite „Pagrindinis“ ir palaikykite. Paspauskite maitinimo mygtuką 2 sekundes ir atleiskite. "Mes ir toliau laikomės namuose"
3
. Ir palaukite, kol įrenginys įsijungs.
1
. Prijungiame USB ir visiškai išjungiame iPhone.
2
. Vienu metu 10 sekundžių paspauskite du mygtukus (Pagrindinis ir Įjungimas / Išjungimas).
3
. 11 sekundę atleiskite mygtuką „Įjungimas/išjungimas“ ir palaikykite „Pagrindinis“ dar 10 sekundžių.
4
. Ekrane nieko neturėtų pasirodyti. Jei pasirodo akis, bandykite dar kartą.
5
. Ir iTunes pateikia jums šį pranešimą.
Kaip išeiti iš atkūrimo režimo?
Tai reiškia, kad jūs negalite sutaupyti vietos taip, kaip galite su momentinėmis nuotraukomis pagrįstos apimties atsarginės kopijos. Ši komanda naudojama sistemos saugumo patikrai atlikti. Kaip ir galima tikėtis, sistemos būsenos užtikrinimas taip pat užtrunka daugiau laiko. Šie pirmieji skaičiai, žinoma, pagrįsti ankstesne operacinės sistemos versija.
3 pav. Dialogo lange Select Archive Configuration nurodykite visus arba pasirinktus tomus. Tai prilygsta sistemos saugai, bet sukuria visų svarbių tomų, o ne tik svarbių tuose tomuose esančių failų, atsargines kopijas. Tiesą sakant, aš netgi turiu galimybę atlikti sistemos atkūrimą naudojant sistemos atkūrimą. 4 pav. Atsarginės kopijos tomų pasirinkimas.
1.1
DFU režimu ekrane nieko nėra!
1.2
Vienu metu paspauskite abu mygtukus (Pagrindinis ir Įjungimas/Išjungimas) 10 sekundžių. Po 10 sekundžių atleiskite abu mygtukus.
2
. Tada įjunkite įrenginį kaip įprasta
O žemiau viską detaliai ir nuodugniai parašysiu ir parodysiu.
Kaip įjungti „iPhone“ / „iPod Touch“ į atkūrimo režimą:
1. Visiškai išjunkite iPhone arba iPod touch. Ir atjunkite nuo USB.
Terminologija yra šiek tiek paini, nes abi parinktys visiškai palaiko pasirinktus tomus. Atsarginės serverio kopijos kūrimas naudojant komandinę eilutę. Norėdami automatiškai pasukti atsargines kopijas tarp kelių tikslinių tomų, galite naudoti įtaisytąjį planavimo vedlį. Jei turite lengvai išimamų standžiųjų diskų, galite naudoti šią funkciją sukimosi planui nustatyti. Išimkite atsarginę laikmeną ir laikykite ją ne svetainėje.
Norėdami atlikti kitą suplanuotą atsarginę kopiją, iš naujo prijunkite seniausią atsarginės kopijos tomą prie serverio. Neįmanoma suplanuoti atsarginių kopijų pirmadienį, trečiadienį ir penktadienį. 5 pav. Nurodykite kasdienio atsarginio kopijavimo laiką.
2 . Paspauskite ir palaikykite pradžios mygtuką, laikydami jį ir prijunkite USB.
3 . Pirmiausia pasirodys obuolys, toliau laikykite nuspaudę mygtuką Pagrindinis.
![]()
4 . Po 5-10 sekundžių ekrane turėtų pasirodyti iTunes logotipas su USB. Tai atkūrimo režimas. iTunes turėtų tai pasakyti tokiu pranešimu:
Tačiau jei tomas, kurio atsarginę kopiją norite kurti, nerodomas, galite spustelėti mygtuką „Peržiūrėti visus galimus diskus“, kad peržiūrėtumėte visus prijungtus disko įrenginius. 6 pav. Nurodykite suplanuotos atsarginės kopijos tikslinę laikmeną.
Taip pat kas septynias dienas sukuriamas naujas pagrindinis įvaizdis. Šiame žurnale galite patikrinti, ar jūsų atsarginės kopijos buvo sėkmingai baigtos. Taip pat užduočiai galite priskirti sėkmės ir klaidų įvykius, pvz., išsiųsti el. laišką, informuojantį apie suplanuotų atsarginių kopijų kūrimo būseną. Suplanuokite atsargines kopijas iš komandinės eilutės.

Kaip išjungti „iPhone“ / „iPod Touch“ iš atkūrimo režimo:
1. Išjunkite įrenginį.

2. Atjunkite USB ir paspauskite „Pagrindinis“ ir palaikykite. Paspauskite maitinimo mygtuką 2 sekundes ir atleiskite. "Mes ir toliau laikomės namuose"

Nurodykite paskirties vietą, šaltinį ir suplanuotą laiką, kaip nurodyta toliau. Atkuriamas pliko metalo domeno valdiklis. 7 pav. Parinktis Remontuoti kompiuterį yra įdiegimo ekrane. 8 pav. Nurodykite sistemos atkūrimo parinktis.
Tačiau taip pat galite nurodyti kitas atsargines kopijas vietiniuose tomuose arba ieškoti tinkle atsarginių kopijų, kurios buvo saugomos kitų serverių failų serveriuose. Ši parinktis naudinga, jei atkūrimo problemą sukelia disko gedimas arba vieno ar kelių diskų pakeitimas serveryje. 9 pav. Prieš atkuriant diskus galima lengvai suformatuoti ir perskirstyti.
2. Ir palaukite, kol įrenginys įsijungs.

Kaip įvesti „iPhone“ / „iPod Touch“ į DFU režimą:
1. Prijunkite USB ir visiškai išjunkite iPhone.

2. Vienu metu paspauskite du mygtukus (Pagrindinis ir Įjungimas/Išjungimas) 10 sekundžių.

Tai gana paprastas būdas atlikti pliko metalo restauravimą serveryje. Sistemos būsenos atkūrimas domeno valdikliui. Tai leidžia pakeisti paleisties parinktis sistemos nuostatose dialogo lange Paleistis ir atkūrimas. Norėdami pridėti įrašą prie paleidimo priemonės, naudokite šią komandą.
Kaip pašalinti išmanųjį telefoną iš nuolatinio atkūrimo?
Šis veiksmas sukuria naują paleidimo priemonės įrašą, nukopijuojant numatytąjį paleidimo priemonės įrašą. 10 pav. Laipsniškų atsarginių kopijų kūrimo išjungimas užimtuose tomuose. Kiekvienu iš šių atvejų turite nurodyti atsarginės kopijos versiją, kurią norite naudoti.
3. 11 sekundę atleiskite mygtuką „Įjungimas/išjungimas“ ir palaikykite „Pagrindinis“ dar 10 sekundžių.

4. Ekrane nieko neturėtų pasirodyti. Jei pasirodo akis, bandykite dar kartą.

5. Ir iTunes pateikia jums šį pranešimą.

11 pav. Nustatyti, kurias atsargines kopijas galima atkurti. Tai sukels neautoritarinį atkūrimą. Be to, juos galima sukurti per kelias sekundes. Apsvarstykite šią komandą. Galimybė pasiekti katalogo duomenis tokiu būdu palengvina daugelio tipų duomenų atkūrimo užduotis nei anksčiau. Pavyzdžiui, norėdami atkurti ištrintą objektą naudodami atsarginę kopiją, pirmiausia turėjote atlikti neteisėtą esamo domeno valdiklio atsarginės kopijos atkūrimą, o tada atlikti autoritetingą ištrinto objekto atkūrimą.
Kaip išjungti „iPhone“ / „iPod Touch“ iš DFU režimo:
1.1 Kai veikia DFU režimas, ekrane nieko nėra!
1.2 Vienu metu paspauskite abu mygtukus (Pagrindinis ir Įjungimas / Išjungimas) 10 sekundžių. Po 10 sekundžių atleiskite abu mygtukus.


Žemiau aš tiesiog parašysiu taškus be nuotraukų. (Kažkas vis tiek supras :))
Jei atkurtoje atsarginėje kopijoje nebuvo teisingų duomenų, reikėjo pradėti nuo kitos atsarginės kopijos. Dabar galite iš karto rasti ir atkurti ištrintus duomenis, prikeldami antkapius ir momentines nuotraukas, ir jums net nereikės naudoti domeno valdiklio neprisijungus.
Tačiau yra tam tikrų apribojimų. Todėl gamybos domeno valdiklis neturėtų turėti daugiau nei vienos ar dviejų momentinių nuotraukų. Kuo ilgiau momentinės nuotraukos išlieka aktyvios, tuo didesnė „Volume Shadow Copy Service“ atmintis, kuri taip pat gali turėti įtakos našumui. Be to, paprastas ištrinto objekto atkūrimas yra tik pirmoji atkūrimo problemos dalis. Taip pat gali tekti atkurti susijusius objekto atributus, pvz., narystes grupėse. Nepaisant to, momentinė nuotrauka gali padėti nustatyti visas grupes, kurių narys buvo ištrintas objektas.
Prašome pakomentuoti instrukcijas
Bandant atkurti įrenginį gali nutikti nemalonus dalykas – telefonas ar planšetinis kompiuteris pereis į amžinojo atkūrimo režimą. Kaip įjungti ir išeiti iš „iPhone“ DFU režimo, bus aprašyta toliau, tačiau pirmiausia turėtumėte suprasti, kas yra šis režimas ir kodėl jis reikalingas.
Kai kurie pokyčiai iš pradžių gali sukelti ašarų ir šlifavimo. Todėl planuodami savo strategiją atsižvelkite į šias gaires. Suplanuokite periodines visos sistemos atsargines kopijas, kad atkurtumėte domeno valdiklį po aparatinės įrangos gedimo. Tai tam tikru mastu apsaugos jus, jei vienas iš saugiklių yra sugedęs arba nepasiekiamas. Tačiau tokią atsarginę kopiją turėtumėte pasidaryti bent kartą per dieną. . Visada kurkite atsargines domeno valdiklių kopijas naudodami programos skaidinio kopijas, jei jas apibrėžėte.
Kam skirtas DFU režimas ir kaip jį įvesti?
DFU yra specialus režimas, naudojamas avariniam įrenginio atnaujinimui, mirksėjimui arba įrenginio paleidimui iš atsarginės kopijos. Jis naudojamas, jei telefonas ar planšetinis kompiuteris užšalęs ir nereaguoja į komandas. DFU režimas veikia kartu su iTunes kompiuterio programa, kuri naudojama visoms programinės įrangos valdymo operacijoms atlikti.
Darbas su duomenų bazių eile transportavimo serveriuose
Eilė yra laikina vieta žinutėms, laukiančioms, kol pereis į kitą apdorojimo etapą. Eilės pasiekiamos tik kompiuteriuose, kuriuose įdiegtas „Hub Transport“ serverio arba „Edge Transport“ serverio vaidmuo. Dėl šių scenarijų Hub Transport serveris arba Edge Transport serveris, turintis nepriklausomą pranešimų duomenų bazę, gali nustoti reaguoti.
Be to, negalite iš naujo įjungti serverio prisijungus. . Norint atlikti toliau nurodytas procedūras, jūsų naudojama paskyra turi būti deleguota toliau nurodytais būdais. Norėdami atlikti toliau nurodytas procedūras kompiuteryje, kuriame įdiegtas Edge Transport serverio vaidmuo, turite būti prisijungę naudodami paskyrą, kuri yra to kompiuterio vietinės administratorių grupės narys.
Kodėl įrenginys gali užšalti
Bet jei įvyksta gedimas atliekant avarinį įrenginio atnaujinimą arba atkuriant įrenginį, jūsų programėlė bus amžinai paleista iš naujo. Tai atrodo taip: įrenginys bando įsijungti, bet tam tikru momentu susiduria su operacinės sistemos klaida ir negali jos įveikti; dėl šios problemos įrenginys automatiškai persijungia į atkūrimo režimą. Jei šioje situacijoje bandysite išjungti įrenginį iš DFU režimo, jis pradės paleisti, vėl susidurs su klaida ir atitinkamai vėl grįš į DFU režimą. Šis ciklas vadinamas „atkūrimo kilpa“.
Jei norite atlikti užduotis su eilių duomenų baze ir su ja susijusiais failais, perkelti eilių duomenų bazę į tikslinį serverį arba atlikti taisymą ir defragmentavimą neprisijungus, įsitikinkite, kad jums yra priskirti leidimai iš toliau pateikto sąrašo katalogui, kuriame yra eilių duomenų bazė. esančios.
Tinklo paslauga: Visa prieigaSistema: Visa prieiga Administratoriai: Visa prieiga. Jei viena iš šių sąlygų yra teisinga, tai gali sukelti nepageidaujamą elgesį perduodant pranešimą. Laiškai, laukiantys, kol bus pristatyti į pašto dėžutės pristatymo eilę, dabar gali būti pristatyti per nuotolinę pristatymo eilę. Adresai, kurie anksčiau buvo nuotoliniai adresai, dabar gali būti vietiniai adresai ir atvirkščiai. Nepasiekiamoje eilėje gali būti pranešimų. Gali tekti persiųsti pranešimus rankiniu būdu naudojant kategorizavimo modulį.
Šios situacijos gali sukelti pirmiau minėtą problemą:
- Neteisingai įkelta programinė įranga. Jei iTunes programos failai buvo sugadinti arba neatnaujinti iki naujausios versijos, arba atsisiuntimo metu nutrūko interneto ryšys, jūsų telefono ar planšetinio kompiuterio iOS gali nepavykti atsisiųsti.
- Atkūrimo arba atnaujinimo procesas buvo nutrauktas jam nepasibaigus. USB laidas gali būti ištrauktas per anksti arba įrenginio įkrovimas per anksti išsikrovė.
- Jei bandėte atnaujinti įrenginio programinės įrangos versiją, tai taip pat gali sukelti atkūrimo kilpą.
- Galbūt buvo pažeistas pats įrenginys: klaida paslėpta operacinėje sistemoje arba telefono ar planšetinio kompiuterio viduje buvo fizinių trūkumų.
Kaip įvesti iPhone ar iPad į DFU režimą
Pirmiausia prijunkite telefoną ar planšetinį kompiuterį prie kompiuterio naudodami USB kabelį ir atjunkite jį, o tada vienu iš toliau pateiktų būdų įjunkite DFU režimą.
Toliau pateikiami pagrindiniai eilės duomenų bazės atkūrimo veiksmai. Eilių duomenų bazę sudaro šie failai. Operacijų žurnalą sudaro šie failai. Perkelkite visą eilių duomenų bazę ir operacijų žurnalo failus į laikiną „Hub Transport“ arba „Edge Transport“ paskirties serverio katalogą.
Per specialias programas
Tai galima padaryti bet kuriuo metu, kai baigsite kopijuoti eilės duomenų bazės failus į paskirties transportavimo serverį. Skyriuje. Atkūrimo procesas nuskaito kontrolinio taško failą ir iš operacijų žurnalo į eilių duomenų bazę atlieka neverčiamas operacijas. Jei nėra kontrolinio taško failo, importas pradedamas nuo seniausio galimo operacijų žurnalo žurnalo failo įrašo.
Kaip įjungti režimą laikant „Home + Power“ mygtukus
Naršykite pakaitomis spausdami mygtukus „Užrakinti“ ir „Pagrindinis“.

Abiejų parinkčių rezultatas turėtų būti pranešimas iš iTunes kompiuterio ekrane, kuriame teigiama, kad įrenginys prijungtas prie kompiuterio, kuriam taikomas priverstinis atkūrimas. Atminkite, kad nieko neturėtų būti rodoma telefono ar planšetinio kompiuterio ekrane, viso proceso metu turi būti tik juodas, vienspalvis ekranas.
Duomenų bazės failų dydis. Sustabdykite naujų pranešimų pristatymą eilėje ir leiskite pristatyti esamus pranešimus. Stebėkite pašto dėžutės pristatymo eiles ir nuotolinio pristatymo eiles, kol bus pristatyti visi pranešimai. Tęsti arba eksportuoti pranešimus, kurie bus saugomi neapdorotų pranešimų eilėse. Palaukite, kol serveris turės pristatymo eilę, kad būtų galima laikyti daugiau pranešimų. Norėdami atnaujinti pranešimus neapdorotų pranešimų eilėje, atlikite vieną iš šių veiksmų: Eilių peržiūros priemonėje pasirinkite neapdorotų pranešimų eilę, pasirinkite pranešimą ir veiksmų juostoje pasirinkite Tęsti. Jei yra viena iš šių sąlygų, turite padidinti pranešimų intervalo intervalą: Eilių duomenų bazė, kurią norite atkurti, buvo neprisijungusi daugiau nei dvi dienas. Eilių duomenų bazė neužbaigė pranešimų pristatymo per dvi dienas po to, kai buvo atkurta. Tai rodo pranešimo numeris 0. . Tai neleidžia žinutėms ištrinti iškart po to, kai paleidžiama eilės duomenų bazė arba kai neseniai paleista duomenų bazė išsiunčia senus pranešimus.
 Įrenginys aptiktas atkūrimo režimu
Įrenginys aptiktas atkūrimo režimu
iPhone, iPad, iPod touch pašalinimas iš DFU
Jei įrenginys nėra amžinai perkraunamas ir atkūrimo ar atnaujinimo proceso metu neįvyko jokių klaidų, tuomet padės paprastas perkrovimas: paimkite planšetinį kompiuterį ar telefoną ir 10 sekundžių palaikykite paspaudę „Home“ ir „Lock“ mygtukus. Atlikta, įrenginys automatiškai paleis iš naujo ir grįš į įprastą veikimą.
 Paspauskite mygtukų kombinaciją
Paspauskite mygtukų kombinaciją
Per specialias programas
Jei jūsų įrenginys yra vadinamajame „atkūrimo cikle“, ty po kiekvieno perkrovimo jis pats grįžta į DFU režimą, belieka padaryti vieną dalyką - naudoti trečiųjų šalių kompiuterines programas, kurios padės susidoroti su problema.
Mažytis skėtis

Raudonas sniegas

Vaizdo įrašas: kaip pašalinti įrenginį iš atkūrimo kilpos naudojant „RedSnow“.
RecBoot

Ką daryti, jei negalite išeiti iš DFU režimo
Jei aukščiau aprašytų programų naudojimas nepadėjo, belieka padaryti vieną dalyką - pabandykite atkurti dar kartą per iTunes. Tačiau šį kartą viskas turi vykti be klaidų, kitaip problema nebus išspręsta. Prieš pradėdami operaciją, įkraukite įrenginį iki 60–100%, kad procesas nenutrūktų pačiu netinkamiausiu momentu.
DFU išjungimas – žingsnis po žingsnio

Jei nė vienas iš aukščiau pateiktų metodų jums nepadėjo, įskaitant pakartotinį mirksėjimą per iTunes, belieka padaryti vieną dalyką - nuneškite įrenginį į aptarnavimo centrą, kad gautumėte kvalifikuoto specialisto pagalbą. Gali būti, kad buvo pažeisti programėlės vidus, tokiu atveju teks mokėti papildomai ir pakeisti juos naujais, žinoma, jei įrenginio garantija jau pasibaigė. Tačiau prieš nešdami telefoną į artimiausią techninės priežiūros centrą susisiekite su „Apple“ palaikymo komanda, kuri gali duoti jums tinkamą patarimą, kaip geriausia elgtis šioje situacijoje – https://support.apple.com/ru-ru.
Taigi, įrenginį galima įjungti į DFU režimą, kad būtų atliktas priverstinis atkūrimas arba programinės įrangos atnaujinimas. Bet jei šis procesas bus nutrauktas arba atliktas neteisingai, telefonas ar planšetinis kompiuteris gali pereiti į amžinojo atkūrimo režimą, karts nuo karto po perkrovimo grįžti į DFU režimą. Tokiu atveju jums gali padėti įprastas paleidimas iš naujo, trečiųjų šalių programos arba pakartotinis mirksėjimas laikantis visų taisyklių. Jei visa kita nepavyksta, susisiekite su Apple palaikymo tarnyba ir oficialia įrenginio remonto tarnyba.
Bandant atkurti įrenginį gali nutikti nemalonus dalykas – telefonas ar planšetinis kompiuteris pereis į amžinojo atkūrimo režimą. Kaip įjungti ir išeiti iš „iPhone“ DFU režimo, bus aprašyta toliau, tačiau pirmiausia turėtumėte suprasti, kas yra šis režimas ir kodėl jis reikalingas.
Kam skirtas DFU režimas ir kaip jį įvesti?
DFU yra specialus režimas, naudojamas avariniam įrenginio atnaujinimui, mirksėjimui arba įrenginio paleidimui iš atsarginės kopijos. Jis naudojamas, jei telefonas ar planšetinis kompiuteris užšalęs ir nereaguoja į komandas. DFU režimas veikia kartu su iTunes kompiuterio programa, kuri naudojama visoms programinės įrangos valdymo operacijoms atlikti.
Kodėl įrenginys gali užšalti
Bet jei įvyksta gedimas atliekant avarinį įrenginio atnaujinimą arba atkuriant įrenginį, jūsų programėlė bus amžinai paleista iš naujo. Tai atrodo taip: įrenginys bando įsijungti, bet tam tikru momentu susiduria su operacinės sistemos klaida ir negali jos įveikti; dėl šios problemos įrenginys automatiškai persijungia į atkūrimo režimą. Jei šioje situacijoje bandysite išjungti įrenginį iš DFU režimo, jis pradės paleisti, vėl susidurs su klaida ir atitinkamai vėl grįš į DFU režimą. Šis ciklas vadinamas „atkūrimo kilpa“.
Šios situacijos gali sukelti pirmiau minėtą problemą:
- Neteisingai įkelta programinė įranga. Jei iTunes programos failai buvo sugadinti arba neatnaujinti iki naujausios versijos, arba atsisiuntimo metu nutrūko interneto ryšys, jūsų telefono ar planšetinio kompiuterio iOS gali nepavykti atsisiųsti.
- Atkūrimo arba atnaujinimo procesas buvo nutrauktas jam nepasibaigus. USB laidas gali būti ištrauktas per anksti arba įrenginio įkrovimas per anksti išsikrovė.
- Jei bandėte atnaujinti įrenginio programinės įrangos versiją, tai taip pat gali sukelti atkūrimo kilpą.
- Galbūt buvo pažeistas pats įrenginys: klaida paslėpta operacinėje sistemoje arba telefono ar planšetinio kompiuterio viduje buvo fizinių trūkumų.
Kaip įvesti iPhone ar iPad į DFU režimą
Pirmiausia prijunkite telefoną ar planšetinį kompiuterį prie kompiuterio naudodami USB kabelį ir atjunkite jį, o tada vienu iš toliau pateiktų būdų įjunkite DFU režimą.
Kaip įjungti režimą laikant „Home + Power“ mygtukus
Naršykite pakaitomis spausdami mygtukus „Užrakinti“ ir „Pagrindinis“.

Abiejų parinkčių rezultatas turėtų būti pranešimas iš iTunes kompiuterio ekrane, kuriame teigiama, kad įrenginys prijungtas prie kompiuterio, kuriam taikomas priverstinis atkūrimas. Atminkite, kad nieko neturėtų būti rodoma telefono ar planšetinio kompiuterio ekrane, viso proceso metu turi būti tik juodas, vienspalvis ekranas.
iPhone, iPad, iPod touch pašalinimas iš DFU
Jei įrenginys nėra amžinai perkraunamas ir atkūrimo ar atnaujinimo proceso metu neįvyko jokių klaidų, tuomet padės paprastas perkrovimas: paimkite planšetinį kompiuterį ar telefoną ir 10 sekundžių palaikykite paspaudę „Home“ ir „Lock“ mygtukus. Atlikta, įrenginys automatiškai paleis iš naujo ir grįš į įprastą veikimą.
Per specialias programas
Jei jūsų įrenginys yra vadinamajame „atkūrimo cikle“, ty po kiekvieno perkrovimo jis pats grįžta į DFU režimą, belieka padaryti vieną dalyką - naudoti trečiųjų šalių kompiuterines programas, kurios padės susidoroti su problema.
Mažytis skėtis
- Kompiuterį prie įrenginio prijungiame USB laidu.
- Atsisiųskite ir įdiekite programą iš oficialios kūrėjo svetainės - http://blog.firmwareumbrella.com. Svetainėje yra diegimo failų, skirtų „Windows“ ir „Mac OS“.
- Perjunkite įrenginį į DFU režimą. Instrukcijas, aprašančias šį procesą, rasite aukščiau tame pačiame straipsnyje.
- Palaukite, kol programa aptiks jūsų telefoną ar planšetinį kompiuterį atkūrimo režimu ir suaktyvės mygtukas Fix Recovery. Spustelėkite jį.
- Jūsų paklaus, ar tikrai norite pataisyti atkūrimo procesą. Patvirtinkite veiksmą. Po to palaukite šiek tiek, įrenginys turėtų automatiškai įsijungti įprastu režimu.
- Išėjimo iš atkūrimo ciklo procesas baigtas, tačiau verta apsvarstyti dar du naudingus naudojamos programos mygtukus. Pirmasis yra „Enter Recovery“, kuris leidžia įjungti įrenginį į DFU režimą nenaudojant mygtukų. Gali būti naudinga, jei fiziniai mygtukai yra sugedę.
- Antrasis mygtukas yra Exit Recovery, kuris leidžia išeiti iš atkūrimo režimo nenaudojant įrenginio mygtukų. Tačiau šis metodas veikia tik tuo atveju, jei įrenginys nėra amžinas perkrovimo ciklas.
Raudonas sniegas

Vaizdo įrašas: kaip pašalinti įrenginį iš atkūrimo kilpos naudojant „RedSnow“.
RecBoot

Ką daryti, jei negalite išeiti iš DFU režimo
Jei aukščiau aprašytų programų naudojimas nepadėjo, belieka padaryti vieną dalyką - pabandykite atkurti dar kartą per iTunes. Tačiau šį kartą viskas turi vykti be klaidų, kitaip problema nebus išspręsta. Prieš pradėdami operaciją, įkraukite įrenginį iki 60–100%, kad procesas nenutrūktų pačiu netinkamiausiu momentu.
DFU išjungimas – žingsnis po žingsnio

Jei nė vienas iš aukščiau pateiktų metodų jums nepadėjo, įskaitant pakartotinį mirksėjimą per iTunes, belieka padaryti vieną dalyką - nuneškite įrenginį į aptarnavimo centrą, kad gautumėte kvalifikuoto specialisto pagalbą. Gali būti, kad buvo pažeisti programėlės vidus, tokiu atveju teks mokėti papildomai ir pakeisti juos naujais, žinoma, jei įrenginio garantija jau pasibaigė. Tačiau prieš nešdami telefoną į artimiausią techninės priežiūros centrą susisiekite su „Apple“ palaikymo komanda, kuri gali duoti jums tinkamą patarimą, kaip geriausia elgtis šioje situacijoje – https://support.apple.com/ru-ru.
Taigi, įrenginį galima įjungti į DFU režimą, kad būtų atliktas priverstinis atkūrimas arba programinės įrangos atnaujinimas. Bet jei šis procesas bus nutrauktas arba atliktas neteisingai, telefonas ar planšetinis kompiuteris gali pereiti į amžinojo atkūrimo režimą, karts nuo karto po perkrovimo grįžti į DFU režimą. Tokiu atveju jums gali padėti įprastas paleidimas iš naujo, trečiųjų šalių programos arba pakartotinis mirksėjimas laikantis visų taisyklių. Jei visa kita nepavyksta, susisiekite su Apple palaikymo tarnyba ir oficialia įrenginio remonto tarnyba.