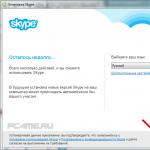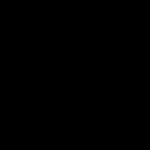Mozilla temos. Kur atsisiųsti ir kaip įdiegti.
Yra įvairių būdų pakeisti naršyklės išvaizdą. Papasakosiu apie du iš jų.
Nemokamos temos, skirtos Mozilla Firefox
Tema visiškai pakeis jūsų naršyklės dizainą. Tai daroma labai paprastai. Tiesiog eikite į priedų svetainę temų skiltyje. Pasirinkite kategoriją ir pradėkite naršyti temas.

Po temos, kuri jums patinka, galite Atsisiųsti ir įdiegti į firefox.

Montavimas.

Įdiegę iš naujo paleiskite naršyklę ir peržiūrėkite naują firefox dizainas.
Jei jums nepatinka tema, galite lengvai ją ištrinti. Norėdami tai padaryti, einame į Įrankiai – Priedai – Išvaizda. Pasirinkite temą ir spustelėkite Ištrinti.

Tai susiję su temomis. Temos visiškai pakeičia naršyklės dizainą. Tačiau yra dar vienas įrankis, kuris iš dalies pakeičia „Mozila“ išvaizdą – tai „Mozila“ priedas – „Personas“.
„Mozilla Personas“ priedas
Priedai arba dar vadinami papildiniais yra kai kurie plėtiniai arba programėlės, kurios padaro jūsų naršyklę funkcionalesnę. Daugiau skaitykite šioje pastaboje.
„Personos“ priedas pakeičia „Mozilla Firefox“ naršyklės apvalkalą. Tai mano naudotas papildinys. Atkreipkite dėmesį, kaip atrodo mano naršyklės viršus. Jis sukurtas Mozilla stiliumi.

Yra skinų įvairiomis temomis. Apskritai atsižvelgiama į daugelio vartotojų skonį.
Priedą galima atsisiųsti ir įdiegti iš šios nuorodos. Skaitykite, kaip įdiegti priedą. Įdiegę priedą priedų skydelyje ( jei jis rodomas jums, jei ne, eikite į Rodinys - įrankių juosta, ten pažymėkite priedų skydelio žymimąjį laukelį) pasirodys lapės veidas. Jei spustelėsite jį, pasirodys meniu, kuriame galėsite pasirinkti apvalkalą.

Įdomu tai, kad tereikia užvesti pelės žymeklį ant odos miniatiūros ir ji iškart įkeliama į naršyklę, bet neįdiegta. Tie. Yra žiūrėjimo režimas. Jei jums tai patinka, tiesiog spustelėkite odos miniatiūrą ir ji bus įdiegta.
Skinus taip pat galima peržiūrėti „Personos“ svetainėje. Įvairovė didžiulė.

Tai yra gėrybės ir dekoracijos.
Mes, vartotojai, labiausiai vertiname galimybę pritaikyti savo darbo aplinką. Sutikite, populiarėja tie produktai, kuriuose vartotojai neapsiriboja keisti tam tikrus parametrus pagal savo skonį. Ir tai buvo teisingas kūrėjų sprendimas suteikti mums tokią galimybę, kaip pakeisti temą „Mozilla“. Dėl to kiekvieno vartotojo naršyklė gali atrodyti visiškai skirtingai, priklausomai nuo įdiegtų temų, plėtinių ir mygtukų padėties įrankių juostoje. Žemiau išsamiau papasakosiu apie vaizdinių temų diegimo naršyklėje procedūrą ir kaip jas pakeisti.
Montavimas
Prieš nagrinėjant klausimą, kaip pakeisti temą „Firefox“ (skaitykite, kaip įdiegti „Chrome“ naršyklėje ir „Yandex“ naršyklėje), verta išmokti jų ieškoti ir įdiegti naršyklėje. Temų paieškai kūrėjai sukūrė specialų katalogą, kurio mums dabar reikia. Norėdami pereiti į šį skyrių, jums reikės:
- Paleiskite naršyklę ir įrankių juostoje spustelėkite meniu mygtuką. Šis mygtukas yra pačiame naršyklės skydelio krašte dešinėje, o užvedus pelės žymeklį ant jo pasirodo užuomina: „Atidaryti meniu“.
- Išskleidžiamajame sąraše spustelėkite mygtuką „Priedai“.
- Atsidariusiame puslapyje eikite į skirtuką „Gauti priedus“, raskite bloką „Mėgstamiausios temos“ ir spustelėkite mygtuką „Rodyti viską“.
- Naudodami paieškos juostą ir kitus įrankius suraskite norimą temą ir įdiekite ją spustelėdami mygtuką „Pridėti prie Firefox“, po kurio pasirinktas dizainas bus pridėtas ir pritaikytas.


Patarimas! Norint jį įdiegti, visai nebūtina eiti į temos puslapį kataloge. Užvedus pelės žymeklį virš temos pavadinimo kataloge, naršyklė ją automatiškai priims, suteikdama galimybę įvertinti dizainą prieš diegiant.
Dizaino pakeitimas
Prie naršyklės galima pridėti daugybę temų, tarp kurių bet kada galime perjungti iš atitinkamo meniu naršyklės nustatymuose. O dabar pažiūrėsime, kaip pakeisti temą „Mozilla FireFox“. Norėdami tai padaryti, jums reikia:
- Atidarykite pagrindinį programos meniu.
- Eikite į skyrių „Priedai“.
- Atidarykite skirtuką „Išvaizda“.


Atsidariusiame puslapyje bus rodomos visos temos, kurias vartotojas įtraukė į savo naršyklę. Norėdami įjungti temą, tiesiog spustelėkite mygtuką „Įjungti“ ir tema bus pakeista. Jei neplanuojate naudoti konkretaus dizaino, tiesiog spustelėkite mygtuką „Ištrinti“ (daugiau apie priedų pašalinimą galite perskaityti „Firefox“ naršyklėje).
Taigi, dabar žinote, kaip galite pakeisti temą mūsų mėgstamoje naršyklėje. Jei reikia pertvarkyti įrankių juostos mygtukus, tiesiog spustelėkite bet kurią sritį šalia funkcijos mygtuko ir spustelėkite elementą „Redaguoti“, po kurio „Firefox“ pereis į tinkinimo režimą.
Nustojo veikti ne tik daugelis pažįstamų plėtinių, bet ir dizaino temos. Visų pirma, praradome keletą puikių tamsių temų, kurios buvo gana populiarios.
Pavyzdžiui, FT DeepDark tema iš autorės steva pritraukė daugiau nei 11 tūkstančių vartotojų. Tačiau dabar šalia jo, kaip ir prieš daugelį kitų dizaino temų, oficialiame kataloge yra užrašas: „Šis priedas nesuderinamas su jūsų „Firefox“ versija.
Gaila. Tačiau šiandien nusprendėme priminti, kad „Firefox“ turi integruotų temų, įskaitant tamsias.
Įgalinti tamsią temą
Jei anksčiau to visiškai nežinojote, rasti šias temas nebus sunku. Atidarykite pagrindinį puslapį ir eikite į skyrių „Redaguoti“.

Atsidariusio skirtuko apačioje yra mygtukas, paslepiantis temos pasirinkimo meniu. Yra keletas variantų, įskaitant šviesią temą, žalią „pastelinį gradientą“ ir šviesiai rudą „žiniatinklio naršyklės renesanso“ temą. Taip pat yra mėlyna tema su žvaigždėmis, vadinama „kosmoso fantazija“. Tačiau mus domina tamsioji Firefox tema:

Beje, jei jums nepatinka atlikti pakeitimai ir norite grąžinti originalų dizainą, tada, kaip matote, yra standartinė „Firefox“ tema. Kartais keičiant temas jos pavadinimas pasikeičia į anglišką Default. Nesijaudinkite: tai vis dar ta pati pagrindinė numatytoji tema.
Bet grįžkime į tamsą. Štai kaip ji atrodo:

Aktyvus skirtukas tamsus, fono skirtukai dar tamsesni (arčiau juodos temos). Visa įrankių juosta ir adreso juosta taip pat tampa visiškai tamsios. Tačiau meniu ir kiti sąsajos elementai išlieka tokie patys.
Taip pat primename, kad nuo 57 versijos galite keisti sąsajos elementų dydį:

Sveiki, mieli tinklaraščio svetainės skaitytojai. Neseniai parašiau straipsnį apie gana populiarų pasaulyje ir paminėjau, kad šios programos akcentas yra tai, kad iš pradžių joje buvo tik pagrindinis ypatybių rinkinys, o visa kita buvo palikta priedams.
Aišku, kad aprėpti visus daugiau ar mažiau naudingus Firefox įskiepius neverta net svajoti, tačiau pasistengsiu orientuotis į tuos, kuriuos pats naudoju. Pirmiausia, manau, peržiūrėsiu priedus, kurie padeda žiniatinklio valdytojams ir SEO specialistams sunkiai dirbti, o tada pereisiu prie dažniausiai naudojamų plėtinių.
Taip pat tikiuosi, kad komentaruose paminėsite savo favoritus, nurodydami jų pavadinimus ir trumpai apibūdindami savo galimybes. Labai tikiuosi išmokti ką nors naudingo ir sau.
Geriausi Mazila plėtiniai visiems
- Fireshot yra Mazila priedas, leidžiantis daryti ekrano kopijas. Yra daugybė galimybių tiek darant ekrano kopijas (gali nesunkiai nufotografuoti ne tik matomą sritį, bet ir visą tinklalapį), tiek vėliau jas redaguoti, pridėti grafinių ar tekstinių indikatorių bei anotacijų. Man atrodo, kad tai gali būti labai naudinga žiniatinklio valdytojams ir paprastiems interneto vartotojams. .
Šis papildinys turi daugybę funkcijų, kurios gali būti naudingos ne tik žiniatinklio valdytojams, bet ir paprastiems vartotojams. Taigi, Neiron Search Tools yra įdiegtas naršyklėje ir leidžia:
 Apskritai plėtinys pasirodė gana įdomus su daugybe unikalių ir populiarių funkcijų.
Apskritai plėtinys pasirodė gana įdomus su daugybe unikalių ir populiarių funkcijų.„Firefox“ priedai, padedantys žiniatinklio valdytojams
yra „Mozilla“ įskiepis, kurio nereikia pristatyti. Naudodamiesi pateikta nuoroda, galite rasti straipsnį, kuriame aprašomos visos jo galimybės, kurių, patikėkite, yra nemažai. Anksčiau tai paprastai buvo vienintelė patogi galimybė išskaidyti savo ar kieno nors kito svetainės kodą.

Dabar situacija gerokai pasikeitė ir beveik visose populiariose naršyklėse rasite į Firebug panašų įrankį, o šis įrankis jau bus integruotas į programą nuo pat pradžių. Tačiau būtent „Firebug“ tapo atspirties tašku tokiai gausai:
- „Opera“ turite pasirinkti „Apžiūrėti elementą“ iš jus dominančio tinklalapio elemento kontekstinio meniu.
- Tiesiog kontekstiniame meniu pasirinkite „Žiūrėti elemento kodą“.
- B – „Patikrinti objektą“
- O pačiame Firefox iš Mazila galite naudoti ne Firebug, o kontekstiniame meniu pasirinkti "Examine element".
Tačiau vis tiek šis įskiepis pranašesnis už įtaisytuosius analogus. Jis pats gali tarnauti kaip namas kitiems plėtiniams. Pavyzdžiui, YSlow įkėlimo greičio matuoklis arba tas pats „Google Assistant“, skirtas svetainės pagreitinimui, kuris yra šiame konkrečiame „Mozilla“ priede. Apskritai patariu tai išbandyti arba bent jau perskaityti straipsnį, kurį cituojau pradžioje.
— šis įskiepis neturi tiek klonų, kiek aukščiau aprašytas (vis dėlto Safari programoje yra įrankių kūrėjams, kurie diegia kažką panašaus), tačiau kartais jis yra tiesiog nepakeičiamas.

Tai bus ypač naudinga pradedantiesiems žiniatinklio valdytojams, kuriems tai dar nėra įprasta. Norėdami rasti išsamų straipsnį, kuriame aprašomos visos šio nuostabaus priedo funkcijos, spustelėkite toliau pateiktą nuorodą.
- - tarnauja ne dėl naudos ar patogumo, o tam, kad padidintų tokį jūsų svetainės rodiklį kaip . Šis indikatorius netiesiogiai atspindi svetainę, o tai reiškia, kad ji gali būti netiesiogiai jums naudinga. Jei dirbate su savo ištekliu per „Mozilla Firefox“, tada neįdiekite šio papildinio jame - dėl to jūsų šaltinio „Alexa“ skaičiai šiek tiek sumažės (tai yra gerai).
- - spustelėkite toliau pateiktą nuorodą, kad surastumėte straipsnį, kuriame aprašomos šio galingo „Firefox“ priedo galimybės. Tai bus naudinga pirmiausia tiems, kurie susiduria su užsienio ( kas perka nuorodas, pavyzdžiui, arba skelbia straipsnius). Naudodami jį gana lengvai ir aiškiai matote visas svetainės ypatybes, kurios gali tapti jūsų atgalinės nuorodos donoru.

- Flagfox - adreso juostoje rodoma šalies, kurioje yra Firefox atidarytos svetainės serveris, vėliava (apie tai skaitykite). Kairiuoju pelės mygtuku spustelėję vėliavėlę, galite sužinoti tikslią serverio vietą, o dešiniuoju pelės mygtuku - kontekstinį meniu su daugybe parinkčių, įskaitant.

„SeoQuake“ yra tikra alternatyva aukščiau aprašytam „Mozilla“ SEO papildiniui. Jis taip pat gali rodyti daugybę skirtingų atidaryto puslapio parametrų naudojant viršuje esančią įrankių juostą, bet taip pat paieškos rezultatuose gali pridėti informacijos eilutes kiekvienai svetainei:

Jame yra daug nustatymų, kurie paslėpti viršutiniame dešiniajame naršyklės lango kampe esančios piktogramos kontekstiniame meniu.
BBCodeXtra – kai rašai žinutę forume, gana dažnai iškyla poreikis įterpti BB kodus (arba kaip nors kitaip formatuoti tekstą). Kaskart įvesti žymas ar BB kodus vargina, o vaizdinė redaktorė ne visada bus pasiekiama. Čia pravers „Mozilla Firefox“ įskiepis, vadinamas BBCodeXtra.
Užveskite žymeklį į pageidaujamą norimos HTML formos teksto lauką ir kontekstiniame meniu pasirinkite įterpti BB kodus arba žymas:

https://svetainė
Rainbow Color Tools yra nedidelis, bet naudingas Mazila priedas, leidžiantis užfiksuoti spalvas iš ekrano vienu paspaudimu. Darant maketus dažnai iškyla atrankos poreikis, o kartais lengviausia tai padaryti fiksuojant iš ekrano (lašintuvo įrankis). Šiems tikslams yra labai daug programų, tačiau naršyklės papildinys atrodo patrauklesnis sprendimas.
Įdiegę viršutiniame dešiniajame lango kampe rasite vaivorykštės piktogramą. Spustelėję jį kairiuoju pelės mygtuku, galite gauti bet kurios ekrano dalies spalvos kodą, tiesiog perkeldami pelės žymeklį ant jos ir spustelėdami kairįjį pelės klavišą ant dominančio atspalvio. Jo kodas bus nukopijuotas į mainų sritį, o tai labai patogu.

Piktogramos dešinėje esanti rodyklė leis peržiūrėti visas anksčiau užfiksuotas spalvas naudojant šį priedą, taip pat atidaryti paletę ir pamatyti pagrindinę naršyklėje atidarytos svetainės spalvų schemą.
„Mozilla“ temos ir tapetai

Pradėkime nuo Tapetai Mazila. Tiesą sakant, ekrano užsklandos yra supaprastinta visaverčių temų versija (įdiegus keičiasi tik fonas užpildomas spalvomis arba įrankių juostos vaizdas) ir norint suprasti, kaip konkretus ekrano užsklanda tinka jūsų naršyklei, tereikia perkelti pelę į miniatiūrą, kuri jums patinka, ir pamatysite, kaip ši gėda atrodys jūsų augintiniui:

Jei esate patenkinti išankstiniu ekrano užsklandos testavimu, norėdami jį įdiegti, turite spustelėti jums patinkančią supaprastintos temos versiją ir atsidariusiame lange spustelėkite mygtuką „Pridėti prie Firefox“:

Dabar apie temos, skirtos Mazila Firefox. Jie skiriasi nuo tapetų tuo, kad turi daugiau svorio ir keičia ne tik įrankių juostos išvaizdą, bet ir naršyklės valdymo mygtukų dizainą, taip pat keičia daugybę kitų smulkmenų. Negalėsite išbandyti visaverčių temų neįdiegę, todėl eikite tiesiai į jos atsisiuntimą ir spustelėkite mygtuką „Pridėti prie Firefox“.
Palaukite, kol tema bus visiškai įkelta (kartais jos yra gana sunkios), patvirtinkite norą pamatyti šį šedevrą „Mozilla“, o po to viršutinėje srityje pasirodys raginimas iš naujo paleisti naršyklę. Atlikite tai ir pažiūrėkite, kokius pakeitimus padarė nauja tema (naršykite per visus užkampius).
Jei atsisiųsta ir įdiegta tema jūsų nedžiugina, niekas netrukdo tęsti paiešką ir bandyti. Tačiau pasitaiko situacijų, kai reikia grįžti prie anksčiau nusistovėjusios temos, bet nebeprisimeni, kaip ji vadinosi. Tokiu atveju turėsite eiti į šį kelią „Priedai“ - skirtukas „Išvaizda“:

Pirmiausia pasirodys jūsų dabartinė tema (jos pavadinimas parašytas ryškiai), o šalia jos bus mygtukas „Ištrinti“. Galite ją naudoti, bet jei jums vis tiek reikia šios temos, galite tiesiog spustelėti mygtuką „Įjungti“, esantį šalia bet kurio iš anksčiau įdiegtų „Mozilla Firefox“. Numatytoji tema vadinama Numatytoji ir, skirtingai nuo kitų, jos ištrinti nebus galima.
Sėkmės tau! Greitai pasimatysime tinklaraščio svetainės puslapiuose
Jums gali būti įdomu
 „Yandex“ vaizdinės žymės, skirtos „Mozilla Firefox“, „Google Chrome“ - kaip įdiegti ir konfigūruoti skirtukus populiariose naršyklėse
„Yandex“ vaizdinės žymės, skirtos „Mozilla Firefox“, „Google Chrome“ - kaip įdiegti ir konfigūruoti skirtukus populiariose naršyklėse  Web Developer for Firefox – įskiepio diegimas ir galimybės maketuotojams ir žiniatinklio valdytojams
Web Developer for Firefox – įskiepio diegimas ir galimybės maketuotojams ir žiniatinklio valdytojams  Rds juosta ir puslapio reklamuotojo juosta, padedanti žiniatinklio valdytojams
Rds juosta ir puslapio reklamuotojo juosta, padedanti žiniatinklio valdytojams  „Mozilla Firefox“ – atsisiųskite, įdiekite ir sukonfigūruokite labiausiai išplečiamą naršyklę, vadinamą „Mozilla Firefox“.
„Mozilla Firefox“ – atsisiųskite, įdiekite ir sukonfigūruokite labiausiai išplečiamą naršyklę, vadinamą „Mozilla Firefox“.  „Firebug“ – kaip naudoti geriausią žiniatinklio valdytojams skirtą papildinį
„Firebug“ – kaip naudoti geriausią žiniatinklio valdytojams skirtą papildinį  SEObar - patogus ir informatyvus SEO įskiepis, skirtas Operai
SEObar - patogus ir informatyvus SEO įskiepis, skirtas Operai  Gzip glaudinimas, siekiant pagreitinti svetainės įkėlimą – kaip jį įjungti Js, HTML ir Css naudojant .htaccess failą
Gzip glaudinimas, siekiant pagreitinti svetainės įkėlimą – kaip jį įjungti Js, HTML ir Css naudojant .htaccess failą  „Yandex Elements“ - atsisiųskite ir įdiekite juostą „Firefox“, „Internet Explorer“, „Opera“ ir „Chrome“.
„Yandex Elements“ - atsisiųskite ir įdiekite juostą „Firefox“, „Internet Explorer“, „Opera“ ir „Chrome“.  „Google Chrome“ plėtiniai ir temos
„Google Chrome“ plėtiniai ir temos
Pavargę nuo monotoniškos išvaizdos, buvo sukurti malonūs priedai, leidžiantys pakeisti naršyklės išvaizdą, todėl jos apvalkalas tampa spalvingesnis ir įdomiau suvokiamas. Šiame straipsnyje apžvelgsime „Mazil“ žiniatinklio naršyklės temų problemą.
Firefox temos
„Firefox“ naršyklės tema yra specialus papildomas plėtinys, kuris iš dalies arba visiškai pakeičia „Firefox“ paieškos variklio vaizdinį vaizdą. Temos pakeičia naršyklės apvalkalą ir vaizdinį turinį – nuo įrankių juostos iki puslapių mygtukų ir jungiklių.
Yra dviejų tipų „Mozilla“ naršyklės temos:
- Fonas„Mozilla Firefox“ temos. Naudodami šį įrankį galite pakeisti įrankių juostos fono spalvą ir raštą. Jis turi mažą atsisiuntimo dydį ir jį labai lengva įdiegti.
- Pilnas„Mozilla Firefox“ temos yra temos, kurios visiškai pakeičia visą išorinį žiniatinklio paieškos variklio vaizdą. Jie jau yra „sunkesni“, todėl norint pakeisti naršyklės išvaizdą, reikia iš naujo paleisti naršyklę.
Kaip nustatyti temą „Mazila Firefox“.
Norėdami nustatyti temas, turite:
Paleiskite naršyklę, atidarykite meniu ir pasirinkite parinktį „Priedai“.


Pamatysite interneto šaltinio „mozilla.org“ puslapį. Po didžiuliu žodžiu „Priedai“ yra punktas „TEMA“. Naudodami pelės žymeklį pasirinkite reikiamą grupę ir pereikite prie peržiūros.

Norėdami vizualiai įvertinti temą, tiesiog užveskite pelės žymeklį virš jos.

Jei tema patraukia jūsų dėmesį, paspaudęs mygtuką „+ Pridėti“, vartotojas įdiegęs ją pritaiko savo interneto naršyklėje.
Kaip pakeisti temą „Firefox“.
Norėdami pakeisti įrankių juostos išvaizdą, taip pat galite pasirinkti bet kurią kitą jums patinkančią temą interneto šaltinyje „mozilla.org“ ir įtraukti ją į savo paieškos sistemą.
Norėdami pakeisti pridėtas temas, turite paleisti naršyklę - atidaryti meniu - pasirinkti "Priedai" - kairėje lango pusėje pasirinkite "Išvaizda" ir spustelėkite mygtuką "Įjungti" kairėje nuo norimos temos.

Tokiu būdu galite lengvai pakeisti savo interneto naršyklės išvaizdą, pritaikydami ją pagal savo nuotaiką.