LibreOffice yra, kaip žinote, kelių platformų paketas, vadinamasis biuro programos su atvira pirminis kodas, kuris, be to, yra nemokamas, taip pat labai panašus į MS Office.
Be to, tiek, kad LibreOffice galite redaguoti ne tik lenteles MS Excel ir dokumentus MS Word. Ir ne tik MS, ir ne tik redagavimas.
Kaip neseniai buvo nustatyta per nedidelį renginį, skirtą naujai išbandyti Xiaomi Mi Notebook Pro, kuris į normalų „Windows“ versijos 10 buvo nedelsiant nustatytas ir LibreOffice paketas, taip pat galite kurti, išsaugoti ir redaguoti net dokus PDF formatu. Kas, žinoma, irgi patogu.
Beje, „LibreOffice“ ši funkcija numatyta pagal nutylėjimą kaip viena iš standartinių „Draw“ programos funkcijų. Čia atidaromi visi PDF failai.
Tai yra, galite tiesiog paleisti Draw, tada atidaryti meniu " Failas» ir iš jo - reikiamas dokumentas PDF formatu. Arba OS nustatymuose nedelsdami nurodykite „LibreOffice“ kaip programą darbui su šiuo formatu, po kurio jie automatiškai atsidarys „Draw“.
Kaip greitai priklauso nuo apimties šaltinio failą. „Draw“ beveik akimirksniu atidaro kelių puslapių PDF, tačiau prieš atveriant kelių šimtų puslapių knygą, žinoma, teks rimtai „pamąstyti“ (kartais minutę ar net ilgiau). naujas dokumentas Galite pradėti iš karto PDF formatu, net ir be Draw. Norėdami tai padaryti, eikite į meniu " Failas » spustelėkite « Eksportuoti į PDF «.
Puslapiai atidaryti PDF failą LibreOffice Draw rodo pasirinkto puslapio turinį atskirame skydelyje kairėje pagrindinio redaktoriaus lango ekrano pusėje.
Paprastai jis rodomas gerai, tačiau kartais žymėjimas ir (arba) šriftai nuslysta. Ir tai nėra labai malonu dar ir dėl to, kad tokio failo negalima išsaugoti LibreOffice, vadinasi, nėra prasmės jo redaguoti.
Bet jei dokumentas atidarytas įprastai, jį taip pat galima redaguoti įprastai: galite redaguoti tekstą, ištrinti simbolius ir net įterpti paveikslėlius ir lenteles. Redaguotas failas taip pat turi būti išsaugotas naudojant „ Eksportuoti į PDF “. Ir jei tai nepasiteisina, kraštutiniu atveju galite išsaugoti jį ODG formatu (LibreOffice Draw jis naudojamas pagal numatytuosius nustatymus).
Prieš išsaugodami failą lange „PDF parinktys“, visų pirma galite nustatyti vaizdo suspaudimo lygį, užšifruoti failą, nustatyti jo teises, pridėti Elektroninis parašas, padėkite vandens ženklus ir dar daugiau.
PDF yra populiariausias dokumento formatas. Tai yra pagrindinis failų tipas, kuriame skelbiami sertifikatai, formos, gaminių aprašymai ir jų vartotojo vadovai bei knygos. Norėdami skaityti PDF failus, jums reikia atskiros programos, kuri galėtų teisingai parodyti puslapius peržiūrai ( visas sąrašas programos). Tačiau kartais neužtenka vien perskaityti ir susipažinti su failo turiniu, reikia atlikti kai kuriuos pakeitimus, ištaisyti klaidas ar netikslumus. Tokiais atvejais jums reikės kitų programų, kurias aptarsime.
Pavyzdžiui, vartotojo užduotis yra pataisyti naujai sukurtą PDF failą, kuris buvo konvertuotas į tam tikrą formatą, tarkime, iš tinklalapio, atsisiųsto iš kokios nors svetainės. Ta pati Adobe/ Acrobat Reader Mažai tikėtina, kad ištrinsite klaidingą tekstą ar pakeisite netinkamą paveikslėlį – šios programos versijos veikia tik kaip „skaityklė“, o ne kaip PDF teksto rengyklė.
Jei neturite labai ribotos vietos vidinė atmintis nešiojamas kompiuteris ar programėlė, t.y. Jei leidžiate sau įdiegti programas rimtam nuotoliniam darbui, pabandykite, pavyzdžiui, „Microsoft Word“. Taigi, „Android“ apskritai šios programos naudojimas yra nemokamas, tačiau tam reikia sąskaitaįjungta Microsoft serveris. Kompiuterinė Word versija yra mokama.
Be šito yra naudinga programa Adobe Acrobat, kuri leidžia redaguoti PDF failus kompiuteryje. Jis turi daug funkcijų, tačiau, deja, jis yra mokamas ir ne visi vartotojai galės tai sau leisti. Tačiau jis turi nemokamą bandomąjį laikotarpį, kurį galite naudoti, jei pirmą ir paskutinį kartą reikia pakeisti failą. Norėdami gauti daugiau informacijos apie tai, kaip rasti programą ir kaip ją naudoti, galite žiūrėti vaizdo įrašą.
Laimei, yra nemokamų analogų, kurie padės išspręsti šią problemą ir jie yra ne mažiau veiksmingi.
Nemokama programa LibreOffice
Tai vertas Microsoft Office konkurentas. Jis turi bent Word, Excel ir PowerPoint analogus, taip pat PDF dokumentų rengyklę. LibreOffice tinka rimtesnėms užduotims nei paprastas teksto taisymas.
LibreOffice paketą galite atsisiųsti iš oficialios svetainės libreoffice.com.
- Atsisiųskite, įdiekite ir paleiskite diegimo paketas LibreOffice. Du kartus spustelėkite mygtuką „Kitas“, kad pradėtumėte diegimą.
- Spustelėkite mygtukus „Įdiegti“, palaukite, kol diegimas bus baigtas, ir spustelėkite mygtuką „Baigti“.
- „LibreOffice“ diegimas baigtas. Norėdami pradėti, pasirinkite pirmąjį PDF failą.
Atidaryti / Išsaugoti PDF dokumentai„LibreOffice“.
Norėdami pradėti redaguoti ir išsaugoti redaguotą PDF dokumentą, atlikite šiuos veiksmus.

Pagal numatytuosius nustatymus „LibreWord“ išsaugo atnaujintus dokumentus aplanke C:\Users\<текущий_пользователь>\(Mano dokumentai\ .
PDF dokumentų redagavimas internetu
Paprasčiausiam nereikalingo teksto, paveikslėlių, lentelių ir pan. pašalinimui. Naudojamos internetinės programos. Vienas geriausių – pdfescape.com

Atsisiuntus naršyklė paprašys išsaugoti atsisiųstą failą tam tikrame aplanke.
Darbas su PDF dokumentais Microsoft Office
PDF dokumentų redagavimas palaikomas tekstu Microsoft procesorius Word nuo 2013 m. Procesas yra maždaug vienodas visose versijose, tačiau šiuo atveju svarstome galimybę dirbti su 2016 m. Word versija.

Pakeistas dokumentas sėkmingai išsaugotas.
Nepaisant mokamo „Microsoft Office“ pobūdžio, pagrindinės funkcijos joje galima įvesti/išvesti tekstą/grafinį turinį. LibreOffice puikiai tinka tiems, kurie mėgsta supaprastinti ir pagreitinti darbą. Jei jums patinka dirbti su dokumentais planšetiniame kompiuteryje, „Android“ sistemoje, be „Microsoft Word“, rasite „OpenOffice“ paketą ir keletą kitų panašių programų.
Tai galingas atvirojo kodo kelių platformų „Office“ rinkinys, kuris daugeliu atžvilgių veikia kaip „Microsoft Office“.
Nors galite naudoti „LibreOffice“ programas skaičiuoklėms ar „Word“ dokumentams redaguoti, taip pat galite jas kurti, redaguoti ir išsaugoti PDF dokumentus.
„LibreOffice“ pagal numatytuosius nustatymus palaiko PDF dokumentų redagavimą ir atidaro juos „LibreOffice Draw“ programoje. Galite tiesiogiai atidaryti Draw ir naudoti meniu Failas PDF dokumentams įkelti arba naudoti paleisties vedlį.
Taip pat galite susieti „LibreOffice“ su PDF failo formatu, jei „LibreOffice“ yra pagrindinė jūsų PDF dokumentų programa, kad galėtumėte dukart spustelėti PDF dokumentus, kad jie būtų automatiškai atidaryti „LibreOffice“.
PDF dokumentų įkėlimas „LibreOffice“ gali šiek tiek užtrukti. Nors vieno ar dviejų lapų PDF failas atidaromas beveik akimirksniu, šimtų puslapių PDF dokumentai įkeliami maždaug minutę.
Taip pat galite pradėti kurti naują dokumentą nuo nulio, o ne naudodami Draw. Tiesiog įsitikinkite, kad pasirinkote Failas > Eksportuoti kaip PDF, kai baigsite išsaugoti jį kaip PDF dokumentą.
„LibreOffice Draw“ šoninėje juostoje kairėje rodo įkelto PDF dokumento puslapius, o pagrindinėje redagavimo srityje – pasirinkto puslapio turinį.
Teksto turinys dažniausiai rodomas gerai, tačiau galite pastebėti, kad redaktorius gali turėti problemų dėl sudėtingų išdėstymų. Pažvelkite į mano „Windows 10“ el. knygos pavadinimą ir sužinokite, ką aš turiu omenyje:
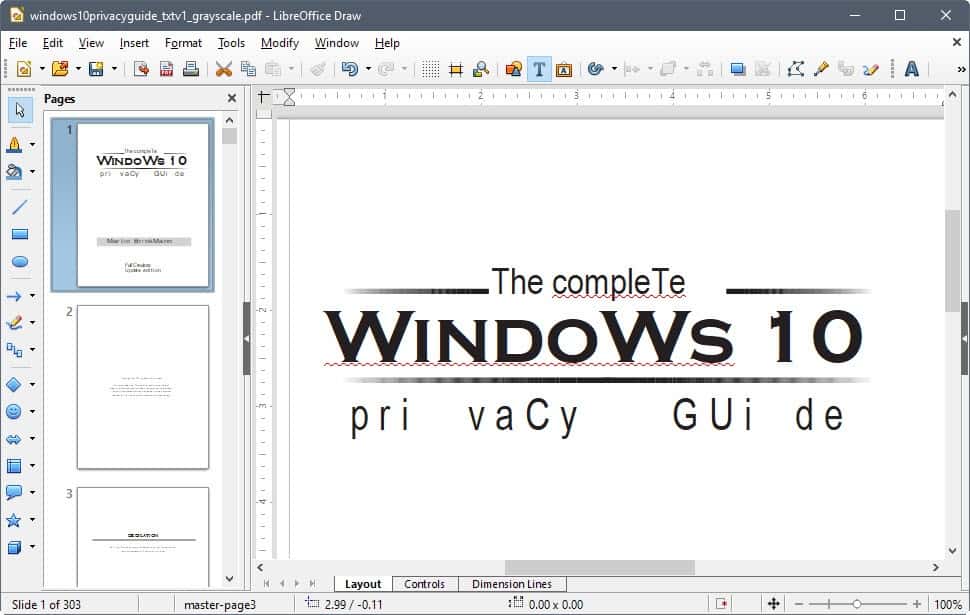
Tai reiškia, kad, deja, negalite naudoti „LibreOffice“ redaguoti dokumentus su atvaizdavimo problemomis, nes po redagavimo jie gali būti automatiškai išsaugoti.
Tačiau redagavimas veikia tiksliai taip, kaip tikitės. Galite spustelėti bet kurią poziciją, norėdami pridėti, redaguoti ar ištrinti tekstą ir netgi naudoti pažangias funkcijas, pvz., įterpti vaizdus, pakeisti formatavimą ar pridėti lentelių.
Baigę redaguoti dokumentą, meniu Failas turite pasirinkti "eksportuoti kaip PDF". Jei to nepadarysite, dokumentą išsaugosite kaip ODG failą, numatytąjį formatą, kurį naudoja LibreOffice Draw.

Pasirinkus eksportuoti kaip PDF, atidaromos PDF parinktys. Parinktys yra gana plačios ir suteikia vartotojams visišką proceso kontrolę. Pavardinsime tik kelias eksportavimo modulio palaikomas funkcijas: pasirašymas su vandens ženklu, suspaudimo lygio nustatymas, šifravimo ir leidimų nustatymas, skaitmeninio parašo pridėjimas prie dokumento, pradinio rodinio ir išdėstymo apibrėžimas ir daug daugiau.
Rekomenduojama patikrinti eksportuotą PDF dokumentą, kad įsitikintumėte, jog jo išdėstymas ir turinys yra nepažeisti ir nesugadinti.
Baigiamieji žodžiai
„LibreOffice Draw“ siūlo paprastą ir paprastą PDF dokumentų redagavimo parinktį. Tai labiausiai tinka pagrindiniams PDF dokumentams, kuriuose nėra formatavimo arba jo nėra, arba su išplėstiniu išdėstymu. Programa nesiūlo tokio pat lygio funkcionalumo kaip Acrobat Reader ar kiti komerciniai PDF redaktoriai, tačiau to pakanka pagrindinėms užduotims atlikti.
Dabar tu: Kokią programą naudojate PDF dokumentams peržiūrėti ir redaguoti?
Susiję straipsniai
Nors galite naudoti „LibreOffice“ programas skaičiuoklėms ar „Word“ dokumentams redaguoti, taip pat galite jas kurti, redaguoti ir išsaugoti PDF dokumentus.
Martinas Brinkmannas

Apie Martiną Brinkmanną
Komentarai
Neseniai rašiau apie ką. Daugelis žmonių taip pat stebisi, kaip ir su kuo redaguoti tokius failus.
Šioje instrukcijoje aprašomi keli būdai, kaip tai padaryti, tačiau vadovausimės tuo, kad neketiname pirkti „Adobe Acrobat“ už 10 tūkstančių rublių, o tiesiog norime šiek tiek pakeisti esamą PDF failą.
SU nemokami metodai PDF redagavimas failai, kaip matote, yra gana ankšti. Tačiau jei neturime užduoties kasdien ir ilgai daryti tokių dokumentų pakeitimų, o norime tik vieną kartą ką nors kur nors pataisyti, tada sąlyginai nemokamas programas, leidžiančius ribotą laiką naudotis jų funkcijomis. Tarp jų yra:
- Magic PDF Editor http://www.magic-pdf.com/ (2017 m. atnaujinimas: svetainė nustojo veikti) – paprasta naudoti programa, leidžianti redaguoti PDF failus išlaikant visą formatavimą.
- Foxit PhantomPDF https://www.foxitsoftware.com/pdf-editor/ yra dar viena paprasta programa PDF dokumentams redaguoti, ji taip pat leidžia nemokamas naudojimas per 30 dienų.

Taip pat yra dar du beveik nemokami metodai, kuriuos aš įtrauksiu į kitą skyrių. Viskas, kas buvo aukščiau, yra paprasčiausios programos, skirtos smulkiems pdf failų redagavimui, tačiau kurios savo darbą atlieka gana gerai.
Dar du PDF redagavimo būdai

- Jei dėl kokių nors priežasčių visa tai, kas išdėstyta pirmiau, jums netiko, niekas netrukdo atsisiųsti bandomosios versijos Adobe versija Acrobat Pro iš oficialios svetainės http://www.adobe.com/ru/products/acrobatpro.html. Su šio pagalba programinė įranga Su PDF failais galite daryti ką tik norite. Tiesą sakant, tai yra „gimtoji“ programa šio formato failus.
- Microsoft Office 2013 ir 2016 versijos leidžia redaguoti PDF failus. Tiesa, čia yra vienas „BET“: „Word“ konvertuoja pdf failą redaguoti, o pats jame nekeičia, o atlikus reikiamus pakeitimus galite eksportuoti dokumentą iš „Office“ į PDF. Pats nebandžiau, bet kažkodėl nesu visiškai tikras, kad rezultatas visiškai atitiks tai, ko tikimasi naudojant šią parinktį.
Kaip šitas trumpa apžvalga programas ir paslaugas. Pabandyk tai. Noriu pažymėti, kad, kaip ir anksčiau, programas rekomenduoju atsisiųsti tik iš oficialių gamybos įmonių svetainių. Daugybė paieškos rezultatų „atsisiųskite nemokamą PDF rengyklę“ gali būti lengvai atsiradę dėl virusų ir kitų kenkėjiškų programų jūsų kompiuteryje.
Norėdami redaguoti failus PDF V Ubuntu 13.04, specialiai tam sukurtas programas galima ne tik suskaičiuoti ant vienos rankos pirštų, bet ir suskaičiuoti ant vieno piršto, vienos rankos. Vienintelė programa, kurią žinau, yra ta, kuri buvo pateikta keliais straipsniais žemiau. Pasirodo, kad gerai žinomas ir populiarus biuro komplektas LibreOffice, taip pat žino, kaip atlikti šią užduotį, tačiau tam reikės atlikti kelis nedidelius judesius. Norėdami pradėti, eikite į šią nuorodą ir atsisiųskite reikalingas failas jūsų architektūrai: http://extensions.services.openoffice.org/project/pdfimport.

Dabar reikia paleisti programą LibreOffice Draw arba LibreOffice Writer ir eikite šiuo keliu: Įrankiai → Tvarkyti plėtinius → Pridėti. Atsidariusiame naršyklėje eikite keliu į atsisiųstą failą, jis bus toks: oracle-pdfimport.oxt . Tai viskas, tai turėtų būti rodoma plėtiniuose:

Apibendrinant, jums tereikia uždaryti programą, tada vėl ją paleisti ir galite atidaryti bei redaguoti failus PDF. Turiu pasakyti, kad aš neatlikau išsamaus redagavimo tyrimo, bet iš karto viskas veikia labai gerai ir, kaip man atrodė, be nesklandumų. Kuo jis geras, mano nuomone? šis metodas? Pirmiausia – dažniausiai biuro komplektas LibreOffice tikriausiai naudoja dauguma vartotojų ir netgi Ubuntu ji jau įdiegta pagal nutylėjimą, todėl nereikia rūpintis kitų programų paieška ir įdiegimu, kai viskas jau yra vietoje, tereikia įdiegti vieną priedą.

Teigiamos savybės LibreOffice-pdfimportas:
- Greitai ir lengvas montavimas ir tikriausiai šaunuolis plėtiniai.
Neigiamos savybės LibreOffice-pdfimportas:
- Asmeniškai aš neturėjau jokių problemų.
Galimybės:
Sąsajos kalba: rusų
Licencija: GNU GPL
Pagrindinis puslapis: http://www.libreoffice.org/
Atsisiųskite plėtinį pdf importas:




