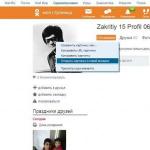Kaip išsaugoti tekstinį dokumentą ir pakeisti jo pavadinimą. Sukūrėte dokumentą teksto redaktorius Word, išsaugojo, bet po kurio laiko suprato, kad geriau pervadinti ir perkelti į kitą vietą. Pagal numatytuosius nustatymus visi tekstiniai failai Žodžių redaktorius išsaugomi aplanke „Mano dokumentai“ ir po kurio laiko ten jų susikaupia tiek daug, kad sunku rasti reikalingas failas(skaitykite, kaip rasti failą) gali būti labai problemiška. Geriau visus failus iš karto išsaugoti tam tikruose aplankuose ir tam tikroje vietoje, kad vėliau nereikėtų spėlioti, koks tai failas ir kur jo ieškoti.
Baigę dirbti su dokumentu, eikite į meniu Failas Ir
Lauke Failo pavadinimas Atsidariusiame dialogo lange bus rodomas dabartinio dokumento pavadinimas. Paprastai tai yra pirmoji sugeneruoto dokumento eilutė.
Kairėje pasirinkite vietą, kurioje norite išsaugoti failą. Aš pasirinkau paveikslėlyje Darbalaukis. Lauke Failo pavadinimas pakeisti pavadinimą nauju.

Norėdami išsaugoti dokumentą naujame aplanke, spustelėkite mygtuką išsaugoti dokumentą Sukurkite naują aplanką(aplanko piktograma su geltona žvaigždute viršutiniame dešiniajame kampe šio lango viršuje, kur parašyta „Paslauga“). Jei reikia, nedelsdami pervardykite aplanką.

Jei dokumentas jau buvo sukurtas seniai, galite jį atidaryti ir pervardyti taip pat, kaip aprašyta aukščiau, bet tada turėsite du failus. Vienas senu pavadinimu, kitas nauju.
Tokį failą geriau pervardyti jo neatidarant. Spustelėkite dešiniuoju pelės mygtuku spustelėkite užveskite pelės žymeklį ant failo ir išskleidžiamajame meniu pasirinkite įrašą Pervardyti. Failo pavadinimas taps mėlynas. Perkelkite žymeklį į tašką c
Pagal numatytuosius nustatymus dokumento autorius yra vartotojas, kurio vardas buvo nurodytas diegiant Word. Galite pakeisti šį pavadinimą arba nurodyti kitą pagrindinį autorių, taip pat galite pridėti arba pašalinti papildomų dokumento autorių.
Pastaba:Šiame straipsnyje pateiktos iliustracijos yra iš Word 2013.

Įsitikinkite, kad skyrius atidarytas Intelektas(Informacija). Atkreipkite dėmesį, kad parametrų grupėje Susiję vartotojai(Susiję žmonės) pavadinimas iš papildomų dokumento ypatybių nurodomas kaip autorius. Norėdami pridėti kitą autorių, spustelėkite Pridėti naudotoją(Pridėti autorių) po vartotojo vardu.

Įvesties lauke įveskite autoriaus vardą. Jei į adresų knyga yra keletas kontaktų, kurių vardai sutampa su įvestais, jie bus rodomi iššokančiame lange. Jei tarp jų yra asmens, kurį norite nurodyti kaip autorių, vardas, pavardė, galite jį pasirinkti iš šio sąrašo.


Kitas būdas įtraukti autorius yra redaguoti parametrą Autorius(Autorius) papildomose dokumento ypatybėse. Ant skydelio Intelektas(Informacija) spustelėkite mygtuką Savybės(Ypatybės) ir išskleidžiamajame meniu pasirinkite Papildomos savybės(Išplėstinės savybės).

Atminkite, kad atsidariusiame dialogo lange skirtuke dokumentas(Santrauka) lauke rodomas pridėtas autorius Autorius(Autorius). Į šį lauką galite įtraukti kelis autorius, atskirdami jų vardus kabliataškiu.


Taip pat galite pridėti ir pašalinti autorius naudodami Dokumentų informacijos sritys. Ant skydelio Intelektas(Informacija) spustelėkite mygtuką Savybės(Ypatybės) ir išskleidžiamajame meniu pasirinkite Rodyti dokumento informacijos sritį(Rodyti dokumentų skydelį).

Aukščiau atidaryti dokumentą Pasirodo išsamios informacijos sritis. Pridėti arba pašalinti autorius lauke Autorius(Autorius) taip pat, kaip ir dialogo lange Papildomos savybės(Išplėstinės savybės). Nepamirškite atskirti autorių vardų kabliataškiais.
Kiekvieną kartą, kai sukuriate naują tekstinį dokumentą MS Word, programa automatiškai nustato tam tikras ypatybes, įskaitant autoriaus vardą. Ypatybė Autorius sukuriama remiantis vartotojo informacija, kuri rodoma parinkčių lange (anksčiau Žodžio parinktys“). Be to, vartotojo turima informacija taip pat yra vardo ir inicialų, kurie bus rodomi pataisymuose ir komentaruose, šaltinis.
Pastaba: Naujuose dokumentuose pavadinimas, kuris rodomas kaip nuosavybė "Autorius"(rodoma dokumento detalėse), paimta iš skyriaus "Vartotojo vardas"(langas "Galimybės").
1. Spustelėkite mygtuką "Failas" (“Microsoft Office“ anksčiau).

2. Atidarykite skyrių "Galimybės".

3. Kategorijoje pasirodžiusiame lange "yra dažni"(anksčiau „Pagrindinis“). “Asmeninis nustatymas„Microsoft Office“ nustatykite reikiamą vartotojo vardą. Jei reikia, pakeiskite inicialus.

4. Spustelėkite "GERAI" norėdami uždaryti dialogo langą ir priimti pakeitimus.

Pakeisti ypatybę Autorius esamame dokumente
1. Atidarykite skyrių "Failas"(anksčiau „Microsoft Office“) ir spustelėkite "Ypatybės".

Pastaba: Jei naudojate pasenusi versija programos, skyriuje "MS Office" pirmiausia turite pasirinkti elementą "Paruošti", tada eikite į "Ypatybės".

- Patarimas: Rekomenduojame atnaujinti Word pagal mūsų instrukcijas.
2. Išskleidžiamajame meniu pasirinkite „Papildomos savybės“.

3. Atsidariusiame lange "Ypatybės" lauke "Autorius"Įveskite reikiamą autoriaus vardą.

4. Spustelėkite "GERAI" Norėdami uždaryti langą, bus pakeistas esamo dokumento autoriaus vardas.

Pastaba: Jei pakeisite savybių skyrių "Autorius" esamame dokumente dokumento išsamios informacijos srityje tai neturės įtakos vartotojo informacijai, kuri rodoma meniu "Failas", skyrius "Galimybės" ir greitosios prieigos įrankių juostoje.
Tai viskas, dabar jūs žinote, kaip pakeisti autoriaus vardą naujame ar esamame dokumente Microsoft word.
Jei pastebėjote savo darbo vietoje, mokykloje ar institute, kad viskas, ką sukuriate programoje „Microsoft Word“, yra pasirašyta kito asmens, tai yra, ne jūsų vardu, o kieno nors kito vardu, šiame straipsnyje pažiūrėkime, kaip tai galima ištaisyti. .
Išsiaiškinkime, kaip galite pakeisti ne jūsų sukurto dokumento autorių ir kaip užtikrinti, kad visi šiame teksto rengyklėje sukurti failai būtų jūsų pasirašyti. Lygiai taip pat, kaip galite įtraukti arba pašalinti asmenį iš atitinkamo sąrašo.
Parodysiu jį MS Word 2010 versijoje Šios ekrano nuotraukos ir aprašymai tinka, jei turite įdiegtą Word 2013 arba 2016.
Nurodykite naujų failų autorių
Pradėkime nurodydami savo vardą skirtuke „Parinktys“. Šiuo atveju viskas, kas bus sukurta šis redaktorius kompiuteryje pasirašysi jūs.
Beje, be lauko „Autorius“, yra ir laukas „Pakeitė“. Jis pildomas išsaugojus dokumentą. Duomenys apie tai paimti tiksliai iš nustatymų, kuriuos dabar nurodysime skirtuke „Parametrai“.
Atidarykite bet kokį tekstą „Word“ ir jame skirtuką „Failas“. Tada kairėje esančiame sąraše pasirinkite Nustatymai.
Atsidariusiame lange „Word Options“ skirtuke „Bendra“ yra skyrius "Asmeninis Microsoft sąranka biuras". Čia esančiuose laukuose įveskite savo duomenis "Vartotojo vardas" ir „inicialai“. Norėdami išsaugoti, spustelėkite „Gerai“.

Dabar viskas, kas nauja, bus sukurta teksto rengyklėje šiame kompiuteryje, bus pasirašyta įvestais duomenimis. Juos galite peržiūrėti nuėję į skirtuką „Failas“, tada kairiajame meniu pasirinkę „Informacija“.

Jei ne tik jūs rašėte tekstą ir norite įtraukti kitus žmones kaip bendraautorius, tada dar kartą spustelėkite skirtuką „Failas“ ir kairėje pasirinkite „Informacija“. Čia skyriuje „Susieti vartotojai“ turime lauką, kurio mums reikia. Jūs jau įtrauktas į jį. Norėdami pridėti naują asmenį, užveskite žymeklį lauke „Pridėti“ ir įveskite reikiamus duomenis. Tada spustelėkite baltas fonas bet kurioje šio puslapio vietoje.

Bus pridėtas naujas asmuo. Tokiu būdu galite pridėti visus reikiamus žmones.
Šioje ekrano kopijoje galite pamatyti lauką „Pakeitė“. Štai ką minėjau pradžioje. Po to, kai išsaugojau failą, čia buvo įrašytas asmuo, kurį nurodėme lauke "Vartotojo vardas"„Word“ parinkčių lange.

Keičiamas dokumento autorius
Jei dirbate su MS Word dokumentu, kurį sukūrėte ne jūs, lauke „Autorius“ taip pat nenurodytas ir tai reikia pakeisti, tada atidaryti failą, atidarykite viršuje esantį skirtuką „Failas“. Tada kairėje atidarykite skirtuką Išsami informacija.
Skyriuje „Susieti vartotojai“ dešiniuoju pelės mygtuku spustelėkite pavadinimą. Atsidarys kontekstinis meniu, kuriame pasirinkite „Keisti nuosavybę“.

Kitame lange įveskite savo vardą arba bet kurį kitą vardą ir spustelėkite Gerai.
Atminkite, kad galite nurodyti kelis žmones, atskirtus tarpu ir kabliataškiu. Jei toks yra, tiesiog pridėkite jį prie atitinkamo lauko, pavyzdžiui, „Pakeistas autorius“. Jei yra keli žmonės, parašykite pirmąjį, įdėkite „;“ su tarpu, parašykite antrąjį ir pan., pavyzdžiui, „Pakeistas autorius; 1 Autorius; 2 Autorius".

Jei reikia pakeisti autorių, nes visų naujų failų jūs nepasirašėte, atlikite viską, kaip aprašyta pirmoje pastraipoje, skirtuke „Parinktys“. „Word“ parinkčių lange turite užpildyti laukus "Vartotojo vardas" ir „inicialai“. Po to viskas, kas bus sukurta šiame Žodyje, turės jūsų autorystę.

Dokumento autoriaus pašalinimas
Jei reikia visiškai pašalinti asmenį iš šios srities, tada atidarykite skirtuką „Failas“ - „Informacija“. Tada dešiniuoju pelės mygtuku spustelėkite pavadinimą ir pasirinkite "Ištrinti vartotoją". Po to laukas, kurio mums reikia, bus tuščias.
Jei šiame lauke nurodyti keli žmonės, norėdami greitai ir visus iš karto ištrinti, pasirinkite „Keisti nuosavybę“.

Tada visiškai ištrinkite viską nurodytame lauke ir spustelėkite Gerai.


Manau, tau pavyko. Svarbiausia nesupainioti, kad dokumento autorių galite pakeisti skirtuke „Informacija“ arba skirtuke „Parinktys“. Naudodami informaciją galite ją pakeisti tik dabartiniam failui, o pasirinkę Parinktys – visus naujus.
Kai kuriate, atidarote arba išsaugote dokumentą programoje Microsoft Word 97, dokumente gali būti informacijos, kurios nenorite pateikti kitiems vartotojams, kai platinate dokumentą elektroniniu formatu. Ši informacija vadinama „metaduomenimis“. Metaduomenys naudojami įvairiems tikslams, siekiant pagerinti redagavimo, peržiūros, saugojimo ir paieškos galimybes Microsoft dokumentai Biuras.
Kai kurie metaduomenys lengvai pasiekiami per vartotojo sąsaja Microsoft word; kitus metaduomenis pasiekti yra daug sunkiau, pavyzdžiui, atidaryti dokumentą žemo lygio dvejetainėje redaktoriuje. Toliau pateikiami keli metaduomenų, kurie gali būti saugomi dokumentuose, pavyzdžiai:
- tavo vardas
- Inicialai
- Įmonės ar organizacijos pavadinimas
- Kompiuterio pavadinimas
- Tinklo serverio pavadinimas arba kietasis diskas, išsaugokite dokumentą
- Kitos failo savybės ir santraukos
- Nematomi įterptųjų OLE objektų elementai
- Vardai, pavardės Ankstesni dokumento autoriai
- Dokumentų versijos
- Dokumentų versijos
- Išsami šablono informacija
- Paslėptas tekstas
- Komentarai
Metaduomenys sukuriami Skirtingi keliai Word dokumentuose. Todėl tai nėra vienintelis metodas, kuriuo galima pašalinti tokį turinį iš dokumentų. Tolesniuose skyriuose aprašomos sritys, kuriose „Word“ dokumentuose gali būti saugomi metaduomenys.
Kaip pašalinti vartotojo vardą iš programos
Galite peržiūrėti arba pakeisti savo vartotojo vardą. Norėdami tai padaryti, atlikite šiuos veiksmus:
- Meniu Aptarnavimas pasirinkti komandą Galimybės. Eikite į skirtuką Vartotojo informacija . .
Turėtumėte matyti šiuos laukus:vardas
Inicialai
Pašto adresas - Jei nenorite, kad dokumentuose būtų informacijos su identifikavimo linija, atitinkamuose laukuose įveskite arba tarpus ir spustelėkite mygtuką Gerai priimti pakeitimus.
Naujuose sukurtuose dokumentuose bus ši informacija, o ne numatytoji vertė, įvesta kada diegti „Office“.. Tačiau esamuose dokumentuose jau gali būti ši informacija.
Trumpos asmeninės informacijos pašalinimas
Kai kuriate arba išsaugote dokumentą programoje Word, dokumente gali būti išsaugoti suvestinės duomenys. Norėdami pasiekti šią informaciją, galite naudoti kelis metodus.
- Atidarykite dokumentą. Meniu failą pasirinkti komandą Savybės. dokumentas, Statistika, turinys Ir Kiti Skirtukais galima nustatyti įvairias ypatybes, tokias kaip jūsų vardas, jo vadovo vardas ir organizacijos pavadinimas.
- „Windows Explorer“ dešiniuoju pelės mygtuku spustelėkite dokumentą ir pasirinkite Savybės V kontekstinis meniu. Kaip ir aukščiau, skirtukai dialogo lange Savybės gali būti informacijos.
- Galima naudoti Visual Basic for Applications makrokomandas ar kt programos kodas norėdami perskaityti dialogo lange rodomas ypatybes Savybės . .
Galite pašalinti trumpą asmeninę informaciją iš esamo dokumento ar šablono. Norėdami tai padaryti, atlikite šiuos veiksmus:
- Atidarykite dokumentą arba šabloną.
- Meniu failą pasirinkti komandą Savybės.
- Skirtuke Santrauka pašalinti autorius, Dispečeris, įmonių ir visi kiti laukai, kuriuos reikia platinti.
- Skirtuke Nustatymai
- Gerai. Meniu failą spustelėkite mygtuką Sutaupyti. Meniu failą pasirinkti komandą Uždaryti . .
Atlikus šiuos veiksmus, dokumente neturėtų būti suvestinės ypatybių.
Trumpos asmeninės informacijos ištrynimas prisijungus prie tinklo
Jei esate prisijungę, tinklo pavadinimas vartotojas gali pasirodyti Autorius laukelis "skirtuke" Santrauka“ ir lauke Autorius skirtuke Statistika redaguoti išsaugant dokumentą. Taip gali nutikti net jei visi asmeniniai duomenys buvo ištrinti iš kompiuterio.
Norėdami pašalinti informaciją iš dokumento, kai dirbate internete, atlikite šiuos veiksmus:
- Jei dokumentas saugomas tinklo serveryje, nukopijuokite jį į vietinį serverį HDD.
- Paleiskite kompiuterį, bet neprisijunkite prie tinklo. Kai pasirodys prisijungimo prie tinklo dialogo langas, spustelėkite Atšaukti arba paspauskite ESCAPE klavišą.
Pastaba Jei negalite paleisti „Windows“ paspausdami klavišą ESCAPE (pavyzdžiui, jūsų kompiuteris veikia „Windows“ valdymas NT) negali tęsti procedūros.
- Atidarykite dokumentą.
- Meniu failą pasirinkti komandą Savybės.
- "skirtuke" Santrauka“ pakilti Autorius, Prižiūrėtojas, įmonių ir visi kiti laukai, kuriuose yra duomenų, kurie nebus platinami.
- Skirtuke Nustatymai Pašalinkite visas ypatybes, kuriose yra informacijos, kuri nebus platinama.
- Baigę paspauskite mygtuką Gerai. Meniu failą spustelėkite mygtuką Sutaupyti. Meniu failą pasirinkti komandą Uždaryti . .
Prisijungdami prie tinklo neatidarykite šio failo. Priešingu atveju vartotojo tinklo pavadinimas gali būti įrašytas į failą. Tačiau galite naudoti „Windows Explorer“. norėdami nukopijuoti failą į tinklo serverį arba diskelį.
Kaip pašalinti komentarus dokumentuose
„Microsoft Word“ leidžia pridėti komentarų prie dokumentų. Pastabose paprastai nurodomas juos sukūrusio vartotojo vardas, todėl galite suprasti, kas juos parašė.
Pastabos paprastai rodomos kaip paryškintas tekstas; Dešiniuoju pelės mygtuku spustelėkite komentaro lauką ir spustelėkite Ištrinti pastabą.
Jokiuose naujuose sukurtuose komentaruose naudotojo vardo neturėtų būti, nes jis pašalinamas iš dialogo lango Galimybės, kaip parodyta aukščiau.
Antraštės ir poraštės pašalinimas iš dokumentų
Dokumentų antraštėse ir poraštėse gali būti identifikavimo informacijos. Norėdami pašalinti informaciją iš antraščių ir poraštių, atlikite šiuos veiksmus:
- Meniu Žiūrėti pasirinkti komandą Antraštės ir poraštės . .
- Antraštės ir poraštės rodomos kiekvieno dokumento puslapio viršuje ir apačioje; Pakeiskite juos pagal poreikį.
- Baigę spustelėkite mygtuką Uždarytiįrankių juostoje Antraštės ir poraštės . .
Įrašytų pataisymų ištrynimas
Dokumentuose gali būti įrašytų pakeitimų, kurie leidžia žinoti, kas padarė pakeitimus dokumente. Kai patvirtinate arba atmetate pakeitimus, tekstas išlieka dokumente, o pakeitimai ištrinami.
„FastSave“ išjungimas
Greitoji funkcija pagreitina dokumento įrašymo procesą, nes išsaugo tik dokumento pakeitimus.
Įdiegta greitoji funkcija: tekstas, kurį reikia pašalinti iš dokumento, gali likti dokumente net ir išsaugojus dokumentą. Jei nerimaujate dėl ištrinto teksto dokumentuose, atlikite šiuos veiksmus:
- Meniu Aptarnavimas pasirinkite elementą Galimybės.
- Pasirinkite skirtuką Konservavimas . .
- Atžymėti " Greitas išsaugojimas“. Spustelėkite mygtuką Gerai.
Pastaba Microsoft Word 97 SR-1 ir vėlesnėse versijose greitoji funkcija išjungta pagal numatytuosius nustatymus.
Kaip rasti ir pašalinti tekstą, suformatuotą kaip paslėptą
Word dokumentai turi galimybę formatuoti tekstą kaip paslėptą. Kadangi paslėptame tekste gali būti informacijos, kurios nereikėtų bendrinti, galbūt norėsite jį paslėpti ir pašalinti. Norėdami pašalinti visą tekstą dokumente, kuris suformatuotas kaip paslėptas, atlikite šiuos veiksmus:
- Meniu Aptarnavimas pasirinkite elementą Galimybės. Pasirinkite skirtuką Žiūrėti . .
- Pažymėkite langelį Paslėptas tekstas ir paspauskite mygtuką Gerai.
- Meniu Redaguoti pasirinkite elementą Pakeiskite.
- Norėdami išplėsti dialogo langą, spustelėkite mygtuką Papildomas . .
- Spustelėkite įvesties lauką šalia Rasti.
- Spustelėkite mygtuką Formatas ir pasirinkite komandą Šriftas. Pažymėkite langelį paslėptas ir paspauskite mygtuką Gerai.
- Spustelėkite mygtuką Pakeiskite visus.
Visas paslėptas tekstas pašalinamas iš dokumento. Norėdami išjungti paslėptą tekstą, atlikite šiuos veiksmus:
- Meniu Aptarnavimas pasirinkite elementą Galimybės. Pasirinkite skirtuką Žiūrėti . .
- Panaikinkite žymėjimą Paslėptas tekstas. Spustelėkite mygtuką Gerai.
Hipersaitų pašalinimas iš dokumentų
Stilių pašalinimas iš dokumentų
Dokumentuose gali būti stilių, kuriuose yra metaduomenų. Šiuos stilius galite ištrinti arba pervardyti. Norėdami tai padaryti, atlikite šiuos veiksmus:
- Atidarykite dokumentą, kuriame yra stiliai.
- Meniu Formatas pasirinkti komandą stilius.
- Pasirinkite stilių, kurį norite ištrinti arba pervardyti. Spustelėkite Ištrinti pašalinti stilių arba Keisti jo.
Senų failų versijų pašalinimas iš dokumentų
Word turi failo versijos funkciją, leidžiančią viename faile išsaugoti kelias to paties dokumento versijas. Prieš bendrindami su kitais vartotojais, galite ištrinti senas dokumento versijas.
Norėdami ištrinti vieną ar daugiau dokumento versijų, atlikite šiuos veiksmus:
- Meniu failą pasirinkti komandą versijos.
- Pasirinkite norimo ištrinti dokumento versiją. Galite pasirinkti daugiau nei vieną versiją paspausdami klavišą CTRL juos pasirinkdami.
- Spustelėkite mygtuką Ištrinti.
- Kai baigsite pašalinti senas versijas iš dokumento, spustelėkite Sutaupyti meniu failą . .
Ryšių pašalinimas iš lauko kodų
„Word“ dokumentų susietuose vaizduose ir kituose objektuose gali būti susiejimo informacijos, pvz., kelio į susietą vaizdą ar objektą. Galite pašalinti ryšio informaciją iš dokumento pakeisdami lauko kodus.
Norėdami parodyti lauko kodus, atlikite šiuos veiksmus:
- Meniu Aptarnavimas pasirinkite elementą Galimybės. Pasirinkite skirtuką Žiūrėti . .
- Pažymėkite langelį lauko kodai. Spustelėkite mygtuką Gerai.
Kai rodomi lauko kodai, galite patikrinti, ar juose yra išsamios informacijos.
Norėdami pašalinti nuorodos informaciją iš susieto vaizdo ar kito objekto, atlikite šiuos veiksmus:
- Pasirinkite susijusį paveikslėlį ar objektą. Arba pažymėkite vaizdo ar objekto lauko kodą, jei rodomi lauko kodai.
- Paspauskite kombinaciją CTRL klavišai+ SHIFT + F9.
Vaizdas arba objektas dabar atsieti. Atminkite, kad atsiejus vaizdą ar objektą jis gali tapti neredaguojamas.
Ištrinkite šablono pavadinimą ir vietą
Visi „Word“ sukurti dokumentai yra pagrįsti šablonu. Pagal numatytuosius nustatymus tai yra Normal.dot šablono failas, esantis aplanke Šablonai. Tačiau galite sukurti dokumentą pagal kitą šabloną kitoje vietoje. Šio šablono kelias ir pavadinimas saugomi dokumento ypatybėse.
Norėdami peržiūrėti šablono pavadinimą ir vietą, pasirinkite meniu failą komanda Savybės ir eikite į skirtuką Santrauka . .
Net jei šablonas nėra siunčiamas kartu su dokumentu, šį dokumentą yra šablono pavadinimas ir vieta. Norėdami pakeisti šablono, kuriame nėra identifikavimo reikšmių, pavadinimą ir vietą, atlikite šiuos veiksmus:
- Meniu Aptarnavimas pasirinkti komandą Šablonai ir priedai.
- Spustelėkite mygtuką prisijungti.
- Pasirinkite šabloną, kurio pavadinimas ir vieta nėra nei privatūs, nei unikalūs. Pavyzdžiui, kadangi kiekvienas kompiuteris su įdiegta programa Microsoft Word turi Normal.dot failą, kurį galite pasirinkti.
- Spustelėkite mygtuką Atviras. Spustelėkite mygtuką Gerai.
PastabaŠablone gali būti makrokomandų, automatinio teksto elementų, pasirinktinių stilių ir pasirinktinių įrankių juostų. Pakeitus šablonus kai kurie iš šių elementų gali nepasiekti dokumente.
Maršruto informacijos ištrynimas
Kai siunčiate dokumentą el. paštu naudodami maršrutą, prie dokumento galima pridėti maršruto informaciją. Norėdami pašalinti šią informaciją iš dokumento, turite įrašyti dokumentą tokiu formatu, kuriame nėra maršruto informacijos.
Programoje Microsoft Word išsaugokite dokumentą kaip HTML formatu arba RTF (RTF formatas). Uždarykite ir vėl atidarykite naujas failas. Kadangi dabar nėra maršruto informacijos, dabar galite išsaugoti dokumentą Microsoft Word formatu.
Taip pat galite atlikti šiuos veiksmus:
- Greitai išjunkite vadovaudamiesi anksčiau pateiktomis instrukcijomis.
- Meniu failą pasirinkite elementą Siųsti ir paspauskite mygtuką Kitas gavėjas.
- Spustelėkite mygtuką Aišku norėdami ištrinti maršrutą. Spustelėkite mygtuką Gerai.
- Meniu Failas pasirinkti komandą Sutaupyti.
Dokumentas bus išsaugotas be jokios maršruto informacijos.
Kaip pašalinti vardus Ankstesni autoriai
„Microsoft Word“ išsaugo paskutinių 10 žmonių, dirbusių su dokumentu, vardus ir pavardes. Tai yra automatinė funkcija ir jos negalima išjungti.
Tačiau iš dokumento galite pašalinti paskutinius 10 autorių vardų, išsaugodami dokumentą tokiu formatu, kuriame nėra tokios informacijos. Pavyzdžiui, jei išsaugosite dokumentą HTML arba raiškiojo teksto formatu (RTF), informacija bus prarasta. Tada galite uždaryti ir iš naujo atidaryti RTF ir HTML dokumentą ir išsaugoti jį Microsoft Word formatu.
Kaip pašalinti savo vardą iš Visual Basic kodo
Įrašant Makro vizualinis vaizdas Programoje „Word“ įrašyta makrokomanda „Basic“ prasideda pavadinimu, panašiu į šį:
„Macro1 Macro“ makrokomandą įrašė 1999-03-11, autorius
Norėdami pašalinti savo vardą iš įrašytų makrokomandų, atlikite šiuos veiksmus:
- Atidarykite dokumentą su makrokomandomis.
- Meniu Aptarnavimas nuo tasko iki tasko makrokomandą ir pasirinkite komandą Visual Basic redaktorius
- Projekto lange dukart spustelėkite modulį, kuriame yra makrokomandos.
- Pašalina pavadinimą iš įrašytos makrokomandos.
Baigę ištrinti savo vardą, paspauskite ALT+Q, kad grįžtumėte į programą. Spustelėkite mygtuką Sutaupyti meniu failą . .
Kaip pašalinti Visual Basic nuorodas į kitus failus
Visual Basic redaktoriuje galima sukurti nuorodą į kitą failą. Kai atidarote dokumentą, kuriame yra nuorodų į kitus failus, galite peržiūrėti susietų failų pavadinimus.
- Atidarykite dokumentą, kuriame yra nuorodų.
- Meniu Aptarnavimas nuo tasko iki tasko makrokomandą ir pasirinkite komandą Visual Basic redaktorius. Arba paspauskite ALT+F11.
- Meniu Aptarnavimas pasirinkti komandą nuorodos.
- Atžymėkite laukelį šalia nurodytą failą arba failus. Baigę paspauskite mygtuką Gerai.
- Paspauskite ALT+Q.
- Meniu Failas pasirinkti komandą Sutaupyti.
Kaip ištrinti standžiojo disko arba tinklo informaciją
Išsaugant dokumentą vietiniame standžiajame diske arba tinklo serveryje, informacija, identifikuojanti vietinį standųjį diską arba tinklo serveris galima įrašyti į dokumentą.
Šią informaciją galima pašalinti iš dokumento. Norėdami tai padaryti, atlikite šiuos veiksmus:
- Atidarykite dokumentą.
- Meniu failą pasirinkti komandą Išsaugoti kaip. Išsaugokite diskelių įrenginio dokumentą (dažniausiai A:).
- Meniu failą pasirinkti komandą Uždaryti.
- Išimkite diskelį iš diskelių įrenginio.
Dabar galite naudoti „Windows Explorer“, kad nukopijuotumėte dokumentą iš diskelisį bet kurį standųjį diską arba tinklo serverį.
Pastaba: Dėl ribotos vietos diskelyje (paprastai 1,44 MB), šio metodo negalima naudoti, jei failo dydis viršija laisva vieta diskelyje.
Įterptuose objektuose dokumentuose gali būti metaduomenų
Kai sukuriate įterptą objektą dokumente, jis išlaiko savo ypatybes, nesvarbu, ką darote su dokumentu. Pavyzdžiui, jei įgyvendinate knygą Microsoft Excel V Word dokumentas, dokumentas ir knyga turi savo savybes.
Galite pašalinti metaduomenis iš įterpto objekto aktyvuodami objektą, pašalindami visus metaduomenis, kaip aprašyta aukščiau, reaktyvacija konteinerio dokumentą (naudojant aukščiau pateiktą pavyzdį, tai būtų „Word“ dokumentas), tada išsaugokite konteinerio dokumentą.
Pastaba Kai suaktyvinate dokumente įdėtą objektą, rodoma tik dalis dokumente įdėto objekto; objekte gali būti Papildoma informacija, kuris nerodomas. Jei norite, kad dokumente būtų tik vaizdiniai įterptojo objekto parametrai, o ne tikrasis jo turinys, iškirpkite objektą ir naudokite Specialus įdėklas meniu elementą Redaguoti, įterpkite objektą į dokumentą naudodami metafailo formatą. Po to nebegalėsite keisti įdėto objekto; Tačiau jame nėra visų metaduomenų.
Kaip pašalinti unikalius identifikatorius iš „Office“ dokumentų
Dėl programos dizaino į Microsoft Office 97 įtraukti dokumentai, sukurti arba įrašyti Office 97 programose, gali turėti unikalų identifikatorių.
- Kai nesate prie kompiuterio, apsaugokite jį slaptažodžiu. ekrano užsklanda, įjungimo slaptažodį arba funkciją Langų užraktai N.T.
- Jei jūsų kompiuteryje yra bendrinami aplankai, būtinai pritaikykite jiems slaptažodžius taip, kad juos galėtų pasiekti tik įgalioti vartotojai. Padidinkite saugumą naudodami vartotojo lygio prieigos valdymą, kad galėtumėte tiksliai valdyti, kas turi prieigą prie bendrinamų jūsų kompiuterio išteklių.
- Jei ištrinate failą, nedelsdami ištuštinkite šiukšliadėžę. Jums gali prireikti programos, kuri visiškai ištrina arba perrašo failus, kai jie ištrinami.
- Kurdami atsargines duomenų kopijas laikykite atsargines kopijas saugioje vietoje, pvz., seife, seife ar spintelėje. Išsaugokite vieną egzempliorių atsargines kopijas saugioje vietoje, jei pagrindinis sandėlis būtų netinkamas naudoti.
- Svarbūs dokumentai turi būti apsaugoti slaptažodžiu, kad tik įgalioti vartotojai galėtų juos atidaryti. Slaptažodžiai turi būti saugomi saugioje, atskiroje vietoje. Atminkite, kad jei neprisimenate slaptažodžio, galite atkurti slaptažodžiu apsaugoto dokumento turinį.
- Neplatinkite dokumentų elektroniniu būdu. Vietoj to išspausdinkite juos. Jei reikia, nenaudokite identifikavimo elementų, tokių kaip atskiri šriftai, vandens ženklai, logotipai ar specialus popierius (pavyzdžiui, pristatymui).
- El. paštas nėra anoniminis. Jei nerimaujate dėl jūsų asmeninės informacijos, neįtraukite jos į dokumentą El. paštas dokumentas.
- Nesiųskite dokumentų internetu naudodami HTTP arba FTP. Šiais protokolais perduodama informacija siunčiama paprastu tekstu, o tai reiškia, kad techniškai įmanoma (nors mažai tikėtina), kad ji bus perimta.