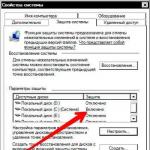Ar dažnai susiduriate su situacija, kai jums reikia skubiai perkelti nuotraukas iš vieno „Android“ į kitą? Šiuo tikslu yra daug įrankių. Galite perkelti nuotraukas tiek naudodami operacinę sistemą, tiek naudodami trečiųjų šalių programas. Tačiau kuris metodas konkrečioje situacijoje yra veiksmingiausias? Pabandysime atsakyti į klausimą šiame straipsnyje.
Taigi, kaip perkelti nuotraukas iš „Android“ į „Android“ ir ko vartotojui reikės?
Šis metodas bus aktualiausias, jei turite du Android įrenginius (ir abiejuose esate prisijungę naudodami Google paskyrą) ir turite perkelti nuotraukas iš vieno į kitą.
Šio metodo patogumas yra tas, kad „Google“ nuotraukų programa sinchronizuoja visas debesyje esančias nuotraukas ir jas atidaro bendra prieiga iš visų vartotojo Android programėlių. Tokiu būdu galite pasiekti bet kurią savo nuotrauką iš bet kurio įrenginio.
Norėdami sinchronizuoti nuotraukas tokiu būdu, tereikia atsisiųsti programą iš Google Play abiejuose įrenginiuose ir suaktyvinkite sinchronizavimą pirmojo paleidimo metu.
Svarbu! Kai sinchronizavimas suaktyvintas, galite nustatyti interneto ryšio tipą, leidžiantį išsaugoti nuotraukas debesyje. Jei turi brangiąją Mobilusis internetas, tada rekomenduojama perkelti tik naudojant „Wi-Fi“.
Perkelkite nuotraukas naudodami „Bluetooth“.
Kitas populiarus būdas, visiems pažįstamas nuo 2000-ųjų pradžios, yra perkėlimas per Bluetooth.
Nepaisant to, kad dažniausiai ši technologija Dabar naudojamas įvairiems išoriniams įrenginiams prijungti prie įrenginio, jį vis dar galima naudoti nuotraukoms perkelti. Žinoma, naudodami šį metodą galite perkelti ne tik nuotraukas, bet ir bet kokius kitus failus, prie kurių turite prieigą.
Kaip matote, nėra nieko sudėtingo, beveik taip pat paprasta, kaip išsiųsti SMS. Tačiau ši technologija jau gana pasenusi ir duomenų perdavimo greitis naudojant šį metodą nėra per didelis. Todėl rekomenduojama jį naudoti tik tuo atveju, jei nėra galimybės perkelti nuotraukų per internetą ar Wi-Fi.
Perkelkite nuotraukas per „Wi-Fi“.
Žinoma, Bluetooth yra labai patogi technologija tačiau jo veikimo greitis palieka daug norimų rezultatų. O jei yra poros gigabaitų vertės nuotraukų? Jis negali susidoroti su dideliais informacijos kiekiais, kad ir kaip stengtumėtės, greitis nepadidės.
Jei planuojate perkelti nuotraukas dideliais kiekiais, tokiu atveju geriausia naudoti „Wi-Fi“.
Yra puikių programų, vadinamų „TapPouch WiFi“. Bylos perdavimas telefono ir WiFi failų perdavimui. Jie leidžia lengvai perkelti nuotraukas naudojant Wi-Fi technologiją.
Darbo su „TapPouch Wi-Fi“ instrukcijos:

- Pirmiausia atsisiųskite ir įdiekite programą iš „Google Play“ abiejuose įrenginiuose.
- Dabar prijunkite abi programėles prie vienos Wi-Fi tinklai.
- Paleiskite programą.
- Norint atidaryti prieigą prie nuotraukų, pakanka jomis „dalytis“. Tai galima padaryti naudojant parinktį „Bendrinti failus“. Žinoma, jūs turite bendrinti failus įrenginyje, iš kurio bus siunčiama.
- Pasirinkę failus, turite naudoti mygtuką „Bendrinti“ ir patvirtinti perkėlimą.
- Priimančiame įrenginyje turite patvirtinti failų gavimą paspausdami mygtuką „Gauti“. Be to, ant įrenginio, iš kurio vyksta išvykimas, sukuriamas šešių simbolių kodas. Šį kodą reikia įvesti įleidžiant (saugumo sumetimais).
- Patvirtinus perkėlimą, failai išsaugomi atminties kortelėje.
Apskritai programa yra labai patogi ir gali būti naudinga ne tik perkeliant nuotraukas, bet ir kitų tipų failus.
Vaizdo įrašo instrukcijos, kaip dirbti su:
Speciali programinė įranga šiai užduočiai
„Play Market“ siūlo daug naudingos programinės įrangos, skirtos tiek pramogoms, tiek įvairioms vartotojo operacijoms su „Android“ atlikti. Taigi, norėdami atlikti nuotraukų perkėlimo užduotį, galite naudoti patogias ir plačias specialių programų funkcijas, įskaitant:
- PhotoSync – perkelti nuotraukas;
- Nuotraukų perkėlimas.
„PhotoSync“ – perkelkite nuotraukas

Tai „Touchbyte“ kūrimas. Jis buvo sukurtas būtent šiai užduočiai. Be pagrindinės funkcijos kuo greičiau perkelti nuotraukas iš vieno įrenginio į kitą, ji taip pat gali perkelti vaizdo failus ne tik tarp Android, bet ir iOS, Windows, Mac.
Veikimo principas yra toks:
- Įdiegę programą, turite užregistruoti savo paskyrą. Procedūra yra gana paprasta ir trunka ne ilgiau kaip 5 minutes.
- Tada per programos sąsają turite atidaryti galeriją.
- Pasirinkite norimus vaizdus pažymėdami juos ir naudodami aktyvinimą speciali funkcija siųsti viską į debesies paslaugą.
- Dabar paleiskite programinę įrangą kitame įrenginyje ir prisijungę naudodami anksčiau registruotą sąskaitą tiesiog perkelkite šiuos vaizdus iš „debesies“ į įrenginio vidinę atmintį arba atminties kortelę.

Panaši programa, kuri buvo aptarta aukščiau, iš kūrėjo Bitwise Software SL. Gali lengvai ir greitai perkelti nuotraukas iš įrenginio į Android įrenginį, į Apple programėles – iPhone ir iPad, taip pat į veikiantį kompiuterį „Windows“ valdymas ir Mac naudojant Wi-Fi duomenų perdavimo technologiją.
Kitas speciali programa, leidžianti vartotojams perkelti nuotraukas naudojant belaidės technologijos. Taip pat gali padaryti atsargines kopijas nuotraukas į kompiuterį, jei perkeliate visas nuotraukas iš senosios į naujas Android. Tai yra, patogu, jei įsigijote naujas išmanusis telefonas ir norite greitai perkelti į ją visą galeriją.
Programa išsiskiria paprasta ir aiškia sąsaja, kurioje procesą lengva valdyti intuityviu lygiu. Perkėlimas vykdomas m fone, o proceso pabaigoje ekrane bus rodomas atitinkamas pranešimas.
Veikimo principas yra panašus į aukščiau aptartą programinę įrangą:
- „Photo Transfer“ turi būti įdiegtas abiejuose įrenginiuose, tarp kurių planuojate atlikti perkėlimo procedūrą.
- Prijunkite įrenginius prie to paties Wi-Fi tinklo ir užbaikite operaciją.
„Photo Transfer“ iš parduotuvės dingo 2018 m Google programosŽaisti. Galite atsisiųsti iš kitų šaltinių, pavyzdžiui, 4pda.ru
Prieš išmokdami perkelti nuotraukas iš telefono į kompiuterį, turite nuspręsti, kaip prijungti mobiliąją programėlę.
Turinys:
„Android“ skirtos instrukcijos
Jei esate išmaniojo telefono, kuriame veikia „Android“ OS, savininkas, galite tai padaryti vienu iš šių būdų:
- per Bluetooth;
- Bevielis internetas;
- Prijungimas prie kompiuterio per USB (laidinis metodas).
Prisijungimas per Bluetooth
Naudojimas šio tipo ryšys leidžia perkelti bet kokius failus į kompiuterį be papildomų dalių, tokių kaip veikiantis maršrutizatorius arba .
Atminkite, kad jei vienu metu perkeliate daug vaizdų, ryšys gali nutrūkti.
Prieš perkeldami duomenis, įjunkite kompiuterį ir suaktyvinkite, nepamiršdami įjungti matomumo.
Savo išmaniajame telefone atlikite šiuos veiksmus:
- Eikite į Nustatymai ir atidarykite skirtuką "Bevielis tinklas";
- Suaktyvinkite „Bluetooth“ spustelėdami atitinkamą slankiklį;

- Dabar tame pačiame skirtuke "Bevielis tinklas" spustelėkite „Daugiau“ ir pasirodžiusiame lange pasirinkite „Hot spot“ (kitas pavadinimas yra „Prieigos taškas“);

„Bluetooth“ paleidimas „Android“.
- Pasirodžiusiame lange suaktyvinkite prieigos taško režimą. Sukurkite įrenginio pavadinimą ir nustatykite prieigos slaptažodį. Įjunkite matomumo režimą, kad kompiuteris atpažintų programėlę.

Dabar savo kompiuteryje eikite į „Bluetooth“ nustatymus („Sistema“ - „Parinktys“ - „Bluetooth“).
Pradėkite ieškoti naujų jungčių ir palaukite, kol lange pasirodys elementas, vadinamas mobilusis taškas prieiga. Užmegzkite ryšį. Pasirodys toks pranešimas: „Suporuotas“:

Prisijungimas prie telefono per Bluetooth
Naujame lange pasirinkite perdavimo būdą - „Bluetooth“.

Lange "Įrenginio pasirinkimas" spustelėkite savo kompiuterio pavadinimą. Tuo pačiu metu nustatymuose spustelėkite lauką „Failų siuntimas arba gavimas“.

Duomenų siuntimo/gavimo nustatymų lange spustelėkite elementą „Gauti“ ir palaukite, kol užmegs ryšys. Tada jūsų bus paprašyta pasirinkti katalogą, kuriame bus išsaugoti visi duomenys.

Mes naudojame Wi-Fi tinklą
Prietaisą prijungus prie kompiuterio per tinklą galima greičiau perkelti failus be laidiniu būdu.
Ši ryšio parinktis yra daug stabilesnė nei „Bluetooth“ prieigos taškas.
Norėdami organizuoti vaizdų perdavimą, jums taip pat reikės kompiuterio, prijungto prie to paties maršrutizatoriaus.

Atsisiųskite „My FTP Server“ programą. Patikrinkite, ar jūsų telefonas prijungtas prie maršrutizatoriaus. Paleiskite jį ir skirtuke „Konfigūracija“ sukurkite vartotojo vardą ir slaptažodį.
Likusias eilutes palikite nepakeistas.

Išsaugokite pakeitimus spustelėdami diskelio piktogramą viršutiniame ekrano kampe. Dabar eikite į pagrindinį programos langą ir spustelėkite mygtuką „Pradėti serverį“.
Patikrinkite ryšio būseną, atitinkamas paveikslėlis turėtų būti žalias.
Atidarykite aplanką Mano kompiuteris. Dešiniuoju pelės mygtuku spustelėkite tuščią vietą aplanke ir kontekstiniame meniu pasirinkite „Pridėti elementą į tinklo aplinką“.
Kompiuteris turi būti prijungtas prie „Wi-Fi“.

Atsidariusiame lange pradėkite konfigūruoti tinklo elementą. Norėdami tai padaryti, spustelėkite elementą „Pasirink kitą vietą“ ir spustelėkite Pirmyn.
Kitame skirtuke įveskite tinklo adresą, kuris nurodytas pagrindiniame programos lange.
Tada įveskite vartotojo vardą, kurį sugalvojote anksčiau nustatydami mobiliąją paslaugą.

Sukūrus objektą, lange „Mano kompiuteris“ pasirodys tinklo elementas - tai aplankas su visais .
Pirmą kartą atidarant katalogą gali prireikti kodo žodžio, kurį anksčiau sukūrėte programoje Mano FTP serveris.

Tokiu būdu galite perkelti bet kokius failus į kompiuterį ir atvirkščiai. Nesvarbu, ar juos išsaugosite mobilusis įrenginys arba į atminties kortelę.
Visi jie bus rodomi kompiuteryje, jei bus suaktyvinti.
Norėdami nutraukti ryšį, tiesiog išjunkite serverį mobilioji programa arba atjunkite vieną iš įrenginių nuo maršrutizatoriaus.
Naudinga informacija:
Norėdami dirbti su daugeliu įrenginių, kuriuose yra „Bluetooth“, rekomenduojame naudoti programą. Tai profesionalus įrankis, skirtas kompiuteriui ar nešiojamam kompiuteriui susieti su mobiliaisiais ir išoriniais įrenginiais per Bluetooth sąsają. Viską palaiko Windows versijos, dauguma išmaniųjų telefonų, mikrofonų, spausdintuvų, televizorių.
Laidinis ryšys
Kitas būdas perkelti nuotraukas į kompiuterį yra laidinis ryšys naudojant microUSB-USB kabelį. Jis įtrauktas į pakuotę ir parduodamas bet kurioje techninės įrangos parduotuvėje:

Svarbu! Prieš nustatydami šio tipo ryšį, perkelkite visas nuotraukas, iš kurių norite perkelti į kompiuterį vidinė atmintis telefono į SD kortelę.
Prijunkite telefoną naudodami laidą. Pranešimas apie naują ryšį bus rodomas jūsų programėlės pranešimų lange. Spustelėkite šį pranešimą, kad patektumėte į jo nustatymų langą.
Tada įjunkite USB atminties režimą. Tai atidarys aplanką su saugomais duomenimis ir galėsite atsisiųsti visus reikalingus failus į savo kompiuterį.

Dabar savo kompiuteryje atidarykite langą „Mano kompiuteris“ ir išimamų diskų sąraše raskite savo. Atidarykite aplanką ir perkelkite norimas nuotraukas.
Taip pat galite atsisiųsti naujų failų į savo telefoną, kurti ir ištrinti aplankus bei jų turinį.
Instrukcijos, skirtos iOS
Jei naudojate kitus iOS įrenginius, nuotraukas į kompiuterį galite perkelti vienu iš dviejų greitų būdų:
- iCloud saugyklos naudojimas;
- Per medijos biblioteką
„iCloud“ nuotraukų biblioteka
iCloud– tai skirta vartotojams Apple technologija. Tai leidžia saugoti asmeninius failus, kontaktus, nustatymus ir operacinės sistemos atsargines kopijas.
Pagal numatytuosius nustatymus jūsų „iCloud“ paskyra susieta su jūsų paskyra (prisijungimo informacija yra identiška).
Eikite į savo mobiliosios programėlės nustatymus ir spustelėkite elementą „iCloud“. Spustelėkite Nuotraukos ir suaktyvinkite lauko slankiklį Mano nuotraukų srautas.
Visa medijos biblioteka bus automatiškai įkelta į debesį (reikalingas interneto ryšys).

Norėdami įkelti nuotraukas į kompiuterį naudodami , turėtumėte atsisiųsti programą, skirtą jame rodyti saugyklos failus, arba prisijungti prie icloud.com.
Eikite į savo profilį ir aplanke „Nuotraukos“ raskite visas nuotraukas, kurios buvo perkeltos į debesį dėl funkcijos „Mano nuotraukų srautas“. Galite atsisiųsti visus failus į savo kompiuterį.

Importuoti per iTunes
Norėdami perkelti nuotraukas iš išmaniojo telefono į kompiuterį laidiniu būdu, turite prijungti programėlę prie kompiuterio ir atidaryti programą. Prisijunkite prie savo paskyros susiedami ją su programa.
Tada programa automatiškai aptiks įrenginio tipą ir modelį.
Skirtuke „Įrenginiai“ spustelėkite savo telefono pavadinimą. Atsidarys visų failų medijos biblioteka. Iš jo galite perkelti bet kurią nuotrauką, vaizdo įrašą ar muzikos takelį.

Universalus metodas: debesies saugyklos naudojimas
Saugykla debesyje (arba „debesis“) yra paslauga, leidžianti saugoti failus ir aplankus nuotolinis serveris paslaugų teikėjas.
Populiariausios ir lengviausiai naudojamos paslaugos yra
Pagrindinis debesies naudojimo pranašumas yra tas, kad norint greitai perkelti nuotraukas, nereikės programėlės prijungti prie kompiuterio ir rankiniu būdu perkelti failų.
Kiekviena paslauga turi savo mobiliąją OS.
Vartotojai gali nustatyti visų failų sinchronizavimą su saugykla debesyje. Tai reiškia, kad visos nuotraukos bus automatiškai išsaugomos ne telefono atmintyje, o debesyje.
Tada galite atidaryti juos savo kompiuteryje naudodami kompiuterio paslaugų programą. Šis metodas leidžia sutaupyti daug laiko ir atminties mobiliajame telefone.
Be nuotraukų, galite nustatyti šių tipų duomenų sinchronizavimą:
- Muzika ir grojaraščiai;
- Vaizdo įrašų failai;
- Pastabos;
- Įdiegtų programų duomenys;
- OS nustatymai.
Negalite atsisiųsti ir iPad papildomos paslaugos, bet naudokite standartinį „iCloud“. Ši programa jau iš anksto įdiegta jūsų telefone, o jos sinchronizavimas su darbalaukio iTunes yra sukonfigūruotas pagal numatytuosius nustatymus.
Pažiūrėkime paprastas pavyzdys kaip nustatyti naudojant debesies saugyklą:
- Atsisiųskite debesies duomenų saugyklos tvarkymo programas iš . Pavyzdžiui, One Drive (nuoroda);

- Atviras įdiegta programa ir užsiregistruoti arba prisijungti. Jei naudojate „Windows“ kompiuterį, rekomenduojame prisijungti prie tos pačios paskyros kaip ir kompiuteryje;

- Kai pirmą kartą įeisite į programą, pasirodys langas, kuriame bus prašoma automatiškai siųsti nuotraukas į debesį. Spustelėkite „Patvirtinti“;
- Jums nereikia laukti, kol pasirodys raginimo langas, ir patiems įjungti sinchronizavimą spustelėdami mygtuką „Parinktys“. Stulpelyje „Parinktys“ spustelėkite.

Norėdami perkelti failus, prisijunkite prie maršrutizatoriaus arba 3G ryšio, kad galėtumėte greitai perduoti duomenis. Kai sinchronizavimas bus baigtas, galėsite juos atidaryti savo kompiuteryje.
„Windows 8/10“ jau yra iš anksto įdiegta programa. Eikite į langą „Mano kompiuteris“ ir atidarykite katalogą kairėje pusėje.
Atnaujinus duomenis (tam prijunkite kompiuterį prie interneto), aplanke atsiras neseniai perkeltos nuotraukos.
Panašiai galite naudoti bet kurį kitą debesį, norėdami sinchronizuoti nuotraukas ir kitus failus išmaniajame telefone ir kompiuteryje.
Teminiai vaizdo įrašai:
Kaip perkelti nuotraukas iš telefono į nešiojamąjį kompiuterį ar kompiuterį? Viskas priklauso nuo kompiuterio galimybių ir telefono suderinamumo.
Jei jums reikia nusiųsti nuotrauką iš šiuolaikinio išmaniojo telefono ( liesti telefoną) Android nešiojamajame kompiuteryje su Operacinė sistema Windows, jokių problemų. Šiuolaikinėse technologijose viskas yra standartizuota.
Jei užduotis yra perkelti nuotraukas iš pasenusio modelio telefono į kompiuterį, procedūra tampa daug sudėtingesnė. Sunkumas yra priversti kompiuterį atpažinti senas telefonas„Flash“ kortelės pavidalu, ant kurios yra aplankas su nuotraukomis. Jei tai pavyksta, problema greitai išspręsta.
Daugiau sunkus atvejis- kai telefonas visiškai „senovinis“. Pavyzdžiui, sena „Nokia“, kurią reikia įdiegti speciali programa Nokia PC Suite. Diskas su šia programa, taip pat specialus laidas, skirtas prijungti prie kompiuterio USB kontakto, turėtų būti parduodamas kartu su telefonu arba atskirai.
Svarbiausia yra nusipirkti papildomą laidą ir atsisiųsti programinė įranga iš interneto. Bet tam reikia kompiuterinės patirties.
Jei šalia yra bent keli žmonės, kurie supranta kompiuterius, lengviau kreiptis pagalbos. Jei ne, nuotrauką iš telefono į nešiojamąjį kompiuterį turėsite perkelti patys.
Beje, „YouTube“ yra daug mokomųjų vaizdo įrašų šia tema ir, jei šios nuoseklios instrukcijos nepadeda, žiūrėkite mokymo vaizdo įrašą.
Kaip perkelti nuotraukas iš Android telefono į nešiojamąjį kompiuterį
1 žingsnis
Pirmiausia įsitikinkite, kad turite laidą, kuriuo telefoną galima prijungti prie kompiuterio. Čia nieko negalima sujaukti, todėl nebijokite eksperimentuoti. Dažnai telefono laidas turi:
- miniUSB arba microUSB jungtis vienoje pusėje (telefonui);
- USB jungtis kitoje pusėje (kompiuteriui ar nešiojamam kompiuteriui).
Gerai apžiūrėkite Įkroviklis prie telefono. Dažnai toks laidas tiesiog įkišamas į adapterio galvutę. Jei laidas ištrauktas iš įkroviklio (kur yra lizdo kištukas), tai jums reikalingas laidas
2 žingsnis
Vieną laido galą prijungiame prie „Android“ telefono, o kitą įkišame į nešiojamąjį kompiuterį. Jei viskas teisinga (ir čia tiesiog negali suklysti), telefono ekrane pasirodo roboto piktograma ir pranešimas „Atmintis USB įrenginys“, apačioje yra mygtukas „Įjungti USB atmintinę“. Spustelėkite šį mygtuką.

Jei pasirodys Skelbimas– patvirtinkite „Gerai“
3 veiksmas
Jei ryšys sėkmingas, Android robotas nusidažo raudona ir oranžine spalva. Tuo pačiu metu kompiuteryje ar nešiojamajame kompiuteryje suaktyvinamas automatinis įkėlimas. Mūsų ekrano kopijoje automatinis paleidimas veikė pagrindinei telefono atminčiai ir SD atmintinei. Todėl matome 2 automatinio paleidimo pranešimų laukelius.
Abiejuose languose pasirinkite „Atidaryti aplanką, kad peržiūrėtumėte failus“. Jei matote tik vieną paleidimo langą, viskas gerai. Pasirinkite tas pačias parinktis.

4 veiksmas
Tarkime, kad viskas buvo gerai ir jūs pasiekėte šį tašką. Tada pamatysite atidarytą „Android“ telefono atminties aplanką. Čia yra daug poaplankių, bet reikia rasti būtent tuos su nuotraukomis.
Netgi grynai teoriškai galima daryti prielaidą, kad nuotraukos bus dedamos į tokius aplankus kaip:
- PAVEIKSLAI
- VAIZDAI
- VAIZDAI
- MANO NUOTRAUKOS
- Mano nuotrauka
- Fotoaparatas

Naudodami paprastą „PICK“ metodą (bandymas ir klaida), peržiūrėkite tokius aplankus. Greičiausiai juose bus jūsų nuotraukos. Jei šiuose aplankuose taip pat yra poaplankių, peržiūrėkite juos visus.
Nebijokite – nepadarysite jokios žalos nei telefonui, nei kompiuteriui. Galite saugiai tyrinėti savo telefono ar jo SD atmintinės turinį.
Taigi, mūsų atveju, aplanką su reikiamomis nuotraukomis radome „DCIM“ kataloge
- Fotoaparatas. Greičiausiai jį turėsite kitoje vietoje. Ieškoti, kur išsaugomos jūsų nuotraukos, yra sunkiausias visos operacijos etapas.

5 veiksmas
Radę nuotraukas „flash drive“ atmintyje pasirinkite tas, kurias norite kopijuoti. Jei reikia nukopijuoti viską, pasirinkite visus nuotraukų failus.
Norėdami pasirinkti visus aplanke esančius failus, naudokite klavišų kombinaciją Ctrl+A (kur A yra angliška raidė). Failus taip pat galite pasirinkti pele.
Pasirinkę, paspauskite PASIRINKTOJE SRITYJE dešinysis mygtukas pele – pasirinkite „Kopijuoti“.

6 veiksmas
Kitas žingsnis yra pasirinkti vietą, kurioje nuotraukos bus išsaugotos kompiuteryje. Norėdami perkelti nuotraukas iš telefono į nešiojamąjį kompiuterį ir nesupainioti visų failų, turite arba sukurti naują aplanką, arba pasirinkti esamą katalogą, kad įterptumėte naujas nuotraukas.
Pasirinktame kompiuterio aplanke dešiniuoju pelės mygtuku spustelėkite ir pasirinkite parinktį „Įklijuoti“. Ekrano kopijoje sukūrėme specialų aplanką „C“ diske, kurį pavadinome „Nuotraukos iš telefono“.

„Windows“ taip pat gali paprašyti patvirtinti savo sprendimą. Turite su juo sutikti.
SVARBU: Baigus kopijavimo operaciją, labai svarbu grįžti prie Android telefonas ir ten spustelėkite mygtuką „Atjungti USB diską“!!! Jei dėl kokių nors priežasčių negalite atjungti įrenginio nuo kompiuterio, geriau kompiuterį/nešiojamąjį kompiuterį išjungti ir tik tada nuimti laidus ir jungčių kontaktus.
SVARBU: labai nerekomenduojame ištraukti jungiamojo laido iš telefono ar kompiuterio, kai kopijuojate ar atidarote failus! Tai gali sugadinti įrenginio atmintį ir visam laikui prarasti visas nuotraukas, vaizdo įrašus, kontaktų sąrašus, muziką ir kitus failus. Blogiausiu atveju netgi galite sugadinti SD diską.
Apibendrinant
Šioje nuoseklioje instrukcijoje išnagrinėjome klausimą, kaip palankiausiomis sąlygomis perkelti nuotraukas iš telefono į kompiuterį. Praktikoje galite susidurti su daugybe sunkumų. Verta spręsti problemas, kai jos iškyla. Šis straipsnis išėjo bendras, apibendrintas, nes čia galima būtų parašyti kiekvieną smulkmeną atskirai žingsnis po žingsnio instrukcijas ar net visą knygą.
Alternatyvūs sprendimai:
- Taip pat galite perkelti nuotraukas iš savo telefono į nešiojamąjį kompiuterį naudodami „BlueTooth“.
- Siųsti nuotrauką į paštu, tada atsisiųskite į savo kompiuterį.
- Pridėkite nuotrauką prie dokumentų VK socialiniame tinkle ir atsisiųskite juos į nešiojamąjį kompiuterį.
- Atsisiųskite failus iš debesies saugyklos naudodami „Yandex Drive“, „Cloud Mail“ arba „Google“ profilį.
- Perkelkite nuotraukas iš telefono į kompiuterį naudodami išimtą „flash“ kortelę ir kompiuterio kortelių skaitytuvą.
- Siųskite nuotraukas iš savo Android telefono per išorinis „flash drive“. ir specialų laidą („Male - microUSB“ „MALE - USB“).
- Perkelkite nuotrauką per draugą ar pažįstamą. Jūs siunčiate savo nuotraukas draugui, o jis jau siunčia jas jums per „flash drive“.
- Kreipkitės pagalbos į kaimyną arba užsukite į bet kurią kompiuterių paslaugą, žaidimų klubą ar interneto kavinę
VARIANTŲ DAUG... – žiūrėkite vaizdo įrašą:
Šiame straipsnyje mes jums pasakysime, kaip perkelti nuotraukas iš telefono į kompiuterį. Kadangi svetainė skirta Android operacinei sistemai, kaip pavyzdys bus naudojamas išmanusis telefonas, veikiantis šioje OS. Beje, bus Samsung Galaxy. Atkreipkite dėmesį, kad nuotraukų perkėlimas bus atliktas naudojant USB kabelis(kartais tiesiog vadinamas įkrovikliu arba įkrovimo laidu). Taigi, eime.
Pirmas dalykas, kurio jums reikia, yra pats kabelis. Manome, kad puikiai žinote, kaip tai atrodo, bet tik tuo atveju, čia yra paveikslėlis, kuriame pavaizduotas išmaniojo telefono USB laidas.

Prijunkite kabelį prie kompiuterio ar nešiojamojo kompiuterio prie USB prievado vienoje pusėje, o išmanųjį telefoną prijunkite prie kito. Kai tai padarysite, įrenginys turėtų pasirodyti lange Mano kompiuteris. Tačiau tai taikoma įrenginiams su senais Android versija, naujesniuose turite suteikti prieigą prie duomenų telefone. Pavyzdžiui, „Samsung Galaxy“ atrakinus ekraną iškart pasirodys langas, jame spustelėkite „Leisti“.

Kai kuriuose kituose įrenginiuose viskas yra šiek tiek sudėtingesnė. Taigi, „Xiaomi“ turite nuleisti užuolaidą ir spustelėti „Įkrauti per USB“.

Pasirodys nedidelis meniu, kuriame turėsite pasirinkti „File Transfer (MTP)“.

Įrenginys dabar rodomas jūsų kompiuterio ar nešiojamojo kompiuterio skiltyje „Mano kompiuteris“. Jūs atidarote.

Kaip matote, mūsų pavyzdyje yra du diskai: telefonas yra pagrindinis, kortelė yra atminties kortelė. Turite nuspręsti, ką pasirinkti: dažniausiai nuotraukos yra išmaniojo telefono atmintyje, tačiau jos gali būti ir atminties kortelėje. Mūsų pavyzdyje išmaniojo telefono atmintyje, o tai reiškia, kad atidarome Telefoną.

Čia raskite DCIM aplanką ir atidarykite jį. DCIM reiškia skaitmeninių fotoaparatų vaizdus.

Čia galite pamatyti kelis aplankus, mūsų pavyzdyje tai yra „Camera“ ir „Screenshots“. Pastarasis saugo ekrano kopijas, tačiau aplanke „Camera“ yra vaizdų, darytų išmaniojo telefono kamera.

Įkeliamas vaizdų sąrašas. Jei jų yra daug, tai gali užtrukti šiek tiek laiko. Pasirinkite vaizdus, tada dešiniuoju pelės mygtuku spustelėkite, kad būtų rodomas kontekstinis meniu, spustelėkite jame „Kopijuoti“.

Dabar atidarykite naują langą, tada pasirinkite diską ir aplanką kompiuteryje, kad galėtumėte perkelti failus. Jei aplankas jau atidarytas, puiku: užveskite pelės žymeklį ant tuščios vietos, dešiniuoju pelės mygtuku spustelėkite ir pasirinkite „Įklijuoti“.

Nuotraukos buvo nukopijuotos į kompiuterį.

Naudodami šias instrukcijas galite perkelti vaizdus iš kitų aplankų. Svarbiausia žinoti, kuriame išmaniojo telefono aplanke yra jums reikalingi vaizdai.
Netikėtai gali iškilti situacija, kai reikia perkelti nuotraukas iš Android į kompiuterį. Tai leidžia atidaryti ir peržiūrėti vaizdus dideliame plačiaekraniame monitoriuje, o tai suteikia maksimalų patogumą ir komfortą. Atsižvelgiant į tai, kad šiuolaikiniai išmanieji telefonai su didelės raiškos kameromis, leidžiančiomis pasiekti puikios kokybės medijos failus, galime daryti išvadą, kad nuotraukos, darytos išmaniojo telefono kamera, yra beveik tokios pat geros kaip nuotraukos, darytos neprofesionalia kamera. Kitas vaizdų saugojimo kompiuterio atmintyje privalumas – jų saugumo garantija. Išmanieji telefonai dažnai susiduria su gedimais, dėl kurių gali reikėti atkurti gamyklinius nustatymus, o tai reiškia, kad reikia išvalyti mobiliojo įrenginio atmintį. Saugant medijos failus kompiuteryje, jų praradimas galimas tik vienu atveju – sugedus kietajam diskui. Siekiant užtikrinti nuotraukų saugumą, rekomenduojame sukurti vartotojo duomenis ir perkelti vaizdus į kompiuterio standųjį diską. Keletas padės tai padaryti paprastus būdus, žinodami apie kuriuos galite siųsti nuotraukas HDD. Optimalaus metodo pasirinkimas priklauso nuo išmaniojo telefono techninės įrangos ir galimybių. Būtina atsižvelgti į tai, ar stalinis kompiuteris ar nešiojamasis kompiuteris veikia Windows OS ar Mac OS.
Lengviausias būdas perkelti nuotraukas iš Android į kompiuterį yra prijungti mobilųjį įrenginį per USB. Visos programėlės turi jungtį, kuri užtikrina greitą informacijos perdavimą. Prijungę išmanųjį telefoną prie kompiuterio, turite atrakinti jo ekraną, tada būtinai patikrinkite, ar aplanke Kompiuteris nerodoma telefono piktograma (pavadinimas gali šiek tiek skirtis, pvz., „Mano kompiuteris“ arba „Šis kompiuteris“) . Turite prisijungti prie prijungto išmaniojo telefono dukart spustelėdami nuorodą.
Visi vaizdai gali būti suskirstyti taip:
- Nuotraukos iš fotoaparato, saugomos atminties kortelėje;
- Nuotraukos iš fotoaparato, saugomos mobiliojo įrenginio atmintyje;
- Nuotraukos parsisiųsti iš interneto.
Visų nuotraukų, saugomų atminties kortelėje, reikia ieškoti SD kortelės aplanke, o įtaiso atmintyje esančios nuotraukos bus vidinės atminties kataloge. Turėtumėte žinoti, kad fotoaparato nuotraukos automatiškai dedamos į DCIM aplanką. Taip pat nuotraukų reikėtų ieškoti kamerų kataloguose, kur galima saugoti programų informaciją, pavyzdžiui, Viber, Facebook. Paprastai visų nuotraukų, atsisiųstų iš interneto, reikia ieškoti aplanke Atsisiuntimai. automatiškai įtraukiami į nuotraukų katalogą.
 Nuotraukos paprastai saugomos DCIM aplanke
Nuotraukos paprastai saugomos DCIM aplanke Ieškodami visų vaizdų, kuriuos norite nustatyti iš naujo, atlikite paprastą ir greitą kopijavimą įprastu būdu – sparčiaisiais klavišais Ctrl+C ir Ctrl+V. Žinoma, galite naudoti kitus kopijavimo būdus, kuriuos esate įpratę naudoti praktiškai.
Vaizdų perkėlimas iš Android į Mac OS
Perkelkite vaizdą į kitą populiarų Mac sistema OC taip pat gana paprasta. Norėdami tai padaryti, kaip ir Windows atveju, turite prijungti išmanųjį telefoną prie kompiuterio ir atrakinti jo ekraną. Po to turite paleisti programą „Image Capture“ programų kataloge. Skyriuje Įrenginiai turite rasti savo programėlės pavadinimą, tai yra, išmaniojo telefono modelį. Atlikę šiuos veiksmus, turėtumėte nurodyti patogų aplanką, į kurį nukopijavus bus patalpinti medijos failai.
Norėdami pasirinkti konkrečias nuotraukas, laikykite nuspaudę Command klavišą ir spustelėkite reikiamus failus. Iš karto po pasirinkimo turite vykdyti komandą Importuoti. Verta paminėti, kad Importuoti viską leidžia importuoti visus išmaniajame telefone saugomus vaizdus.
 Android File Transfer leidžia greitai perkelti failus iš Android į Mac OS
Android File Transfer leidžia greitai perkelti failus iš Android į Mac OS Kartais Image Capture gali neatpažinti jūsų mobiliojo įrenginio. Tokiu atveju turite naudoti antrąjį vaizdo perkėlimo iš kompiuterio į „Android“ būdą. Norėdami tai padaryti, atsisiųskite ir įdiekite nemokamą oficialią programą programinė įranga„Android“ failų perkėlimas. Po to turite prijungti savo išmanųjį telefoną, paleisti programą ir rasti paveikslėlių ir DCIM katalogus, tada galėsite perkelti nuotraukas įprastu būdu.
Duomenų saugyklų naudojimas
Šiandien jų yra daug specialiosios tarnybos, kurios leidžia saugoti ir perduoti duomenis. Tarp jų yra tokių žinomų kaip Google diskas, Dropbox, OneDrive, Yandex.Disk, Copy.com. Galite įdėti nuotraukas ten ir atsisiųsti jas į savo kompiuterį. Paprastai aprašyti veiksmai nėra labai sunkūs. Be to, kai kurie duomenys gali būti saugomi saugykla debesyje visam laikui ir nemokamai. Lygiai taip pat vaizdą galima perkelti iš kompiuterio į Android.

„Google+“ taikymas
Visi vartotojai, kurie užsiregistruoja el Google paštas, tuo pačiu tapti socialinio dalyviu Google tinklas+. Galite nustatyti, kad „Android“ įrenginys automatiškai siųstų vaizdus į „Google+“. Norėdami tai padaryti, turite sukonfigūruoti atitinkamus nustatymus. Turėtų būti aktyvuota standartinė programa Nuotraukos ir vykdykite komandą Meniu - Nustatymai. Po to turite suaktyvinti automatinį atsarginį kopijavimą.
Yra dar viena komanda – Atkurti viską. Tai leis jums siųsti jau padarytas nuotraukas į „Google+“. Kai jie pasiekia Socialinis tinklas, turite prisijungti prie jo per kompiuterį ar nešiojamąjį kompiuterį, atidaryti atsisiųstas nuotraukas ir atsisiųsti jas į standųjį diską.
Naudojant Wi-Fi
Galite greitai perkelti nuotraukas ir kitus medijos failus iš Android į kompiuterį. Verta pažymėti, kad viskas modernūs nešiojamieji kompiuteriaiįrengtas įmontuotas Wi-Fi adapteris. Dažnai, kad stalinis kompiuteris gautų signalą bevielis tinklas, reikia papildomai įsigyti Wi-Fi adapterį. Rekomenduojame įdiegti nemokama programa Programinės įrangos duomenų kabelis į mobilųjį įrenginį su operacine sistema Android sistema. Po to galėsite lengvai siųsti medijos failus į savo kompiuterį ar nešiojamąjį kompiuterį. Tarp metodo privalumų yra didelis greitis.