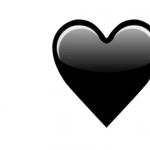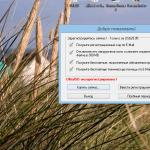Kai renkate ir redaguojate tekstą, turite stebėti ne tik dokumento turinį ir ar jame nėra klaidų, bet ir jo skaitomumą. Tas pats tekstas dokumente gali būti pateiktas visiškai skirtingais būdais. Fig. 4.1 ir 4.2 rodomas dokumentas, kuriame yra tas pats tekstas, bet pav. 4.1 jis yra gražiai suprojektuotas, o Fig. 4.2 tiesiog įvesta. Natūralu, kad pirmuoju atveju tekstas yra daug lengviau skaitomas, nes antraštės ir sąrašo žymekliai yra iškart matomi ir galite greitai rasti reikalinga informacija. Dizainas gali apimti teksto paryškinimą keičiant dydį, šriftą ir šrifto stilių, įterpiant sąrašus ir lygiuojant jį į puslapio centrą. Visi šie ir kiti teksto dizaino parametrai dažniausiai vadinami formatavimas.
Ryžiai. 4.1. Tekstas su formatavimu

Ryžiai. 4.2. Tekstas be formatavimo
„Word“ turi daug formatavimo įrankių, kurie gali žymiai pagerinti dokumentų išvaizdą ekrane ir spausdinant. Gerai suformatuotas dokumentas leis lengviau jį vizualizuoti, o tinkamai paryškintos teksto sritys nurodys, į ką atkreipti dėmesį. Tuo pačiu metu netinkamai parinktas formatavimas gali sukelti klaidingą dokumento turinio supratimą. Formatavimo elementais perkrautas dokumentas tik apsunkins skaitymą, todėl kurdami visada turėtumėte laikytis aukso vidurio. Renkantis formatavimo parinktis reikia laikytis kelių taisyklių:
Pasirinkite šriftą, atitinkantį teksto stilių;
Viename dokumente nenaudokite daugiau nei trijų šriftų ir keturių stilių;
Vienam dokumentui nepasirinkite daugiau nei keturių šriftų dydžių.
4.2. Šrifto parinktys
Dažniausiai formatavimas atliekamas keičiant šrifto atributus. Lengviausias būdas atkreipti dėmesį į žodį tekste yra jį paryškinti arba kursyvu. Šie atributai vadinami šrifto stiliumi. Be jų, šriftas turi ir kitų atributų, tokių kaip dydis (taškas) ir šriftas.
Teksto formatavimas gali būti atliekamas tiek įvedant, tiek įvedus. Atminkite, kad jei norite formatuoti įvestą tekstą, turite jį pasirinkti. Vienintelė išimtis yra vieno žodžio formatavimas – norėdami jį suformatuoti, tiesiog įdėkite žymeklį į jį.
Su šriftu susijusios teksto stiliaus parinktys renkamos dialogo lange Šriftas. Norėdami jį atidaryti, atlikite vieną iš šių veiksmų:
Spustelėkite mygtuką, esantį juostelės skirtuko Pagrindinis grupėje Šriftas (4.3 pav.);

Ryžiai. 4.3.Šrifto lango atidarymo mygtukas
Paspauskite klavišų kombinaciją Ctrl+D;
Kontekstiniame meniu pasirinkite komandą Font (4.4 pav.).

Ryžiai. 4.4. Kontekstiniame meniu pasirinkite komandą Šriftas
Dialogo lange Šriftas yra du skirtukai: Šriftas ir Tarpai. Pažvelkime į galimas parinktis.
Naudodami skirtuką Font (4.5 pav.), galite pasirinkti teksto spalvą, keisti šrifto stilių (įprastas, kursyvas, paryškintas, paryškintas kursyvas), nustatyti simbolių dydį ir spalvą.

Ryžiai. 4.5. To paties pavadinimo lango šrifto skirtukas
Skirtukas Spacing (4.6 pav.) padeda nustatyti atstumą tarp šrifto simbolių. Priklausomai nuo pasirinktos parinkties, šriftas gali būti sutirštintas, įprastas arba retas. Tame pačiame skirtuke galima pasirinkti mastelį, kuriuo simboliai tampa platesni arba siauresni (jei daugiau nei 100%, tekstas ištemptas, jei mažiau – suspaustas).

Ryžiai. 4.6.Šrifto lango skirtukas tarpai
4.3. Skirtuko Pagrindinis šriftų grupė
Šrifto parametrus galite keisti naudodami ne tik to paties pavadinimo lango skirtuką Šriftas. Daugeliu atvejų daug patogiau naudoti juostelės skirtuko Pagrindinis grupės Šriftas įrankius (4.7 pav.).

Ryžiai. 4.7. Skirtuko Pagrindinis šriftų grupė
Naudodami šriftų grupės mygtukus, galite atlikti visus pagrindinius teksto formatavimo veiksmus:
Pakeiskite šrifto stilių – paryškinkite
kursyvu
pabrėžė
išbrauktas
Jei paspausite trikampį, esantį dešinėje mygtuko Pabraukimas, atsiras sąrašas, kuriame galėsite pasirinkti pabraukimo tipą, storį ir spalvą (4.8 pav.);

Ryžiai. 4.8. Pabrauktų parinkčių sąrašas
Sukurti apatinius indeksus
ir viršutiniai indeksai
Keisti didžiąją raidę
Spustelėjus trikampį, esantį dešinėje mygtuko pusėje, atsiranda meniu, iš kurio galima pasirinkti norimą veiksmą (4.9 pav.);

Ryžiai. 4.9. Registracijos mygtuko meniu
Paryškinkite tekstą spalva
(galima palyginti su teksto paryškinimu popieriaus lape žymekliu) ir nustatykite šrifto spalvą
Jei spustelėsite trikampius, esančius dešinėje nuo mygtukų, pasirodys galimų spalvų sąrašas,
tov (4.10 pav.);

Ryžiai. 4.10. Galimų šriftų spalvų sąrašas
Nustatykite šrifto šriftą (tipą) (4.11 pav.). Dažniausiai naudojami Times New Roman, Arial, Courier New;

Ryžiai. 4.11.Šriftų tipų sąrašas
Pasirinkite šrifto dydį (4.12 pav.);
Ryžiai. 4.12.Šrifto dydžių sąrašas
Padidinti
arba sumažinti
šrifto dydis vienu tašku;
Išvalykite formatą, tai yra, pašalinkite dizainą
4.4. Pastraipų formatavimas
Ankstesniame skyriuje buvote supažindinti su simbolių formatavimo įrankiais. Word taip pat turi specialias teksto formatavimo parinktis pastraipose: lygiavimo, eilučių tarpus ir įtrauką. Naudodami šias charakteristikas galite greitai suteikti savo tekstui tvarkingą išvaizdą. Formatavimo operacijos su pastraipomis, kaip ir su kitais teksto elementais, atliekamos tik prieš tai juos pasirinkus.
Lygiavimas
Teksto lygiavimas puslapyje yra viena iš svarbiausių formatavimo operacijų. Naudodami lygiavimą, galite, pavyzdžiui, įdėti teksto pavadinimą puslapio viduryje, o parašą raidės pabaigoje į dešinę. Daugelis pradedančiųjų vartotojų, atlikdami tokias užduotis, pakartotinai spaudžia tarpo klavišą, tačiau naudojant lygiavimą lengviau, greičiau ir teisingiau valdyti teksto vietą puslapyje.
Programoje Word galite lygiuoti tekstą:
Sulygiuotas į kairę – naudotas Word dokumentai numatytas;
Centruota – dažniausiai naudojama antraštėms;
Išlygiuotas dešinėje – taip dažniausiai lygiuojami parašai laiškuose ir verslo dokumentuose bei paantraštėse;
Patvirtinta – dažniausiai naudojamas spausdinimui ir tolesniam skaitymui skirtuose dokumentuose (popieriaus lape pagal plotį sulygiuotas dokumentas atrodo tvarkingesnis ir lengviau skaitomas). Taip tekstas sulygiuojamas į kairę ir į dešinę ir padidėja tarpai tarp žodžių.
Norėdami sulygiuoti visą pastraipą, jos pasirinkti nereikia – tereikia bet kurioje jos vietoje padėti žymeklį. Norėdami sulygiuoti tam tikrą teksto dalį, turite ją pažymėti.
Viso teksto arba atskirų pastraipų lygiavimą galite keisti keliais būdais:
Naudodami atitinkamus juostelės skirtuko Pagrindinis pastraipos grupės mygtukus:
· Sulygiuotas į kairę
· Centruota
· Dešinysis kraštas
· Plotis
Naudojant dialogo lango Pastraipos sąrašą Lygiavimas (4.13 pav.).

Ryžiai. 4.13. Dialogo langas Pastraipa, Lygiavimo sąrašas
Šį langą galima iškviesti paspaudus lango atidarymo mygtuką, esantį juostelės skirtuko Pagrindinis grupėje Pastraipa (4.14 pav.) arba vykdant komandą Pastraipa kontekstiniame meniu, kuris pasirodo dešiniuoju pelės klavišu spustelėjus bet kurią pastraipos vietą.

Ryžiai. 4.14. Mygtukas pastraipos langui atidaryti
Brūkšnelis
Lygiuojant siaurus teksto blokus (pvz., stulpelius), tarpai tarp žodžių gali būti per plati. Norėdami to išvengti, brūkšnelius turite išdėstyti taip.
1. Eikite į juostelės skirtuką Puslapio išdėstymas. Puslapio sąrankos grupėje spustelėkite mygtuką Brūkšnelis (4.15 pav.).

Ryžiai. 4.15. Brūkšnelių mygtuko meniu
2. Meniu įvykdykite komandą Auto. Dėl to brūkšneliai bus automatiškai dedami visame dokumente.
3. Jei reikia, sukonfigūruokite brūkšnelių parametrus lange Brūkšnelis (4.16 pav.), kuris atsidaro, kai mygtuko Brūkšnelis meniu įvykdote komandą Brūkšnelės parinktys.

Ryžiai. 4.16. Brūkšnelių dialogo langas
Intervalas
Tarpas tarp eilučių yra vertikalus atstumas tarp teksto eilučių pastraipoje. Numatyta Microsoft word Naudojamas viengubas tarpas. Tačiau, priklausomai nuo dokumento tipo, jis gali būti pakeistas. Pavyzdžiui, kai kurioms rūšims mokslo darbai Standartas yra pusantro intervalo.
Norėdami pakeisti intervalą, atlikite šiuos veiksmus.
1. Atidarykite pastraipos langą paspausdami atitinkamą pastraipų grupės mygtuką (žr. 4.14 pav.) ir eikite į skirtuką Įtraukos ir tarpai.
2. Srityje Interval pasirinkite vieną iš eilučių tarpų sąrašo parinkčių (4.17 pav.).

Ryžiai. 4.17. Tarpų pasirinkimas pastraipos dialogo lange
„Word“ galimi šie tarpų tipai.
Single – tarpai kiekvienai eilutei, priklausomai nuo didžiausias simbolis linijos. Tarpai, viršijantys šrifto dydį, priklauso nuo naudojamo šrifto.
1,5 eilutės – pusantro karto didesnis už pavienį intervalas.
Dvigubas – dvigubai didesnis už pavienį intervalas.
Minimalus – tarpai dideliems šriftų dydžiams arba grafikai, kurie netelpa tarp kitų tarpų.
Būtent – fiksuotas tarpas tarp eilučių, visoms eilutėms vienodas. Jo vertę nustato vartotojas.
Daugiklis – tarpai tarp eilučių, kurie didėja arba mažėja pagal nurodytą daugiklį. Pavyzdžiui, jei daugiklio reikšmė yra 1,4, tai reiškia, kad intervalas padidėja 40%. Jei daugiklio reikšmė yra 0,6, tai reiškia sumažinimą 40%. Daugiklio nustatymas iki 1,5 prilygsta pusantro intervalo nustatymui.
Pasirinkus intervalo tipus Minimalus, Tikslus ir Daugiklis, reikšmė nurodoma srities Intervalas reikšmės lauke.
Dažniausiai naudojamus tarpus galima pakeisti neatidarius pastraipos lango. Norėdami tai padaryti, galite naudoti juostelės skirtuko Pagrindinis grupės Pastraipos mygtuką Tarpai tarp eilučių (4.18 pav.).

Ryžiai. 4.18. Mygtukų sąrašas Tarpai tarp eilučių
Įdubimai ir išsikišimai
Įtrauka yra atstumas tarp teksto ir kairiosios arba dešiniosios puslapio paraštės. Įtrauką galite reguliuoti rankiniu būdu naudodami horizontalią liniuotę (skaitykite 1.4 skilties poskyrį „Linuotė“, kaip įjungti rodymą).
Įtraukas galima suskirstyti į tris tipus:
Kairioji įtrauka – nustato visos pastraipos padėtį kairiosios puslapio paraštės atžvilgiu; norėdami ją pakeisti, naudokite žymeklį, parodytą pav. 4,19;

Ryžiai. 4.19. Kairiosios įtraukos žymeklis
Dešinioji įtrauka – nustato visos pastraipos padėtį dešiniosios puslapio paraštės atžvilgiu; norėdami ją pakeisti, naudokite žymeklį, parodytą pav. 4.20;

Ryžiai. 4.20. Dešiniosios įtraukos žymeklis
Pirmos eilutės įtrauka – nustato pirmosios pastraipos eilutės vietą; norėdami ją pakeisti, naudokite žymeklį, parodytą pav. 4.21.

Ryžiai. 4.21. Pirmos eilutės įtraukos žymeklis
Kartu su įdubimais galima naudoti iškyšas. Įtrauka perkelia tekstą į kairę nuo pradinės teksto eilutės, nepratęsiant pirmosios pastraipos eilutės. Paprastai iškyšos naudojamos kuriant sunumeruotus sąrašus ir indeksus su ženkleliais. Norėdami sumontuoti iškyšą, naudokite žymeklį (4.22 pav.).

Ryžiai. 4.22. Atbrailos žymeklis
Įtraukas ir iškyšas galite reguliuoti ne tik naudodami horizontalią liniuotę, bet ir dialogo lange Pastraipa. Norėdami tai padaryti, atlikite šiuos veiksmus.
1. Pasirinkite pastraipą, kurios formatavimą norite nustatyti.
2. Atidarykite langą Pastraipa paspausdami atitinkamą mygtuką pastraipų grupėje (žr. 4.14 pav.). Eikite į skirtuką Įtraukos ir tarpai.
3. Norėdami nustatyti dešinę ir kairę įtraukas, įveskite dešinės įtraukos reikšmę į dešinįjį lauką, o kairiosios - į Left lauką, esančią srityje Įtrauka (4.23 pav.). Įtrauka gali turėti ne tik teigiamą, bet ir neigiamą reikšmę. Jei nurodysite neigiamą įtraukos reikšmę, tekstas bus dedamas dešinėje arba kairėje paraštėje.

Ryžiai. 4.23.Įtraukų nustatymas pastraipos lange
4. Norėdami nustatyti pirmosios eilutės įtrauką arba išsikišimą, pirmosios eilutės sąraše pasirinkite elementą Įtrauka arba Iškyša ir įveskite reikšmę lauke on.
5. Spustelėkite Gerai, kad patvirtintumėte pakeitimus.
Taip pat galite naudoti:
Klaviatūros klavišas Tab;
Klavišų derinys Ctrl+M (įtraukai nustatyti) ir Ctrl+Shift+M (įtraukai pašalinti);
Mygtukai Padidinti įtrauką
norėdami nustatyti įtrauką ir sumažinti įtrauką
kad pašalintumėte įtrauką, esančią juostelės skirtuko Pagrindinis grupėje Pastraipa. Naudojant juos neįmanoma nustatyti neigiamos įtraukos reikšmės.
Pradinis laiškas
Drop caps leidžia atkreipti vartotojo dėmesį į pastraipas. „Word“ leidžia jums sukurti didžiąsias raides, kurios gali apimti nuo vienos iki dešimties teksto eilučių. Dangteliai yra nepriklausomi objektai, patalpinti į rėmelį, todėl juos galima perkelti, keisti dydį ir formatuoti atskirai.
Norėdami pridėti dangtelį, atlikite šiuos veiksmus.
2. Padėkite žymeklį bet kurioje pastraipos vietoje, kurios pirmąją raidę norite formatuoti.
3. Perjunkite į juostelės skirtuką Įterpti ir spustelėkite mygtuką Drop Cap. Atsiras meniu (4.24 pav.).

Ryžiai. 4.24. Drop Cap mygtukų komandų sąrašas
4. Meniu pasirinkite vieną iš nuleidžiamųjų dangtelių tipų:
Tekste nuleidimo dangtelis bus lygiuojamas į kairę (4.25 pav.);
Ryžiai. 4.25. Pradinės raidės vieta tekste
Lauke – pradinė raidė bus dedama ant lauko (4.26 pav.).
Ryžiai. 4.26. Nuleidžiamo dangtelio padėtis Lauke
5. Drop Cap lange (4.27 pav.) sukonfigūruokite drop cap parametrus (šriftą, dydį, atstumą iki teksto), kuris pasirodo, kai mygtuko Drop Cap meniu vykdote komandą Drop Cap Options.

Ryžiai. 4.27. Drop cap nustatymų langas
Norėdami pašalinti nuleidžiamą dangtelį, mygtuko „Drop Cap“ meniu pasirinkite Ne.
Teksto šešėliai ir kraštinės
Norėdami pastraipą, kurioje yra žymeklis, arba pasirinktą teksto dalį užpildyti spalva, naudokite mygtuką Užpildyti
kuri yra juostelės skirtuko Pagrindinis grupėje Pastraipa. Norėdami pasirinkti spalvą, spustelėkite mygtuko dešinėje esančią rodyklę ir pasirodžiusiame sąraše spustelėkite norimą spalvą. Kai užvedate pelės žymeklį ant langelio su spalva, ta spalva iš karto atsiranda tekste, kad galėtumėte nuspręsti, ar ji tinkama. Tuo pat metu spalvos pavadinimas pasirodo ir patarimo pavidalu (4.28 pav.).

Ryžiai. 4.28. Pastraipos užpildymo spalvos pasirinkimas
Norėdami pašalinti užpildymą, spustelėkite mygtuką Užpildyti ir pasirodžiusiame meniu pasirinkite Be spalvos. Baigęs į šį meniu Komanda Kitos spalvos, atsidariusiame lange Spalvos galite konfigūruoti kitas mygtuko Užpildyti sąrašo spalvas.
Norėdami formatuoti tekstą naudojant kraštines, spustelėkite rodyklę, esančią dešinėje nuo kraštinės tipo mygtuko, esančios juostelės skirtuko Pagrindinis grupėje Pastraipa, ir pasirodžiusiame sąraše pasirinkite norimą parinktį (4.29 pav.). Norėdami pašalinti kraštines, spustelėkite kraštinės tipo mygtuko dešinėje esančią rodyklę ir meniu pasirinkite Be Border.

Ryžiai. 4.29. Kraštinių tipai
4.5. Sąrašų kūrimas
Labai dažnai kai kurias teksto dalis reikia paryškinti vizualiai (pavyzdžiui, surašant). Vien pastraipos paryškinimas nesuteikia norimo efekto. Šiuo atveju prasminga naudoti žymeklius arba numeraciją. Žymekliai sujungia elementus, susijusius su ta pačia tema. Sunumeruotuose sąrašuose yra vienas po kito einantys elementai. Šioje knygoje galite lengvai rasti numeruotų ir ženklelių sąrašų naudojimo pavyzdžių. Be to, yra kelių lygių sąrašų su įdėtais sąrašais. Tokie sąrašai naudojami sudėtingos struktūros dokumentuose.
Galite naudoti ženklelių mygtukus, kad sukurtumėte sunumeruotus, su ženkleliais ir kelių lygių sąrašus
Numeravimas
ir kelių lygių sąrašas
juostelės skirtuko Pagrindinis grupėje Pastraipa. Tiesiog spustelėjus šiuos mygtukus bus sukurtas sąrašas su paskutiniu pasirinktu formatavimu. Jei spustelėsite trikampį, esantį mygtuko dešinėje, atsidarys sąrašas su sąrašo dizaino parinktimis. Užvedę pelės žymeklį virš sąrašo parinkties, iškart pamatysite, kaip ji atrodys tekste (4.30 pav.).

Ryžiai. 4.30. Sąrašo dizaino pasirinkimas
Sąrašus su numeriais ir ženkleliais taip pat galima sukurti naudojant kontekstinio meniu komandas Numeravimas (4.31 pav.) ir Žymekliai (4.32 pav.), kurios atsiranda dešiniuoju pelės mygtuku spustelėjus būsimo sąrašo eilutę arba pasirinktą teksto dalį. kurį norite formatuoti kaip sąrašą.

Ryžiai. 4.31. Sukurkite numeruotą sąrašą naudodami kontekstinį meniu

Ryžiai. 4.32. Sukurkite sąrašą su ženkleliais naudodami kontekstinį meniu
Norėdami sukurti sąrašą, atlikite šiuos veiksmus.
1. Pasirinkite reikiamą teksto dalį.
2. Dešiniuoju pelės mygtuku spustelėkite ir pasirinkite norimą kontekstinio meniu elementą arba spustelėkite norimą mygtuką juostelės skirtuko Pagrindinis grupėje Pastraipa.
3. Spustelėkite norimą žymeklio tipą.
Patarimas
Prieš pradėdami rašyti, galite sukurti sąrašą. Užveskite žymeklį ten, kur norite pradėti sąrašą, ir atlikite aukščiau aprašytus veiksmus. Paspauskite Enter, kad pradėtumėte naują pastraipą ir naujas skyrius sąrašą.
Sąrašai su ženkleliais
Yra daug skirtingų tipų ženklelių, kuriuos galite naudoti kurdami sąrašus su ženkleliais. Mygtuko Markers sąrašas (žr. 4.30 pav.) ir to paties pavadinimo kontekstinio meniu komanda (žr. 4.32 pav.) leidžia pasirinkti vieną iš septynių dažniausiai naudojamų žymeklių. Taip pat galite sukurti savo žymeklio tipą. Norėdami tai padaryti, mygtukų arba kontekstinio meniu komandų sąraše pasirinkite komandą Nustatyti naują žymeklį.
Langas Define a new marker (4.33 pav.), kuris pasirodys atlikus šį veiksmą, leidžia nustatyti šiuos žymeklio projektavimo parametrus:
Simbolis – žymeklio dizainas simbolių lentelės ženklo pavidalu;
Brėžinys – žymeklio dizainas piešinio pavidalu, esantis klipų kolekcijoje;
Šriftas – žymeklio dizainas teksto simbolio pavidalu;
Lygiavimas – žymeklio padėtis teksto atžvilgiu.

Ryžiai. 4.33. Dialogo langas Apibrėžkite naują žymeklį
Srityje Sample galite pamatyti, kaip atrodys sąrašas su nurodytais parametrais.
Jei dešiniuoju pelės mygtuku spustelėsite sąrašo elementą su ženkleliais, pasirodys meniu. Kontekstinio meniu komanda sąraše esanti komanda Keisti įtraukas atveria langą, kuriame galima pakeisti pastraipos teksto įtrauką nuo skaičiaus, skaičiaus vietą, taip pat nustatyti simbolį po skaičiaus (dažniausiai naudojamas skirtukas, taip pat galite pasirinkti tarpas) (4.34 pav.).

Ryžiai. 4.34. Langas Sąrašo įtraukų keitimas
Komanda Keisti sąrašo lygį (pasiekiama tiek mygtuke Žymekliai, tiek kontekstinio meniu submeniu Markers) leidžia keisti sąrašo elemento lygį. Užvedus pelės žymeklį ant šios komandos, atsidaro submeniu, kuriame galima pasirinkti norimą sąrašo lygio parinktį (4.35 pav.).

Ryžiai. 4.35. Komandos Keisti sąrašo lygį submeniu
Sunumeruoti sąrašai
Kurdami sunumeruotus sąrašus galite naudoti daugybę skirtingų numeravimo tipų. Mygtuko Numeravimas sąrašas (4.36 pav.) ir to paties pavadinimo kontekstinio meniu komanda (žr. 4.31 pav.) leidžia pasirinkti vieną iš septynių dažniausiai naudojamų numeravimo tipų. Taip pat galite sukurti savo numeracijos tipą. Norėdami tai padaryti, pasirinkite komandą Apibrėžti naujas formatas skaičių iš mygtukų sąrašo arba kontekstinio meniu komandų.

Ryžiai. 4.36. Sunumeruoto sąrašo parinktys
Atlikus šį veiksmą atsirandančiame dialogo lange Define a new number format (4.37 pav.) galima nustatyti šiuos žymeklio projektavimo parametrus:
Numeravimas – numeracijos tipas;
Šriftas – numerio, kaip teksto simbolio, dizainas;
Skaičiaus formatas – pasirinkite tekstą, kuris bus po skaičiaus;
Lygiavimas – skaičiaus padėtis teksto atžvilgiu.

Ryžiai. 4.37. Langas Naujo skaičių formato apibrėžimas
Jei dokumente naudojami keli sunumeruoti sąrašai, kurie nėra tarpusavyje susiję, tai kurdami kiekvieną kitą sąrašą dešiniuoju pelės mygtuku spustelėkite sąrašo elementą, kuris turėtų būti pirmasis ir kontekstiniame meniu pasirinkite komandą Pradėti nuo 1 (4.38 pav.). Jei reikia tęsti numeravimą, kontekstiniame meniu pasirinkite komandą Tęsti numeravimą.

Ryžiai. 4.38. Pirmojo sąrašo elemento nustatymas
Vykdant kontekstinio meniu komandą Nustatyti pradinę vertę, atsidaro langas, su kuriuo taip pat galite vėl pradėti sąrašą arba jį tęsti, o papildomai galite nurodyti skaičių, nuo kurio sąrašas prasidės (4.39 pav.) .

Ryžiai. 4.39. Langas Nustatykite pradinę vertę
Sunumeruoto sąrašo komandos Keisti sąrašo įtraukas ir Keisti sąrašo lygį yra panašios į tas pačias komandas su ženkleliais pažymėtam sąrašui (žr. aukščiau).
Kelių lygių sąrašai
„Microsoft Word“ taip pat leidžia kurti kelių lygių sąrašus, kuriuose yra iki devynių lygių skirtingų sąrašų. Be to, kiekvienas lygis gali turėti savo žymeklį arba numerį.
Kelių lygių sąrašo mygtukas, esantis juostelės skirtuko Pagrindinis grupėje Pastraipa, leidžia pasirinkti vieną iš septynių dažniausiai naudojamų kelių lygių sąrašų tipų (4.40 pav.).

Ryžiai. 4.40. Galimi kelių lygių sąrašų tipai
Taip pat galite sukurti savo kelių lygių sąrašo tipą. Norėdami tai padaryti, pasirinkite komandą Nustatyti naują kelių lygių sąrašą iš mygtukų sąrašo. Dėl to atsiras langas Nustatyti naują kelių lygių sąrašą. Jei paspausite mygtuką Daugiau, atsiras išplėstiniai nustatymai (4.41 pav.).

Ryžiai. 4.41. Langas Apibrėžti naują kelių lygių sąrašą
Lange Apibrėžti naują kelių lygių sąrašą pateiktos parinktys yra tokios pačios kaip ir numeruoto sąrašo. Tačiau tokiu atveju kiekvienam lygiui galite pasirinkti numeracijos nustatymus atskirai, be to, sąrašo lygį galite susieti su specialiai sukurtu stiliumi (apie stilius skaitykite toliau). Norėdami sukurti kelių lygių sąrašo stilių, iš kelių lygių sąrašo mygtuko meniu turite pasirinkti komandą Define new list style. Atsiras langas, kuriame galėsite nustatyti kiekvieno lygio sąrašo numerio šriftą, dydį, stilių ir šrifto spalvą.
4.6. Kelių stulpelių tekstas
Be įprasto teksto išdėstymo popieriuje, „Microsoft Word“ leidžia išdėstyti tekstą stulpelių pavidalu. Taikant šį išdėstymą, tekstas skaitomas iš viršaus į apačią, zigzago būdu pereinant į kitą stulpelį. Šis teksto rodymo būdas plačiai naudojamas laikraščių ir žurnalų straipsniuose ir kt.
Kelių stulpelių tekstas suformatuotas lygiai taip pat, kaip įprastas tekstas. Tačiau skirtingai nuo įprasto teksto, kuriame redagavimo objektas yra visas tekstas (arba pasirinkta jo dalis), redaguojant kelių stulpelių tekstą, vienas stulpelis gali būti formatavimo objektas.
Stulpelius galima sukurti naudojant juostelės skirtuko Puslapio išdėstymas grupės Puslapio parametrai mygtuką Stulpeliai. Paspaudus jį, pasirodo galimų parinkčių sąrašas (4.42 pav.).

Ryžiai. 4.42. Mygtukų sąrašas Stulpeliai
Norėdami sukurti stulpelius, atlikite šiuos veiksmus.
1. Perjunkite į puslapio išdėstymo režimą spustelėdami to paties pavadinimo mygtuką būsenos juostoje.
2. Pasirinkite visą dokumentą arba jo dalį, kurią norite konvertuoti į stulpelius.
3. Spustelėkite mygtuką Stulpeliai ir pasirinkite norimą parinktį.
Jei reikia konfigūruoti stulpelių nustatymus, mygtuko Stulpeliai meniu pasirinkite Daugiau stulpelių. Atsidariusiame lange Columns galite nustatyti kiekvieno stulpelio plotį (4.43 pav.). Norėdami tai padaryti, atžymėkite to paties pločio stulpelius ir nustatykite skaitines reikšmes kiekvieno stulpelio plotis ir atstumas tarp jų.

Ryžiai. 4.43. Dialogo langas Stulpeliai
Stulpelių plotį taip pat galima keisti neiškviečiant lango Stulpeliai, bet naudojant horizontalios liniuotės paraštės keitimo žymeklius.
4.7. Stiliai ir šablonai
Kaip tikriausiai jau matėte iš savo patirties, formatavimo procesas užima gana daug laiko. Jei norite, kad kurso projektą ar verslo planą būtų malonu skaityti, turėsite įdėti daug pastangų. Stiliai ir šablonai gali palengvinti formatavimą.
Standartinių stilių naudojimas
Stiliai reiškia formatavimo atributų rinkinį, tai yra, jie gali apimti šriftą, šrifto stilių ir dydį, lygiavimą ir kt. Visi stiliaus formatavimo atributai pasirinktam teksto fragmentui taikomi vienu metu. Tai pirmasis stilių naudojimo patogumas. Antra, stiliai leidžia vieną kartą nustatyti reikiamus parametrus ir nuolat juos naudoti skirtinguose dokumentuose.
Word turi daug iš anksto nustatytų stilių, kuriuos dažniausiai pasiekia programos vartotojai. Visi dirba su stiliais, kartais to nežinodami. Net jei nenurodėte jokio stiliaus, programa pagal numatytuosius nustatymus nustatys jį kaip normalų.
Norėdami taikyti stilius, naudokite vadinamųjų greitųjų stilių sąrašą, esantį juostelės skirtuko Pagrindinis grupės Stiliai (4.44 pav.). Ant juostelės matomi keli stiliai (jų skaičius priklauso nuo monitoriaus raiškos). Norėdami pamatyti išplėstą stilių sąrašą, spustelėkite mygtuką Papildomos parinktys (apatinė rodyklė dešinėje mygtukų su stiliais pusėje) (4.45 pav.).
Ryžiai. 4.44. Išreikšti stiliai

Ryžiai. 4.45. Išplėstas greitųjų stilių sąrašas
Express stiliai yra patogūs, nes iš karto galite pamatyti stiliaus pavyzdį ir lengvai pasirinkti jums reikalingą. Be to, jei perkelsite žymeklį į spartųjį stilių sąraše, pasirinktas tekstas arba tekstas, kuriame yra žymeklis, užims pasirinktą dizainą. Norėdami nustatyti stilių, pasirinkite reikiamą tekstą (jei nepasirinksite teksto, stilius bus pritaikytas pastraipai, kurioje yra žymeklis) ir spustelėkite norimo stiliaus paveikslėlį.
Jei tiksliai žinote, kokio stiliaus jums reikia ir prieš taikant jo peržiūrėti nereikia, galite iškviesti tekstinį stilių sąrašą, spustelėdami mygtuką apatiniame dešiniajame grupės Stiliai kampe (4.46 pav.).

Ryžiai. 4.46. Mygtukas, skirtas atidaryti stilių langą
Atsiras langas su stilių pavadinimų sąrašu (4.47 pav.). Į šį sąrašą taip pat galite įtraukti peržiūra stilius pažymėdami to paties pavadinimo laukelį.

Ryžiai. 4.47. Stilių pavadinimų sąrašas
Yra pastraipų ir simbolių stiliai. Tai reiškia, kad tam tikras stilius gali būti pritaikytas pastraipai arba bet kuriai savavališkai teksto daliai. Pastraipos stilius turi piktogramą
Norėdami nustatyti pastraipos stilių, tiesiog užveskite žymeklį bet kurioje jos vietoje ir pasirinkite norimą stilių. Ženklo stilius turi piktogramą
Norėdami nustatyti pasirinktos teksto dalies stilių, pasirinkite ją ir pasirinkite norimą stilių. Taip pat yra susijęs stilius, turintis įtakos pastraipai ir pastraipos simboliams (tai apima, pavyzdžiui, antraštės stilius). Jame yra piktograma
Be to, yra sąrašų ir lentelių stiliai (apie lenteles skaitykite 5 skyriuje).
Be įprasto stiliaus, galime pasakyti, kad antraštės stiliai yra dažniausiai naudojami Word. Jų ypatumas yra tas, kad jei pastraipai priskiriamas vienas iš antraščių stilių, kitam automatiškai bus priskirtas įprastas stilius. Programoje yra tik septyni tokie stiliai. Naudodami šiuos stilius galite struktūrizuoti tekstą ir paryškinti antraštes pagal jų svarbą.
Pagal numatytuosius nustatymus į programą įkeliamas šablonų stilių rinkinys. Jei reikia, galite atidaryti kitą stilių rinkinį (pvz., Word 2003, Formal, Script, Modern, Curly).
Kiekviename iš jų yra stiliai, kuriuos vienija panašus dizainas. Norėdami pakeisti stilių rinkinį, juostelės skirtuko Pagrindinis grupėje Stiliai spustelėkite mygtuką Keisti stilius, įvykdykite komandą Stilių rinkinys ir pasirodžiusiame meniu spustelėkite norimo rinkinio pavadinimą (4.48 pav.) .

Ryžiai. 4.48. Stiliaus rinkinių sąrašas
Be to, naudodami mygtuko Redaguoti stilius meniu galite pasirinkti stilių rinkinio spalvą ir šrifto dizainą.
Individualių stilių kūrimas
Nepaisant to, kad kiekvienoje Word versijoje iš anksto nustatytų stilių skaičius didėja, labai tikėtina, kad tarp jų nerasite būtent to, ko jums reikia. Šis momentas. Dėl šios priežasties Microsoft Word taip pat suteikia galimybę kurti pasirinktinius stilius.
Stilius galite kurti keliais būdais:
Suformatuoto teksto naudojimas;
Esamų stilių konvertavimas;
Rankiniu būdu nustatydami visus formatavimo nustatymus.
Pažvelkime į pirmąjį metodą išsamiau.
Jei turite tekstą, kurio dizainas yra pavyzdys, galite pagal jį sukurti stilių. Sukurtą stilių galite pritaikyti bet kurioje dokumento, su kuriuo dirbate, vietoje, taip pat kituose failuose.
Norėdami sukurti stilių iš suformatuoto teksto, atlikite šiuos veiksmus:
1. Pasirinkite tekstą, kuris naudojamas kaip pavyzdys.
2. Dešiniuoju pelės mygtuku spustelėkite pažymėtą tekstą ir kontekstiniame meniu pasirinkite Stiliai > Išsaugoti pasirinkimą kaip naują greitąjį stilių.
3. Atsidariusiame lange (4.49 pav.) įveskite stiliaus pavadinimą.

Ryžiai. 4.49. Lango kūrimo stilius
4. Jei reikia pakeisti dizaino parametrus, spustelėkite mygtuką Keisti. Stiliaus kūrimo lange galite pasirinkti norimus nustatymus (4.50 pav.).

Ryžiai. 4.50. Lango kūrimo stilius
5. Jei sukurtą stilių norite naudoti ne tik aktyviame, bet visuose dokumentuose, lango apačioje esantį jungiklį nustatykite į padėtį Naujuose dokumentuose, kuriuose naudojamas šis šablonas.
6. Spustelėkite Gerai, kad patvirtintumėte naujo stiliaus kūrimą. Pamatysite, kad jis užėmė vietą greitųjų stilių sąraše (4.51 pav.).

Ryžiai. 4.51. Naujas stilius greitųjų stilių sąraše
Dokumentų kūrimas naudojant šablonus
Kitas būdas supaprastinti formatavimo procedūrą yra naudoti šablonus. Skirtingai nuo stiliaus, be formatavimo tipų, mėginys paprastai apima tam tikras teksto dalis, kurias vartotojas tiesiog papildo savo duomenimis. Tarp šablonų, įtrauktų į standartinį Microsoft Word paketą, yra CV, laiškų, faksogramų ir tt kūrimo šablonai. Šablonai gali žymiai pagreitinti įvairių tipų dokumentų rengimą.
Pagal numatytuosius nustatymus Word įkelia įprastą šabloną, kuriuo dirba dauguma programos vartotojų. Norėdami pasiekti kitus šablonus, spustelėkite Office mygtuką ir pasirinkite Naujas. Atsidariusiame lange naujo dokumento kūrimui eikite į skyrių Įdiegti šablonai(4.52 pav.).

Ryžiai. 4.52.Šablonų sąrašas
Naudoti šablonus labai paprasta: tereikia iš sąrašo pasirinkti tą, kurio jums reikia, spustelėti jį ir spustelėti mygtuką Sukurti. Kiekviename šablone yra naudojimo patarimų (4.53 pav.). Tai gali būti trumpa instrukcija dokumento pabaigoje arba užrašas, pvz., „Čia įveskite savo įmonės pavadinimą“ pačiame tekste. Visos tokios užuominos turi būti pakeistos atitinkamu tekstu. Šablonai gali būti naudojami visiškai arba iš dalies.

Ryžiai. 4.53.Šablonas Standartinis gyvenimo aprašymas Word lange
Patarimas
Jums nereikia kaskart ieškoti šablonų, kuriuos dažnai naudojate, apsilankę skyriuje Įdiegti šablonai. Programa juos rodo dokumentų kūrimo lango skiltyje Paskutiniai naudoti šablonai.
Be su Word 2007 pateiktų šablonų, galite naudoti šablonus iš Microsoft svetainės (turite būti prisijungę prie interneto). Norėdami tai padaryti, turite eiti į bet kurią Microsoft Office Online srities skiltį, pasirinkti norimą šabloną (sąrašo įkėlimas gali užtrukti) ir spustelėti mygtuką Atsisiųsti (4.54 pav.).

Pasirinktinių šablonų kūrimas
Šablonai gali sutaupyti daug laiko. Pavyzdžiui, jei nuolat dirbate su organizacija ir kiekvieną kartą įvedę standartinį pasisveikinimą, detales ir pan., bus patogu susikurti savo šabloną pagal bet kurį standartinį. Norėdami tai padaryti, atlikite šiuos veiksmus.
1. Atidarykite dokumentą, kuris bus naudojamas kaip šablonas.
2. Spustelėkite Office mygtuką ir pasirinkite Įrašyti kaip > Word šablonas.
3. Pasirodžiusiame failo išsaugojimo lange įsitikinkite, kad sąraše Failo tipas pasirinktas Word šablonas. Įveskite šablono pavadinimą ir pasirinkite aplanką, kurį norite išsaugoti.
Kurdami šabloną įveskite tik Bendra informacija, kurio jums reikia kiekviename dokumente pagal tokį šabloną. Pavyzdžiui, kuriant šabloną verslo laiškasįveskite duomenis, kurie gali keistis, kitu atveju kiekvieną kartą, kai norėsite naudoti savo šabloną, turėsite jį ištrinti ir įvesti naujus. Geriau sukurti šabloną, kuriame būtų tik adresas ir pasisveikinimas, o tada, naudodami jį kaip pagrindą, pereikite prie einamųjų reikalų.
4.8. Dokumentų temos
„Word 2007“ pasirodė naujas įrankis greitam tekstų formatavimui – dokumento tema. Iš esmės tema yra įvairių stilių, kurie harmoningai derinami vienas su kitu, rinkinys.
Dėl šios priežasties dokumentų temos leidžia greitai pakeisti teksto, lentelių ir specialių dokumente rodomų elementų formatavimo parinktis. Tokiu atveju visi komponentai bus sudaryti vienodo stiliaus, ir jums nereikės galvoti, ar pavadinimas tinka tekstui, ar reikia padidinti eilučių tarpus.
Dokumento temą galima pasirinkti prieš kuriant dokumentą arba pritaikyti gatavam tekstui. Norėdami tai padaryti, eikite į skirtuką Puslapio išdėstymas ir išplėskite sąrašą Temos, paspausdami juostelės to paties pavadinimo grupėje esantį mygtuką (4.55 pav.).

Ryžiai. 4.55. Dokumentų temų sąrašas
Jei dokumento lange yra tekstas, pakeitimus galite pamatyti tiesiog užvesdami pelės žymeklį virš temos temų sąraše, tai reiškia, kad jums nereikia spustelėti temos pavadinimo, kad pamatytumėte pakeitimus. Dokumento temą sudaro trys pagrindiniai komponentai: spalvų rinkinys, antraščių ir pagrindinio teksto šriftų rinkinys ir eilučių bei užpildų rinkinys. Nurodę temą bibliotekoje, galite pakeisti jos komponentus pasirinkdami norimas parinktis iš temos spalvų mygtuko meniu
Temų šriftai
ir temos efektai
Jei pakeitėte temą ir norite ją išsaugoti, mygtuko Temos meniu pasirinkite komandą Įrašyti dabartinę temą (žr. 4.55 pav.). Po to pasirinkite tinkamą temos pavadinimą ir išsaugokite jį. Jis bus rodomas temų mygtuko meniu ir bus pasiekiamas tinkintų grupėje.
Taip pat galite atsisiųsti naujų temų iš „Office Online“ svetainės. Norėdami pereiti į atitinkamą tinklalapį, „Office Online“ pasirinkite Daugiau temų. Atsidarys svetainės puslapis (4.56 pav.).

Ryžiai. 4.56. Dokumentuokite temas „Office Online“ svetainėje
4.9. Mini įrankių juosta
Kai kurios šiame skyriuje aptartos dažniausiai naudojamos formatavimo komandos yra „Word 2007“ mini įrankių juostoje. Jis pasirodo pelės žymeklio dešinėje, kai tekstas pasirenkamas kaip pusiau permatomas skydelis. Užvedus pelės žymeklį ant jo, jis tampa geriau matomas (4.57 pav.). Jis taip pat rodomas kartu su kontekstiniu meniu, kai dešiniuoju pelės mygtuku spustelėsite tekstą. Galbūt jau matėte tai įvairiose knygos kontekstinio meniu iliustracijose.

Ryžiai. 4.57. Mini įrankių juosta
Naudodami mini įrankių juostą galite nustatyti šrifto šriftą, dydį, spalvą, pusjuodį arba kursyvą, lygiuoti tekstą centre, nustatyti paryškinimo spalvą, priskirti stilių iš sparčiųjų stilių sąrašo, padidinti arba sumažinti įtrauką ir sukurti sąrašą su ženkleliais. pasirinktų pastraipų .
Jei mini skydelis jus vargina, galite jį išjungti. Norėdami tai padaryti, spustelėkite Office mygtuką ir pasirodžiusiame meniu spustelėkite mygtuką Žodžio parinktys. Atsidariusio „Word“ parinkčių lango skiltyje „Bendra“ panaikinkite žymėjimą nuo parinkties Rodyti mini įrankių juostą pasirinkus.
Patarimas
Jei turite klausimų, susijusių su šiame skyriuje nagrinėjamomis temomis, skaitykite skyrių 11.3 – galbūt rasite atsakymą į savo klausimą.
Visi, kurie dirba su tekstiniais dokumentais biure Žodžių redaktorius, žino, kad spausdinto teksto skaitomumas ir išvaizda dažnai vaidina pagrindinį vaidmenį suvokiant medžiagą ir visą dokumentą. Tam naudojamas vadinamasis formatavimas. Toliau parodysime, kaip formatuoti tekstą „Word“ naudojant kelias paprastas taisykles. Šie patarimai bus naudingi visiems be išimties ir kuriamas dokumentas atrodys reprezentatyviau.
Ką reiškia "Formatuoti tekstą Word"?
Pradėkime nuo teksto formatavimo koncepcijos. Kas tai yra? Grubiai tariant, tai yra medžiagos dizainas taip, kad skaitant ją būtų lengva suvokti vizualiai.
Sutikite, ne visi suvokia mažas ar per dideles raides. Tas pats pasakytina ir apie momentus, kai, pavyzdžiui, kai kurie pagrindiniai dalykai nėra išryškinti ir skaitytojas gali tiesiog prarasti pagrindinę turinio idėją. Įvairūs gudrūs šriftai taip pat gali padaryti tekstą visiškai neįskaitomu, jau nekalbant apie spalvų schemų ar užpildų naudojimą (jei tai visiškai nereikalinga) ir pastraipų nebuvimą, kai tekstas pasirodo „suglamžytas“.
Kaip teisingai suformatuoti tekstą Word ir į ką pirmiausia atkreipti dėmesį?
Taigi, kokius projektavimo įrankius galima rasti pačiame redaktoriuje? Kalbant apie teksto formatavimą Word, tarp pagrindinių apdorojimo principų galime išskirti šiuos dalykus:
- šrifto dizainas (tipas, dydis, registras, tarpai tarp raidžių ir simbolių, spalva, užpildymas ir kt.);
- teksto lygiavimas puslapyje;
- pastraipų ir įtraukų nustatymas;
- dokumento puslapio parametrų priskyrimas;
- teksto apdorojimas, sukuriant papildomus dizaino elementus (antraštes, stulpelius, poraštes, sąrašus).
Darbas su šriftais
Pradėkime nuo paprasčiausio dalyko – šrifto parametrų nustatymo. Kaip formatuoti tekstą „Word“ naudojant šį įrankių rinkinį? Labai paprasta. Norėdami tai padaryti, redaktoriuje (jei neatsižvelgiate į pagrindinio skydelio pagrindinių meniu skyrius) visi reikalingi įrankiai yra įrankių juostoje ir yra specialioje skiltyje su mygtukais ir išskleidžiamaisiais meniu. .

Iš esmės klausimas, kaip formatuoti tekstą Word 2007, 2003, 2010, 2013 ar 2016, visose versijose išspręstas gana paprastai. Norėdami pradėti, išskleidžiamajame sąraše pasirinkite norimą šriftą (pavyzdžiui, Times New Roman), tada iš to paties sąrašo nustatykite šrifto dydį (geriau naudoti 12 arba 14).
Po to, spustelėję paryškinimo mygtukus, galite nustatyti jo tipą (pusjuodis, kursyvas, pabrauktas, perbrauktas). Šiek tiek dešinėje yra mygtukai, skirti pakeisti paties šrifto spalvą arba jo fono užpildymą. Naudodami tokį dizainą neturėtumėte apsigauti, o naudoti tik kraštutiniais atvejais, kai būtina pabrėžti turinio svarbą. Tas pats pasakytina ir nustatant ankstesnius parametrus.
Teksto lygiavimas
Kitas žingsnis – nustatyti teksto lygiavimo parametrus. Pagal numatytuosius nustatymus redaktorius nustatytas lygiuoti į kairę. Tačiau tokia skaitymo teksto padėtis ne visada yra patogi.

Įrankių juostoje yra keturi pagrindiniai mygtukai lygiavimui nustatyti:
- kairiajame krašte;
- centre;
- dešiniajame krašte;
- pločio.
Lygiavimas į kraštus arba į centrą dažniausiai naudojamas kuriant „antraštes“ arba nustatant vietą, tarkime, parašui sutartyje. Patogiausia yra ta, kad pirmoji ir paskutinė kiekvienos eilutės raidės yra vienodu atstumu nuo puslapio krašto, neskaičiuojant pastraipų. Kaip suformatuoti tekstą pagal plotį programoje Word? Taip, tiesiog pasirinkite norimą fragmentą ir paspauskite atitinkamą mygtuką. Taip pat galite jį paspausti, jei turite įvesti tik tekstą (tuščia eilutė).
Įtraukų nustatymas
Dabar reikia pasirinkti pastraipas arba raudonas linijas. Paprasčiausiu atveju, įvedant tekstą iš raudonos linijos, galima naudoti klavišą Tab, kuris pagal numatytuosius nustatymus dažniausiai nustatomas į 1,25 cm horizontalią įtrauką.

Jį ir papildomus parametrus galite pakeisti perkeldami slankiklį trikampių ir kampų pavidalu ant horizontalios liniuotės (bet tik tada, kai aktyvus atitinkamas dokumento rodymo režimas).
Atkreipkite dėmesį į peržiūros mygtukus, esančius skydelyje dešinėje. Norėdami greitai nustatyti vertikalius tarpus, galite naudoti išankstinius rodinio nustatymus (pvz., be tarpų, normalus, antraštės ir kt.).

Tuo atveju, kai reikia taikyti griežtai apibrėžtus parametrus, 2010 m. ir naujesnėse „Word“ versijose turite naudoti meniu „Išdėstymas“ ir skyrių tarpų tarp pastraipų nustatymui. Čia visas pasirinktines įtraukas galima nurodyti rankiniu būdu. Ypatingas dėmesys turėtų būti skiriamas eilučių intervalo meniu. Daugelis vartotojų, kažkada įvedę diplomus redaktoriuje, žino, kad reikalavimai nurodo pusantro intervalą, kurį galite pasirinkti išskleidžiamajame sąraše arba patys nustatyti reikšmę.
Puslapio nustatymai
Kitas aspektas svarstant klausimą, kaip formatuoti tekstą programoje „Word“, yra susijęs su paties puslapio parametrų nustatymu, kurį galima pasiekti naujausios versijos Redagavimo priemonę galima pasiekti per dizaino meniu, pasirenkant paraštes, orientaciją arba lapo dydį.

Paprastai kuriant dokumentus naudojamas A4 su portretine (vertikalia) orientacija. Kai pasirenkate norimas reikšmes, šie parametrai gali būti keičiami savo nuožiūra. Kalbant apie paraščių nustatymą, grįžtant prie baigiamųjų darbų projektavimo klausimo, reikia nustatyti kairiąją paraštę iki 3 cm, dešinę – 2 cm, viršutinę ir apatinę – 1,5 cm. Jei nėra reikalavimų, numatytosios vertės gali būti paliktos atskirai arba jas pakeistos, atsižvelgiant į jūsų pageidavimus.
Puslapio dizaino skiltyje galite nustatyti kraštines ir fonus, keisti spalvas arba taikyti specialias temas (nebent dokumentas buvo sukurtas arba atidarytas suderinamumo režimu, norint išsaugoti failą senesnių redaktoriaus versijų DOC formatu, o ne DOCX formatu Dabartinė versija programos).
Antraštės, sąrašai, stulpeliai ir poraštės
Antraštes galite pasirinkti gana paprastai, naudodami mygtukus pagrindiniame skydelyje, kur galite pasirinkti norimą vaizdą iš kelių integruotų šablonų.

Kurdami sąrašus naudokite specialūs mygtukaižymeklių nustatymas, numeracija arba Kiekvienam yra ištraukiamas meniu, kuriame galite pasirinkti konkretų šabloną arba patys konfigūruoti sąrašo rodymo parametrus.
Antraštes ir poraštes, kur įvestas tekstas rodomas kiekviename puslapyje, galima nustatyti įterpimo meniu (antraštėje arba poraštėje). Jų parametrus taip pat galima keisti. Taip pat yra įrankiai, skirti įterpti puslapių numerius, pastabas, nuorodas ir pan. (jei tai numatyta dokumento struktūroje).
Formatavimas kaip šablonas
Galiausiai, tarkime, kad suformatavote reikalingą teksto dalį arba konkrečią skiltį. Redaktorius turi įdomią šablono formatavimo funkciją.

Mygtukas, skirtas naudoti, yra skydelyje, jei naudojamas pagrindinis meniu. Tiesiog pasirinkite norimą teksto fragmentą, spustelėkite mygtuką (jis pavirs į teptuką su rodykle), tada perkelkite žymeklį ant kito fragmento ir paspauskite kairįjį pelės mygtuką. Po to formatas bus pritaikytas nekeičiant fragmento teksto turinio.
Pastaba: taip pat galite naudoti įvairius šablonus, stilius ir daugybę kitų įrankių, kurie čia nebuvo išsamiai aptarti, nes pabrėžiamas rankinis formatavimas.
Darbas su teksto fragmentais: pasirinkimas, kopijavimas, perkėlimas, trynimas. Simbolių formatavimas. Pradinis laiškas. Pastraipų formatavimas. Puslapio formatavimas. Antraštės ir poraštės. Dokumento skyriai. Formatavimo stiliai.
Pasidalinkite savo darbais socialiniuose tinkluose
Jei šis darbas jums netinka, puslapio apačioje yra panašių darbų sąrašas. Taip pat galite naudoti paieškos mygtuką
2 tema. Dokumentų formatavimas.
- Darbas su teksto fragmentais: pasirinkimas, kopijavimas, perkėlimas, trynimas.
- Simbolių formatavimas. Pradinis laiškas.
- Pastraipų formatavimas.
- Puslapio formatavimas. Antraštės ir poraštės. Dokumento skyriai.
- Formatavimo stiliai.
- Teksto formatavimas keliuose stulpeliuose.
2.1. Darbas su teksto fragmentais: pasirinkimas, kopijavimas, perkėlimas, trynimas.
Fragmentas tai yra vartotojo nurodyto (paryškinto) teksto dalis.
Mažiausias fragmento dydis yra vienas simbolis, didžiausias – visas dokumento tekstas.
Pasirinkti galima naudojant pelę arba klaviatūrą.
Pasirinkite naudodami klaviatūrą:
|
Būtina pasirinkti |
Spartusis klavišas |
|
Vienas ar daugiau simbolių |
Laikydami nuspaudę klavišą Shift , paspauskite klavišą rodyklė dešinėn kol bus paryškinti reikalingi simboliai. |
|
Teksto fragmentas nuo žymeklio iki eilutės pabaigos |
Shift + E nd . |
|
Teksto fragmentas nuo žymeklio iki eilutės pradžios |
Shift + Home. |
|
Žodis po žymeklio |
Su trl + Shift + rodyklė dešinėn. |
|
Žodis prieš žymeklį |
Su trl + Shift + rodyklė kairėn. |
|
Teksto fragmentas nuo žymeklio iki pastraipos pabaigos |
Su trl + Shift + rodyklė žemyn. |
|
Teksto fragmentas nuo žymeklio iki pastraipos pradžios |
Su trl + Shift + rodyklė aukštyn. |
|
Teksto fragmentas nuo žymeklio iki dokumento pabaigos |
Su trl + Shift + End . |
|
Teksto fragmentas nuo žymeklio iki dokumento pradžios |
Su trl + Shift + Home . |
|
Visas dokumentas |
Su trl + a. Juostelė Pagrindinis Pasirinkti Pasirinkti viską. |
Pasirinkimas pele:
|
Būtina pasirinkti |
Reikia padaryti |
|
Žodis |
Nurodykite norimą žodį ir dukart spustelėkite kairiuoju mygtuku. |
|
Linija |
Perkelkite pelės žymeklį į kairę paraštę, kad ji taptų rodykle, padėkite rodyklę šalia linijos ir vieną kartą spustelėkite kairįjį pelės klavišą |
|
Pasiūlyti |
Spausdami klavišą spustelėkite norimą sakinį Su trl. |
|
Pastraipa |
Tris kartus spustelėkite kairįjį pelės mygtuką pastraipoje. Dukart spustelėkite priešais šią pastraipą paryškinimo juostoje. |
|
Bet koks fragmentas |
Padėkite pelės žymeklį į pasirinkto fragmento kampą ir ištempkite pasirinkimo sritį. |
|
Visas dokumentas |
Tris kartus spustelėkite pasirinkimo juostą. |
Norėdami pasirinkti bloko fragmentą, užveskite žymeklį bet kuriame bloko kampe, paspauskite klavišą Alt ir, jo neatleisdami, ištempkite sritį. Norėdami pasirinkti kelis ne gretimus fragmentus, galite naudoti bet kurį metodą, bet tuo pačiu metu paspauskite klavišą Ctrl.
Pasirinktą teksto fragmentą galima ištrinti (raktai Ištrinti arba Backspace ), iškirpti arba nukopijuoti į mainų sritį.
Galite nukopijuoti arba perkelti fragmentą naudodami mainų sritį arba pelę.
Kopijavimo (perkėlimo) naudojant mainų sritį algoritmas:
- Pasirinkite fragmentą, kurį norite kopijuoti (perkelti).
- Įdėkite jį į mainų sritį. Tai galima padaryti Skirtingi keliai:
- Perkelkite žymeklį į kopijavimo vietą.
- Įklijuoti žymeklį iš mainų srities:
Iškarpinės turinys išsaugomas darbo seanso metu arba tol, kol joje įdedama nauja informacija. IN Microsoft word 2007 m. iškarpinėje yra 24 langeliai. Jų turinį galite peržiūrėti paspaudę mygtuką Iškarpinė juostelėje Pagrindinis.
Norėdami perkelti fragmentą pele, tiesiog pasirinkite jį ir vilkite į norimą vietą laikydami nuspaudę kairįjį mygtuką.
Norėdami nukopijuoti fragmentą naudodami pelę, turite jį pažymėti ir nuvilkti nuspaudę dešinysis mygtukas pelėms. Siūlomame kontekstiniame meniu pasirinkite kitą Kopijuoti.
Gali būti atvejų, kai pasirinktas teksto fragmentas gali būti klaidingai sunaikintas. Redaktoryje Word turi mygtuką (Atšaukti), esantį skydelyje greita prieiga. Spustelėję šį mygtuką galite nuosekliai grįžti į ankstesnes dokumento būsenas.
2.2. Simbolių formatavimas. Pradinis laiškas.
Bet kurį dokumentą galima pavaizduoti kaip tam tikrų tarpusavyje susijusių objektų rinkinį. Kiekvienas objektas turi tam tikrą, unikalų savybių (atributų) rinkinį. Priklausomai nuo nustatytų šių atributų verčių, objektas dokumente gali pasirodyti skirtingai.
Žodis leidžia formatuoti dviem būdais:
1) arba po įvedimo;
2) arba prieš spausdindami nustatykite reikiamus dizaino atributus.
Pirmajam variantui reikia:
- nurodyti (pasirinkti) teksto dalį, kuriai bus nustatyti nauji dizaino parametrai;
- nustatykite dizaino atributų reikšmes naudodami skyriaus komandas Juostos šriftas Pagrindinis arba paskambinę į langą Šriftas naudojant kontekstinį meniu.
Antroji parinktis apima tokią formatavimo operacijų seką:
- įveskite tekstą, kol reikės specialaus kito įvesties fragmento formatavimo;
- nustatyti naujus projektavimo parametrus;
- toliau rašyti; nustatytas simbolių formatas bus taikomas visiems įvestiems simboliams, teksto pastraipai – nustatyti pastraipos formatavimo atributai;
- Baigę rinkinį, išjunkite įdiegtą specialų formatavimą.
Simbolis tai pagrindinis grafinis teksto vienetas. Tai yra simbolių seka, kuri sudaro tekstą. Simbolis turi šiuos požymius:
- šrifto tipas (šriftas);
- šrifto dydis (šrifto dydis);
- stilius (įprastas, paryškintas, kursyvas arba pabrauktas);
- spalva (fonas ir pats simbolis);
- indeksas (padėtis linijos atskaitos linijos atžvilgiu);
- kerning (pakeitus raidžių tarpų tarp gretimų raidžių dydį, kad būtų pagerintas išvaizda ir teksto skaitomumą);
- vizualiniai efektai(variacija ir animacija).
Visos formatavimo operacijos taikomos tik pasirinktiems objektams.
Šriftas tam tikros abėcėlės raidžių ir visų su ja susijusių ženklų bei skaičių grafinių vaizdų rinkinys. Šriftai taip pat vadinami šriftais. Pagal kai kurias savybes juos galima suskirstyti į šiuos tipus:
1) Matriciniai (rastriniai) šriftaiyra kuriami naudojant vadinamąjį bitmap metodą. Failas su tokiu šriftu saugo kiekvieno simbolio taškinius vaizdus fiksuoto dydžio taškų tinklelyje. Matricinių šriftų trūkumai apima didelį vaizdo kokybės pablogėjimą keičiant šrifto dydį arba jo mastelį. Raidžių kontūrai įgauna laiptuotą formą, sukuria vadinamąjį laiptų efektą.
Keičiami (vektoriniai) šriftaineturi šio trūkumo. Tokius šriftus galima sukurti užkoduojant simbolio kontūrą tiesių ir lenktų linijų pavidalu. Labai dažnai keičiamo dydžio šriftai vadinami šriftais Tiesa Ture. Išskirtinis bruožas tokie šriftai šriftų sąraše, esančiame Formatavimo įrankių juostos lauke Šriftas, prieš juos yra monograma, susidedanti iš dviejų raidžių T.
2) Išvaizda šriftai gali būti serifai (su serifais) ir susmulkinti . Serif šriftai (pvz., T imes New Roman ) galuose turi mažas serifų vėliavėles. Tiesioginis serifų tikslas yra padidinti teksto skaitomumą, nes skaitymo metu akis lengviau pritvirtinama prie linijos. Grandininiai šriftai (pavyzdžiui, A rialas ) turi lygias, suapvalintas raides ir yra skirtos paryškinti dokumento antraštes. Be paminėtų, yra vadinamųjų specialiųjų šriftų, kuriais galima imituoti ranka rašytą tekstą (pvz., Freestyle scenarijus) arba įrašymo pastabos, cheminių junginių formulės ir kt. (Pavyzdžiui, Sparnas).
3) Šriftų plotis gali būti monospace (pavyzdžiui, Courier New) ir proporcingas. Visos vienos tarpo šriftų raidės yra vienodo pločio, todėl eilutėje visada gali tilpti tiek pat simbolių. Proporcinguose šriftuose kiekviena raidė yra skirtingo pločio (pavyzdžiui, raidė "F" yra platesnė nei raidė "A"), todėl eilutėje gali būti skirtingas simbolių skaičius. Kai naudojate proporcingus šriftus, atminkite, kad negalite lygiuoti teksto eilutėse naudodami tarpo klavišą.
Ne visi šriftai palaiko kirilicos abėcėlės rodymą.
Šrifto dydis (aukštis, taško dydis) yra atstumas tarp viršutinės dalies aukšta raidė abėcėlė, o apatinė dalis yra žemiausia.
Šrifto dydis nurodytas taškais (p t). 1р t = 1/72" = 0,352 mm. Taip pat galite naudoti nenurodytus šrifto dydžius (pvz., 15 arba 12,5).
Norint pakeisti simbolių stilių, yra mygtukai juostelėje Pagrindinis.
Mygtukai padeda pakeisti simbolio spalvą ir fono spalvą, kurioje simbolis rodomas.
Renkantis šriftą dokumento spausdinimui, pagrindinis kriterijus yra jo skaitomumas. Pasirinktas šriftas neturėtų atitraukti dėmesio nuo dokumento turinio. Įvairovę gali įvesti tik skirtingų didžiųjų raidžių tekstai komponentai dokumentas (antraštės).
Pradinis laiškas yra gražaus dizaino raidė sakinio, pastraipos ar skyriaus pradžioje. Galite sudaryti laišką su komanda Pradinė raidė ant juostelės Intarpas.
2.3. Pastraipų formatavimas.
Dokumento išvaizda labai priklauso ne tik nuo teksto simbolių formatavimo, bet ir nuo pastraipų dizaino. Pastraipa yra vienas iš pagrindinių dokumento struktūrinių elementų.
Tekstų rengyklėjeŽodis pastraipa apibrėžiama kaip teksto dalis tarp dviejų klavišų paspaudimųĮeikite . Pastraipos ilgis gali skirtis. Jį gali sudaryti vienas žodis arba jis gali užimti visą puslapį. Kurdami tekstą turėtumėte nepamiršti, kad labai ilgas pastraipas sunku suprasti.
Pastraipa turi savo parametrus:
- paminkštinimas;
- eilučių lygiavimo metodas (kairėn, dešinėn, centre, išlygintas);
- padėtis puslapyje;
- pirmosios eilutės įtrauka;
- tarpai tarp eilučių;
- tarpai tarp pastraipų.
Pastraipos formatavimasnustatant ar keičiant jo parametrus. Galite formatuoti pastraipas tiesiogiai vesdami arba baigę vesti tekstą. Formatuoti galima naudojant komandos iškviestą dialogo langą Pastraipa kontekstinio meniu, taip pat naudojant skyrių Pastraipos kanalai Pradžia ir Puslapio išdėstymas.
Teksto rengyklėjeŽodis Yra keturi būdai lygiuoti tekstą.
Lygiavimas į kairę.Su juo eilutės prasideda kairiajame puslapio krašte toje pačioje pozicijoje ir baigiasi dešinėje skirtingose padėtyse, priklausomai nuo simbolių skaičiaus eilutėje. Tai yra lygiavimas, kurį geriausia naudoti spausdinant.
Išlygiavimas centre.Centruotas tekstas yra naudingas antraštėms ir labai trumpiems teksto blokams.
Teisingas lygiavimas.Taikant šį lygiavimo metodą tekstas lygiuojamas dešiniajame krašte, o kiekviena nauja raidė perkelia ankstesnę raidę į kairę, kad linijos būtų idealiai sulygiuotos su dešiniuoju kraštu. Šio tipo derinimas naudojamas ypatingiems tikslams pasiekti. Kartais šis metodas gali būti naudojamas ir antraštėms.
Pločio išlyginimas.Naudojant šį derinimo būdąŽodis lygiuoja tekstą tiek į dešinę, tiek į kairę, įterpdamas papildomų tarpų tarp žodžių, o ne trūkstamų simbolių. Tekstas, suformatuotas naudojant pagrindimą, atrodo gražiai ir tvarkingai. Išlygiavimą pagal plotį geriausia taikyti po visų redakcinių pakeitimų, prieš pat spausdinant dokumentą.
Formatavimo įrankių juostoje yra keturi mygtukai, kurių kiekvienas atitinka vieną iš aukščiau nurodytų teksto ir bet kurios pastraipos formatavimo režimų.
Kad pastraipa būtų suformatuota taip, kaip ji įvedama, reikia nustatyti reikiamus parametrus ir tik tada įvesti tekstą.
Lygiavimo operacijos taikomos visai pastraipai. Tačiau yra dvi operacijos, kurios taikomos tik pirmai pastraipos eilutei. Tai yra komandosĮdubimas ir iškyša . Šios komandos įdiegiamos dialogo lange Pastraipa lauke Pirmoji eilutė . Pastraipos ir pirmosios eilutės įtraukos taip pat gali būti nustatomos naudojant horizontaliąją koordinačių liniuotę.
Naudodami koordinačių liniuotę galite atlikti pastraipos formatavimo operacijas, pvz., reguliuoti dešinę ir kairę paraštes, nustatyti įtraukas ir išsikišimus bei apibrėžti tabuliavimo taškus.
Paraštė yra atstumas tarp teksto ir puslapio krašto. Pastraipos įtrauka nustato teksto atstumą nuo paraštės. Įtraukos leidžia atskirti vienos pastraipos tekstą nuo kitos arba vizualiai paryškinti atskiras pastraipas dokumente. Pastraipose su „raudona“ linija arba „įtrauka“ įtraukite pirmąją pastraipos eilutę (pirmoji eilutė yra paslinkta kitų eilučių atžvilgiu dešinėje). Įtraukta pastraipa yra pastraipa, kurioje kiekviena eilutė, išskyrus pirmąją, yra įtraukta, kitaip tariant, pirmoji eilutė yra paslinkta į kairę nuo kitų pastraipos eilučių. Šis formatavimo tipas dažniausiai naudojamas žodynuose, enciklopedijose ir žinynuose.
Liniuotė visada susieta su pastraipa, kurioje yra įvesties žymeklis.
Tamsioji koordinačių juostos dalis atitinka nustatyti laukai puslapių.
Viršutinis trikampio formos slankiklis rodo pirmosios pastraipos eilutės įtraukos dydį.
Apatinis trikampio formos slankiklis rodo likusių pastraipos eilučių kairę įtrauką (išskyrus pirmąją).
Kvadratinis slankiklis yra valdiklis, kuris visada yra po apatiniu trikampiu kairiosios pastraipos kraštinės žymekliu. Kai vilkite, abi kairiosios kraštinės rankenos (viršuje ir apačioje) juda kartu išlaikant savo padėtį viena kitos atžvilgiu. Šis specialus pastraipos dizainas gali būti naudojamas kuriant epigrafus, citatas ir kt.
Dešinysis slankiklis rodo dešiniąją pastraipos kraštinę.
Šviesioji liniuotės dalis nurodo dokumento darbinio lauko dydį. Slankiklius reikia dėti tik šviesioje koordinačių liniuotės srityje.
Norėdami nustatyti papildomus pastraipos atributus, pvz., tarpus tarp eilučių ir pastraipos įtrauką, turite iškviesti dialogo langą Pastraipa naudojant kontekstinį meniu.
Tarpai tarp eilučių(arba pirmaujanti) yra atstumas tarp eilučių pastraipoje. Intervalo reikšmė lygi 1/6 colio arba 12 p t.
Padidinus tarpus tarp eilučių, ilgesnės eilutės lengviau skaitomos, t.y. leidžia naudoti mažesnį šriftą. Atstumas tarp eilučių nurodomas eilutėmis arba taškais, kad būtų galima tiksliau nustatyti.
Naudojant tekstą, paimtą iš interneto, reikėtų atkreipti dėmesį į tarpus tarp pastraipų (0 pt).
Taip pat skirtukePadėtis puslapyjeGalite įjungti arba išjungti šias parinktis: išjungti kabančias linijas, nelaužyti pastraipos, neplėšti nuo kito, iš naujo puslapio.
Ilguose dokumentuose dauguma pastraipų yra suformatuotos vienodai. Tiksliau, paprastai yra keletas pastraipų formatavimo parinkčių, kurios pakartotinai naudojamos dokumente.
Nepatogu kiekvieną kartą pakeitus tekstą rankiniu būdu formatuoti pastraipą, ypač todėl, kad greičiausiai pastraipa jau suformatuota taip, kaip norite. Tekstų rengyklėŽodis išsprendžia šią problemą leisdamas šablono formatavimą ir taikydamas iš anksto nustatytus formatavimo stilius.
Norėdami atlikti formatavimą pagal pavyzdį, užveskite žymeklį ant pastraipos, kurioje yra pageidaujamas formatavimo būdas, ir spustelėkite mygtukąPavyzdžio formatas(juosta Home ). Tada spustelėkite pastraipą, kurios formatą norite pakeisti, ir ji atrodys lygiai taip pat, kaip ir formatas, kurį pasirinkote kaip pavyzdį.
2.4. Puslapio formatavimas. Antraštės ir poraštės. Dokumento skyriai.
Pirmajame etape rengiant dokumentą tekstų rengyklėje Microsoft word reikia nustatyti puslapio parametrus. Tai apima lapo dydį ir orientaciją, paraščių dydį ir kt. Nurodydami puslapio dydį, vadovaukitės spausdinimo įrenginiu. Taigi A4 formato lapą galima spausdinti bet kuriuo iš šiuolaikinių spausdintuvų, o A3 formatą palaiko tik specialios spausdintuvų modifikacijos. Puslapio orientaciją galima pasirinkti vertikaliai (lapo aukštis daugiau pločio) arba kraštovaizdį (lapo aukštis mažesnis už plotį). Norėdami nustatyti puslapio parametrus, naudokite juostos komandą Puslapio išdėstymas Laukai Pasirinktiniai laukai. Tai atveria dialogo langą Puslapio nustatymai.
Šiame lange yra trys skyriai: paraštės, popieriaus dydis, popieriaus šaltinis.
Laukai tai laisvos vietos puslapyje aplink įvestą tekstą.
Vartotojo pageidavimu jų dydžius galima sumažinti ir padidinti (tačiau jų negalima visiškai sunaikinti, nes kiekvienas spausdintuvas turi spausdinimui neprieinamą plotą, kurį stebi Windows ). Laukų dydis ir tipas, taip pat antraščių ir poraštių padėtis nustatomi skiltyje Laukai. Popieriaus dydis ir orientacija nustatomi skyriuje Popieriaus dydis.
Antraštė ir Poraštė yra tas pats tekstas (grafinis vaizdas), skirtas puslapių grupei, esantis už pagrindinio dokumento teksto spausdinamo puslapio paraštėse.
Yra antraštės ir poraštės. Antraštėse ir poraštėse yra serijos puslapių numeriai.
Puslapių numeravimas atliekamas automatiškai arba vartotojo komanda Puslapio numeris (įterpti juostelę).
Antraštės ir poraštės gali būti vienodos visame dokumente, tačiau jos gali skirtis: lyginiuose ir nelyginiuose puslapiuose (dialogo langasPuslapio nustatymai Popieriaus šaltinio skirtukas), pirmame ir tolesniuose puslapiuose (dialogo langasPuslapio nustatymai Popieriaus šaltinio skirtukas), skirtinguose skyriuose.
skyrius tai yra dokumento, kuriame nurodyti puslapio formatavimo parametrai, dalis. Norėdami įterpti naują skaidinį, turite paleisti komandą Nutrūksta (juosta Puslapio išdėstymas) ir nurodykite, kur turėtų prasidėti nauja skiltis (nuo kito puslapio iki Dabartinis puslapis, iš lyginio puslapio, iš nelyginio puslapio). Panašiai galite įterpti naujas puslapis skyriuje (juostaPuslapio išdėstymas Pertraukos Naujas puslapis arba Įterpti skirtuko puslapio lūžį).
Norėdami atidaryti antraštes ir poraštes, paleiskite komandasPuslapio antraštė arba poraštė(juostos įdėklas ). Dokumento tekstas išnyks, antraštės ir poraštės sritys ir juostelė pasirodys Konstruktorius ( Darbas su antraštėmis ir poraštėmis) . Šiame skydelyje yra šie mygtukai: puslapio numeris, data (šis laukas atnaujinamas automatiškai) ir laikas ( Dabartinis laikas), puslapio parinktys, tokios pat kaip ir ankstesnė, antraštė / poraštė, eiti į ankstesnį, eiti į kitą (pereiti tarp skirtingi tipai antraštė / poraštė), uždaryti ir kt.
Galite sukurti foną antraštėse ir poraštėse. Norėdami tai padaryti, antraštės ir poraštės režimu į puslapį įterpkite paveikslėlį su rinkiniu apvyniojimu Už teksto arba pasirinkite juostelės fonąPuslapio išdėstymas.
Skirtingų skyrių antraštės ir poraštės kūrimo algoritmas:
2.5. Formatavimo stiliai.
Formatavimo stiliusTai visų dizaino parametrų, kurie nustato pastraipos ar simbolio formatą, rinkinys.
Galimi stiliai pateikiami išskleidžiamajame sąraše Keisti stilius esančios juostoje namai . Pradėjus dirbti su programaŽodis šiame sąraše yra numatytųjų stilių sąrašas. Kai pasirenkate vieną iš šiame sąraše pateiktų stilių, pasikeičia dabartinės pastraipos (pastraipos, kurioje yra žymeklis) formatas arba pasirinkto fragmento formatas.
Jei norite paruošti naują stilių naudoti dokumente, pasirinkite stilių, kuris keisis, ir paleiskite komandąIšsaugokite pasirinkimą kaip naują greitąjį stilių. Dialogo lange Stiliaus kūrimas turite pavadinti naują stilių ir pakeisti šio stiliaus apibrėžtą išvaizdą. Jei įjungsite žymės langelį Pridėti prie greitųjų stilių sąrašo, sukurtas stilius bus įtrauktas į standartinį programos šablonąŽodis , po kurio šis stilius gali būti naudojamas kituose dokumentuose. Apibrėžę pastraipos tipo stilių, tiesiog pritaikykite naują stilių ir pastraipa bus automatiškai suformatuota pagal stiliaus atributus. Kai keičiate su tam tikru stiliumi susietus formatavimo atributus, visos pastraipos, kurioms jis taikomas, automatiškai suformatuojamos.
Stilių naudojimo pranašumai prieš paprastą formatavimą atsiskleidžia dirbant su dideliais sudėtingos struktūros dokumentais. Pagrindiniai jų pranašumai yra šie:
- gebėjimas nuosekliai formatuoti įvairias dokumento dalis;
- galimybė greitai performatuoti pastraipas;
- galimybė standartiškai suprojektuoti dokumentus naudojant anksčiau sukurtus stilius;
- galimybė sukurti automatinį dokumento turinį.
2.6. Teksto formatavimas keliuose stulpeliuose.
Norėdami padalyti tekstą į stulpelius, turite jį pažymėti ir paleisti komandą Stulpeliai (juosta Puslapio išdėstymas). Atsidariusiame dialogo lange pasirinkite stulpelių skaičių. Pagal numatytuosius nustatymus jie yra vienodo pločio, tačiau tai galima ištaisyti, pavyzdžiui, naudojant žymeklius ant liniuotės.
Jei viename puslapyje yra keli teksto stulpeliai, tada komanda Tarpas Dabartiniame puslapyjegalite padaryti, kad stulpeliai būtų vienodo ilgio.
Dialogo lange Stulpeliai Galite nurodyti stulpelių skaičių ir tipą, jų plotį, tarpą tarp stulpelių, taip pat nustatyti skyriklį.
6 PUSLAPAS
Kiti panašūs darbai, kurie gali jus sudominti.vshm> |
|||
| 1083. | Norminių dokumentų, apibrėžiančių dokumentų saugojimo terminus, sudėtis ir turinys | 35,3 KB | |
| Dokumentų saugojimo organizacijoje tvarka. Dokumentų saugojimo organizacijoje trukmė. Norminių dokumentų, apibrėžiančių dokumentų saugojimo terminus, sudėtis ir turinys. Vykdant visų įmonių veiklą sukuriama daug įvairios vertės ir reikšmės dokumentų. | |||
| 4453. | Dokumentų rūšys vadyboje. Kai kurių valdymo dokumentų modeliai ir pavyzdžiai | 12,75 KB | |
| Visų konkrečių valdymo dokumentų rinkinį, sugeneruotą valdymo veikloje, galima suskirstyti į pogrupius, kurių kiekvienas apima dokumentus, turinčius vienodus ar panašius šablonus. Kiekvienas iš šių pogrupių sudaro tam tikro tipo dokumentą, kuris turi savo pavadinimą. | |||
| 3507. | Simbolių ir pastraipų formatavimas | 16,81 KB | |
| Kaip sukurti naują dokumentą teksto rengyklėje Word failas Sukurti Redaguoti kurti Failas Išsaugoti Sukurti failą Redaguoti Sukurti Kaip įterpti formulę į tekstų rengyklę Žodžio įterpimasĮrankių objektas Įterpti objektą „Microsoft“ lygtis Failo objektas „Microsoft“ lygtis Įterpti lentelę „Microsoft“ lygtis Kaip išsaugoti dokumentą Failą išsaugoti kaip įveskite pavadinimą, išsaugojimo vietą ir spustelėkite Gerai. Failo įterpimas įveskite pavadinimą ir išsaugojimo vietą ir spustelėkite Gerai. Lentelė Išsaugoti Kaip pakeisti... | |||
| 8331. | Integruoti programinės įrangos paketai. Office paketas Microsoft Office 2003, 2007 ir 2010. Įrankiai, skirti automatizuoti dokumentų kūrimą programoje MSWord. Įrankiai sudėtingiems dokumentams kurti. Kompiuterių saugumo problemos: virusai ir atsakomosios priemonės | 26,36 KB | |
| „Microsoft Office 2003 2010“ rinkiniuose yra programų Pagrindinis tikslas: tekstų rengyklė MS Word; stalo procesorius skaičiuoklės MS Excel; duomenų bazių valdymo sistema MS ccess; MS PowerPoint pristatymų rengimo įrankis; grupinio darbo organizavimo įrankis MS Outlook. Palyginti su ankstesnėmis versijomis, į jį, kaip ir į kitas bendros paskirties MS Office paketo programas, buvo pridėtos šios naujos funkcijos: nauja, patrauklesnė sąsaja; naudoti programų languose... | |||
| 6200. | Dokumento detalės | 238,65 KB | |
| Vieningos dokumentacijos sistemos. Vieninga organizacinės ir administracinės dokumentacijos sistema. Ugdomieji elementai: Dokumento duomenys. | |||
| 6201. | Dokumentų formos | 38,09 KB | |
| Dokumento blankas yra standartinis popieriaus lapas su rekvizitais, identifikuojančiais oficialaus dokumento autorių. Dokumentų blankų gamybai naudojami A4 ir A5 popieriniai formatai (GOST 9327-60 „Popierius ir popieriaus gaminiai“). | |||
| 4447. | Dokumentų šablonų kūrimas | 9,26 KB | |
| Šablonas apibrėžia parametrų rinkinį, kurio pagrindu bus formatuojamas dokumentas. Šie parametrai apima šrifto stilių, paraštės dydį, tarpus tarp eilučių ir kt. Be to, šablonuose gali būti šie elementai... | |||
| 6960. | Organizacijos dokumentų saugojimas | 16,81 KB | |
| Bylų nomenklatūra – tai įmonėje atidarytų bylų antraščių (pavadinimų) sąrašas, nurodantis jų saugojimo terminus. Bylų nomenklatūros – nustatyta tvarka sudarytas susistemintas organizacijoje atidarytų bylų pavadinimų sąrašas, nurodant jų saugojimo terminus. | |||
| 3945. | Dokumentų žymėjimo kalbos | 9,99 KB | |
| Popieriaus dokumento turinys gali būti vien tik tekstinis, jame taip pat gali būti vaizdų. Paprastai dokumento turinys pateikiamas ne kokia nors atsitiktine tvarka, o turi tam tikrą struktūrą. Struktūra – tai dokumentų blokų dalių sudėtis ir tvarka. Dokumento stilius nustato formą, kuria jo turinys bus rodomas konkrečiame įrenginyje, pavyzdžiui, spausdintuve ar ekrane. | |||
| 4459. | Valdymo dokumentų tikslai | 9,5 KB | |
| Iš toliau pateikto teksto bus aišku, kad tai sudėtingas klausimas, detalus vystymas, reikalaujantis tyrimų valdymo dokumentacijos ir valdymo sankirtoje. Tačiau vis dėlto esame įsitikinę, kad teorinio šio klausimo išnagrinėjimo laipsnio pakanka | |||
Redagavus tekstą reikia pakeisti jo išvaizdą, t.y. parengti dokumentą arba jį suformatuoti. Word 2007 leidžia formatuoti simbolius, pastraipas, lenteles, puslapius, skyrius ir visą dokumentą.
Simbolių formatavimo atributai: šrifto tipas, šrifto dydis, šrifto stilius (pusjuodis, kursyvas, pabrauktas), teksto paryškinimo spalva, teksto spalva, didžiosios ir mažosios raidės, tarpai tarp žodžio simbolių ir kt.
Pastraipos formatavimo parametrai apima: teksto lygiavimą (kairėje arba dešinėje, centre, išlygintas), pastraipos įtraukas, pastraipų pirmosios eilutės įtraukas, tarpus tarp eilučių, fono spalvos užpildymą, ženklelius ir sąrašo numeravimą ir kt.
Lentelės formatavimo elementai yra: kraštinės ir šešėliavimas (plačiau apžvelgsime skyriuje Darbas su lentelėmis).
Pagrindiniai puslapio formatavimo (dizaino) parametrai: darbo srities ribos (paraštės viršuje, apačioje, kairėje, dešinėje), puslapio matmenys, puslapio orientacija.
Skilčių formatavimas apima naujų sekcijų kūrimą kitame arba dabartiniame puslapyje, skyrių antraštes, stulpelių kūrimą ir kt.
Viso dokumento formatavimas reiškia puslapių numerių formatavimą, automatiškai surenkamo ar rankinio turinio sudarymą ir kt.
Programoje Word 2007 pagrindiniai teksto, pastraipų ir lentelių formatavimo įrankiai yra skirtuke Pagrindinis. Norėdami greitai rankiniu būdu suformatuoti simbolius (tekstą) ir pastraipas, galite naudoti komandas, esančias skirtuko Pagrindinis grupės Šriftas ir pastraipa.
Ryžiai. 2.1.4.1
Be to, formatavimo komandos yra prieinamos mini įrankių juostoje, kuri rodoma užvedus pelės žymeklį ant pasirinktos teksto dalies.

Ryžiai. 2.1.4.2
Pažymėtina, kad yra dar vienas greito teksto formatavimo įrankis – tai mygtukas „Format Painter“, esantis skirtuko „Pagrindinis“ grupėje „Mainų sritis“, leidžiantis nukopijuoti vieno fragmento formatavimo parinktis ir perkelti jį į kitą teksto fragmentą, kai jį pasirinksite.

Ryžiai. 2.1.4.3
Norėdami greitai ir vienu metu pakeisti kelis simbolių ir pastraipų formatavimo atributus, galite naudoti sparčiuosius stilius iš skirtuko Pagrindinis grupės Stiliai.
Ryžiai. 2.1.4.4
Stiliai skirti dokumento tekstui ir pastraipoms kurti. Norėdami rankiniu būdu formatuoti simbolius ir pastraipas, naudokite ne tik greitojo formatavimo mygtukus, bet ir dialogo langus Šriftas ir Pastraipa, kurie aktyvuojami mygtukais, esantys skirtuke Pagrindinis, atitinkamai grupėse Šriftas ir Pastraipa.
Žingsnis po žingsnio teksto formatavimo instrukcijos
Pagal numatytuosius nustatymus naujas dokumentas sukuriamas normaliu stiliumi, o tai reiškia, kad visas tekstas atrodo vienodai. Tačiau naudodamiesi formatavimo įrankiais visada galite pakeisti dokumento išvaizdą. Norėdami tai padaryti, pasirinkite simbolį, fragmentą ar pastraipą ir spustelėkite norimą mygtuką, kad pritaikytumėte kitą formatą.
Suformatuokime tekstinį dokumentą, kurį sukūrėme ir redagavome skyriuje „Dokumento teksto įvedimas ir redagavimas“, kurio ekrano kopija pateikta 2.1.4.5 pav.

Ryžiai. 2.1.4.5
Dokumento teksto formatavimo etapai:
- atidarykite redaguotą dokumentą ir pakeiskite stilių „Įprastas“ į „Be tarpų“, norėdami tai padaryti, stilių grupėje spustelėkite mygtuką „Be tarpų“;
- nustatyti šriftą (šrifto šriftą) Times New Roman, dydis 12 taškų - pažymėkite visą tekstą, užveskite ant jo pelės žymeklį ir pasirodžiusioje Mini įrankių juostoje pasirinkite šriftą: Times New Roman ir 12 taškų dydžio;
- sulygiuoti tekstą pagal plotį, tam pažymėkite visą tekstą ir pastraipų grupėje spustelėkite mygtuką Justify;
- nustatykite pirmosios eilutės įtrauką, tam pažymėkite tekstą, spustelėkite mygtuką Pastraipa ir atsidariusiame dialogo lange nustatykite pirmosios eilutės įtrauką į 1,25 cm;
- pridėkite antraštę prie teksto (Mano pirmasis dokumentas), nustatykite jos antraštės lygį: Antraštė 1 ir išlygiuokite ją centre, tam pasirinkite antraštę, stilių grupėje spustelėkite mygtuką Antraštė 1 (antraštė formatuojama naudojant įtaisytąjį antraštės stilių „Antraštė 1“), tada pastraipų grupėje esantį centrinį mygtuką;
- pirmoje pastraipoje priskirkite teksto fragmentui (Mano pirmasis dokumentas) stilių - kursyvas, pabrauktas, tam pažymėkite nurodytą fragmentą ir spustelėkite mygtukus Kursyvas ir Pabrauktas;
- nustatykite puslapio paraščių dydžius: viršuje ir apačioje - 2 cm, kairėje - 2,5 cm, dešinėje - 1,5 cm. Norėdami tai padaryti, skirtuke "Puslapio išdėstymas" spustelėkite mygtuką, kad paleistumėte dialogo langą "Puslapio nustatymai". „Puslapio nustatymai“ grupė .
Rezultate gauname suformatuotą dokumento tekstą, kurio ekrano kopija pateikta 2.1.4.6 pav.

Ryžiai. 2.1.4.6
Dideliems dokumentams (santraukoms, kursiniams darbams ir disertaciniams darbams) be simbolių, pastraipų ir puslapių formatavimo atliekamas skyrių ir viso dokumento formatavimas. Šiuos didelio dokumento formatavimo etapus apsvarstysime skyriuje: Darbas su dideliais dokumentais programoje Word 2007.
Dideli dokumentai (struktūriniai dokumentai, susidedantys iš kelių puslapių) paprastai skirstomi į skyrius. Naujų sekcijų kūrimas kitame arba dabartiniame puslapyje, ankstesnių ir kitų skyrių antraštės ir poraštės įterpimas, laikraščio stulpelių kūrimas – tai visi dokumento formatavimo veiksmai.
Skilčių pertraukos daromos skirtuke Puslapio išdėstymas grupės Puslapio sąranka, mygtukas Pertraukos. Antraštės ir poraštės įterpiamos grupės Antraštės ir poraštės skirtuke Įterpimas, o darbas su antraštėmis ir poraštėmis – skirtuke Dizainas, kuris rodomas juostelėje dirbant su antraštėmis ir poraštėmis.
Viso dokumento formatavimas reiškia puslapių numerių formatavimą, automatiškai surenkamo ar rankinio turinio sudarymą ir kt. Puslapių numeriai įterpiami į skirtuką Įterpti grupėje Antraštė ir poraštė. Dialogo lange turite nustatyti puslapio numerio formato parinktis: Skaičių formatas, Įtraukti skyriaus numerį, Puslapių numeravimas (Tęsti arba Pradėti nuo). Turinys pridedamas prie dokumento skirtuke Nuorodos, esančios grupės Turinys, mygtuko Turinys.
Formatavimo operacijos apima teksto skaidymą į eilutes (pastraipos viduje) ir puslapius, pastraipų vietos, įtraukų ir tarpų tarp pastraipų pasirinkimą, atskirų pastraipų apvyniojimą, taip pat šriftų tipus ir stilius. Šias operacijas atlieka įvairios teksto rengyklės, turinčios skirtingą automatizavimo laipsnį. Formatavimo esmė yra teksto rengyklės galimybė pakeisti dokumento dizainą puslapyje, būtent:
- - pakeisti darbo lauko ribas, apibrėžiant laukus aukščiau, apačioje, kairėje, dešinėje;
- - nustatyti tarpą tarp eilučių (eilučių retumas puslapyje) ir tarpai tarp raidžių žodyje;
- - sulygiuoti tekstą - centre, paspauskite į kairę arba dešinę kraštinę;
- - tolygiai paskirstyti žodžius eilutėje;
- - naudoti skirtingus šriftus ir pan.
Teksto formatavimas. Redaguojant dokumentą keičiasi jo turinys, o formatuojant – išvaizda. IN teksto redaktoriai atskirti simbolių formatavimas Ir pastraipų formatavimas.
At simbolių formatavimas, kaip taisyklė, nustatomi šrifto parametrai: šriftas, dydis, stilius, pabraukimo tipas ir kt.
Šriftas yra terminas, apibrėžiantis bendrą simbolio formą. Pavyzdžiui, romėniškas šriftas yra įprastas visos klasikinių šriftų šeimos pavadinimas ir išsiskiria raidžių galuose esančiais serifais bei storų ir plonų linijų deriniais pagal veikėjo stilių. Šį šriftą lengva perskaityti, todėl šriftų kūrėjai pagal jį sukūrė daug panašiai atrodančių šriftų, pavyzdžiui, su Windows pateikiamas Times New Roman šriftas.
Galite nustatyti bet kurį dokumento fragmentą (žodžius, eilutes, pastraipas, sakinius ar visą dokumentą). šriftas. Šrifto sąvoka apima šių parametrų derinį:
- — šrifto tipas (arba šriftas). Tai gali būti Times, Courier ir kt.;
- - šrifto dydis. Nurodyta taškais. Pavyzdžiui: 14 pt, 16 pt ir kt.;
- — stilius (įprastas, paryškintas, kursyvas, paryškintas kursyvas);
- - pabraukimo tipas (viengubas, dvigubas, banguotas ir kt.);
- - šrifto spalva;
- — efektai (viršutinis ir apatinis indeksas, perbraukimas, šešėlis ir kt.);
Norėdami nurodyti kitą šriftą, pirmiausia pasirinkite fragmentą, kurio šriftą ketinate keisti. Tada naudokite įrankių juostą, kad pakeistumėte šrifto tipą, dydį ir stilių.
Jei reikia padidinti (sumažinti) šrifto dydį, tada išplėskite dydžių sąrašą ir pasirinkite norimą reikšmę arba įveskite patys. Norėdami pakeisti šrifto tipą, išplėskite šriftų sąrašą ir pasirinkite jums reikalingą.
Pasirinktą teksto fragmentą galite paryškinti paryškintu, kursyvu arba pabrauktu (bet kokiu deriniu), spustelėdami atitinkamus įrankių juostos mygtukus. Jų pagalba pašalinamas atitinkamas poveikis.
Microsoft Word rengyklėje smulkesnį šrifto formatavimą galima atlikti pasirinkus teksto dalį ir pasirinkus komandą Formatas/Šriftas... Ši komanda atveria dialogo langą, kuriame galite atlikti visas galimas šrifto dizaino parinktis. Naudodamiesi šio lango elementais galite keisti ne tik šrifto tipą ir dydį, bet ir visus kitus šrifto parametrus. Atlikę reikiamus nustatymus paspauskite OK.
Be įprastų simbolių, pavaizduotų klaviatūros klavišais, dauguma šriftų apima Specialūs simboliai ir piktogramos. Šie simboliai naudojami kuriant mokslinio ar techninio pobūdžio dokumentus, taip pat dirbant su kitomis kalbomis nei anglų. Kadangi šių simbolių tipų klaviatūroje nėra, „Word“ pateikia dialogo langą jiems įterpti.
Pastraipų formatavimas
Formatavimas dažnai taikomas pastraipai.
Pastraipa yra teksto dalis, kurios įvesties procesas baigiamas paspaudus klavišą Enter. Pastraipa yra pagrindinis daugelio teksto rengyklės dokumentų struktūros elementas (nors yra ir kitų, pavyzdžiui, Microsoft Word skyriuose).
Pastraipos formatavimo operacijos apima pastraipos ribų ir pastraipos įtraukų nustatymą, lygiavimą ir žodžių laužimo įgalinimą.
Pastraipos ribų nustatymas atliekama naudojant įtraukos žymeklius, esančius koordinačių liniuotėje, arba atitinkamas meniu komandas.
Lygiavimas(Išjunk). Yra keturių tipų horizontalios (kairėn, dešiniojo, centro, pločio) ir trijų tipų vertikalus lygiavimas(aukštyn, žemyn, aukštyje).
Perdavimas. Kai automatinis brūkšnelis išjungtas, eilutėje netelpantis žodis visiškai perkeliamas į kitą eilutę. Tai nepridės tekstui elegancijos; jo dešinysis kraštas lieka nelygus. Norėdami pagerinti teksto išvaizdą, naudokite brūkšnelių režimą. Naudodamas rankinio brūkšnelio parinktį, vartotojas pats nustato brūkšnelio vietą, įvesdamas brūkšnelį, o su kietu karietos grįžimu (paspaudus klavišą Enter) pereina į kitą eilutę. Naudojant šį brūkšnelių režimą, iš naujo formatuojant dokumento tekstą reikia pašalinti brūkšnelius.
Įjungus automatinio brūkšnelio režimą, įdiegiama švelnaus brūkšnelio parinktis: pati tekstų rengyklė padalija žodį į plyšį ir jį sujungia. geriausiu įmanomu būdu. Šis režimas nesudaro jokių sunkumų formatuojant.