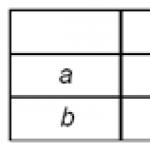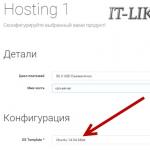Sveikinimai! Ir tiesiai prie reikalo. Kam skirtas VPN serveris? Jis daugiausia naudojamas pakeisti IP adresą ir jūsų šalį, siekiant apeiti įvairius svetainių blokavimus darbe ir namuose. Be to, VPN ryšys padeda užšifruoti srautą ir taip užtikrina perduodamų duomenų saugumą.
Pavyzdžiui, naudojant viešąjį „Wi-Fi“, visi per tinklą perduodami duomenys gali būti „užgrobti“. Teoriškai tai gali būti bet kokie failai, tačiau dažniausiai jie vagia slaptažodžius iš piniginių, pašto, „Skype“ ir bet ko kito. Šiame straipsnyje mes nustatysime savo VPN serverį, tai nėra sunku. Nepaisant teksto apimties, pagrindinis veiksmas užima nedidelę dalį, o visa kita – bandelės :) Straipsnyje yra ir video.
Internete yra daug mažų, nuo nemokamų iki labai mokamų. Nemokamų VPN paslaugų trūkumai:
- ribojamas greitis
- nestabilumas (viskas gerai, tada baisiai lėtai)
- eismo apribojimai (iki kelių gigabaitų per mėnesį)
- Laisvo laikotarpio apribojimai
- periodiškai reikia ieškoti kitų paslaugų
- Netiesa, kad perduodami duomenys bus saugūs; anonimiškumo tikėtis, sakyčiau, visai nereikėtų.
Mokamųjų trūkumai:
- norima šalis ar miestas ne visada pasiekiamas
- nulaužti IP adresai (naudojami šimtų klientų), taip pat taikomi nemokamiems
- tiesiog yra sukčiavimas be pinigų grąžinimo, pavyzdžiui, srautas neribotas, kai kurie serveriai neveikia arba yra per lėti
Taip pat yra VPN paslaugų privalumų – naudojimo paprastumas ir santykinis pigumas.
Nuosavas VPN serveris VPS / VDS priegloboje
Taigi, jei jums reikia konkrečios šalies ar miesto arba jums reikia didelio srauto, kurio VPN paslaugos nesuteikia, arba saugumo garantijos, tada prasminga vargti nustatant asmeninį VPN serverį. Paprastai tam reikia gilių žinių apie serverio sistemos administravimą. Bet aš bandžiau viską paaiškinti paprastai, kad net arbatinukas suprastų)
Šis metodas taip pat turi trūkumų:
- yra tik vienas IP adresas, į kurį galima „pervesti“, tačiau yra ir papildomų už mokestį
- ne trivialus nustatymas pirmą kartą
- mokama
Perskaitykite iki galo ir parodysiu, kaip naudoti VPS serverį blokams apeiti nenustačius jame VPN.
Kas yra VPS/VDS serveris?
Internete yra daugybė prieglobos paslaugų teikėjų. Visi jie leidžia su jais priglobti savo svetaines. Populiariausia paslauga yra virtualus priegloba. Pažangesnis yra dedikuotas virtualus serveris - VPS (VDS yra tas pats). VPS galite talpinti svetaines, nustatyti VPN serverį, pašto serverį, žaidimų serverį – bet ką!
Turite žinoti, kad VPS serveriai būna kelių tipų: OpenVZ, Xen ir KVM. Kad VPN serveris veiktų, jums reikia KVM. Serverio tipas nurodytas prieglobos planuose. Kartais tinka ir „OpenVZ“ bei „Xen“, bet reikia parašyti prieglobos techninei pagalbai ir pasiteirauti, ar prijungtas „TUN“ modulis. Nesigilindamas į detales, kam jis skirtas, tiesiog klausiu. Jei ne, ar jie gali tai įjungti. Taip pat nekenkia paklausti, ar veiks pats VPN (net ir KVM), nes... kai kurios įmonės šią galimybę suteikia. O taip, serverio operacinė sistema yra „Debian“, „Ubuntu“ arba „CentOS“ (paprastai panaši į „Linux“). Serverio galia nesvarbu.
VPN serverio nustatymas
Turiu KVM VPS serverį. Čia viskas veikia iš karto, niekur rašyti nereikia.
- Užsakydami paslaugą galite pasirinkti paprasčiausią tarifų planą „Mikro“
- Visos svetainės atidaromos net serveriuose Rusijoje
- Yra nemokamas 7 dienų bandomasis laikotarpis
- Padeda techninė pagalba
- Mano lankytojams, įvedę reklamos kredito kodą: itlike60 - gausite tikrą 60% nuolaidą pirmam mokėjimui.
„Pagrindinio kompiuterio pavadinimas“ įveskite bet kurį savo svetainės pavadinimą (jei tai darysite ateityje). „OS šablonas“ pasirinkite „Ubuntu 14.04 64bit“ arba bet kurį iš „Ubuntu“, „Debian“, „CentOS“:

Tada operacinė sistema gali būti pakeista, jei staiga kažkas nepavyksta.
Po apmokėjimo gausite el. laišką su prisijungimo prie valdymo pulto duomenimis ir Root slaptažodžiu serveriui nustatyti. Taip pat serverio IP adresas, ir tai bus jūsų IP adresas, kai įdiegsime VPN ir prisijungsime prie jo iš kompiuterio


Spustelėkite mygtuką „Tvarkyti“ ir pateksite į administravimo langą:

Mums čia nereikia nieko liesti. Vienintelis dalykas, kurio gali prireikti, yra iš naujo įdiegti operacinę sistemą - mygtukas „Įdiegti iš naujo“, daugiau apie tai vėliau.
Dabar turime prisijungti prie serverio, kad galėtume siųsti komandas. Norėdami tai padaryti, naudosime nemokamą „Putty“ programą.
Išpakuokite archyvą su programa ir paleiskite failą
putty.org.ru\PuTTY PORTABLE\PuTTY_portable.exe
Lauke „Pagrindinio kompiuterio pavadinimas“ įklijuojame laiške gauto serverio IP adresą, taip pat galite nukopijuoti jį iš valdymo skydelio:

ir spustelėkite „Prisijungti“. Jei pasirodo toks langas, spustelėkite „Taip“:

Prieš mus turėtų pasirodyti juodas konsolės langas (komandų eilutė). Čia mes duosime komandas. Bet pirmiausia reikia prisijungti. Norėdami tai padaryti, lauke "prisijungimas" įveskite "root".

Tada nukopijuokite pagrindinį slaptažodį iš laiško ir įklijuokite jį į lauką „slaptažodis“. Norėdami įklijuoti čia iš mainų srities, tereikia vieną kartą dešiniuoju pelės mygtuku spustelėti konsolės lange. Tačiau slaptažodis ekrane neatspausdintas, atrodo, kad nieko neatsitiko. Viskas gerai, paspauskite "Enter". Turėtų pasirodyti eilutės su informacija apie sistemą. Jei parašėte klaidą, patikrinkite dar kartą. Be to, konsolė ilgai nelauks, kol ieškosite root slaptažodžio. Jei iki to laiko įvyksta klaida, dar kartą paleiskite „Putty“.
Įdiekite ir paleiskite pagrindinį scenarijų
Mes jau esame finišo tiesiojoje kurdami savo VPN serverį. Internete yra daugybė instrukcijų, kaip įdiegti serverį, tačiau visos jos reikalauja sistemos administratoriaus žinių, nes pamirštama smulkūs niuansai. Visų manekenų džiaugsmui yra universalus scenarijus „OpenVPN Road Warrior“, kuris pats atliks visą darbą. Mums tereikia duoti komandą atsisiųsti ir paleisti.
Taigi, nukopijuokite šią eilutę ir dešiniuoju mygtuku įklijuokite ją į konsolės langą ir paspauskite „Enter“:
wget https://git.io/vpn -O openvpn-install.sh && bash openvpn-install.sh

Prašviesės įvairios eilutės ir, jei scenarijus bus sėkmingai atsiųstas ir paleistas, prasidės dialogas su mumis su VPN serverio sąrankos vedliu:

Scenarijus kiekvienam parametrui suranda numatomą reikšmę ir pasiūlo su ja sutikti, t.y. Paspauskite „Enter“ arba įveskite savo vertę.
- Pirmasis parametras yra "IP adresas". Scenarijus turi pasiūlyti tą patį VPS serverio IP. Taip turėtų būti 99,9% atvejų, bet jei dėl kokių nors priežasčių taip nėra, pataisykite teisingu adresu.
- Antra – protokolas UDP arba TCP. Palikite numatytąjį UDP.
- Pirmyn, "Uostas: 1194"- mes sutinkame.
- "Ką DNS norite naudoti su VPN?"— pasirinkite „Google“, t.y. Vietoj vieno įveskite skaičių „2“, įveskite. Jei „Google“ užblokuota, paliekame ją kaip numatytąjį.
- "Kliento vardas"- Vartotojo vardas. Galite sukurti prieigą skirtingiems vartotojams. Pagal numatytuosius nustatymus „klientas“ – sutinkame.
- "Paspauskite bet kurį mygtuką..."— paspauskite „Enter“ ir palaukite kelias minutes, kol viskas bus įdiegta ir sukonfigūruota.
Apskritai, VPN serverio kūrimas baigtas, atėjo laikas pasinaudoti pranašumais. Diegimo proceso metu scenarijus sukūrė failą su mūsų kompiuterio nustatymais. Kad galėtume naudotis serveriu, šis failas turi būti atsisiųstas. Norėdami tai padaryti, į komandų eilutę įveskite:
katė ~/client.ovpn

Ekrane bus rodomas failo „client.ovpn“ turinys. Dabar reikia atsargiai nukopijuoti jį į mainų sritį. Slinkite aukštyn, kol įvesite komandą, pele pažymėkite visas eilutes, išskyrus pačią paskutinę (naujoms komandoms), t.y. paskutinė paryškinta eilutė bus " “ Norėdami nukopijuoti pasirinkimą į mainų sritį, paspauskite „Ctrl-V“.
Dabar kompiuteryje, kuriame veikia „Windows 7/8/10“, atidarykite „Notepad“ ir įklijuokite į jį nukopijuotą tekstą. Išsaugokite failą darbalaukyje pavadinimu „client.ovpn“.
Jei planuojate suteikti prieigą prie serverio kitiems žmonėms, geriau sukurti jiems atskirus failus, pavyzdžiui, vasya.ovpn. Norėdami tai padaryti, tiesiog paleiskite scenarijų dar kartą ir dabar pasirinkite 1 elementą - sukurkite naują vartotoją.
Kliento diegimas, skirtas Windows 7/8/10/XP ir Android
Sveikiname, esame finišo tiesiojoje! Dabar belieka įdiegti nemokamą programą, kuri prisijungs prie mūsų VPN serverio. Jis vadinamas „OpenVPN“.
Atsisiųskite „Windows“ versiją ir įdiekite ją, jos paleisti nereikia.

Jei diegimo proceso metu pasirodo visokie langai, mes su viskuo sutinkame.
Norėdami prisijungti prie serverio, dešiniuoju pelės mygtuku spustelėkite failą „client.ovpn“ darbalaukyje ir pasirinkite „Paleisti OpenVPN šiame konfigūracijos faile“:

Atsiras juodas langas, nurodantis ryšio inicijavimo procesą. Jei viskas klostėsi gerai, paskutinė eilutė turėtų būti maždaug tokia:

Taip pat gali pasirodyti langas, kuriame bus klausiama, kokio tipo naują tinklą naudoti, tada pasirinkite „Viešasis tinklas“.
Galite patikrinti, eikite į svetainę 2ip.ru ir pažiūrėkite į savo IP, jis turi atitikti VPS serverio IP:

Dabar serverio konsolės langą galima saugiai uždaryti. O norint uždaryti VPN ryšį ir grąžinti senąjį IP, reikia uždaryti OpenVPN langą.
Norėdami prisijungti kitą kartą, tiesiog dešiniuoju pelės mygtuku spustelėkite failą „client.ovpn“ darbalaukyje; daugiau nieko daryti nereikia.
Su telefonu Tai dar paprasčiau, per playmarket reikia įdiegti OpenVPN programą, atsisiųsti client.ovpn failą į atmintį, pasirinkti jį programoje ir prisijungti prie mūsų VPN serverio.
Ką daryti, jei kažkas nutiko ne taip
Jei manote, kad dėl jūsų klaidos dabar viskas klostosi ne taip, galite iš naujo įdiegti operacinę sistemą priegloboje. Norėdami tai padaryti, valdymo skydelyje spustelėkite „Įdiegti iš naujo“ (žr. skydelio ekrano kopiją) ir pasirinkite naują operacinę sistemą (arba tą pačią):

Paspauskite mygtuką „Įdiegti iš naujo“ ir palaukite 10 minučių. Taip pat bus išduotas naujas Root slaptažodis, nepraraskite jo!

Ryšio klaidos
Dauguma problemų kyla prisijungiant prie serverio OpenVPN programoje, ypač Windows 8/10. Juodame lange gali būti klaidų, pavyzdžiui:
- FlushIpNetTable sąsajoje nepavyko
- Šiuo metu naudojami visi šios sistemos TAP-Win32 adapteriai
- Nepavyko sukurti failo TAP įrenginyje
- DNS nepavyko..
Tokiu atveju pirmas dalykas, kurį reikia padaryti, yra suteikti programai administratoriaus teises ir atitinkamai prisijungti prie sistemos administratoriaus teisėmis. Eime "C:\Program Files\OpenVPN\bin\", dešiniuoju pelės mygtuku spustelėkite failą openvpn.exe -> savybės. Skirtuke „Suderinamumas“ pažymėkite žymimąjį laukelį „Vykdyti šią programą kaip administratoriui“. Dabar viskas turėtų veikti.
Daugiau gydymo galimybių:
- pašalinkite programą ir iš naujo įdiekite kaip administratorius
- išjunkite paslaugą „Maršruto parinkimas ir nuotolinė prieiga“ per "Valdymo skydas -> Administravimas -> Paslaugos"
- pabandykite iš naujo įdiegti iš arba čia
- pašalinti visas VPN programas ir programėles iš kitų mokamų ir nemokamų paslaugų
Galite sužinoti, ar problema yra jūsų kompiuteryje ar nešiojamajame kompiuteryje, jei į savo telefoną ar planšetinį kompiuterį įdiegiate OpenVPN programą per žaidimų rinką, įkeliate į jį failą client.ovpn ir prisijungiate prie mūsų VPN serverio. Jei tai neveikia, turite ieškoti priežasties serveryje ir parašyti pagalbos tarnybai.
Jei viskas veikia, svetainės užstringa ir atidaromos su pertraukomis
Atkreipkite dėmesį į pranešimus juodame lange, kad pamatytumėte, ar nesikartoja eilutės „skaityti iš TUN/TAP ... (kodas=234)“

ir taip pat prie pranešimo kažkur viduryje „ĮSPĖJIMAS: „tun-mtu“ vartojamas nenuosekliai, vietinis...“:
Tokiu atveju atidarykite failą client.ovpn programoje Notepad ir naujoje pačioje pirmoje eilutėje parašykite:
tun-mtu 'serverio vertė'
serverio vertė yra skaičius, nurodytas eilutės pabaigoje tekste „remote=’tun-mtu 1500′“. Pakeiskite savo prasmę! Galų gale tai turėtų atrodyti taip:

Taip daroma, nes dėl tam tikrų priežasčių MTU reikšmės kompiuteryje ir VPS serveryje skiriasi. Išmaniajam telefonui skirtą .ovpn failą paliekame nepaliestą!
Leidžiame srautą per tarpinį serverį be jokių nustatymų
Galite naudoti mūsų VPS/VDS serverį kaip tarpinį serverį. Norėdami tai padaryti, darome viską, kaip ir anksčiau, kol „Putty“ programoje spustelėjame mygtuką „Prisijungti“. Nereikia atidaryti konsolės ir paleisti scenarijaus. Eikite į skirtuką „SSH-> Tunelis“, nustatykite šaltinio prievadą: 3128

Oi, straipsnį baigiau vėliau, čia turiu Putty angliškai, bet esmė ta pati.
Jei rašoma klaida „Reikia nurodyti paskirties adresą formoje host.name:port“, tada perjunkite į „Dinaminis“, o ne „Vietinis“.
Skirtuke „Ryšys“ laukelyje „Seconds between keepalive...“ nustatykite 100 sekundžių, tai būtina, kad ryšys nenutrūktų dėl prastovos. Dabar prisijunkite - spustelėkite „Atidaryti“ ir įveskite savo prisijungimo vardą / slaptažodį. Tada naršyklėje eikite į tinklo nustatymus ir užregistruokite tarpinį serverį. Chromo spalvos „Nustatymai -> Ieškokite nustatymų -> parašykite "proxy" -> Tarpinio serverio nustatymai. Mes darome viską, kaip parodyta ekrano kopijoje:

Dabar visos svetainės veiks per mūsų serverį, bet tik naršyklėje ir kai kuriose programose. Kitos programos nematys tarpinio serverio ir veiks tiesiogiai. Kiekvienoje programoje, ryšio nustatymuose, jei yra, reikia nurodyti adresą, prievadą ir tarpinio serverio tipą: Socks4/5. Arba įdiekite OpenVPN ir nenaudokite tarpinio serverio.
Kaip leisti tik tam tikras svetaines per tarpinį serverį
Įdiekite „Google Chrome“ arba „Mozilla Firefox“ plėtinį, vadinamą . Nustatymuose turite pridėti mūsų tarpinį serverį:


Skirtuke „URL šablonai“ pridedame svetainių, kurios turėtų būti atidarytos per mūsų serverį, kaukes. Svetainės kaukė yra jos pavadinimas su žvaigždutėmis šonuose.

Viskas, dabar pridėta svetainė eis per tarpinį serverį, o visos kitos bus tiesiogiai. Jei spustelėsite plėtinio piktogramą, galite pasirinkti leisti naudoti visas svetaines arba neleisti iš viso.
Automatinio ryšio spartusis klavišas
„Putty“ prie tarpinio serverio galite prijungti vienu paspaudimu. Norėdami tai padaryti, prieš prisijungdami, skiltyje „Ryšys->Duomenys“ turite įvesti serverio prisijungimą, tą, kuris paprastai šaknis


Dabar darbalaukyje turite sukurti nuorodą, kurioje nurodote šiuos parametrus:

"C:\Program Files\PuTTY\putty.exe" -load myvpn -pw serverio_slaptažodis
Kur myvpn yra išsaugotos sesijos pavadinimas. Tai štai, liko tik viena detalė – iš užduočių juostos išimkite langą Putty į sistemos dėklą. Turite atsisiųsti naudingumo modifikaciją ir pakeisti exe failą. Dabar nustatymų skirtuke Elgesys bus rodoma atitinkama varnelė, bet to daryti nereikia.
Technologijai, kuri sukuria loginį tinklą kitame tinkle, yra suteikta santrumpa „VPN“, kuri pažodžiui reiškia „Virtual Private Network“ anglų kalba. Paprastai tariant, VPN apima skirtingus ryšio tarp įrenginių kitame tinkle būdus ir suteikia galimybę naudoti įvairius apsaugos būdus, o tai žymiai padidina informacijos, kuria keičiamasi tarp kompiuterių, saugumą.
Ir tai labai svarbu šiuolaikiniame pasaulyje, pavyzdžiui, didelių komercinių korporacijų tinklams ir, žinoma, bankams. Žemiau pateikiami išsamūs VPN kūrimo vadovai, VPN ryšio užmezgimo procedūros instrukcijos ir kaip tinkamai sukonfigūruoti sukurtą VPN ryšį.
Apibrėžimas
Kad būtų lengviau suprasti, kas yra VPN, tereikia žinoti, ką jis gali padaryti. VPN ryšys paskiria konkretų sektorių esamame tinkle ir visi jame esantys kompiuteriai ir skaitmeninė įranga turi nuolatinį ryšį vienas su kitu. Tačiau svarbiausia, kad šis sektorius yra visiškai uždaras ir apsaugotas visiems kitiems dideliame tinkle esantiems įrenginiams.
Kaip prijungti VPN
Nepaisant pradinio akivaizdaus VPN apibrėžimo sudėtingumo, sukurti jį „Windows“ kompiuteriuose ir net nustatyti patį VPN nebus ypač sunku, jei turėsite išsamų vadovą. Pagrindinis reikalavimas yra griežtai laikytis griežtos toliau nurodytų veiksmų sekos:

 Toliau atliekama VPN sąranka, atsižvelgiant į įvairius susijusius niuansus.
Toliau atliekama VPN sąranka, atsižvelgiant į įvairius susijusius niuansus.
Kaip nustatyti VPN?
Jį būtina sukonfigūruoti atsižvelgiant į individualias ne tik operacinės sistemos, bet ir ryšio paslaugas teikiančio operatoriaus ypatybes.
Windows XP
Kad VPN sėkmingai veiktų operacinėje sistemoje Windows XP, reikia atlikti šiuos nuoseklius veiksmus:

Tada, funkcionuodami sukurtoje aplinkoje, galite naudotis kai kuriomis patogiomis funkcijomis. Norėdami tai padaryti, turite atlikti šiuos veiksmus:

 Pastaba: parametrai visada įvedami skirtingai, nes jie priklauso ne tik nuo serverio, bet ir nuo ryšio paslaugų teikėjo.
Pastaba: parametrai visada įvedami skirtingai, nes jie priklauso ne tik nuo serverio, bet ir nuo ryšio paslaugų teikėjo.
Windows 8
Šioje OS klausimas, kaip nustatyti VPN, neturėtų sukelti didelių sunkumų, nes čia jis beveik automatizuotas.
Veiksmų seka susideda iš šių žingsnių:

 Toliau turite nurodyti tinklo parinktis. Šiuo tikslu atlikite šiuos veiksmus:
Toliau turite nurodyti tinklo parinktis. Šiuo tikslu atlikite šiuos veiksmus:

 Pastaba: Įvesti nustatymai gali labai skirtis priklausomai nuo tinklo konfigūracijos.
Pastaba: Įvesti nustatymai gali labai skirtis priklausomai nuo tinklo konfigūracijos.
Windows 7
„Windows 7“ nustatymų nustatymo procesas yra paprastas ir prieinamas net nepatyrusiems kompiuterių vartotojams.
Kad juos padarytų, „Windows 7“ vartotojas turi atlikti šiuos nuoseklius veiksmus:

Pastaba: norint tinkamai veikti, būtina atidžiai individualiai pasirinkti visus parametrus.
Android
Norėdami nustatyti normalų įtaiso, kuriame veikia Android OS, veikimą VPN aplinkoje, turite atlikti kelis veiksmus:

Ryšio charakteristikos
Ši technologija apima įvairius duomenų perdavimo procedūrų vėlavimus. Vėlavimas atsiranda dėl šių veiksnių:
- Ryšiui užmegzti reikia šiek tiek laiko;
- Vyksta nuolatinis perduodamos informacijos kodavimo procesas;
- perduodamos informacijos blokai.

Reikšmingiausi skirtumai yra pačioje technologijoje, pavyzdžiui, VPN nereikia maršrutizatorių ar atskirų linijų. Kad veiktų efektyviai, tereikia prieigos prie pasaulinio žiniatinklio ir programų, teikiančių informacijos kodavimą.
Be galingo kompiuterio ir įspūdingo sąrašo papildomų programų patogiam naršymui ir saugiam darbui internete, reikalingas patikimas serveris – įrankis, užtikrinantis ryšį su žmonėmis, tarnybomis, įmonėmis ir informacinėmis svetainėmis. Tarp skirtingų tipų geriausias pasirinkimas būtų VPN serveris, jei tik todėl, kad jis įtrauktas kaip parinktis „Windows“ operacinėje sistemoje. Skaitykite toliau ir galėsite patys ir nemokamai paleisti bei konfigūruoti ją sistemoje Windows 7.
VPN serverio prijungimas ir nustatymas
Nesijaudinkite. Sukurti ir paruošti VPN serverį tinkamam veikimui nėra sunku, tačiau būtina sąlyga – turėti administratoriaus teises.
Kas yra VPN serveris
Pažodžiui VPN (virtualus privatus tinklas) verčiamas kaip „virtualus privatus tinklas“. Techniškai tai yra protokolų ir sprendimo architektūros rinkinys, užtikrinantis saugų ryšį skaitmeninėje aplinkoje. Iš esmės VPN yra saugus priedas prie įprasto virtualaus tinklo.
VPN serverio įdiegimas ir konfigūravimas neužims daug laiko, nes jis jau integruotas į „Windows“ operacinę sistemą. Ekspertų teigimu, šioje platformoje yra pati sėkmingiausia privataus serverio konfigūracija.
Taip atrodo supaprastinta ryšio schema per VPN serverį:
Serverio užduotis yra sukurti tunelius, jungiančius vartotoją su galutiniais taškais, į kuriuos jis nori patekti. Be to, informacija užšifruojama naudojant sudėtingą algoritmą, kurio beveik neįmanoma iššifruoti. Niekas iš išorės negali patekti į tunelį. Serveris blokuoja tokius bandymus, palikdamas gerai apsaugotą asmeninę informaciją – susirašinėjimą, skambučius, žinutes, vaizdo ir garso failus.
Kam tai?
Atsakymo esmė yra užduotyse, kurias atlieka serveris. Tai ne tik sujungia daugybę virtualioje erdvėje esančių įrenginių, tokių kaip kompiuterių terminalai, nešiojamieji kompiuteriai, planšetiniai kompiuteriai ir net mobilieji įrenginiai. Jo technologija užtikrina anonimiškumą, duomenų šifravimą ir konfidencialios informacijos apsaugą nuo užpuolikų perėmimo.
Kai kas prieštaraus: mums nereikia anonimiškumo ir duomenų apsaugos, nes nėra ko slėpti. Leisk man tavimi netikėti. Šifruotą srautą naudoja ne tik užpuolikai; dauguma nebijo saugoti duomenų, kad „nesidalytų“ savo banko kortelių prieigos slaptažodžiais arba netaptų šantažo objektu dėl asmeninės informacijos nutekėjimo. Kaip sakoma: kvaila palikti atviras namų duris, jei pasaulis susideda ne tik iš gerų ir malonių žmonių. Anonimiškumas prideda ir gražią detalę – galimybę aplankyti išteklius, kurie anksčiau dėl įvairių priežasčių buvo nepasiekiami.
 Viena iš dažniausiai pasitaikančių VPN naudojimo priežasčių yra nenoras būti susietam su darbo vieta
Viena iš dažniausiai pasitaikančių VPN naudojimo priežasčių yra nenoras būti susietam su darbo vieta
Taip pat verta paminėti VPN naudojimo pranašumus:
- mastelio keitimas – jungiant kitą dalyvį papildomų išlaidų nereikia;
- lankstumas – nesvarbu, iš kur prieiti;
- Vertinga galimybė dirbti bet kur.
VPN serveris taip pat itin reikalingas kuriant įmonių tinklus, kai saugiai įmonės ar įmonės veiklai būtina apriboti pašalinių asmenų prieigą prie informacijos, cirkuliuojančios tarp darbuotojų. Naudojant VPN techninius sprendimus, nesudėtinga organizuoti klientų, esančių už įmonės ribų, konfidencialumą.
Kaip sukurti ir konfigūruoti kompiuteryje su „Windows 7“: nuoseklios instrukcijos
Veiksmų, kuriuos reikia atlikti norint paleisti ir sukonfigūruoti VPN serverį Windows 7 platformoje, seka yra tokia.
- Atidarykite meniu Pradėti ir eikite į skirtuką Valdymo skydas.
 Iš meniu Pradėti eikite į Valdymo skydą
Iš meniu Pradėti eikite į Valdymo skydą - Kompiuterio nustatymuose pasirinkite Tinklas ir internetas.
 Atidarykite skyrių „Tinklas ir internetas“.
Atidarykite skyrių „Tinklas ir internetas“. - Atsidariusiame lange spustelėkite „Tinklo ir bendrinimo centras“.
 Pasirinkite "Tinklo ir bendrinimo centras"
Pasirinkite "Tinklo ir bendrinimo centras" - Tada spustelėkite „Nustatyti naują ryšį arba tinklą“.
 Pasirinkite „Nustatyti naują ryšį arba tinklą“
Pasirinkite „Nustatyti naują ryšį arba tinklą“ - Naujame lange pasirinkite „Prisijungti prie darbo vietos“.
 Spustelėkite mygtuką „Prisijungti prie darbo vietos“.
Spustelėkite mygtuką „Prisijungti prie darbo vietos“. - Tada spustelėkite „Naudoti mano interneto ryšį (VPN)“.
 Pasirinkite „Naudoti mano interneto ryšį (VPN)“
Pasirinkite „Naudoti mano interneto ryšį (VPN)“ - Kai būsite paraginti nedelsiant užmegzti interneto ryšį arba atidėti šį veiksmą, pasirinkite „Atidėti interneto ryšio nustatymą“.
 Pasirinkite „Atidėti interneto ryšio nustatymą“
Pasirinkite „Atidėti interneto ryšio nustatymą“ - Tada parašykite serverio adresą, paskirties pavadinimą ir sugalvokite ryšio pavadinimą.
 Įveskite VPN serverio adresą ir laukelyje „Paskirties pavadinimas“ parašykite ryšio pavadinimą
Įveskite VPN serverio adresą ir laukelyje „Paskirties pavadinimas“ parašykite ryšio pavadinimą - Kitame lange įveskite vartotojo vardą ir slaptažodį, užregistruotus VPN serveryje. Lauke „Prisiminti šį slaptažodį“ pažymėkite langelį, kad nereikėtų jo įvesti kiekvieną kartą prisijungiant. Būtinai išsaugokite.
 Įveskite VPN serveryje užregistruotą vartotojo vardą ir slaptažodį. Pažymėkite langelį „Prisiminti šį slaptažodį“
Įveskite VPN serveryje užregistruotą vartotojo vardą ir slaptažodį. Pažymėkite langelį „Prisiminti šį slaptažodį“ - Ryšys sukurtas. Spustelėkite mygtuką „Uždaryti“. Kad būtų patogiau, „Darbalaukyje“ sukurkite programos nuorodą.
 Uždarykite langą
Uždarykite langą - Grįžkite į meniu Pradėti, tada Valdymo skydas, Tinklas ir internetas, Tvarkyti tinklus ir bendrinimą ir pasirinkite Keisti adapterio nustatymus.
 Eikite į „Keisti adapterio nustatymus“
Eikite į „Keisti adapterio nustatymus“ - Šiame lange suraskite VPN ryšį ir dešiniuoju pelės mygtuku spustelėkite jį, tada eikite į „Ypatybės“.
 VPN ryšio lange dešiniuoju pelės mygtuku spustelėkite jį ir eikite į „Ypatybės“
VPN ryšio lange dešiniuoju pelės mygtuku spustelėkite jį ir eikite į „Ypatybės“ - Tada pasirinkite „Sauga“, o lauke „VPN tipas“ pasirinkite „Point-to-Point Tunnel Protocol (PPTP)“, o lauke „Duomenų šifravimas“ spustelėkite „Pasirenkama“.
 Atidarykite „Security“ ir lauke „VPN tipas“ pasirinkite „Point-to-Point Tunnel Protocol (PPTP)“, lauke „Duomenų šifravimas“ pasirinkite „neprivaloma“.
Atidarykite „Security“ ir lauke „VPN tipas“ pasirinkite „Point-to-Point Tunnel Protocol (PPTP)“, lauke „Duomenų šifravimas“ pasirinkite „neprivaloma“. - Tame pačiame lange, tik skirtuke „Tinklas“, atžymėkite langelius šalia „Microsoft Networks klientas“ ir „Microsoft Networks failų ir spausdintuvų bendrinimo paslauga“.
 Skirtuke „Tinklas“ atžymėkite langelius šalia elementų: „Microsoft tinklų klientas“ ir „Microsoft tinklų failų ir spausdintuvų bendrinimo paslauga“.
Skirtuke „Tinklas“ atžymėkite langelius šalia elementų: „Microsoft tinklų klientas“ ir „Microsoft tinklų failų ir spausdintuvų bendrinimo paslauga“. - Tada, neuždarydami lango, eikite į skirtuką „Parinktys“ ir panaikinkite žymės langelį šalia „Įtraukti Windows prisijungimo domeną“, tada spustelėkite „Gerai“.
 Skirtuke „Parinktys“ panaikinkite žymės langelį šalia „Įtraukti Windows prisijungimo domeną“, tada spustelėkite „Gerai“.
Skirtuke „Parinktys“ panaikinkite žymės langelį šalia „Įtraukti Windows prisijungimo domeną“, tada spustelėkite „Gerai“.
Prieš pradėdamas, VPN paprašys vietos. Geriausias pasirinkimas – „Vieša vieta“, tuomet bus užtikrintas didžiausias privatumas skaitmeninėje erdvėje. Jei norite, meniu „Ryšys“ sukonfigūruokite šifravimo ir kitų įrenginių naudojimo nustatymus.
Diegimo procesas yra gana paprastas, išskyrus tai, kad turėsite laikinai išjungti antivirusinę programą. Įkeliant programą į sistemą įvedamas virtualaus tinklo adapteris TAP-Win32 Adapter V9 ir jo tvarkyklė. OpenVPN užduotis yra nustatyti vietinio priedo IP adresą ir kaukę.
Pirmiausia turite nukopijuoti konfigūracijos failą, kurį jums turėtų pateikti jūsų teikėjas. Išsaugokite duomenis aplanke C:\Program Files\OpenVPN\config. Patekę į jį, spustelėkite elementą „Įterpti“.
Šiuo metu, siekiant užtikrinti ryšį tarp biure esančių kompiuterių, aktyviai naudojama Virtual Private Network technologija. leidžia ne tik užtikrinti patikimą ryšį tarp įmonių asmeninių kompiuterių, bet ir aprūpinti visus kompiuterinės įrangos blokus su geriausia kriptografine apsauga. Dėl šios priežasties galite būti tikri dėl įmonės informacijos perdavimo saugumo, visiškai pašalindami trečiųjų šalių įsibrovimą.
VPN ryšio nustatymas skirtingose „Windows“ OS versijose skiriasi.
Labai svarbu suprasti, kad nustatant VPN sukuriama nauja skirta zona. Visi techniniai įrenginiai, įskaitant skaitytuvus, spausdintuvus, bus matomi kiekvienam prie VPN prisijungusiam vartotojui. Kiekvieną pašalinio žmogaus bandymą įsiskverbti į įmonės tinklą lydės visiška nesėkmė.
Žinoma, neišmanančiam vartotojui tiesiog neįmanoma prijungti „Windows 7“, „8“, „10“ prie VPN. Visų pirma, labai svarbu, visų pirma, pasisotinti pakankamai teorinių žinių apie įvairių operacinių sistemų ypatybes.
Jei turite bent menkiausių žinių apie kompiuterius, bet aktyviai bandote išsiaiškinti, kaip nustatyti VPN, rekomenduojame susipažinti su mūsų rekomendacijomis ir griežtai jų laikantis nuosekliai atlikti kiekvieną mūsų aprašytą veiksmą. Tokiu atveju galime garantuoti teigiamą rezultatą.
Norėdami prisijungti prie VPN tinklo, pirmiausia spustelėkite apatiniame dešiniajame kampe esančią nuorodą „Pradėti“. Kai atsidarys antrinis meniu, pasirinkite parinktį Valdymo skydas.

Po to svarbu eiti į tinklo nustatymus. Norėdami atlikti tokį perėjimą, raskite norimą parametrą. Šiuo atveju viskas priklauso nuo to, kokio tipo ekraną pasirinkote anksčiau. Net jei jo nepasirinkote patys, tai reiškia, kad jį savarankiškai pasirinko operacinė sistema arba asmuo, kuris iš pradžių įdiegė „Windows“ jūsų kompiuteryje.
Jei norite, galite lengvai pakeisti kategorijas. Šio tipo jungiklis yra lango viršuje kairėje pusėje.

Taigi, jei ten nustatyta parinktis „Naršyti pagal kategoriją“, ieškokite eilutės „Tinklas ir internetas“ ir spustelėkite ją. Jei pasirinkta parinktis „Klasikinio stiliaus ekranas“, svarbu rasti eilutę „Tinklo ir bendrinimo centras“.
Taigi, atlikę šiuos perėjimus, galėsite sklandžiai įsivaizduoti sakinį „Nustatyti naują ryšį arba tinklą“. Tiesiog spustelėkite jį kairiuoju pelės mygtuku, iškart pateksite į naują puslapį, kuriame jūsų bus paprašyta sukurti naują ryšį su tinklu.

Jei nuspręsite prijungti kompiuterį prie VPN tinklo, pasirinkite „Workplace Connection“ pasiūlymą, kuris dažnai yra ketvirtas sąraše. Be to, jūs tiesiog turite griežtai laikytis visų pateiktų patarimų, bet taip pat būtinai atsižvelgti į kai kuriuos niuansus, kurie atsiranda diegiant skirtingas operacinės sistemos versijas.
Prisijungimas prie virtualaus tinklo atliekamas tik įdiegus tam tikrą VPN serverį, kuris puikiai gali tarnauti kaip vienas iš įmonės kompiuterių. Būtent šis VPN serveris valdys prieigą prie visų kitų kompiuterių, įtrauktų į jūsų sukurtą įmonės tinklo erdvę.
Žinoma, pati „Windows“ negalės atlikti „stebuklingų“ manipuliacijų, kurios suteikia jums sėkmingą įmonės tinklą. Tokiu atveju reikės atlikti tam tikrus nustatymus.
PATARIMAS. Žinoma, sunku išsiaiškinti, kaip pačiam nustatyti VPN, todėl rekomenduojame nepralaužti nepramušamos sienos, o atidžiai išstudijuoti mūsų rekomendacijas, kaip prisijungti prie VPN serverio, jei skirtingos VPN versijos. Jūsų kompiuteryje įdiegta operacinė sistema.
„Windows XP“ nustatymai
Jei jūsų kompiuteryje įdiegta „Windows XP“, spustelėkite mygtuką „Pradėti“, atsidariusiame sąraše raskite „Control Panel“ ir eikite į jį. Atlikus šias paprastas manipuliacijas, atsivers langas, kurio kairėje pusėje atsidurs „Naujo ryšio vedlys“, suaktyvinkite jį, tiesiog paleiskite. Atsidariusiame naujame lange antroje pozicijoje bus parametras, kurį turėsime naudoti.
Spustelėkite eilutę „Prisijungti prie tinklo savo darbo vietoje“, tada eikite į eilutę „Prisijungti prie virtualaus privataus tinklo“.

Dabar ryšio vedlys užtikrintai nukreips jus į norimą tikslą, tik rekomenduos įvesti tam tikrą informaciją. Visų pirma, jis iš pradžių paprašys jūsų sugalvoti ir įvesti kuriamo įmonės tinklo pavadinimą. Žinoma, fantazijos skrydžio niekas neriboja, todėl pavadinimas gali būti bet koks. Tada ryšio vedlys paprašys užregistruoti serverį. Jei buvo nuspręsta vieną iš kompiuterių naudoti kaip serverį, geriau šiame lauke įvesti šio kompiuterio IP adresą.
Paskutiniame etape vedlys automatiškai sukurs nuorodą į jūsų sukurtą įmonės tinklo erdvę. Nepakenktų atlikti kai kurių papildomų pakeitimų, todėl dukart spustelėkite pasirodžiusią nuorodą, kad būtų parodytas dialogo langas, kuriame bus atlikti visi reikalingi nustatymai.

Šiame dialogo lange bus keturi skirtukai, eikite į vieną iš jų „Sauga“, pasirinkite „Advanced (Custom Settings)“. Toliau belieka atidžiai išstudijuoti visus pasiūlymus ir pasirinkti priimtinus jūsų įmonės tinklo parametrus.
„Windows 8“ nustatymai
Jei jūsų kompiuteryje įdiegta „Windows 8“, veiksmų algoritmas bus ne tik kitoks, bet ir kiek įmanoma automatizuotas. Žinoma, jei turite kompiuterį su Windows 8, jums gali palengvėti, kad viską įgyvendinti bus taip paprasta, tačiau tai nereiškia, kad galite nepaisyti mūsų rekomendacijų. Vienas neteisingas žingsnis ir nepavyks sėkmingai prisijungti tarp įmonės kompiuterių.
Ekrano apačioje, dešinėje pusėje, toje dalyje, kurioje yra laikrodis, galite lengvai rasti tinklo būsenos piktogramą, kuri išoriškai primena monitorių. Dešiniuoju pelės mygtuku spustelėkite šią nuorodą. Po to atsidarys naujas langas, kuriame rasite parinktį „Tinklo ir bendrinimo centras“. Spustelėjus šią parinktį, pasirodys naujas spartusis klavišas „Sukurti naują ryšį arba tinklą“, spustelėkite jį ir patvirtinkite, kad jūsų kompiuteris turi tiesioginį ryšį su internetu.

Ryšio vedlys taip pat paprašys įvesti aplinkos pavadinimą ir, jei reikia, paragins pakeisti įvairias parinktis. Tokiu atveju galite nustatyti papildomus tinklo saugos nustatymus, įskaitant:
- duomenų šifravimas;
- slaptažodžio tikrinimo protokolas;
- prieigos parametrai.
Galite prisidėti prie to, ką manote esant reikalinga. Tai užbaigia VPN tinklo nustatymą sistemoje „Windows 8“.
„Windows 7“ nustatymai
Jei jūsų kompiuteryje įdiegta „Windows 7“ arba „10“ operacinė sistema, jums taip pat šiek tiek pasisekė. Net jei esate pradedantysis, bet bebaimis vartotojas, rizikavęs eiti mūsų aprašytu maršrutu, kad įdiegtų VPN tinklą, galime jumis pasidžiaugti, kad viskas jums tikrai pasiseks.
PATARIMAS. Prisijungimas prie VPN tinklo kompiuteryje su „Windows 7“ arba „Windows 10“ yra gana paprastas ir greitas; tereikia vadovautis ekrane rodomais nurodymais. Užmezgus ryšį, taip pat reikia atlikti keletą naudingų pakeitimų.
„Windows 7“ ir „Windows 10“ prie laikrodžio yra nuoroda, nurodanti ryšio su įvairiais tinklais būseną. Jei spustelėsite šią nuorodą kairiuoju pelės mygtuku, iškart atsidarys visų jungčių, kurios gali būti laikomos galimybe prisijungti prie interneto ar viešojo tinklo, sąrašas.

Šiame sąraše galite rasti savo VPN tinklo pavadinimą, jį pasirinkti ir iškart po to pasirodys mygtukas „Prisijungti“. Paspaudę šį mygtuką turėsite galimybę atlikti kai kuriuos parametrų pakeitimus.
Atidžiai perskaitykite saugumo, prisijungimo ir duomenų šifravimo nustatymus, kuriuos šiuo atveju siūlo „Windows 10“, ir pažymėkite žymimuosius langelius šalia jums svarbiausių nustatymų.
Taigi, jei ketinate prie įmonės tinklo prijungti kelis kompiuterius, kuriuose veikia Windows XP, 7, 8 ir 10, nelaikykite savo techninių impulsų. Galite padaryti viską, jei atidžiai išnagrinėsite rekomendacijas, taip pat neskubėdami pakeisite nustatymus, skaitydami tinklo sąrankos vedlio pasiūlymus ne kartą, bet net 10 kartų, kad suprastumėte, kodėl ir kokių konkrečių veiksmų reikia atlikti. būti paimtas.
Virtualūs privatūs tinklai yra privatūs nuotoliniai tinklai, užšifruoti specialiais būdais su užsienio serveriais. Jie užtikrina ryšį dideliu greičiu. Juos naudoja interneto naršytojai, norėdami anonimiškai prisijungti ir lankytis užblokuotose svetainėse. Pažiūrėkime, kaip nustatyti VPN sistemoje „Windows“ naudojant įvairias programas. Ši galimybė egzistuoja, net jei teikėjas jos oficialiai nepalaiko.
Kas yra VPN?
Norėdami teisingai sukonfigūruoti, turite suprasti paslaugos ypatybes ir veikimo principus. VPN ryšys yra vietinis tinklas, jungiantis kelis kompiuterius. Veikimo principas pagrįstas maršrutizatoriumi, kuris suteikia IP visiems prijungtiems kompiuteriams.
Taigi, tampa beveik neįmanoma nustatyti IP, iš kurio vartotojas prisijungia prie tinklo, ir galima apeiti daugumą blokuojančių programų. Taip nutinka dėl užšifruotų srauto paketų, kurių gavimo raktus turi tik serveris, iš kurių užklausos siunčiamos nurodytomis kryptimis.
Kaip naudoti skirtingose Windows OS?
Pirmiausia turite prisijungti prie VPN serverio. Tai gali būti namų arba nuotolinis kompiuteris. Teikėjai, palaikantys tokią paslaugą, išduoda savo abonentams prisijungimo vardus ir slaptažodžius. Šiuo atveju sąrankos procesas yra labai paprastas. Pakanka teisingais duomenimis užpildyti keletą langelių.
Windows 7
Ši versija yra labiausiai paplitusi. Klausimas, kaip nustatyti VPN sistemoje „Windows 7“, domina daugelį. Tai atliekama per valdymo skydelį:
- Viršuje pakeiskite vaizdus į „dideles piktogramas“.
- Raskite „tinklo valdymo centras“ - „nauji ryšio nustatymai“ - „prisijungimas prie darbo vietos“.
- Siūlomi du būdai – tiesioginis rinkimas arba pasaulinis tinklas. Jums reikia pastarojo – tai leis daugiau sužinoti apie VPN.
- Reikalinga serverio informacija. „myip“ svetainė padės nustatyti jūsų IP. Nurodykite bet kurią vietą – tinklo našumas nuo šios informacijos nepriklauso.
- Įveskite teikėjo išduotą prisijungimo vardą ir slaptažodį. Naudojant savo serverį, informacija nurodoma atskirai. Tada turite nustatyti „prisiminti slaptažodį“ ir išsaugoti.
Išsamios ir žingsnis po žingsnio vaizdo instrukcijos!
Dabar ryšys bus rodomas tarp galimų. Jei kompiuteryje yra kelios paskyros, per valdymo centrą reikės atlikti papildomus koregavimus. Kairėje turite pasirinkti "keisti adapterio nustatymus", kad būtų rodomas visų galimų jungčių sąrašas. Spustelėkite „failas“, tada „naujas gaunamas ryšys“.
Jei yra kelios paskyros, sistema paragins pasirinkti vartotoją. Tai padarę spustelėkite „Pridėti“. Tada jums reikės prisijungimo, vardo (tiks bet koks vardas), slaptažodžio ir patvirtinti veiksmus.
Dabar lieka:
- Pasirinkite prisijungimo parinktį - per internetą.
- Konfigūruoti protokolą – TCP\IP
- Spustelėkite „Ypatybės“, suteikite prieigą skambintojams, nustatykite IP. Jei tai neatliekama automatiškai, užregistruokite atsitiktinę išvestį nuo 192.168.200.1 iki 192.168.200.100.
- Patvirtinkite veiksmus ir spustelėkite „Leisti prieigą“.
Tai yra pagrindiniai procedūros žingsniai, kuriuos galima atlikti kitose OS versijose.
Procesas yra labai paprastas ir atliekamas per valdymo skydelį. Spustelėję „Prisijungimo vedlys“, pasirinkite savo privatų virtualų tinklą ir vykdykite nurodymus. Jei jūsų teikėjas dirba su VPN, pavadinimas turi atitikti nurodytą sutartyje. Skambinkite tinklu į namus, į darbą, kaip į kompiuterį.
Windows 8
Aštuntoji versija yra automatizuota, todėl instrukcijos, kaip nustatyti VPN sistemoje „Windows 8“, yra paprastos:
- Apačioje raskite atitinkamą piktogramą, kuri atrodo kaip monitorius.
- Raskite „Tinklo valdymo centras“ - „sukurti ir sukonfigūruoti ryšį“, kuriame keičiasi tinklo parametrai.
- Patvirtinkite tiesioginį kompiuterio ryšį su internetu.
- Keisdami parinktis nurodykite darbo aplinkos pavadinimą. Įvedamos tos pačios reikšmės kaip ir kitose OS versijose.
Procesas sėkmingai baigtas.
Tiems, kuriems tai sunku, žiūrėkite vaizdo įrašo instrukcijas.
Windows 10
Čia procedūra skiriasi. Jis derina automatinį derinimą su konkrečiais naudotojo nustatymais. Pakanka žinoti savo prisijungimo vardą, slaptažodį ir serverio adresą. Dešimtoji versija užtikrina stabilų šios paslaugos veikimą per tiekėjus, kurie neveikia su VPN. Turite atsisiųsti atitinkamą programą. Jį priims ir pritaikys OS.
Kiti veiksmai:
- Pradėti - Nustatymai - Tinklas ir internetas. Kairėje rodomame sąraše pasirinkite VPN.
- Spustelėkite +, kad pridėtumėte naują ryšį. Pasirodžiusiame lange įveskite parametrus. Juos pateiks administratorius arba teikėjas. Nurodykite teikėją, VPN tipą, prisijungimo informaciją.
- Išsaugokite pakeitimus, grįžkite į tinklo valdymo meniu, spustelėkite „Keisti nustatymus“. Dešiniuoju pelės mygtuku spustelėdami pasirinkite ryšio ypatybes.
- Pasirinkite eilutę IP versija 4, tada ypatybes.
- Palikite bendruosius nustatymus kaip numatytuosius ir spustelėkite „Advanced“. Pašalinkite rinką „naudoti numatytuosius šliuzus“. Patvirtinti.
Skydelyje pasirodys speciali piktograma. Aktyvinimas trunka kelias sekundes ir įvyksta neįvedus prisijungimo slaptažodžio.
Windows Vista
Kaip nustatyti VPN sistemoje „Windows Vista“? Per Pradėti įveskite „Tinklo ir bendrinimo centras“, tada „Sukurti ryšį arba tinklą“. Toliau jus domina „prisijungti prie darbo vietos“ - „naudoti mano ryšį“. Jie pasiūlys įdiegti arba atidėti. Spustelėkite antrą parinktį. Įveskite savo prisijungimo informaciją.
Norėdami pasirinkti VPN, tereikia įvesti tinklo ryšio valdymą. Ten taip pat galite sukurti nuorodą.
VPN paslaugos
Daugelis teikėjų neteikia tokios paslaugos, bandydami kontroliuoti abonentų buvimo vietą ir išsaugoti perduodamą informaciją. Todėl komunalinės paslaugos, suteikiančios galimybę naudotis VPN paslauga, pagrįsta esamu ryšiu, yra labai populiarios. Jie apima IP adreso keitimą ir duomenų perdavimą šifruotu kanalu. Tokios paslaugos padeda sėkmingai apeiti blokavimą suteikdamos prieigą prie uždarų paslaugų. Priemonę galima įdiegti bet kurioje OS, kompiuteryje ar išmaniajame telefone.

Yra daug programų, tarp kurių verta išskirti keletą, kurios yra pripažintos geriausiomis:
- ZenMate;
- ZenVPN;
- Spotflux.
ZenMate yra patogus plėtinys Chrome, Opera, Firefox naršyklėms. Tai patogi paslauga, kuri teikiama nemokamai arba už mokestį. Greitis priklauso nuo pasirinkto paslaugų paketo. Pratęsimas džiugina:
- stabilus ryšys;
- ilgas bandymo laikotarpis;
- platus šalių sąrašas;
- automatinis parametrų derinimas su galimybe reguliuoti rankiniu būdu;
- naudojant vieną prenumeratą skirtingiems įrenginiams.
„Hide.Me“ yra parinktis, kuriai labiau patiks pažengę interneto vartotojai. Jį galima tiksliai sureguliuoti rankiniu būdu. Eismas yra ribotas ir neribotas. Renkantis neribotą, skiriamos 5 vienalaikės jungtys – įmonės įvertins šį sprendimą. Ši programinė įranga yra patogi:
- avarinio atjungimo galimybė;
- laisvas režimas;
- išplėstas šifravimo protokolų palaikymas.
Pradedantiesiems labiau patiks Hotspot Shield. Tai labai pritaikoma parinktis, kuri įdiegiama ir atsisiunčiama automatiškai. Jis palaiko stabilų, ilgalaikį ryšį ir blokuoja skelbimus nemokamai. Siūlomas HTTPS šifravimas, todėl užtikrinama asmens duomenų apsauga. Apeina visus teikėjo nustatytus apribojimus.

„ZenVPN“ tinka tiems, kurie naudojasi internetu pirmenybę teikia privatumui. Šis įrankis yra palyginti nemokamas – suteikiama tik 250 MB per dieną, jei prireiks daugiau, teks įsigyti specialų paketą.
„Spotflux“ siūlo saugų interneto ryšį. Pasirinkę šią programinę įrangą, jums nereikės jaudintis dėl saugumo net ir naudojant Wi-Fi. Papildomas pranašumas yra paketų srauto suspaudimas, leidžiantis jį išsaugoti, jei yra apribojimų.