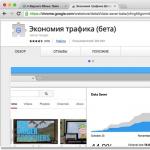Încercând să prevadă totul opțiuni posibile Utilizarea Windows, dezvoltatorii l-au echipat cu multe servicii, dintre care unele sunt necesare doar unui număr mic de utilizatori. În rest, aceste componente reprezintă o povară, o cheltuială. memorie cu acces aleatorși resurse informatice. Puteți găsi informații despre ce servicii pot fi dezactivate fără a deteriora sistemul, precum și instrucțiuni pentru activarea și dezactivarea componentelor în articolul nostru.
Cum se deschide gestionarea serviciilor (componentelor) în Windows 7
Prin bara de căutare
Apăsăm butonul „Start”, după care introducem în bara de căutare: services.msc, apăsăm „Enter”.
Folosind bara de căutare
Ca urmare, se deschide fereastra „Servicii” cu o listă, descriere și starea curentă a serviciilor.
Lista detaliată a serviciilor instalate
Editarea listei de componente folosind această fereastră este foarte convenabilă, deoarece fiecare serviciu este prevăzut cu o descriere care vă permite să înțelegeți sarcinile sale și să evaluați nevoia.
Pentru a vedea descrierea este suficient sa evidentiati linia de interes cu mouse-ul.
Prin „Panoul de control”
Același rezultat poate fi obținut folosind Panoul de control. Să-l deschidem mai întâi.
Deschiderea „Panou de control”
În fereastra „Toate controalele”, selectați elementul „Administrare”.
Selectați „Administrare”
După ce pe ecran apare fereastra „Administrare”, căutăm linia „Servicii” în partea sa principală.
Găsiți „Servicii” în fereastra principală
Făcând dublu clic pe el cu butonul stâng al mouse-ului, deschidem fereastra dorită cu același nume.
Din linia de comandă
De asemenea, puteți accesa lista de componente de care avem nevoie utilizând Linie de comanda. Îl numim apăsând simultan pe tastele Win (de obicei afișează steag-ul mărcii Windows) și R. După ce pe ecran apare fereastra Run, tastăm comanda msconfig în linia de introducere.
Avem acces la „Configurația sistemului”
Selectăm butonul de pe ecran „OK” și obținem acces la fereastra „Configurare sistem”, în care găsim fila „Servicii”.
Deschideți fila „Servicii”.
Ce componente pot fi îndepărtate în siguranță?
Atunci când alegeți aplicații de care vă puteți lipsi, trebuie să acționați în mod conștient, adică să nu atingeți acele servicii al căror scop sau necesitate nu este foarte clară. Este mai bine să lăsați ceva inutil în memorie decât să ștergeți necesarul, compromițând stabilitatea sistemului și securitatea datelor. În caz de îndoială, merită să căutați informații suplimentare despre componentă și apoi să luați o decizie.
Lista serviciilor care pot fi dezactivate
- registru de la distanță. Permite altor utilizatori să editeze registrul. Este recomandabil să eliminați această componentă pentru o mai mare securitate a computerului dumneavoastră.
- Fax. Foarte rar folosită în epoca noastră posibilitatea de a primi mesaje fax. Dacă nu intenționăm să folosim computerul ca fax, opriți-l.
- Serviciul de înregistrare erori Windows. Generează un jurnal de situații non-standard - erori, blocări sau blocări ale aplicației. Dezactivați.
- Clientul de urmărire a linkurilor a fost modificat. Înregistrează transferurile de fișiere în format NTFS. Nu funcționează pentru utilizatorul obișnuit.
- Căutare Windows. Accelerează căutarea încorporată prin procesarea cererilor utilizatorilor și indexarea fișierelor. Util pentru căutarea intensivă a informațiilor pe computer, în alte cazuri este aproape inutil.
- Control parental. Simțiți-vă liber să îl eliminați, acesta este un stub introdus în sistem pentru compatibilitate cu Vista.
- IP serviciu de ajutor. Pe computer de acasă inutil.
- Manager de imprimare. Serviciul gestionează imprimarea. Dacă imprimanta nu este conectată, ștergeți.
- Conectare secundară. Vă permite să rulați aplicații folosind un cont diferit. Cel mai bine este să-l dezactivați din motive de securitate.
- Serviciu de introducere a tabletei PC. Util doar dacă computerul are capacitatea scris de mână sau este conectat un stilou electronic.
- Windows Defender. Nu atingeți decât dacă este instalat un antivirus bun terță parte. Dacă programul de profil este responsabil pentru protecție, atunci îl puteți elimina în siguranță.
- Windows Firewall. Similar cu Windows Defender.
- Card destept. Serviciul este necesar dacă în lucrare sunt utilizate dispozitive de control al accesului care utilizează carduri inteligente. De regulă, este inutil în computerele de acasă, îl oprim.
- Descoperirea SSDP. Componentă pentru detectarea dispozitivelor care funcționează prin protocolul SSDP, inclusiv aparate electrocasnice cu opțiuni aferente. Protocolul este una dintre vulnerabilitățile securității sistemului, așa că dacă nu este necesar, este mai bine să dezactivați serviciul din motive de securitate.
- Control adaptiv al luminozității. Este necesară modificarea luminozității ecranului în funcție de iluminarea mediului. Util doar dacă există un senzor de lumină, de exemplu, într-un laptop. În alte cazuri, dezactivați ca inutil.
- Browser de calculator. Un serviciu de rețea care nu este necesar atunci când rulați un singur computer.
- Acces la dispozitivele HID. Oferă dispozitive de intrare conectate prin porturi USB: mouse, scaner, cameră web și așa mai departe. Dacă niciunul dispozitive externe nu este folosit, poate fi dezactivat.
- Servicii de bază TPM. Componenta se referă și la sistemele de securitate care utilizează componente hardware. Este logic să părăsiți numai dacă utilizați dispozitive de control bazate pe cipuri TMP sau BitLocker.
- Module cheie IPsec pentru schimbul de chei de internet și IP autentificat. Serviciul nu este necesar pentru marea majoritate a utilizatorilor. Folosit pentru a oferi o securitate suplimentară ridicată pentru schimbul de date. Dezactivați.
- Server. Un serviciu de rețea care poate fi dezactivat pentru un computer fără rețea.
- fișiere offline. O componentă de rețea care vă permite să lucrați cu fișiere stocate pe server în deconectat. Pentru că un singur computer este inutil, dezactivați.
- Agent de politici IPSec. De asemenea, un serviciu folosit pentru a optimiza performanța unui computer într-o rețea. Îndepărtăm.
- KtmRm pentru coordonatorul tranzacției distribuite. Folosit pentru a distribui tranzacții în rețea. Dacă nu există rețea, serviciul nu este necesar.
- Serviciu de asistență Bluetooth. Este necesar doar dacă se folosește adaptorul corespunzător. Dacă nu există sau nu este folosit, dezactivați-l.
- Modul de suport NetBIOS. Tot un serviciu de retea, inutil de rulat in lipsa unei retele locale.
- Serviciu de descărcare Imagini Windows(WIA). Folosit pentru a asigura funcționarea camerelor digitale și a scanerelor. Dacă astfel de dispozitive nu sunt utilizate, le puteți dezactiva.
Îndepărtarea componentelor inutile
După ce am decis ce serviciu trebuie șters, în fereastra „Servicii” deja cunoscută de noi dublu click alege-l. O fereastră mică apare pe partea cu acționare acest moment setări pentru aplicația selectată.
Modificați parametrii serviciului selectat
În lista derulantă a opțiunii „Tip de pornire”, selectați „Dezactivat”, apoi opriți funcționarea acesteia în sesiunea curentă apăsând butoanele de pe ecran „Stop” și „OK”. Repetăm aceiași pași succesiv pentru toate aplicațiile pe care am decis să le eliminăm din RAM.
Modificările sunt făcute ușor diferit atunci când utilizați fila Servicii din fereastra Configurare sistem. După ce ați selectat aplicația care ar trebui eliminată, debifați caseta din stânga numelui acesteia, după care butonul de pe ecran „Aplicați” devine activ.
Eliminarea steagului pentru a elimina serviciul
După ce faceți clic pe „Aplicați” în fereastra va apărea Informații suplimentare- data opririi.
Rămâne doar să faceți clic pe „OK” și să selectați opțiunea de timp pentru aplicarea modificărilor efectuate în fereastra „Setări de sistem” care apare. „Exit without restart” le va întârzia până la următoarea sesiune, „Reboot” va reporni imediat sistemul cu noi parametri.
Reporniți acum sau mai târziu
Video: dezactivați serviciile inutile pentru a îmbunătăți performanța
Ce servicii nu trebuie atinse
- Windows Audio. Serviciul Management dispozitive audio. Când este dezactivat, niciun program executabil nu va putea „vota”.
- Windows Driver Foundation. Responsabil de funcționarea șoferilor, o componentă foarte necesară.
- Planificator de cursuri media. De asemenea, un serviciu necesar pentru ca sarcinile multimedia (cum ar fi componentele audio) să funcționeze.
- Conectează și utilizează. Performanță foarte caracteristică utilă conectarea corectă a dispozitivelor la computer.
- Un serviciu de optimizare care monitorizează activitatea de utilizare a programelor și le preîncărcă în RAM pentru o lansare mai rapidă dacă este necesar. Mărește semnificativ viteza de lucru.
- Planificator de sarcini. Windows 7 are mare importanță, până la punctul de a nu putea schimba aspectul tastaturii atunci când serviciul este dezactivat.
- Apel de procedură de la distanță (RPC). O componentă importantă a Wihdows, care asigură funcționarea stabilă a multor alte servicii. Oprirea este interzisă de sistem.
- Desktop Window Manager Manager de sesiune. Responsabil pentru interfața proprietară Aero.
- Subiecte. De asemenea, un serviciu necesar pentru interfața Aero.
- Program de instalare Windows. O componentă pentru instalarea de noi aplicații care asigură instalarea corectă a acestora.
Cum să adăugați un serviciu
De regulă, un set standard Componentele Windows 7 este suficient pentru utilizator. Dar, în același timp, este posibil să adăugați aplicații în funcție de nevoile dvs.
Pentru a face acest lucru, deschideți „Panou de control”, apoi în lista de parametri care se deschide, găsim elementul activ „Programe și caracteristici”.
Selectați „Programe și caracteristici”
Va apărea o fereastră în care ne interesează fila „Activați sau dezactivați funcțiile Windows” din stânga.
În stânga, selectați „Activați sau dezactivați funcțiile Windows”
Făcând clic pe el cu mouse-ul, se deschide fereastra Windows Components.
Caut serviciul dorit in lista
Rămâne doar să găsiți serviciul care ne interesează în listă și să puneți un semn în caseta din stânga acestuia. Același lucru se poate face imediat pentru toate celelalte componente pe care decideți să le adăugați. După ce ați terminat editarea, faceți clic pe „OK”.
Ce se întâmplă dacă lista este goală sau indisponibilă?
Dacă „Activați sau dezactivați componente” nu pornește sau afișează o listă goală, în primul rând trebuie să găsiți cauza a ceea ce se întâmplă și apoi să o remediați.
Motivul 1: modificarea valorii de registru
Apăsați combinația Win + R, apoi în zona de introducere a ferestrei Run, tastați regedit.
Obținerea accesului la editorul de registry
În fereastra „Editor de registru” din arborele extins din stânga, accesați fila HKEY_LOCAL_MACHINE - SYSTEM - CurrentControlSet - Control - Windows. În partea dreaptă a ferestrei găsim CSDReleaseType.
Examinând șirul CSDReleaseType
În coloana „Valoare” de lângă acest parametru ar trebui să fie 0. Dacă nu este cazul, atunci trebuie să îl schimbați la 0, faceți clic pe „OK” și reporniți.
Motivul 2: lipsa drepturilor de administrator
Modificările pe care le faceți necesită drepturi de administrator. Prin urmare, cauza problemei poate fi conectarea cu un cont care nu are astfel de permisiuni.
În acest caz, ar trebui să vă reconectați la Windows ca administrator sau să obțineți drepturile corespunzătoare pentru contul dvs.
Motivul 3: Fișiere obligatorii deteriorate sau lipsă
Din anumite motive, este posibil ca computerul să nu aibă componentele necesare pentru sarcina noastră, stocate în folderul C:\Windows\Servicing\Packages. În acest caz, va trebui să le restaurați utilizând Instrumentul de pregătire pentru actualizarea sistemului pentru Windows 7.
Puteți descărca aplicația de pe www.microsoft.com, dar trebuie să țineți cont de bitness-ul sistemului instalat.
- 32 de biți: https://www.microsoft.com/ru-RU/download/details.aspx?id=3132
- 64 de biți: https://www.microsoft.com/ru-RU/download/details.aspx?id=20858
Puteți verifica bitness-ul sistemului instalat pe computer folosind „Panou de control”, în care selectați fila „Sistem”.
În cazul nostru, tip de sistem: sistem de operare pe 32 de biți
După fișierul dorit(cu extensia msu) este selectat și descărcat de pe site-ul dezvoltatorului, ar trebui să fie lansat după închiderea restului aplicațiilor. De obicei, instalarea nu durează mai mult de 15 minute, după care închidem fereastra activă și repornim computerul.
Pentru a verifica dacă problema a fost posibilă în mod automat, deschideți din nou lista de componente. Dacă nimic nu s-a schimbat, lista este încă goală, începem corectarea erorilor manual.
Pentru a face acest lucru, găsim pe disc și deschidem fișierul C:\Windows\Logs\CBS\CheckSUR.log în editor
Examinarea liniilor cu (f)
Sub linia Verificarea manifestelor pachetelor și cataloagelor sunt listate cele găsite în mod automat erori. Toate au (f) în prima coloană, dar după cele corectate apare o linie suplimentară cu valoarea (fix). Cel mai probabil, problema noastră este legată de cele rămase care nu au o astfel de linie.
Acum trebuie să eliminați manual cheile deteriorate. Pentru a face acest lucru, notați adresa de eroare care începe cu \Packages, apoi utilizați Win + R și comanda regedit pentru a merge la Editorul de registru pe care îl cunoaștem deja.
Apoi, trebuie să accesați fila HKEY_LOCAL_MACHINE\SOFTWARE\Microsoft\Windows\CurrentVersion\ComponentBasedServicing\Packages și să găsiți cheia pe care am notat-o, apoi ștergeți-o. Dacă este făcut corect, problema ar trebui remediată.
Aplicații specializate care dezactivează serviciile Windows 7 inutile
Exista programe speciale, care vă va ajuta să eliminați rapid serviciile inutile. De exemplu, aplicatie gratuita inteligent.
Aplicația vă permite, de asemenea, să alegeți una dintre cele patru configurații gata făcute:
- Tweaks sigure. Cel mai sigur, potrivit pentru majoritatea utilizatorilor.
- Modificări moderate. Crește productivitatea prin oprire suplimentară servicii multimedia.
- Ajustări avansate. Lasă doar servicii vitale pentru sistem, restul dezactivează. Recomandat utilizatorilor avansați.
- personalizat. O configurație similară concepută pentru profesioniști. Echipat cu un mod setare manuală Servicii.
Asigurați-vă că ați creat un punct de restaurare. Pentru a face acest lucru, trebuie doar să bifați caseta „Creați un punct de restaurare înainte de a aplica modificări” din partea de jos a ferestrei programului.
Mai bine fii atent
Pentru a începe modificările selectate, este necesar să apăsați butonul de pe ecran „Aplicați”, apoi confirmați din nou selecția.
Descărcarea RAM din aplicațiile neutilizate va da un rezultat tangibil aproape imediat. Programe necesare va funcționa mai repede, sarcina procesorului va scădea, iar bateria laptopului se va descărca mai lent. Merită să petreceți puțin timp optimizării, pentru ca ulterior să îl puteți returna cu răzbunare datorită accelerării computerului.
Bună ziua, dragi cititori și abonați ai blogului, astăzi vom vorbi despre cum să deschideți snap-in-uri msc Windows prin linia de comandă, pentru ce ați putea avea nevoie de el și cum vă va ajuta în practica zilnică a unui administrator de sistem. Credeți că cunoștințele dobândite în acest articol vă vor economisi o cantitate imensă de timp și de celule nervoase în viitor, ca să nu mai vorbim de oportunitatea de a vă arăta cunoștințele de tocilar în fața colegilor, doar dacă utilizați în mod activ sisteme Linuxși cunoașteți comenzile de bază din consolă, atunci veți fi interesat de acestea. Încercați întotdeauna să învățați cât mai mult posibil, pe lângă interfețele GUI și, de asemenea metode alternative setari, deoarece Configurare Windows Serverul optează din ce în ce mai mult pentru modul de bază cu o interfață minimalistă.
Ce este msc snap
Și astfel, msc în Windows înseamnă Microsoft System Console, și mai simple sunt ferestrele, sau cum sunt numite și snap-in-uri, pentru a controla anumite funcții sistem de operare. Mai devreme, v-am prezentat deja metoda de creare a unui snap-in mmc convenabil, în care am adăugat tot ce aveam nevoie administrator de sistem pentru administrare zilnică.
Și probabil vă întrebați, ce are linia de comandă și tot ce au de-a face cu ea, dar ce legătură are cu ea. Imaginați-vă o situație în care aveți un domeniu în organizația dvs Director activ, utilizatorii obișnuiți nu au drepturi de administrator local pe stațiile lor de lucru, totul merge și funcționează ca un ceas, se întâmplă o situație în care, de exemplu, trebuie să modificați unele setări pentru utilizator și trebuie să o faceți acum, așa că căutați acestea setări în Politica de grup nu este timp. Ce trebuie să faceți pentru a trece sub dvs. nu este o opțiune, deoarece trebuie să faceți modificări într-un alt profil de utilizator și cum să deschideți, de exemplu, snap-in-ul de gestionare a computerului sau de sistem.
Aici ne va ajuta cunoașterea numelui snap-in-urilor msc Windows și a liniei de comandă. Tot ce trebuie să faceți este să deschideți un prompt de comandă ca administrator și să introduceți numele snap-in-ului msc. Mai jos este o listă. După cum puteți vedea, după ce am deschis linia de comandă cmd.exe, de exemplu, am introdus valoarea care deschide panoul de control cu drepturi de administrator de sistem.

Elemente ale snap-in-ului msc Management Console
- appwiz.cpl- Instalarea și ștergerea programelor
- certmgr.msc- Certificate
- ciadv.msc- Serviciul de indexare
- cliconfig- Program client de rețea SQL
- clipbrd- Clipboard
- compmgmt.msc- Managementul calculatorului
- dcomcnfg- Consola de gestionare a componentelor DCOM
- ddeshare- Partajări DDE (nu funcționează pe Win7)
- birou.cpl- Proprietăți ecran
- devmgmt.msc- Manager de dispozitiv
- dfrg.msc- Defragmentarea discului
- diskmgmt.msc- Gestionarea discurilor
- drwtsn32- Dr. Watson
- dxdiag- Serviciul de diagnosticare DirectX
- eudcedit- Editor personal de caractere
- eventvwr.msc- Vizualizați evenimente
- firewall.cpl- Setări pentru firewall Windows
- gpedit.msc- Politica de grup
- fsmgmt.msc- Foldere partajate
- fsquirt- Asistent de transfer de fișiere Bluetooth
- chkdsk- Verificați discurile (de obicei începe cu parametri litera de unitate: /f /x /r)
- imprimante de control- Imprimante și faxuri - nu pornește întotdeauna
- controlul instrumentelor de administrare- Administrarea calculatorului - nu pornește întotdeauna
- programele de control- Sarcini programate (scheduler)
- control userpasswords2- Managementul contului
- compmgmt.msc- Management computer ( compmgmt.msc /computer=pc - telecomandă calculator pc)
- lusrmgr.msc- Utilizatori și grupuri locale
- mmc- crearea propriului echipament
- mrt.exe- Îndepărtarea malware
- msconfig- Configurare sistem (pornire automată, servicii)
- mstsc- Conexiune la desktop la distanță
- ncpa.cpl - Conexiuni de retea

- ntmsmgr.msc- Memorie detașabilă
- mmsys.cpl- Sunete
- ntmsoprq.msc- Cererile operatorilor RAM amovibile (pentru XP)
- odbccp32.cpl- Administrator surse de date
- perfmon.msc- Performanță
- regedit- Editorul Registrului
- rsop.msc- Politica rezultată
- secpol.msc- Setări de securitate locale (politica de securitate locală)
- servicii.msc- Servicii
- sfc /scannow- Recuperare fișiere de sistem
- sigverif- Verificarea semnăturii fișierului
- sndvol- controlul volumului
- sysdm.cpl- Proprietățile sistemului
- syskey- Protecția bazei de date a contului
- taskmgr- Gestionar de sarcini
- utilman Manager de utilitate
- verificator Manager de verificare a șoferului
- wmimgmt.msc- Infrastructura de management WMI
Lista de snap-in-uri msc pentru Windows Server
Să aruncăm o privire la modul în care Windows Administrative Snap-in-urile sunt lansate din linia de comandă cmd.exe.
- domain.msc - domenii și trusturi Active Directory
- dsa.msc - Utilizatori și computere Active Directory (utilizatori și computere AD)
- tsadmin.msc - Manager Servicii Terminal
- gpmc.msc - Consola de gestionare a politicilor de grup (GPO)
- gpedit.msc - Editor de obiecte politica locala(Editor de obiecte pentru politica de grup)
- tscc.msc - Configurare Terminal Server (Configurare TS)
- rrasmgmt.msc - Rutare și acces la distanță
- dssite.msc - Site-uri și trusturi Active Directory
- dompol.msc - Setări de securitate a domeniului
- dсpol.msc - Politica de securitate a controlerului de domeniu (Setări de securitate DC)
- dfsgui.msc - Distribuit Sistemul de fișiere DFS (sistem de fișiere distribuite)
- dnsmgmt.msc - DNS
- iscsicpl.exe - Inițiator iSCSI
- odbcad32.exe - Administrator de surse de date ODBC pe 32 de biți
- odbcad64.exe - Administrator de surse de date ODBC pe 64 de biți
- powershell.exe -noexit -command import-module ActiveDirectory - Modulul Powershell Active Directory
- dfrgui.exe - Optimizare disc
- taskschd.msc /s - Programator de sarcini
- dsac.exe - Centrul de administrare Active Directory
- printmanagement.msc - Managementul imprimării
- vmw.exe - Instrument de activare licențe corporative
- eventvwr.msc /s - Vizualizator de evenimente
- adsiedit.msc - editor ADSIedit
- wbadmin.msc - Sistem de arhivare Date Windows Server
- ServerManager.exe - Server Manager
După cum puteți vedea, msc Windows snap-in este foarte instrumente utile administrarea sistemului. Este chiar mai rapid pentru mine să deschid niște snap-in-uri decât să dau clic pe o grămadă de ferestre cu mouse-ul, mai ales dacă serverul sau computerul încetinește sau nu există mouse. Și în orice caz, cunoașterea unor astfel de lucruri este întotdeauna utilă. Majoritatea tot ceea ce folosim este stocat în c:\Windows\System32. Dacă intri în acest folder, poți găsi o mulțime de lucruri interesante.

nbtstat -un computer- numele de utilizator al computerului de la distanță
net localgroup group user /add- Adăugați la grupul de grup, utilizator de utilizator
grup local netutilizator de grup/șterge- Eliminați utilizatorul din grup
net trimite computer "" text "" - trimite un mesaj utilizatorului computerului PC
sesiuni net- o listă de utilizatori
sesiune net / ștergere- închide toate sesiunile de rețea
net use l: \\nume computer\dosar\- a conecta unitate de rețea l: folderul de pe computerul de la distanță
nume de utilizator net /activ:nu- blocați utilizatorul
nume de utilizator net /activ:da- deblochează utilizator
nume de utilizator net /domeniu- informatii despre utilizatorul domeniului
Net user Nume /adăugați- Adăugați utilizator
Net user Nume/șterge- ștergeți utilizatorul
netstat -a- lista tuturor conexiunilor la computer
reg add- Adăugați un parametru la registru
reg compară- Comparați părți ale registrului.
reg copy- Copii de la o partiție la alta
reg șterge- Șterge opțiunea sau secțiunea specificată
export reg- Exportați o parte a registrului
import reg- Importați respectiv o parte din registru
încărcare reg- Încarcă partea selectată a registrului
interogare reg- Afișează valorile ramurilor de registru specificate
reg restaurare- Restabilește partea selectată a registrului dintr-un fișier
reg save- Salvează partea selectată a registrului
descărcare reg- Descarcă partea selectată a registrului
închide- închideți un computer, puteți opri altul de la distanță.
SystemInfo /s mașină- va afișa o mulțime de informații utile despre mașina de la distanță
Lista elementelor de comandă din Panoul de control Windows
- control /nume Microsoft.AutoPlay - Autoplay
- control /nume Microsoft.OfflineFiles - Fișiere offline
- control /nume Microsoft.AdministrativeTools - Administrare
- control /nume Microsoft.BackupAndRestore - Backup și restaurare
- control /nume Microsoft.WindowsFirewall - Windows Firewall
- control /nume Microsoft.Recovery - Recuperare
- control /nume Microsoft.DesktopGadgets - Desktop Gadgets
- control /nume Microsoft.DateAndTime - Data și ora
- control /nume Microsoft.DeviceManager - Device Manager
- control /nume Microsoft.CredentialManager - Manager de acreditări
- control /nume Microsoft.HomeGroup - Homegroup
- Windowscontrol /nume Microsoft.WindowsDefender - Windows Defender
- control /nume Microsoft.Sound - Sound
- control /name Microsoft.NotificationAreaIcons - Pictogramele zonei de notificare
- control /nume Microsoft.GameControllers - Controlere de joc
- Keyboardcontrol /name Microsoft.Keyboard - Keyboard
- control /nume Microsoft.Mouse - Mouse
- control /nume Microsoft.TaskbarAndStartMenu - Bara de activități și meniul Start
- control - Panou de control
- control /nume Microsoft.Fonts - Folder „Fonts”
- control /nume Microsoft.IndexingOptions - Opțiuni de indexare
- control /nume Microsoft.FolderOptions - Opțiuni folder
- control /nume Microsoft.PenAndTouch - Pen și dispozitive tactile
- control /nume Microsoft.Personalizare - Personalizare
- control /nume Microsoft.RemoteAppAndDesktopConnections - Conexiuni desktop la distanță
- control /name Microsoft.GetPrograms - Obțineți programe
- control /nume Microsoft.GettingStarted - Noțiuni introductive
- control /nume Microsoft.ProgramsAndFeatures - Programe și caracteristici
- control /nume Microsoft.DefaultPrograms - Programe implicite
- control /nume Microsoft.SpeechRecognition - Recunoașterea vorbirii
- control /nume Microsoft.ParentalControls - Control parental
- control /nume Microsoft.InternetOptions - Opțiuni Internet
- control /nume Microsoft.TextToSpeech - Proprietăți vorbire
- control /nume Microsoft.System - System
- control /name Microsoft.ScannersAndCameras - Scanere și camere
- control /nume Microsoft.PerformanceInformationAndTools - Contoare și instrumente de performanță
- control /nume Microsoft.PhoneAndModem - Telefon și modem
- control /nume Microsoft.ColorManagement - Color Management
- control /nume Microsoft.Troubleshooting - Troubleshooting
- control /nume Microsoft.DevicesAndPrinters - Dispozitive și imprimante
- control /nameMicrosoft.UserAccounts - Conturi utilizatorii
- control /nume Microsoft.MobilityCenter - Mobility Center
- control /nume Microsoft.WindowsUpdate - Centru de actualizare
- control /nume Microsoft.ActionCenter - Centru de acțiune
- control /nume Microsoft.SyncCenter - Centru de sincronizare
- control /nume Microsoft.EaseOfAccessCenter - Centru de acces ușor
- control /nume Microsoft.NetworkAndSharingCenter - Centru de rețea și partajare acces public
- control /nume Microsoft.BitLockerDriveEncryption - Criptare unitate
- control /nume Microsoft.Display - Screen
- control /nume Microsoft.PowerOptions - Opțiuni de alimentare
- control /nume Microsoft.RegionAndLanguage - Regional și Language
Dacă aveți ceva de adăugat la lista de nume canonice msc, atunci vă rugăm să scrieți în comentarii și le voi adăuga.
 Salutare tuturor. A venit vara, sau mai bine zis ar trebui sa fie, dar se poarta undeva, ziua temperatura este adesea de 16 grade, iar asta cumva nu este suficient! Parcă s-a dus vara odată cu copilăria. Ai avut vreodată un asemenea sentiment?
Salutare tuturor. A venit vara, sau mai bine zis ar trebui sa fie, dar se poarta undeva, ziua temperatura este adesea de 16 grade, iar asta cumva nu este suficient! Parcă s-a dus vara odată cu copilăria. Ai avut vreodată un asemenea sentiment?
Băieți, subiectul acestei note este mic, este cum să deschideți o fereastră cu servicii în Windows 7. Serviciile sunt așa... Pe scurt, nu știu ce este, dar cel mai potrivit cuvânt care se potrivește descrierii este cuvântul serviciu. Adică, acesta este un proces care servește constant pentru ceva, ei bine, pentru o anumită sarcină, scop ...
Cum se deschide serviciile? Cunosc mai multe variante, dar pe cele principale le voi arăta. Prima opțiune, simplă, clemă Butoane Win+ R, iar în fereastra Run, specificați această comandă:


Doar nu face nimic aici, altfel vei face afaceri! Apropo, mai jos sunt două file, Avansat și Standard, așa că a doua filă va include o vizualizare mai convenabilă.
Aceasta a fost prima metodă și probabil este mai dificilă decât a doua, deoarece a doua metodă, asta este ceea ce trebuie să faceți, faceți clic Click dreapta pe bara de activități și selectați elementul Task Manager de acolo:


Ei bine, după ce faceți clic, va apărea o fereastră cu servicii. Acestea sunt metodele principale si cred ca iti sunt suficiente, mai sunt cateva, dar par a fi hemoroizi. Deși nu, uite, poți deschide în continuare Start și scrie comanda de mai jos:

Aceasta poate fi deja numită a treia cale. Știți cum să opriți serviciul? De exemplu, există un serviciu DbxSvc (acesta este Dropbox), pentru a-l opri, trebuie să faceți dublu clic pe el (în fereastra cu servicii) și apoi să faceți clic pe butonul Stop din fereastră.
În sălile de operație sisteme Windows totul este gestionat de servicii. Acestea sunt programe care rulează silențios, datorită cărora funcționează diferite componente și funcții în sistemul de operare. Ferestre noi 10 nu face excepție: la fel ca în „șapte” sau XP, activitatea componentelor sistemului este condusă de servicii. În cea mai mare parte la fel.
Foarte des, utilizatorii sunt interesați de care dintre ele poate fi dezactivat? Și adevărul este că toate se opresc fără dificultate și pot fi reluate dacă este necesar. Dar printre ele se numără cei care pot fi opriți dacă este necesar, în general inutile, și cei a căror activitate nu trebuie întreruptă. La prima pornire în „top zece”, setul optim de servicii funcționează deja automat.
Unde se găsește și cum se utilizează
Dacă aceste componente funcționează „în fundal”, adică nu se manifestă la prima vedere, atunci pentru a le activa sau dezactiva, trebuie mai întâi să ajungeți la unele setări sau un panou unde puteți opera derularea serviciilor. Acest lucru este logic. Puteți vizualiza o listă cu ceea ce rulează în prezent în managerul de activități din fila cu același nume.
Cel mai simplu mod de a lansa dispeceratul este să apăsați simultan tastele Ctrl+Shift+Esc. Rețineți că coloana din dreapta arată ce servicii rulează și care sunt oprite. Grupurile în numele cărora acţionează sunt şi ele vizibile aici. Dar acesta din urmă se referă mai mult la siguranță.
Pentru a deschide panoul de control al serviciilor, vă puteți plimba prin Panou mult timp. comenzi Windowsși setările sale imbricate. Dar este mai bine să o faci mult mai ușor. Vă rugăm să rețineți că în Managerul de activități, în partea de jos, când fila „Servicii” rulează, vi se solicită să le deschideți.


În partea de jos există două file: „Avansat” și „ vedere standard". Trecând la avansat, puteți vedea descrierea serviciului. Nu este întotdeauna verbos și este ceva de genul acesta:

Serviciul de geolocalizare este descris în detaliu, există și butoanele „Stop” și „Restart”. Dar este mult mai convenabil să selectați elementul de interes făcând clic dreapta și selectând „Proprietăți”:

Pentru toate serviciile disponibile în sistemul de operare, se va deschide aceeași fereastră:

Aici sunt prezentate mult mai multe informații decât în vizualizarea extinsă. Puteți porni, opri, întrerupeți o componentă a sistemului și puteți selecta un tip de pornire. De exemplu, dacă faceți clic pe oprire, se va opri, dar data viitoare când îl porniți sau după o repornire, serviciul va funcționa ca înainte. Oprind și selectând tipul de pornire „Dezactivat”, veți „scăpa” de acest serviciu până când îl porniți singur.
De ce să dezactivați sau să activați
Dezactivarea serviciilor în majoritatea cazurilor implică mai multe sarcini:
- Eliberarea memoriei.
- Dezactivarea componentelor sistemului care pur și simplu nu sunt necesare în funcționare.
- Dezactivați interferența sau conflictul programe de la terți.
În cazul Windows 10, există o mulțime de paranoici care cred că sistemul de operare le fură datele personale. Puteți nu numai să dezactivați anumite componente din setările sistemului, ci și să opriți unele dintre servicii. Există cel puțin trei dintre acestea care pot fi numite spyware:
- locatie geografica;
- urmărirea diagnosticului;
- „dmwappushservice”.
Dacă să le dezactivați sau nu, depinde de dvs. Cum să o faci, acum știi. Totul depinde dacă te consideri paranoic, ceea ce a devenit mult odată cu lansarea noului sistem de operare Microsoft.
Următoarea este o listă de servicii care pot fi oprite fără a dăuna munca comuna sistem de operare. Unele dintre ele sunt necesare pentru sarcini specifice, așa că studiați descrierea din lista extinsă. Deci, serviciile Windows 10 pe care le puteți dezactiva fără a fi nervos:
- Firewall
- Configurare wireless
- Conectare secundară
- Serviciu de inscriere CD
- Căutare Windows (căutare standard de fișiere)
- Manager de depanare a mașinii
- Server
- Serviciu de încărcare a imaginilor
- Enumerări de dispozitive portabile
- Asistent pentru compatibilitatea programelor
- Înregistrare erori
Un exemplu viu de inutilitate este un serviciu de inscripționare CD pe un laptop fără o unitate de dischetă. De asemenea, rețineți că unele dintre programe în timpul instalării își pornesc propriile servicii, care sunt adesea inutile. Desigur, puteți readuce orice serviciu la starea de funcționare selectând tipul de pornire „Automat” și lansând componenta.
Un exemplu de dezactivare în caz de conflict cu programe terțe: Paravanul de protecție este dezactivat, astfel încât paravanul de protecție descărcat și instalat să funcționeze corect.
(Vizitat de 37 197 ori, 1 vizite astăzi)
După Instalare Windows, la pornire, sunt pornite o mulțime de servicii diferite. Aceste servicii sunt nucleul sistemului de operare și instrumentele necesare pentru funcționarea normală a computerului. Pe lângă serviciile de kernel, sunt pornite și un număr mare de servicii de aplicații suplimentare, care sunt necesare pentru funcționarea lor.
După cum se dovedește, unele servicii pur și simplu nu sunt necesare. de exemplu, nu aveți „Bluetooth” conectat, computerul nu este o tabletă sau nu utilizați „Windows Backup”. Aproximativ o treime din toate serviciile pot fi dezactivate, eliberând astfel memoria sistemului, crescând viteza acesteia și accelerând încărcarea sistemului de operare. La urma urmei, nu va fi nimic de prisos și sistemul va începe să funcționeze mai repede.
Unde se află serviciile în Windows 7 și cum să le gestionezi?
Din meniul Start, selectați Instrumente și servicii administrative așa cum se arată în captura de ecran.
Sau prin meniu "Start" deschis "Panou de control", în colțul din dreapta sus al ferestrei deschise din meniu "Vedere" valoarea stabilită "Pictograme mari".
Panoul de control se va schimba, se va deschide accesul la un număr mare de instrumente de control, printre care găsiți "Administrare".
La fereastră "Administrare" dublu clic pe "Servicii".
Selectați serviciul dorit pe care trebuie să îl dezactivați sau să îl suspendați. Faceți clic dreapta pe el și selectați proprietăți sau faceți dublu clic și se va deschide fereastra de proprietăți a serviciului.
În proprietățile serviciului, „Tipul de pornire”, selectați acțiunea dorită,
După ce ați făcut toate modificările, pentru ca acestea să aibă efect, reporniți computerul.