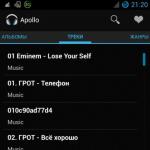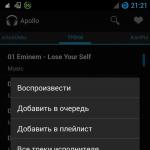Utilitarul Driver Verifier (verifier.exe) este conceput pentru a analiza driverele problematice atunci când analiza depozitelor de memorie după ce un BSOD nu reușește să găsească driverul problematic. Driver Verifier este un salvator în cele mai problematice situații.
Cu Driver Verifier puteți face:
test de stres al șoferului (sunt simulate condițiile de deficit de resurse);
controlul depășirii tamponului;
controlul erorilor care decurg din operarea incorectă la un anumit IRQL;
analiza erorilor de intrare-ieșire;
detectarea situațiilor de blocaj etc.
Utilitarul Driver Verifier poate fi foarte util atunci când:
administratorul (utilizatorul) are suspiciuni că acest driver este cel care provoacă blocarea sistemului și dorește să verifice suplimentar dacă acesta este de fapt cazul;
dezvoltatorii de drivere doresc să-și testeze driverul;
atunci când analizați o descărcare după un BSOD, este imposibil să găsiți un driver problematic.
Unul dintre cele mai dificile cazuri de analiză a memoriei dump este cazul în care driverul suprascrie din greșeală datele înainte sau după sfârșitul buffer-ului alocat de acesta. În astfel de cazuri, apar erori în nucleul sistemului de operare (de exemplu, analiza dump-ului după BSOD arată că eroarea provine din ntoskrnl.exe).
Să ne uităm la un caz similar exemplu concret. Folosind utilitarul NotMyfault, provocăm un BSOD - „Buffer overflow”.
Rezultatul analizei de descărcare folosind windbg este în atașamentul de mai jos.
Conform analizei gropii, obținem.
1. Arg1: 00000007, Încercarea de a elibera pool-ul care a fost deja eliberat (a existat o încercare de a elibera un bazin deja eliberat)
2. IMAGE_NAME: ntkrpamp.exe (nucleul sistemului în sine are o legătură cu aceasta)
Cu astfel de erori, verificatorul vine în ajutor.
Începem verificatorul.
Selectați „Creați setări non-standard”. Apoi, selectați „Selectați opțiuni dintr-o listă”.
Selectăm totul, cu excepția „Imitație de lipsă de resurse”.
Apoi selectați „Selectați driverele descărcate pentru această listă” și specificați calea către driverul myfault.sys, care se află în același director cu programul NotMyfault.exe.
Apoi marcați driverul și faceți clic pe „Finish”. După aceea, trebuie să repornim computerul.
Facem toți aceiași pași ca la început. Rulați NotMyfault.exe, selectați „Buffer overflow” și faceți clic pe „Crash”. După cum ați observat, accidentul s-ar putea să nu se producă imediat, deoarece cine și când va încerca să lucreze cu această memorie nu este cunoscut dinainte. După cum puteți vedea în imaginea de mai jos, datorită verificatorului, sistemul poate identifica driverul problematic.
Iată o analiză folosind !analyze –v în windbg.exe a unui dump de memorie după un BSOD.
Programul de verificare face ca driverul verificat să folosească un pool special în locul memoriei obișnuite disponibile în kernel, conceput pentru a detecta o astfel de eroare. Datorită acestui lucru, puteți găsi driverul care provoacă BSOD.
Dacă ne uităm la rezultatele analizei, vedem următoarele.
1. DRIVER_PAGE_FAULT_BEYOND_END_OF_ALLOCATION (d6) - aceasta este una dintre erorile generate de verificator
2. IMAGE_NAME: myfault.sys - șoferul care a cauzat problema.
Astfel, dacă analiza dedump-ului de memorie după BSOD nu vă permite să găsiți „driverul vinovat”, utilizați programul verifier.exe (instalați toate verificările cu excepția lipsei de memorie).
Cel mai simplu mod de a utiliza Driver Verifier (verifier.exe) este să îl rulați cu următorii parametri:
verificator /standard /nume fișier driver driver
Vizualizări post: 1042
Utilizatorii care au reinstalat cel puțin o dată singuri sistemul de operare Windows au o întrebare despre ce drivere trebuie instalate după aceea pentru funcționarea normală a tuturor dispozitivelor conectate la computer. În acest articol, vom analiza cum să verificați driverele pe Windows 10. Instrucțiunile de mai jos vor funcționa pentru alte versiuni ale sistemului.
Cum se verifică versiunea driverului
Dacă încercați să vă dați seama, va deveni clar că computerul trebuie să aibă drivere instalate pentru toate dispozitivele, atât externe (mouse, tastatură, joystick), cât și încorporate (placă video, adaptor de retea, procesor). Dezvoltatorii de la Microsoft fac tot posibilul pentru a ușura viața utilizatorilor, fiecare actualizare extinzând în mod semnificativ baza de date internă a driverelor, dar uneori trebuie totuși să cauți software și să îl instalezi manual. Acum vor fi prezentate patru moduri despre cum să verificați driverele pe Windows 7, 8 și 10.
Metoda 1: site-urile web oficiale ale producătorilor
Cea mai fiabilă modalitate de a obține cel mai recent software pentru dispozitiv este să îl descărcați direct de pe site-ul oficial al producătorului. Dar trebuie înțeles că aceste manipulări sunt primordiale și nu vor furniza drivere tuturor dispozitivelor. Dar aceasta este esența, mai întâi trebuie să actualizați componentele principale: placa de baza, procesor si placa video. Dar mai întâi trebuie să știți numele și modelul.
Aflați modelul plăcii de bază
Pentru a afla producătorul și modelul placa de sistem, trebuie să faceți următoarele:
- Deschide fereastra Run. Pentru a face acest lucru, apăsați tastele Win + R de pe tastatură.
- În fereastra care apare, introduceți și executați-o făcând clic pe „OK”.
- Va apărea fereastra Command Prompt. În el, scrieți două comenzi pe rând: wmic Baseboard get Manufacturer și wmic Baseboard get product.
- Problema pentru prima comandă va indica producătorul plăcii, a doua - modelul acesteia.
Amintiți-vă numele, veți avea nevoie de el pentru a găsi driverul potrivit.
Aflați modelul plăcii video și al procesorului
Puteți afla producătorul și modelul cipului și procesorului video aproape în același mod:
- Deschide fereastra Run.
- Introduceți comanda dxdiag în ea.
- Faceți clic pe OK.
- În fereastra care apare, accesați fila „Ecran”.
- În categoria „Dispozitiv” vizavi de rândurile „Nume”, „Producător” și „Tip de cipuri” vor fi indicate informațiile corespunzătoare referitoare la procesorul computerului.
- Accesați fila Convertor.
- Prin analogie cu procesorul, întregul informatie necesara despre placa video.

Notați toate datele primite pentru a căuta driverele adecvate pentru componentele computerului.
Caut șoferi
Cunoscând numele tuturor dispozitivelor pentru care trebuie instalate drivere, puteți găsi cu ușurință software-ul în sine pentru ele, fără prea multe dificultăți.
- Mergi la oricare motor de căutare.
- Introduceți numele și modelul componentei care trebuie actualizată.
- Accesați site-ul oficial al producătorului.
- În interfața site-ului, găsiți șir de căutareși rulați o interogare cu numele dispozitivului.
- Găsiți driverul corespunzător în ieșire.
- Descărcați-l pe computer.
- Instalare.
Acesta este modul în care puteți actualiza pur și simplu componentele principale ale computerului dvs. Acum știți prima modalitate de a verifica driverele computerului, dar este departe de ultima.
Metoda 2: Software pentru a actualiza driverele

Metoda anterioară de verificare a driverelor ți se poate părea destul de complicată și parțial este. Pentru un utilizator obișnuit, va fi mult mai ușor de utilizat programe speciale, in care mod automat scanează-ți computerul pentru versiuni învechite software-ul și să le ofere actualizări adecvate. Un astfel de program este Driver Booster.
- Rulați programul.
- Faceți clic pe butonul „Scanați”.
- Așteptați finalizarea acestui proces.
- Ca rezultat, vor fi afișate dispozitivele care trebuie actualizate.
- Dacă doriți să instalați versiuni noi de software individual, faceți clic pe „Instalare” lângă componenta corespunzătoare.
- Dacă decideți să actualizați toate componentele simultan, faceți clic pe butonul corespunzător din panoul de sus al programului.
Imediat după aceasta, va începe procesul de descărcare și apoi de instalare a driverelor pentru dispozitivele computerizate. Este posibil ca computerul să repornească de mai multe ori în timpul acestui pas.
Metoda 3: servicii online
Cineva în principiu nu dorește să instaleze software suplimentar pe un computer, în acest caz există o modalitate excelentă de a verifica driverele pe Windows 10 și, în general, toate celelalte versiuni ale sistemului de operare, ceea ce implică utilizarea serviciilor online.
- Deschideți „Device Manager” și căutați în el ID-ul dispozitivului pentru care doriți să descărcați driverul.
- Accesați serviciul online pentru a căuta șoferi după ID.
- Pe pagina principala introduceți identificatorul în bara de căutare și faceți clic pe butonul „Găsiți”.
- Ieșirea va afișa o listă cu toate driverele potrivite pentru hardware-ul dvs.
- Alegeți-l pe cel care vă place și faceți clic pe butonul „Descărcați”.
- Instalare.
După cum puteți vedea, acesta este probabil cel mai mult drumul rapid cum să verificați driverele de pe computer, dar nu poate ajuta pe toată lumea.
Metoda 4: actualizarea prin mijloace regulate a sistemului de operare
Este necesară o actualizare, cum se verifică driverele? De asemenea, le puteți actualiza fără a utiliza software suplimentar prin utilitarul Device Manager.
- În căutarea sistemului, introduceți „Manager dispozitive” și rulați programul corespunzător din rezultate.
- În lista tuturor dispozitivelor, selectați-l pe cel pe care doriți să îl actualizați.
- Faceți clic pe el cu butonul din dreapta al mouse-ului.
- Selectați „Actualizați driverele” din meniu.
- În fereastra nouă, faceți clic pe butonul „Actualizare automată”.

După aceea, computerul va încerca în mod independent să găsească și să instaleze noi versiuni de drivere pentru componentă. Această metodă nu este întotdeauna eficientă, deoarece căutarea software-ului are loc baza interioara Microsoft.
Un driver defect poate cauza multe probleme unui computer. Cel mai frecvent semn că șoferii trebuie actualizați este ecranul albastru al morții. Din fericire, acest ecran albastru ne arată coduri de eroare, depozite de memorie, ceea ce ne permite să identificăm cauza într-un anumit driver, dispozitiv și să îl actualizăm sau să îl ștergem. Devine dificil atunci când depozitele de memorie și codurile de eroare nu ajută, sau computerul nici măcar nu afișează coduri de eroare, ci pur și simplu blochează sistemul. Ce să faci în aceste cazuri?
Încorporat în Windows Verificator șofer conceput pentru a testa șoferii provocând un stres suplimentar asupra driverelor de sistem și testele de stres pentru a provoca un accident. Acest lucru vă va ajuta să identificați driverele proaste în Windows.
Pregătirea sistemului pentru verificarea driverului Windows 10
Înainte de a porni Verificator șofer, Rețineți că driverele vă pot bloca accesul la propriul computer dacă nu sunteți atent. Driver Verifier, atunci când este detectat un driver prost, vă va oferi un ecran albastru, dacă există mai multe dintre ele, atunci se va forma un ciclu de descărcare> descărcare> blocare și nu veți putea reveni la sistem windows pentru a dezactiva testul de blocare a driverului de sistem. Prin urmare, ne vom pregăti pentru fiecare pompier, altfel în timpul nostru rusul „poate o plimbare” deja funcționează slab. Efectuați una dintre următoarele înainte de a activa Verificarea șoferului.
- Verificați dacă puteți porni cu ușurință în Safe Mode fără nevoia de BIOS. În cuvinte comune, intrarea în modul sigur trebuie făcut cu un muncitor desktop windows. Țineți apăsat Shift + Reîncărcare, în timp ce țineți apăsat butonul Shift, faceți clic pe Reîncărcare cu mouse-ul. Încercați un alt mod, instalați opțiunea prin Windows.
- Creați un punct de restaurare a sistemului în timp ce vă dezactivați produsele antivirus. Deschis Căutare Windowsși formați Creați un punct de restaurare, alege dintre cele propuse și urmează instrucțiunile care ți se oferă.
- Creați pentru computerul dvs., astfel încât să puteți accesa linia de comandă prin opțiuni atunci când utilizați discul de recuperare.
- Puteți sau orice alte date care vă preocupă.
- Asigurați-vă că citiți testul meu de blocare la sfârșitul articolului. El te va ajuta în caz de eșec care mi s-a întâmplat.
Activarea funcției Windows Driver Verifier
Înainte de a activa driverele, asigurați-vă că citiți secțiunea de mai sus despre cum să vă protejați de încărcarea nesfârșită.
- Apăsați Windows+R și tastați cmd pentru a afișa promptul de comandă.
Introduceți următorul cod pe linia de comandă:
- verificator

Specificați elementul (pentru codul programului).

Selectați toate, cu excepția „Verificarea conformității DDI” și „Emulați lipsa de resurse aleatorie”.


Faceți clic pe coloana furnizor pentru a sorta. Nu este necesar să selectați toți driverele, doar de la alți furnizori unde nu există nicio inscripție Microsoft Corporation. Dacă sunteți sigur că eroarea se află în orice driver, atunci selectați toate elementele cu bifă.

După toate setările, faceți clic pe Efectuat și vi se va spune că verificarea va fi efectuată după repornirea sistemului. Dacă verificatorul dă un ecran albastru, atunci notați codul de eroare, descărcați memoria și reporniți computerul.
Înapoi în Windows, puteți dezactiva verificarea driverului în unul dintre următoarele moduri:
- Reveniți, pe măsură ce ați trecut prin linia de comandă și selectați elementul ștergeți setările existente.

Deschideți un prompt de comandă și introduceți următorul cod:

Cum să remediați pornirea ciclică cu ecranul albastru al morții
- Vreau să menționez că am avut o cizmă ciclică cu un driver defect. Nu a fost furnizat niciun cod de eroare sau de descărcare a memoriei, ceea ce este surprinzător pentru mine.
- După 2-4 cicluri de pornire cu ecran albastru, opțiunea System Restore a fost lansată automat. În care am dat clic pe „Depanare” > „Opțiuni avansate” > „Opțiuni de pornire” > „Repornire”. Odată descărcat, selectați 4 sau 5 pentru a porni în modul sigur. Dezactivați Managerul de verificare a șoferului ca mai sus.
- Pentru a nu porni în modul sigur, accesați opțiunea „Depanare” > „Opțiuni avansate” și „LINIA DE COMANDĂ”. În care trebuie doar să tastați comanda verificator /bootmode resetonbootfail.
- Copiați sau faceți o poză pe telefonul mobil, înainte de a începe să verificați driverele, toate cele 3 puncte de mai sus. Nu uitați să copiați linkul către articol pentru orice eventualitate.
Cum se deschide fișierul DMP pentru a vedea analiza erorilor
- Fișierele de testare sunt pe cale C:\Windows\Minidump.
- Puteți deschide formatul de fișier DMP cu
Uneori, erorile de ecran albastru DRIVER_VERIFIER_DETECTED_VIOLATION legate de hardware pot fi cauzate de o corupție memorie cu acces aleator(BERBEC). Dacă aveți reporniri aleatorii ale computerului, semnale sonoreîn timpul pornirii sau a altor defecțiuni ale computerului (în plus față de Erori BSOD 0xC4), este foarte probabil să existe o corupție a memoriei. De fapt, aproape 10% din blocările aplicațiilor Windows sunt cauzate de coruperea memoriei.
Dacă ați adăugat recent o memorie nouă pe computer, vă recomandăm să o eliminați temporar pentru a vă asigura că nu cauzează eroarea DRIVER_VERIFIER_DETECTED_VIOLATION. Dacă această acțiune a remediat BSOD, atunci aceasta este sursa problemei și, prin urmare, noua memorie fie nu este compatibilă cu o parte din hardware-ul dvs., fie este coruptă. În acest caz, va trebui să înlocuiți modulele de memorie noi.
Dacă nu ați adăugat nicio memorie nouă, următorul pas este să rulați un test de diagnosticare pe memoria existentă a computerului. Un test de memorie vă permite să căutați erori grave de memorie și erori intermitente care ar putea cauza ecranul albastru al morții 0xC4.
Deși ultimul versiuni Windows conține un utilitar de testare RAM, recomand cu căldură să utilizați Memtest86. Memtest86 este o testare software bazat pe BIOS, spre deosebire de alte programe de testare care rulează Mediul Windows. Avantajul acestei abordări este că utilitarul vă permite să verificați TOATE memorie de operare pentru erorile DRIVER_VERIFIER_DETECTED_VIOLATION, în timp ce alte programe nu pot verifica zonele de memorie ocupate de programul însuși, sistemul de operare și alte programe care rulează.
Indică un driver de sistem care este puțin probabil să cauzeze problema (de exemplu, win32k.sys). În acest caz, veți avea nevoie de o analiză serioasă a gropii, care necesită cunoștințe și experiență foarte profunde în acest domeniu. Cu toate acestea, puteți verifica singur driverele folosind verificatorul încorporat în sistemul de operare. Verifier.exe. Deși este tratat în detaliu în articolul din baza de cunoștințe Microsoft Utilizarea Driver Verifier pentru a depana driverele Windows, materialul prezentat acolo este prezentat la un nivel destul de tehnic. Următorul este scurta descriere pașii de urmat pentru verificarea driverelor.
Pe aceasta pagina
Noțiuni introductive cu Driver Verifier
În meniu start - Alerga(sau start - Căutare) introduce verificatorși apăsați Enter. Se va lansa Driver Verifier. Selectați un articol Creați parametri personalizați (pentru codul programului)și apăsați butonul Mai departe.
Selectați opțiuni individuale din lista completa și apăsați butonul Mai departe.

În pasul următor, bifați toate casetele, cu excepția Simularea lipsei de resurseși apăsați butonul Mai departe.

În pasul următor, selectați Selectați automat driverele nesemnateși apăsați butonul Mai departe. Dacă nu se găsesc drivere nesemnate, accesați .
Șoferi nesemnați
Dacă sunt găsite drivere nesemnate, veți vedea o listă a acestora.

Driverele pot aparține atât dispozitivelor, cât și aplicațiilor. Nu închideți fereastra Driver Verifier și nu faceți clic pe butonul Mai departe acum.
Căutați drivere actualizate
Trebuie să verificați dacă există drivere actualizate.
- Dacă vedeți un driver de aplicație în listă, vizitați site-ul web al producătorului acestuia - este posibil ca aplicația să fi fost actualizată. Dacă nu există o versiune actualizată, puteți încerca să dezinstalați aplicația (o puteți reinstala oricând mai târziu). Dacă erorile critice încetează, aceasta a fost cauza.
- Dacă vedeți un driver de dispozitiv în listă și rulați Windows Vista folosește centrul actualizări de Windows pentru a căuta noi drivere. Această metodă funcționează bine pentru Windows Vista, deoarece mulți producători de dispozitive lucrează cu Microsoft pentru a-și pune driverele disponibile pentru descărcare Windows Update. În panoul de control, selectați Windows Updateși verificați dacă există actualizări pentru driverul dispozitivului dvs. Dacă driverul este găsit, instalați-l.
- Dacă Windows Update nu vă oferă drivere noi, vizitați site-ul web al producătorului dispozitivului. Poate că acolo sunt disponibile drivere noi. Dacă întâmpinați probleme în găsirea driverelor, consultați forumul de pe site.
După actualizarea aplicației sau a driverului, închideți fereastra Driver Verifier, apăsând un buton Anulare(dar nu Mai departe) . Reporniți computerul și continuați să lucrați la sistemul de operare. Dacă eroarea critică nu mai apare, ați remediat-o prin actualizarea driverului.
Dezinstalarea driverelor
Dacă nu sunt găsite drivere noi, încercați să dezinstalați driverul.
Atenţie! Eliminarea driverelor face ca dispozitivele să fie inoperabile. După o repornire în cel mai bun caz sistem de operare va instala driverul corespunzător din propriul magazin de drivere. Dacă nu sunteți sigur dacă să dezinstalați un anumit driver, nu-l dezinstalați.
În managerul dispozitivelor ( start - Căutați / Rulați - devmgmt.msc - O.K) găsiți dispozitivul, faceți clic dreapta pe el și selectați din meniul contextual paragraf Proprietăți. Apoi accesați fila Conducător autoși apăsați butonul Șterge.
Verificarea driverelor nesemnate
Atenţie! După verificarea driverelor nesemnate, este posibil ca sistemul să nu pornească (vezi mai jos cum să procedezi într-o astfel de situație).
Dacă nu doriți să dezinstalați driverul și/sau doriți să verificați dacă există drivere nesemnate, în fereastra Driver Verifier, faceți clic pe Mai departe. Vi se va solicita să selectați un disc fizic.

Gata, apoi reporniți computerul. Dacă vedeți un ecran albastru cu o eroare după repornire, driverul problematic a fost identificat - numele acestuia va fi inclus în mesajul de eroare. Reporniți computerul și intrați în modul sigur făcând clic F8 start - Căutați / Rulați comanda verifier.exe /reset.
Dacă sistemul pornește în Mod normal, verificarea driverelor nesemnate a avut succes - nu sunt sursa problemei. Puteți vedea o listă de drivere verificate rulând verificator.exe .

Pentru că driverele nesemnate nu sunt cauza eroare critica, trebuie să verificați alte drivere.
Verificare personalizată a șoferului
Dacă nu sunt găsite drivere nesemnate sau dacă verificarea driverului nu dezvăluie nicio problemă, va trebui să efectuați o verificare personalizată a driverului. În acest caz, în fereastra de mai jos, selectați elementul Selectați un nume de șofer din listă.

În pasul următor, vi se va solicita să selectați driverele de verificat. Nu selectați toți driverele deodată, deoarece verificarea acestora va dura mult timp și resurse de sistem.

Prin urmare, este posibil ca verificarea să fie efectuată în mai multe etape. Secvența pas cu pas pentru selectarea driverelor poate fi următoarea:
- Driverele actualizate recent sau cele care cauzează de obicei probleme (drivere programe antivirus, firewall-uri, discuri virtuale).
- Drivere care nu sunt furnizate de Microsoft.
- Un grup de 10 - 15 șoferi la un moment dat.

Selectați unitatea pe care este instalat sistemul de operare și faceți clic Gata, apoi reporniți computerul.
Atenţie! După verificarea driverelor, este posibil ca sistemul să nu pornească (vezi mai jos cum să procedezi într-o astfel de situație).
Dacă vedeți un ecran albastru cu o eroare după repornire, driverul problematic a fost identificat - numele acestuia va fi inclus în mesajul de eroare. Reporniți computerul și intrați în modul sigur făcând clic F8în timpul încărcării. După conectare, resetați toate opțiunile de verificare a șoferului tastând start - Căutați / Rulați comanda verifier.exe /reset.
Dacă sistemul a pornit normal, driverele selectate au fost verificate cu succes - nu sunt sursa problemei. Puteți vedea o listă de drivere verificate rulând verificator.exeși alegerea la primul pas a articolului Afișează informații despre driverele testate actuale.

Acum selectați următorul grup de drivere și verificați din nou.
Toți șoferii verificați - ce urmează?
Dacă verificarea tuturor șoferilor a avut succes, trebuie să-mi scot pălăria pentru răbdarea și perseverența dumneavoastră. Cel mai probabil, driverele nu sunt cauza erorii critice care apare pe sistemul dumneavoastră. Este posibil ca problema să se afle în hardware-ul computerului dvs. - de exemplu, într-un hard disk sau RAM defecte sau sursa de alimentare nu are suficientă putere pentru a alimenta toate dispozitivele. Pot exista și alte probleme hardware care nu pot fi detectate nici prin verificarea driverelor.