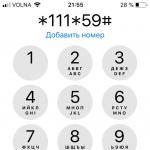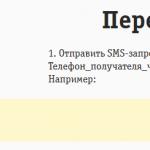Bună ziua, dragi cititori ai blogului. Spune-mi, ți s-a întâmplat asta când ai intrat motor de căutare cerere Unde a mers bara de limbi Windows 7?? Sunt sigur că a existat o astfel de situație. Astăzi vreau să vă împărtășesc soluția la această problemă.
Astfel de întrebări sunt cel mai des întâlnite de utilizatorii care instalează diverse programe de mesagerie instant (ICQ, clienți m@il etc.). Și doar unii dintre utilizatori încep să caute unde a mers această bară de limbă.
Voi spune imediat că nu ar trebui să derulați înapoi sistemul și să restaurați din ultimul punct de restaurare; oricum nu veți reuși. Dar există și alte opțiuni pentru a rezolva problema barei de limbă lipsă și permiteți-mi să vă spun despre ele.
Unde a mers bara de limbi Windows 7?
1. Dacă ai bara de limbă a dispărut atunci ar trebui să instalați un singur program. Se numește Punto Switcher și este absolut gratuit. După descărcarea și instalarea programului, ar trebui să aveți o bară de limbă.

Eu însumi folosesc acest program și vreau să spun că este foarte convenabil pentru cei care tastează foarte multe texte. Detectează automat în ce limbă scrieți și schimbă aspectul tastaturii în limba de care aveți nevoie.
2. A doua soluție este puțin mai complicată, cred că este doar pentru noi. Să ne dăm seama unde a mers bara noastră de limbi. Windows 7 are utilitate specială care este responsabil pentru bara de limbă și se numește ctfmon.exe. De obicei, acest utilitar este asociat cu programatorul de activități, unde ar trebui să ruleze automat.
Și dacă lansarea utilitarului nostru este setată la pornire manuală, atunci, desigur, bara noastră de limbi nu se va deschide până când nu o lansăm manual. Să verificăm tot ce s-a spus mai sus și să mergem la începe> control pe calculator

și faceți dublu clic pe programatorul nostru de activități cu butonul stâng al mouse-ului. Intrăm în proprietățile sale și ne asigurăm că totul este bine acolo.

Și așa, în acest caz am văzut că utilitatea noastră pornește automat. Privește mai departe și mergi la Start> Panou de control> Pictograme mici

Apoi în limbă și standarde regionale.

După ce se deschide fereastra, accesați fila Limbi și tastaturi> Schimbați tastatura

După aceea ajungem la setări limbi și servicii de introducere a textului. În această fereastră veți vedea câte limbi de aspect aveți. Dacă există doar rusă, atunci cu siguranță trebuie să adăugați Limba engleză. Pentru a face acest lucru, faceți clic pe adăugare și selectați English USA.


Asta e tot! Chiar credeai că totul va fi atât de complicat?) Glumeam, de fapt, ai înțeles cât de ușor este să rezolvi problema cu dispariția barei de limbă.
Sper că lecția mea te-a ajutat să-ți rezolvi problema. unde s-a dus bara de limbi?. Ei bine, dacă aveți alte întrebări, nu stați departe, întrebați-le în comentarii. În curând voi lansa un concurs pentru cel mai activ comentator și vei putea primi recompense pentru comentarii pe blogul meu.
Mai ai întrebări? - Le vom răspunde GRATUIT
Indiferent de sistemul de operare pe care lucrați, instalarea sau restaurarea barei de limbă pe desktop-ul computerului este aproximativ aceeași. Există mai multe metode, care sunt descrise mai jos în ordinea complexității crescânde. Începe cu actiuni simple: Dacă nu vă conduc la un rezultat, treceți la următoarele opțiuni.
Restaurarea barei de limbă utilizând setările de limbă și local
Cea mai rapidă și mai ușoară opțiune pentru restaurarea panourilor. Ar trebui urmați următorii pași.
Accesați meniul Start (butonul din stânga jos) la Panoul de control.
În noua fereastră care apare, trebuie să accesați fila „Limbi și tastaturi” și apoi faceți clic pe „Schimbați tastatura”.
Există trei file în zona superioară a ferestrei care se deschide. Deschideți fila „Bară de limbă”.
Bifați caseta de selectare „Fixat în bara de activități” dacă doriți ca bara de limbă să fie întotdeauna la îndemână.
A doua opțiune: panoul poate fi amplasat în orice locație de pe desktop. Bifând caseta corespunzătoare, puteți trage ulterior panoul pe monitor cu mouse-ul și îl puteți lăsa acolo unde poziția sa nu va interfera cu dvs.
Pe aceeași filă puteți selecta aspect bara de limbă: atunci când este inactivă, poate fi transparentă. Dacă doriți să vedeți ce limbă este activă în prezent, adăugați etichete de text în bara de limbă.
În fila „Comutarea tastaturii”, puteți seta comenzi rapide de la tastatură care vor face posibilă comutarea alfabetului latin în alfabetul chirilic și invers.
În fereastră, selectați fila „Bara de activități și Proprietăți meniul Start” și în partea în care este afișată „Zona de notificare”, faceți clic pe butonul „Personalizare”.
Va apărea o altă fereastră „Pictogramele zonei de notificare”, în partea de jos a căreia există o comandă „Afișează întotdeauna toate pictogramele și notificările pe bara de activități”. Bifați caseta pentru a activa și confirmați acțiunea făcând clic pe „Ok”.
Aceasta este cea mai simplă și mai clară modalitate vizuală de a atașa un panou de schimbare a limbii la desktop dacă apar unele erori minore în program.
Restaurarea barei de limbă folosind fișierul ctfmon.exe
Folosind meniul Start căutare sau în Explorer, găsiți fişier program„ctfmon.exe”. Copiați-l. Apoi, ar trebui să deschideți folderul Startup. Este situat pe unitatea „C”. În folderul Utilizatori, selectați-l pe cel de care aveți nevoie cont, cu care lucrezi la computer. Apoi calea arată astfel: „AppDate” - „Roaming” - „Microsoft” - „Windows” - „Meniu principal” - „Programe” - „Startup”. Deschideți folderul Startup și inserați fișierul pe care l-ați copiat mai devreme. După efectuarea acestei operațiuni, bara de limbă se va încărca din nou simultan cu încărcarea Windows.
Opțiune dificilă: modificarea setărilor de registry
Este posibil ca opțiunile de recuperare descrise mai sus să nu funcționeze, iar panoul să rămână inaccesibil. Accesați setările de registry.
Deschideți meniul Start și introduceți regedit în bara de căutare. Faceți clic pe programul găsit pentru a deschide editorul de registry.
În foaia de editare, găsiți ramura (verbatim) „HKEY_LOCAL_MACHINE”.
Următoarea ramură a registrului „Run”. Verificați dacă parametrul șir „CTFMon” este prezent, așa cum este indicat în captura de ecran. Dacă nu există, trebuie să îl creați.
Pas cu pas:
- Faceți clic dreapta pe ramura „Run”.
- trebuie să selectați „Creare string parameter” și să setați numele „CTFMon”.
- faceți clic dreapta pe linia rezultată „CTFMon” și comanda „editare”.
- introduceți valoarea „C:\Windows\system32\ctfmon.exe”
Setul minim de cunoștințe dobândite vă va ajuta, în momentele dificile, să faceți față singur sarcinii de restaurare a panourilor „pierdute”.
De două decenii, sistemul de operare Windows există în diferite versiuni și modificări. Dar utilizatorii începători de computere personale încă se confruntă destul de des cu problema barei de limbă lipsă. Motoarele de căutare și forumurile sunt pline de țipete de „utilizatori” panicați care cer ajutor. „Limba nu funcționează!” sau „ajută la pornirea acestui lucru care a dispărut” sunt cele mai frecvente solicitări. Sistemul de operare XP a suferit foarte mult din cauza acestei probleme, dar chiar și pentru cei „șapte” acest defect rămâne relevant. Aparent, dezvoltatorii din Silicon Valley au renunțat pur și simplu la „utilizatorii” vorbitori de limbă rusă, forțându-i pe utilizatori înșiși să-și curețe păcatele. Să încercăm să înțelegem de ce a dispărut bara de limbă în Windows 7.
Situația în care panoul de selecție a limbii dispare este foarte populară. Cum se afișează? Să ne uităm la ce să facem în această situație neplăcută folosind mai multe exemple. Să începem cu cel mai simplu.
Opțiunea unu
Se întâmplă că utilizatorul, dintr-un motiv oarecare, a dezactivat singur aspectul limbii. A se intoarce această funcțieînapoi, aveți nevoie de următoarele:

Vă rugăm să rețineți că pentru ca bara de limbi să apară în sistem, cel puțin două limbi trebuie să fie active. Puteți verifica acest lucru în fila „General”.
 S-a observat că cel mai adesea bara de limbă dispare atunci când rusă este instalată ca limbă principală. Aplicațiile nu funcționează corect și programe instalate considerată cauza principală. Dacă acest tip de neînțelegere apare prea des, utilizați un program precum PuntoSwitcher și dezactivați permanent bara de limbă „nativă”. Deci, de ce dispare limba Windows?
S-a observat că cel mai adesea bara de limbă dispare atunci când rusă este instalată ca limbă principală. Aplicațiile nu funcționează corect și programe instalate considerată cauza principală. Dacă acest tip de neînțelegere apare prea des, utilizați un program precum PuntoSwitcher și dezactivați permanent bara de limbă „nativă”. Deci, de ce dispare limba Windows?
Varianta a doua. Ei nu caută vinovații sau restaurează programatorul de activități Windows 7
În „șapte”, în comparație cu XP, planificatorul de sarcini este responsabil pentru lansarea aspectului limbii. Dacă această opțiune nu este activată de nimeni, aspectul limbii nu va fi afișat. Acest lucru se poate face astfel:

IMPORTANT! Utilizați numai site-uri de încredere pentru a evita accesul dvs Calculator personal fișiere rău intenționate și spyware.
- După descărcarea și despachetarea MsCtfMonitor.zip, faceți clic dreapta pe „TextServicesFramework” și importați fișierul de care avem nevoie. După activarea sarcinii, repornim computerul.
Opțiunea trei. Recuperare folosind registrul
Toate cele de mai sus nu au ajutat și bara de limbă încă dispare? Este ceva care refuză cu încăpățânare să lucreze? Nu disperați! În acest caz, vom edita sfintele sfinte ale fiecărui computer - registru de sistem. Pentru a face acest lucru, trebuie să descarcăm fișierul ctfmon.zip de pe Internet și apoi să îl activăm. Puteți configura registrul de sistem făcând următoarele:

Opțiunea a patra. Ultima speranță
Ultima și cea mai fiabilă modalitate de a rezolva această problemă ar fi descărcarea unui mic program precum PuntoSwitcher, al cărui scop principal este să nu returneze limba Panouri de ferestre, și înlocuiți-l pe cont propriu. A ei caracteristica principală este că atunci când introduceți o astfel de abracadabra precum, de exemplu, „zpsrjdfzgfytkm”, se traduce automat în rusă și „înțelege” ceea ce ați introdus în „bara de limbă”. Descărcați și instalați PuntoSwitcher și veți avea o pictogramă de program pe care puteți face clic pentru a o dezactiva comutare automată limba. Cu această opțiune, va fi similar cu aspectul limbii Windows.
Uneori, în timp ce lucrăm la computer, observăm că pictograma pentru limba selectată dispare. Acest lucru provoacă inconveniente serioase, deoarece... Puteți afla aspectul actual al tastaturii doar introducând direct date. Din fericire, există mai multe modalități de a rezolva problema. Să vedem cum să restabiliți bara de limbă în Windows 7.
Cum să remediez?
Pe acest moment Există trei moduri de a rezolva problema. Să ne uităm la fiecare dintre ele în detaliu.
Modificarea setărilor de limbă
În cele mai multe cazuri, această metodă este destul de suficientă. Urmează următoarele instrucțiuni:

După aceasta, problema ar trebui rezolvată. Dacă nu se întâmplă nimic, treceți la pasul următor.
Activarea Task Scheduler
Uneori, din cauza defecțiunilor sistemului, acestea se opresc Servicii Windows cei responsabili de lucrare module individuale sistem de operare. Pentru a le activa aveți nevoie de:

După pornirea computerului, bara de limbă ar trebui să fie prezentă în locul său obișnuit. Dacă acest lucru nu se întâmplă, treceți la următorul punct.
Recuperare prin registru
Aceasta este cea mai dificilă metodă și ultima posibilă. În acest caz, trebuie să adăugăm la pornire procesul responsabil pentru bara de limbă. Pentru aceasta:

Toate acestea sunt metode cunoscute pentru a ajuta la rezolvarea problemei pictogramei aspect. O opțiune alternativă este actualizarea (restaurarea) sistemului sau curățarea reinstalând Windows. Dar este puțin probabil ca lipsa unei insigne lingvistice să justifice măsuri atât de drastice. Acum știți cum să restaurați bara de limbă în Windows 7.
Din câte îmi amintesc, în sălile de operație sisteme Windows Problema cu dispariția barei de limbă a existat întotdeauna. Cel puțin pe Windows XP și 7 cu siguranță. Oricât de surprinzător ar suna, nu există încă o soluție fundamentală această problemă nu a fost găsit! Desigur, poți folosi sfaturile pe care le-am pregătit special pentru tine astăzi, dar nu există nicio garanție că mâine limba panoul va dispărea din nou.
Ei bine, pentru moment - solutii posibile, din păcate pentru unii utilizatori, doar temporar. În mod tradițional, voi începe cu cele mai simple.
Setări de limbă și aspect regional
Deci, primul și cel mai important lucru pe care trebuie să-l verificați sunt setările barei de limbă, și anume dacă este fixată pe bara de activități.
Pentru a face acest lucru, accesați panoul de control, selectați secțiunea „Opțiuni regionale și de limbă” (cel mai probabil, va fi ultima din listă).

O fereastră cu setări se va deschide în fața ta. Există mai multe file în partea de sus a ferestrei, trebuie să selectați „Limbă și tastaturi”, așa cum se arată în captura de ecran. În aceeași filă, faceți clic pe butonul „Schimbați tastatura...”.

O altă fereastră s-a deschis. În el veți vedea limba de intrare implicită, serviciile instalate etc. Nu ești interesat de asta acum. Selectați fila Bară de limbă. Asigurați-vă că caseta de selectare „Fixat în bara de activități” este bifată. Dacă lipsește, instalați-l și faceți clic pe „Aplicați”, apoi pe OK.

După aceasta, ar trebui să apară panoul. Dacă acest lucru nu se întâmplă, atunci continuăm să înțelegem problema noastră.
Restaurarea panoului prin programatorul de sarcini
Deoarece programatorul de activități este responsabil pentru lansarea panoului de limbă, panoul nu va fi încărcat în nicio circumstanță atunci când serviciul este dezactivat. Pentru a verifica dacă acest lucru este adevărat sau nu, va trebui să aflați dacă planificatorul însuși și sarcinile pentru acesta funcționează normal. Acest lucru nu este greu de făcut.
Accesați desktopul dvs. Pe el veți găsi pictograma „Computer”. Faceți clic pe el o dată, faceți clic dreapta și selectați „Gestionați”. Panoul de control al computerului se va deschide în fața ta.

Selectați secțiunea „Servicii și aplicații” - „Servicii”. În partea stângă a ecranului veți vedea numele serviciilor. Găsiți „Task Scheduler” printre ele. Linia de stare ar trebui să fie setată la „Running”, iar tipul de pornire ar trebui setat la automat, așa cum se arată în captură de ecran.
Dacă valorile sunt diferite de cele specificate, atunci schimbați-le cu cele specificate și reporniți computerul.
Acum despre bara de limbă în sine.
Faceți clic pe butonul „Start” și în linia „Căutare programe și fișiere” scrieți două cuvinte „Task Scheduler” (fără ghilimele). Hai să-l lansăm.
O fereastră s-a deschis în fața ta. În partea stângă se află o bibliotecă. Trebuie să urmați următoarea cale: Task Scheduler Library - Microsoft - Windows - TextServicesFramework.
În partea centrală a ferestrei, veți vedea o sarcină numită MsCtfMonitor. Este extrem de important ca acesta să fie pornit. Dacă este dezactivat, atunci pur și simplu activați-l prin meniul contextual, care poate fi apelat făcând clic pe butonul din dreapta al mouse-ului.
Restaurarea panoului prin editorul de registry
În cele din urmă, dacă toate celelalte nu reușesc, puteți utiliza Editorul de registru. Sincer vorbind, nu aș recomanda utilizarea acestei metode pentru utilizatorii care au început recent să lucreze la un computer și care încă nu știu prea multe, deoarece munca incorectă cu registrul poate duce la probleme cu performanța computerului în sine (de exemplu, acesta va refuza să pornească). Prin urmare, înainte de orice lucru cu registry, astfel încât mai târziu, dacă se întâmplă ceva, să puteți derula înapoi sistemul.
Faceți clic pe „Start”, în linia „Căutare programe și fișiere” scrieți cuvântul regedit și lansați editorul de registry.
Urmăm calea HKEY_CURRENT_USER\Software\Microsoft\Windows\CurrentVersion\Run. Este foarte posibil să aveți mai multe opțiuni în partea dreaptă a ecranului, sau poate nici una.
Va trebui să creăm un parametru pentru încărcarea automată. Acest lucru se face după cum urmează: trebuie să mutați săgeata mouse-ului peste zona goală din partea dreaptă a editorului și să faceți clic pe butonul din dreapta. Apoi selectați: Creați - Parametru șir. Numiți-l CTFMON.EXE. După ce parametrul a fost creat, faceți clic dreapta pe el și selectați „Editare”. În câmpul „Valoare”, adăugați parametrul C:\WINDOWS\system32\ctfmon.exe. Acesta este ceea ce ar trebui să obțineți.

După aceea, reporniți computerul și vedeți dacă apare bara de activități. Dacă acest lucru nu se întâmplă, atunci este probabil să vă lipsească fișierul ctfmon.exe în sine, care activează și bara de limbă (acest lucru se întâmplă, de exemplu, când există viruși sau troieni pe computer), trebuie să îl descărcați de pe site-ul Microsoft și plasați-l în folderul situat la C:\WINDOWS\system32\. Acest lucru se întâmplă însă foarte rar în practică.
Folosind Punto Switcher
Ei bine, în sfârșit, vreau să vă spun despre un program foarte popular care vă va permite să uitați complet de bara de limbă. da da, despre care vorbim O . În principiu, am vorbit suficient de detaliat despre acest program, așa că nu mă voi repeta. Permiteți-mi să vă reamintesc pe scurt că acest mic utilitar servește în primul rând ca comutator automat de aspect. Este posibil să afișați bara de limbă și sub formă de steaguri.

Dacă introduceți text care nu este în aspectul de care aveți nevoie, acesta va fi înlocuit automat. Dacă modificările trebuie anulate, trebuie să apăsați tasta preasignată.
Printre alte lucruri, Comutator Punto are o mulțime de proprietăți suplimentare diferite, dintre care una este ținerea unui jurnal. Înregistrează tot ce a fost introdus pe tastatură.
Programul este distribuit gratuit și este acum deținut de Yandex. După părerea mea, acesta este un lucru destul de convenabil pe care mulți dintre voi vă vor plăcea.