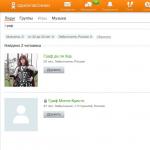Aceste setări afectează comportamentul mouse-ului în interfața sistemului de operare și în majoritatea programelor. În ceea ce privește jocurile, acestea au în mare parte propriile setări disponibile în meniurile din joc.
Dacă aveți un mouse non-standard, de exemplu un mouse de gaming cu multe butoane suplimentare, atunci este posibil să aveți nevoie de un program separat pentru a-l configura. Un astfel de software poate fi găsit de obicei pe discul livrat cu manipulatorul sau pe site-ul web al producătorului. Pentru șoarecii obișnuiți, pașii enumerați mai jos vor fi suficienti.
Deschide Panoul de control. Această secțiune de setări poate fi găsită făcând clic dreapta pe pictograma Start sau printr-o căutare de sistem. În panoul care se deschide, faceți clic pe „Hardware și sunet” → „Mouse”. Pe ecran va apărea o fereastră cu mai multe file care conțin setări diferite pentru manipulator.
În fila Opțiuni pointer, veți găsi un control al vitezei cursorului. Deplasați cursorul în direcția dorită și verificați mouse-ul în acțiune.
Fila Roată conține opțiuni pentru roata mouse-ului. Aici puteți seta numărul de linii de text cu care imaginea este deplasată vertical după o rotire a roții. Și, de asemenea, numărul de caractere cu care ecranul se mișcă orizontal atunci când roata este înclinată în lateral.

În fila „Butoane mouse”, puteți modifica alocarea butoanelor, astfel încât cel din dreapta să efectueze acțiuni care sunt atribuite implicit celui din stânga și invers. Acest lucru poate fi util dacă sunteți stângaci. Mai jos este un glisor pentru modificarea vitezei de dublu clic: este mai bine să o coborâți dacă folderele nu se deschid întotdeauna după două clicuri.

Fila „Pointers” este folosită pentru a selecta forma și dimensiunea cursorului. Folosind butonul „Răsfoiți”, puteți selecta unul dintre tipurile de index preinstalate sau descărcate.

Pe un Mac, configurarea unui mouse este și mai ușoară. Extindeți meniul Apple și accesați Preferințe de sistem → Mouse. Va apărea o fereastră cu setările manipulatorului.

În această secțiune, puteți regla viteza cursorului, derularea ecranului și dublu clic și, de asemenea, puteți alege care dintre butoanele mouse-ului va fi cel principal. Aici puteți, de asemenea, să inversați direcția de defilare, astfel încât, atunci când rotiți rotița spre dvs., imaginile să coboare, dacă este mai convenabil pentru dvs.
Laptopul are un mouse încorporat - un touchpad, care de obicei nu necesită configurare suplimentară. Cu toate acestea, unele sarcini care utilizează touchpad-ul sunt incomode: de exemplu, lucrul într-un editor grafic. În acest caz, în loc de touchpad, puteți folosi un mouse cu fir sau fără fir care se conectează prin Bluetooth.
Activarea touchpad-ului
Înainte de a putea utiliza touchpad-ul, trebuie să îl porniți. În funcție de producătorul laptopului, sunt utilizate diferite comenzi rapide de la tastatură. Pentru a activa mouse-ul tactil pe un laptop ASUS, apăsați Fn+F9. Dacă aveți un Acer, atunci utilizați combinația Fn+F7 pentru a activa touchpad-ul.
Pentru a înțelege ce buton trebuie să apăsați pentru a porni mouse-ul tactil de pe laptop, uitați-vă cu atenție la tastatură. Căutați pictograma touchpad în rândul de taste F1-F12. În combinație cu tasta Fn, acest buton pornește/oprește mouse-ul tactil.
De obicei, nu există nicio problemă la conectarea unui mouse cu fir sau a unui dispozitiv fără fir prin Bluetooth. Principalul lucru este să verificați dacă Bluetooth este activat pe laptop dacă utilizați echipamente wireless.
Setările mouse-ului
Nu contează ce fel de mouse utilizați pe laptop - tactil, cu fir, fără fir, conectat prin Bluetooth. Pentru a-l configura, trebuie să urmați aceiași pași:

În proprietățile dispozitivului de intrare, veți vedea patru file care vă permit să configurați modul în care funcționează mouse-ul pe laptop. Într-o altă filă (Echipament) puteți vizualiza informații despre dispozitivul conectat. Pe ASUS, Acer și alte laptop-uri există, de asemenea, o filă „ELAN” pentru configurarea gesturilor multiple. 
Dacă utilizați un mouse fără fir, conexiunea Bluetooth va fi indicată în linia „Plasament”. Captura de ecran arată că laptopul funcționează cu un mouse obișnuit cu fir. Să ne uităm pe rând la celelalte file și să aflăm ce se poate configura pe ele.
Butoanele mouse-ului
Dacă vă simțiți mai confortabil folosind mouse-ul cu mâna stângă, atunci puteți configura reatribuirea butoanelor (mâna stângă va îndeplini funcțiile mâinii drepte și invers). Tipul de mouse nu contează: este conectat prin Bluetooth, USB sau încorporat în laptop ca panou tactil. 
Mai jos există un glisor pentru a regla viteza dublu clic. Dacă nu aveți timp să faceți clic pe butonul pentru a deschide folderul, setați glisorul la valoarea minimă. Treceți cursorul peste pictograma dosarului și vedeți dacă experiența dvs. este mai bună. De asemenea, puteți configura butoanele lipicioase în această filă.
Indicatoare
Dacă nu vă place cum arată cursorul în diferite situații, puteți personaliza modul în care apare în fila Indicatori. 
Există două opțiuni pentru schimbarea cursorului:
- Utilizați una dintre schemele standard.
- Atribuiți manual un indicator pentru fiecare situație.
Opțiuni pointer
Mult mai importanți decât aspectul indicatorului sunt parametrii funcționării acestuia pe laptop sau computer. Pe fila cu același nume, puteți specifica viteza de mișcare, poziția de pornire, necesitatea de a afișa traseul etc. 
Asigurați-vă că activați o precizie sporită a indicatorului - această opțiune vă va ajuta să atingeți chiar și elementele mici ale interfeței.
roată
Ultima filă de opțiuni la care ne uităm se numește Roată. Există doar două opțiuni care pot fi configurate:

Ultima opțiune nu funcționează pe toți șoarecii. Dacă aveți cel mai simplu dispozitiv de introducere, în care roata nu se înclină în lateral, atunci nu veți putea derula ecranul pe orizontală.
Astăzi, aproape toată lumea din casă are un computer sau.
În consecință, acestea sunt însoțite de instrumente însoțitoare.
Unul dintre ele este un mouse de computer. Să vedem cum să personalizăm butoanele mouse-ului.
Calea către configurațiile butoanelor dispozitivului
Pentru a afla cum să personalizați butoanele mouse-ului, trebuie făcute unele manipulări.
Trebuie să mergeți la secțiunea „Start”.
În fereastra care se deschide și mergi în partea dreaptă.
Găsiți titlul "Dispozitive și imprimante". (Pe PC-ul meu, această partiție este numită „Imprimante și alte echipamente”).


Apasa pe el. Apare o fereastră nouă care conține o listă a tuturor dispozitivelor conectate la acesta.
Dacă brusc, în partea dreaptă a ferestrei de mai sus, nu există nicio coloană "Dispozitive și imprimante", trebuie să contactați "Panou de control"și mergi la secțiune „Echipament și sunet”, și apoi găsiți „Vizualizați dispozitivele și imprimantele”.
Aceeași fereastră cu sarcini va apărea în fața ta.
Configurarea butonului drept al mouse-ului
Meniul care se deschide atunci când apăsați butonul din dreapta poate fi schimbat cu ușurință.
Este util să știți unde sunt setările sale și ce poate fi adăugat pentru a ușura munca și ce trebuie eliminat.
Să ne uităm la opțiunile pentru configurarea butonului drept al mouse-ului.
Puteți folosi două metode:
Editarea automată are loc folosind diverse programe care trebuie descărcate de pe Internet.
Nu poți fi niciodată sigur de calitatea lor și de absența sistemelor rău intenționate. Dacă tot decideți să utilizați această opțiune, studiați diverse site-uri și aplicații din ele, alegeți-l pe cel mai sigur.
Setarea butonului stâng al mouse-ului

Butonul stâng al mouse-ului nu are același scop cu cel din dreapta. Adesea este folosit doar pentru clicuri.
Puteți face modificări ale configurației, dar acestea vor consta doar în schimbarea opțiunilor pentru butoanele din dreapta și din stânga.
Responsabilitățile funcționale ale părții stângi a dispozitivului sunt următoarele:
- selectați o comandă din meniu;
- în combinație cu alte taste rapide – selectați textul complet sau fragmentul acestuia;
- deschiderea folderelor și fișierelor;
- folosit pentru a închide meniuri etc.;
- în unele cazuri (tabelele Excel), pentru a transfera date.
Configurarea roții pe dispozitivul dvs
Pentru a configura rotița mouse-ului, trebuie să mergeți la următoarea secțiune - „Roată”.
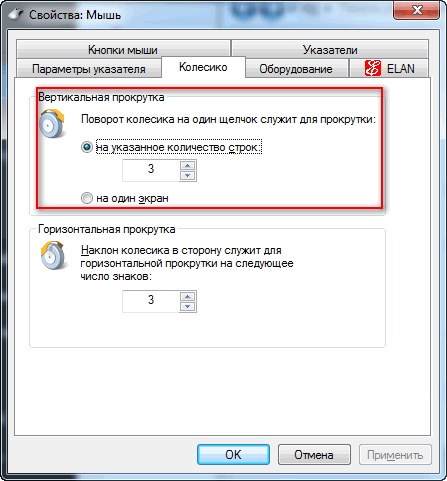
Această filă modifică configurația parametrilor verticali și orizontale.
Pentru a vă confirma acțiunile, faceți clic pe butonul „Confirmare” și apoi pe „Ok”. Nu este posibilă efectuarea de manipulări speciale la configurarea acestuia.
Configurarea butoanelor suplimentare ale mouse-ului
Taste suplimentare de mouse sunt necesare în principal pentru jocurile pe calculator. Cum configurați butoane suplimentare pe mouse 5?
Pentru a face acest lucru, veți avea nevoie de un program care ar trebui să fie descărcat de pe Internet - este gratuit. Acest - Controlul butonului X-Mouse.
Pentru a face setările, trebuie să începeți jocul. Apoi, în caseta de dialog program, faceți clic pe butonul Adăugare.
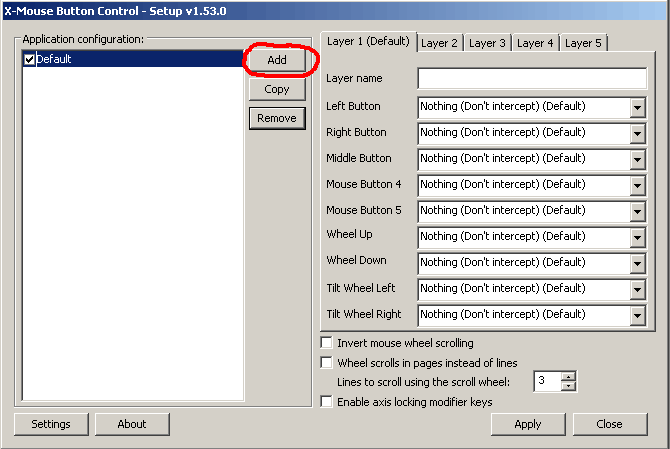
În partea dreaptă a separatorului în aceeași fereastră vor apărea toate programele care se află în această zonă de stocare.

Printre ele o alegem pe cea de care avem nevoie. Faceți clic pe „Ok”.
Apoi, în fereastra care se deschide, găsim coloana Buton din mijloc.
Trebuie să faceți clic pe săgeata care se află în dreapta acesteia.
După această acțiune, va apărea un meniu în care trebuie să îl selectați pe cel potrivit.
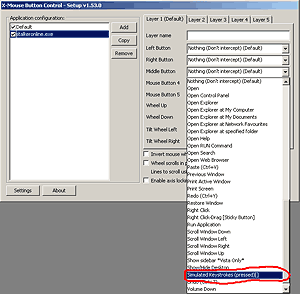
Acum ar trebui să apară o filă în care trebuie să introduceți cheia specificată. Și a luat".
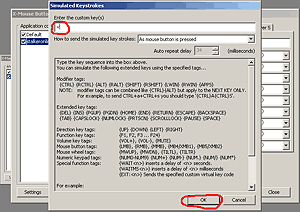
Aceste setări sunt momentan inactive. Pentru a începe să funcționeze, trebuie să faceți clic pe secțiunile Aplicați și apoi Închideți.
Setările sunt gata. Verificați-l pe computer și bucurați-vă.
Exact în același mod, întrebarea despre cum să configurați butoanele laterale ale mouse-ului este rezolvată?
Unii mouse-uri de computer au taste laterale.
Acțiunile specifice sunt prevăzute pentru aceștia sub formă de sarcini „înainte” și „înapoi”.
Pentru acei utilizatori care nu sunt mulțumiți de această funcționalitate, le poti reprograma.
La achiziționarea unui mouse, driverele sunt adesea incluse în pachet.
Dar dacă nu sunt acolo, totul poate fi rezolvat prin descărcarea de programe speciale pentru a-și reconfigura driverele.
Setări pentru stângaci
Citeste si:Recenzii ale modelelor de mouse populare din seria A4Tech X7 + 15 informații despre ele
În mod implicit, toate dispozitivele, instrumentele și multe altele existente sunt create pentru persoanele care scriu cu mâna dreaptă.
Se crede că dacă există un utilizator, acesta trebuie să fie dreptaci.
Ce ar trebui să facă cei care din naștere folosesc doar mâna stângă? La urma urmei, nu sunt mult mai puțini.
Pentru a înțelege cum se simt, puteți efectua un mic experiment.
Încercați să efectuați toate funcțiile cu mâna stângă pe parcursul zilei. Confortabil?? Desigur că nu. Productivitatea scade instantaneu la 70%.
Trebuie să selectați coloana „Mouse” și să faceți clic dreapta pe ea. În meniul care apare, selectați „Deschidere”.

Prima secțiune de care avem nevoie este „Butoanele mouse-ului”.
Pentru a modifica configurația pentru o persoană stângacă, trebuie să bifați caseta de selectare „Modificați atribuirea butoanelor”.
Apoi faceți clic pe butonul „Aplicați” și confirmați acțiunile făcând clic pe „Ok”.
Schimbările sunt gata de plecare.
Viteza dublu clic
Pentru a configura butoanele mouse-ului și a activa sau dezactiva lipirea, puteți bifa caseta din secțiune „Activați funcția Sticky”.

Și controlați viteza cu care va funcționa lipirea.

Acum, doar confirmați acțiunile dvs. cu butonul „Ok”.
Schimbați viteza dublu clic
Încă o setare „Schimbați viteza dublu clic”.
Poate fi verificat în aceeași secțiune prin deplasarea cursorului în poziția dorită.

Secțiunea index
În mod implicit, setările specifică că săgeata va fi albă.
Și în linia în care puteți selecta un index, este marcată coloana „Nu”.
Faceți clic pe secțiune și decideți opțiunile potrivite pentru dvs.
Cursorul poate avea diferite forme și culori. Puteți chiar să instalați animale mici; toate acestea se află în setările computerului.
De exemplu, pentru persoanele care au vedere slabă, un indicator negru ar fi optim.
După ce ați selectat tipul de care aveți nevoie, asigurați-vă că vă salvați munca făcând clic pe butonul „Ok”.
Acum și întotdeauna în secțiunea „Pointers”, în linia în care ați selectat indicatorul, va exista o pictogramă de tipul pe care l-ați definit.
Majoritatea utilizatorilor începători pun întrebări: cum să reglați viteza clicurilor mouse-ului și mișcărilor cursorului, cum să schimbați pointerele mouse-ului, cum să reglați rotița și alți parametri importanți. Vom afla acum răspunsurile la toate aceste întrebări.
Deci, pentru a configura mouse-ul in windows 7trebuie să faceți următoarele:
Pasul 1 . Faceți clic pe meniul Start și selectați Panou de control. În fereastra panoului de control care se deschide, faceți clic pe linkEchipament și sunet.

Pasul 2 . În fereastra care se deschideEchipament și sunetîn linie Dispozitive și imprimante selectați Mouse.

Pasul 3 . În continuare, se va deschide fereastra necesară pentru setările mouse-ului. În această fereastră toate setările mouse-ului vor fi făcute în sistemul de operare Windows 7.
Fereastra Proprietăți: Mouse constă din cinci file:
- Butoanele mouse-ului.
- Indicatori.
- Parametrii pointerului.
- Roata.
- Echipamente.

În fila Butoane mouse-ului poti personalizaConfigurarea butoanelor. Și anume modificați atribuirea butoanelor. Această opțiune vă va permite să schimbați butoanele mouse-ului (de la dreapta la stânga și de la stânga la dreapta). Această funcție este convenabilă pentru cei care folosesc mouse-ul cu mâna stângă, adică pentru stângaci. Pentru a activa această funcție, bifați casetaSchimbați atribuirea butoanelor.
În blocul următor poțireglați viteza dublu clic. Pentru a face acest lucru, în linie Viteză Faceți clic o dată pe glisor și, fără a elibera butonul mouse-ului, trageți-l la dreapta sau la stânga. Dacă trageți la dreapta, viteza de dublu clic va fi superior , iar dacă tragi la stânga, atunci de mai jos . După aceasta, puteți testa viteza dublu-clic făcând dublu clic pe pictograma folderului. Există 11 diviziuni pentru setare, astfel încât să puteți alege cu ușurință viteza cea mai convenabilă pentru dvs.
În bloc Butonul mouse-ului blocatPuteți activa sau dezactiva această opțiune bifând sau debifând caseta de lipire Activare.
Butonul mouse-ului blocatVă permite să trageți și să selectați fără să țineți apăsat un buton. Pentru a-l porni, țineți apăsat scurt butonul mouse-ului. Pentru a-l opri, faceți clic din nou pe o zonă goală a monitorului.
După ce ați configurat toate setările, faceți clic BINE .
Pentru setările cursorului mouse-uluiaccesați fila Indicatori.
În blocul Scheme puteți schimba cursorul mouse-ului. Pentru a face acest lucru, faceți clic pe lista derulantă și selectați schema de cursor cea mai potrivită pentru dvs.
În capitolul Setări puteți schimba pointerele mouse-ului. Pur și simplu faceți dublu clic pe componenta dorită și selectați un cursor separat pentru aceasta.
Dacă doriți să anulați setările cursorului mouse-ului pe care le-ați făcut, faceți clic pe butonul Mod implicit.
Si tu Activați umbra indicatorului bifând această casetă. Dacă doriți ca cursoarele să se schimbe atunci când schimbați tema, bifați caseta Permite temelor să schimbe pointerii mouse-ului.
După finalizarea setărilor indicatorului, faceți clic Bine.

Pentru a configura setările indicatorului, accesați fila Opțiuni pointer.
În bloc In miscare puteți regla viteza indicatorului. Pentru a face acest lucru, faceți clic pe glisor și, fără a-l elibera, trageți-l spre cuvinte De mai jos sau Superior. De asemenea, recomand să bifați caseta Activați o precizie sporită a indicatorului.
În bloc Vizibilitate Puteți activa sau dezactiva următoarele componente:
- Arată traseul mouse-ului.
- Ascunde indicatorul în timp ce tastezi.
- Indicați locația indicatorului când apăsați CTRl.(dacă țineți apăsată tasta ctrl, în jurul mouse-ului vor apărea cercuri după fiecare clic).
După finalizarea setărilor, faceți clic pe butonul Bine.