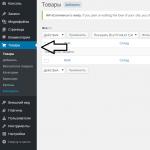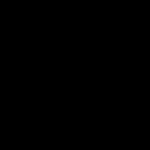În prezent, pe piața programelor de calculator există multe utilități diferite pentru prelucrarea fotografiilor și multe astfel de utilități sunt prezentate pe site-ul nostru. De data aceasta vreau să vă prezint atenției un program PanoramaStudio Pro, care va atrage orice fotograf amator, chiar și un începător, chiar și unul care face această afacere dificilă de mulți ani. Și totul pentru că programul nu este doar ușor de utilizat, ocupă puțin spațiu și are o interfață drăguță, ci pentru că este și de înaltă calitate.
Obiectivul principal al programului PanoramaStudio Pro este crearea de imagini panoramice. Dar mai întâi, puteți procesa imaginile prin rotire, decupare sau scalare, ca să spunem așa - pregătind fotografia înainte de a o plasa în panoramă. După ce ați adăugat fotografiile alese, PanoramaStudio Pro le va combina într-o panoramă uniformă, de înaltă calitate, cu tranziții fine pe care nici măcar nu le veți observa. Mai mult, programul va face toate acestea rapid și eficient. În plus, utilitarul funcționează cu toate formatele de imagine cunoscute, deci nu trebuie să le convertiți în continuare.
Descărcați PanoramaStudio Pro în rusă
Puteți descărca programul PanoramaStudio Pro pentru compilarea fotografiilor panoramice de pe site-ul nostru complet gratuit făcând clic pe linkul de mai jos. Pentru ca programul să funcționeze complet și convenabil, va trebui să efectuați un tratament simplu și rusificare. Cum să faci toate acestea - vei găsi informații mai jos. După toate aceste manipulări simple, care vă vor lua literalmente câteva minute, vă veți putea bucura de munca de înaltă calitate a programului și de cele mai frumoase imagini panoramice!
Copiați fișierele Order_ru.html și panoramastudio.qm în directorul de program instalat cu înlocuire.
1. Instalați programul și închideți.
2. Fișierul PanoramaStudio3Pro.exe resp. copie bitness cu înlocuire în folderul cu programul.
Pentru a crea calitate imagine panoramică Nu este deloc necesar să fii fotograf profesionist sau să ai o bună înțelegere a activității programelor speciale. Datorită dezvoltării rapide a tehnologiei informației, tot mai multe companii apar pe internet care oferă servicii gratuite pentru crearea de panorame online.
Cel mai faimos serviciu pentru crearea de fotografii panoramice printre utilizatorii Runet este resursa Dermandar.
Acum nu vom intra în detaliile și caracteristicile acestui proces, deoarece sarcina noastră în această etapă se limitează doar la introducerea fotografului începător în lumea minunată a imaginilor panoramice. Dar merită totuși să spui câteva cuvinte despre ce sunt panoramele și cum sunt acestea.
Imagine panoramică este o poză sau o fotografie care permite observatorului, situat de obicei în centru, să primească maximum de informații vizuale despre spațiul din jurul său. Imaginile panoramice sunt împărțite în trei tipuri principale. Panoramele cu ecran lat sunt imagini lungi formate din imagini luate din unghiuri diferite. 
Panoramele circulare sau cilindrice diferă de cele anterioare prin faptul că se termină în același loc în care încep. Și, în sfârșit, panoramele sferice sau volumetrice sunt o proiecție cubică a unei imagini; ele sunt numite și panorame 3D.
Deoarece imaginile de acest tip folosesc tehnologia flash, ele pot fi vizualizate doar într-un browser sau folosind un software special. Dar pentru imagini de format larg și cilindrice, orice vizualizator de imagini poate funcționa.
Pentru a crea imagini panoramice profesionale, cel mai bine este să folosiți programe speciale, cum ar fi PTGui Pro sau Autopano Giga. Dar pentru un simplu antrenament, va fi suficient să vizitezi serviciul online de creare a panoramelor Dermandar.
Serviciul este extrem de simplu și convenabil, așa că nu veți avea probleme în folosirea lui. Acest serviciu vă permite să creați panorame cu ecran lat și cilindrice. Pentru a crea o panoramă în format larg, veți avea nevoie de cel puțin trei fotografii de bună calitate și de preferință de aceeași dimensiune, în timp ce este foarte de dorit ca suprapunerea în zona de frontieră să fie de cel puțin 15 și nu mai mult de 20 la sută.
Acest lucru este necesar pentru ca programul de pe server să poată determina punctele de suprapunere cât mai precis posibil, altfel panorama dvs. se poate dovedi a fi de proastă calitate. Pentru a crea o panoramă circulară veți avea nevoie de cel puțin șase imagini, dar nu uitați că prima fotografie trebuie să se suprapună pe ultima.
Imaginile terminate trebuie redenumite în ordinea în care au fost făcute fotografiile. Prima fotografie se numește 1.jpg, a doua 2.jpg, a treia 3.jpg și așa mai departe. Pe pagina principală a serviciului, faceți clic pe butonul " Creați-vă panorama„, selectează tipul de panoramă, marchează imaginile pregătite cu mouse-ul, le încarcă pe server și în câteva secunde panorama ta va fi gata.
În fereastra browserului va apărea o fereastră în care vi se va cere să salvați panorama finalizată pe hard disk (în format JPG), să creați una nouă sau să o încărcați în serviciu și să primiți un link de încorporat pe un site web sau blog , deși va trebui să vă înregistrați pentru aceasta. Nu este necesară înregistrarea pentru a descărca imaginea.
Să nu credeți că doar Photoshop poate crea panorame. Apropo, am descris cum să faci o panoramă folosind Photoshop în recenzia mea ().
Există o serie de programe gratuite care fac o treabă excelentă în această sarcină. Și partea cea mai bună este că nu trebuie să plătiți pentru ele. Unele dintre ele nici măcar nu necesită instalare pe computer.
![]()
De-a lungul multor ani de fotografie (mai mult de 10 ani), am încercat multe și am decis să-mi fac propriul mic rating personal al programelor gratuite pentru crearea de panorame. Deci, să începem!
Evaluarea programelor gratuite pentru crearea de panorame
Locul 4 - program Canon Ptoho Stitch
Un program vechi, bun și gratuit care vine cu camerele Canon. Interfața programului este veche, dar își îndeplinește funcțiile.
Cum se realizează o panoramă folosind Canon Photo Stitch?
Pasul 1- lansa programul
Pasul 2— selectați fotografiile din care va fi creată panorama.
Pasul 3— începem să combinăm fotografiile într-un singur cadru panoramic mare.
În același timp, puteți activa opțiunea de a afișa cusăturile de-a lungul cărora sunt combinate fotografiile.
Pasul 4— Selectați setările de generare a panoramei (programul oferă o gamă de opțiuni posibile)
Pasul 5— decupați marginile panoramei și salvați-o într-un fișier.
Rezultatul muncii Canon Photo Stitch - panoramă separată asamblată cu margini tăiate. Foarte bine, dar a fost nevoie de multă muncă manuală!
Locul 3 - programul Hugin
Un program gratuit de la o echipă mare de autori cu funcționalități extinse, dar confuze. După părerea mea, prea dificil pentru un începător. Unul dintre avantaje este că există suport pentru limba rusă în interfață.
Cum să faci o panoramă folosind Hugin?
Pasul 1- lansa programul. Când îl deschideți, există un set de sfaturi pentru începători - un mic bonus de la dezvoltatori.
Pasul 2— Setăm setările pentru crearea unei panorame folosind Hugin - folderul pentru salvare, numele fișierelor etc. Există o mulțime de setări, așa că stai acolo :)
Pasul 3— Încărcați fotografii pentru a crea o panoramă.
Pasul 4— Selectați tipul de obiectiv și priviți imaginile aliniate.
Pasul 5— Selectați setările pentru crearea unei panorame înainte de a genera fotografia rezultată.
Se salveaza panorama.....
Drept urmare, obținem această fotografie panoramică procesată folosind programul gratuit Hugin.
Locul 2 - programul MS Image Composite Editor
Da, da, ați auzit bine - literele MS înseamnă că acest program a fost realizat de Microsoft. În plus, este gratuit! 🙂
Contra - nu există interfață rusă, dar programul este atât de simplu încât nu trebuie să citiți prea mult.
Cum se face o panoramă folosind MS Image Composite Editor?
Pasul 1- deschideți programul și accesați secțiunea de setări - partea dreaptă sus a ferestrei - vedeți roata.
Pasul 2— selectați o fotografie pentru a crea o panoramă. Buton din antetul de sus - „O nouă panoramă din imagini”
Ați finalizat pasul 1 - fotografii importate pentru panoramă.
Pasul 3— combinarea fotografiilor într-o singură imagine — „Stitch”
După ce primiți panoramă, o puteți mări pentru vizualizare folosind glisoarele.
Pasul 4— Dacă trebuie să decupați o fotografie, accesați butonul „Decupare”.
Pentru decupare se folosesc markeri, exact la fel ca în Photoshop pentru această comandă.
Dacă totul ți se potrivește, salvează-l.
Ca rezultat, veți primi o panoramă procesată finală folosind programul MS Image Composite Editor
Locul 1 - programul AutoStitch
Programul meu gratuit preferat pentru crearea de panorame!
Ce o captivează?
- nu este nevoie să instalați pe PC, doar deschideți arhiva și lucrați
- setări minime pentru crearea unei panorame
- dimensiune mică a programului
- detectare inteligentă a cadrului
Cum să faci o panoramă folosind AutoStitch?
Pasul 1- lansați programul și accesați setări
Pasul 2— Deschideți fotografiile și adăugați-le în program
TOATE…. Repet... ASTA E TOT! 🙂
programul va face singur restul.
Rezultatul programului va fi o panoramă asamblată din fișierele pe care le-ați adăugat.
Dacă încă nu sunteți mulțumit de această funcționalitate, puteți realiza panorame folosind Photoshop CS ().
Informații suplimentare despre software-ul gratuit pentru crearea panoramă:
- AutoStitch - Adresa site-ului web - http://matthewalunbrown.com/autostitch/autostitch.html
- Editor compozit de imagini MS - Adresa site-ului web - http://research.microsoft.com/en-us/um/redmond/projects/ice/
- Hugin - Adresa site-ului -
- Canon Ptoho Stitch— Adresa site-ului web — http://support-au.canon.com.au/contents/AU/EN/0200246607.html (bifați caseta de selectare Descărcare pentru a vedea linkul de descărcare)
Revizuire video a programelor gratuite pentru crearea de panorame (Evaluare)
Astăzi vă voi povesti despre un program minunat - Hugin. Cu ajutorul lui, puteți crea fără efort chiar și cele mai tari și mai complexe panorame.
Hugin este cel mai popular program pentru construirea de panorame și, în plus, are o licență complet gratuită și utilizarea sa este absolut gratuită.
Programul citește EXIF-ul fotografiilor tale și le aliniază automat în raport cu distanța focală și unghiul de vizualizare al obiectivului tău, le plasează în ordinea corectă și leagă perfect umbrele, firele, gardurile, oamenii și alte obiecte din panorama ta.
În cele din urmă, întreaga construcție a panoramei, în loc de o muncă complexă și tristă, se va reduce la un joc de a găsi 5 diferențe între asemănări, sau chiar la apăsarea a doar trei butoane.
Sunt sigur că mulți dintre voi ați încercat deja să vă împrietenești cu ea și ați abandonat-o, pentru că... Hugin nu are cea mai intuitivă interfață. Astăzi vom corecta această situație.
Cum să fotografiați panorame?
Câteva cuvinte despre cum să obții imagini bune pentru panorama viitoare. Totul este simplu aici:
- Trage unul câte unul- de la stânga la dreapta și de sus în jos.
Nu este esențial pentru panorame mici, dar când sunt mai mult de 10 fotografii... Îți va fi mai ușor să le rezolvi mai târziu.
Blocați modificările expunerii- aceasta este principala cerință.
Comutați camera în modul manual și setați diafragma statică, viteza obturatorului și parametrii ISO. Este necesar ca acești parametri să fie aceiași în fiecare fotografie din panoramă. Cerința nu este obligatorie, dar foarte de dorit. Astfel te vei proteja de eventualele probleme in timpul asamblarii si de stralucire in rezultatul final.

Interfață
Așa că am descărcat și instalat Hugin, să-l rulăm:

Să ne uităm imediat la semnificația și funcțiile fiecărei file individuale:
- Asistent(Asistent) - Aceasta este vizualizarea implicită, există trei butoane principale și o fereastră de previzualizare pentru panorama dvs.
- previzualizare(Previzualizare) - Aici puteți activa sau dezactiva afișarea anumitor fotografii, precum și să mergeți la meniul foto pentru a aplica măști.
- Aspect(Plasament) - Aici putem vedea toate conexiunile dintre fotografii și putem trece rapid la crearea și editarea acestora.
- Proiecție(Proiecție) - Aici puteți modifica parametrii de proiecție ai panoramei dvs.
- Mutare/Trasare(Shift/Shift) - În această filă puteți muta fotografiile și le puteți plasa în ordinea dorită.
- A decupa(Decupare) - Aici putem selecta zona finală care va intra în panoramă.
Interfață alternativă
În plus, Hugin are și o interfață alternativă” Editor de panorame(Panorama Editor)”, care este apelat prin bara de meniu „Vizualizare” sau dacă treceți la interfața avansată, dar mai multe despre asta mai târziu.
Captură de ecran a unei interfețe alternative

Pornire rapidă
Deci, dacă aveți o panoramă surprinsă corect și dacă aveți noroc, atunci toate acțiunile voastre se vor reduce la apăsarea a trei butoane:
1. Încarcă imagini...
Click pe " 1. Încărcați imagini...(1. Încărcați poze...)" Selectați fotografiile noastre pentru panoramă, acestea vor fi încărcate în proiect.

2. Aliniați...
Click pe " 2. Aliniați...(2. Aliniați...)" După o anumită perioadă de timp, Hugin va calcula conexiunile și va conecta fotografiile dvs. între ele. Dacă ești norocos...

Dacă acest lucru nu se întâmplă și în locul panoramei dorite vedeți ceva de neînțeles, este mai bine să anulați și să treceți la crearea unei panorame în modul semi-automat.
Dacă doriți, puteți accesa fila „ Mutare/Trasare(Shift/Offset)" pentru a alinia orizontul și " A decupa(Tăiere)" pentru a selecta zona finală a panoramei.
3. Creați o panoramă...
Click pe " 3. Creați o panoramă...(3. Creați o panoramă...). Și salvați panorama noastră terminată.

De obicei, acești trei pași simpli sunt suficienți, dar dacă avem o panoramă destul de mare și complexă care nu vrea să fie asamblată într-un mod complet automat? - Hai să ne dăm seama!
Teorie
Mai întâi trebuie să înțelegem cum funcționează Hugin.
Printre fotografiile încărcate în proiect, atunci când apăsați butonul „ 2. Aliniați...(2. Align...)", Hugin, folosind un anumit algoritm, caută anumite puncte de control între fotografiile tale și le mută în conformitate cu acestea. Punctele de control nu sunt altceva decât aceleași locuri în două fotografii.
Două fotografii cu puncte de control între ele sunt considerate legate.
Se pare că fiecare fotografie trebuie să aibă o legătură cu una sau mai multe alte fotografii din proiect. Punctele de control pot fi setate și manual.
Fotografiile conectate prin puncte de control formează un grup și se comportă ca o fotografie separată. Inițial, numărul de grupuri este egal cu numărul de fotografii care nu au legătură; sarcina dvs. este să reduceți numărul de astfel de grupuri la unul.
Următorul pas Hugin începe mixarea panoramă și cu cât sunt mai multe puncte de control în fotografiile tale, cu atât mai bine.
Asamblarea unei panorame
Deci, să încercăm să asamblam o panoramă în modul semi-automat.
Proiecție
În primul rând, să încărcăm fotografii în proiect și să mergem la fila Proiecție(Proiecție) și ajustați câmpul vizual.
Câmpul vizual este o fereastră neagră în care vă vedeți toate fotografiile. Nu este nimic altceva decât unghiul de vizualizare al panoramei tale. Se măsoară în grade și, de regulă, nu poate fi mai mare de 360° în lățime și 180° în înălțime.
Acesta este motivul pentru care fotografiile care se apropie de poli sunt aplatizate atât de rece.
Puteți schimba câmpul vizual în orice moment din orice mod folosind semi-pictogramele din partea dreaptă și de jos a interfeței Hugin.
Aranjarea fotografiilor
Accesați fila " Mutare/Trasare(Shift/Shift)", și începeți să mutați fotografiile în ordinea dorită.

Este demn de remarcat faptul că nu trebuie să încercați să potriviți pixel cu pixel atunci când vă alăturați fotografiilor. Sarcina dvs. este să conectați fotografiile, astfel încât Hugin să „înțeleagă” ce fotografie are o legătură cu care, pentru aceasta este suficient să se atingă pur și simplu.
Puteți verifica conexiunile trecând la fila „ Aspect(Plasament)".
Există două moduri de mișcare:
- normal(Normal) - Puteți muta grupuri de fotografii pur și simplu trăgându-le.
- normal, individual(normal, personalizat) - în acest mod puteți selecta fotografii individuale și puteți lucra direct cu acestea.
Dacă trebuie să rotiți o fotografie, puteți face acest lucru în al doilea mod selectând fotografia dorită și trăgând un spațiu gol departe de ea.
Asamblare
După ce ați aranjat fotografiile în ordinea dorită, puteți încerca din nou modul automat:
Să trecem la „fila” previzualizare(Previzualizare)" și faceți clic pe " 2. Aliniați...(2. Aliniați...)”, inițialând astfel procesul de căutare automată a punctelor de control.
Rezultat
În acest fel, puteți avea unul sau mai multe grupuri de imagini înrudite.
Fotografiile conectate prin puncte de control în primul mod pot fi mutate numai împreună, dar ca și în al doilea, pot fi mutate în continuare individual.

Aliniați-le unul față de celălalt și treceți la următorul punct.
Crearea manuală a punctelor de control
Deci, după parcurgerea pașilor anteriori, am primit mai multe grupuri de imagini care nu au legătură. Acum vom învăța cum să le conectăm.
Conexiuni

Accesați fila Aspect(Plasament) și aici vedem toate conexiunile dintre fotografiile tale.
Liniile gri marchează presupusele conexiuni - acestea sunt chiar conexiunile care ar trebui să existe, în funcție de locația fotografiilor din filă Mutare/Trasare(Shift/Deplasare), dar nu au încă propriile puncte de control.
Trebuie să le rezolvăm: selectăm o astfel de conexiune, după care se va deschide o fereastră cu două fotografii.
Acum trebuie să găsim mai multe locuri identice în fotografii și să punem puncte de control pe ele. 2-3 puncte vor fi suficiente pentru fiecare pereche de fotografii. Te poți descurca cu un singur inod.
Crearea punctelor
Algoritmul este simplu:
Selectați un punct din imaginea din stânga, selectați un punct din imaginea din dreapta. Clic Adăuga(Adăuga). Puteți utiliza funcția Ajustare precisă(Ajustați exact).
Adăugați 2-3 puncte, închideți, treceți la următoarea conexiune.

După ce toate fotografiile sunt conectate prin puncte de control, accesați fila Asistent(Asistent) și apăsați „ 2. Aliniați...(2. Aliniați...)"
După cum arată practica, nu este întotdeauna necesar să procesați absolut toate conexiunile; uneori este suficient să conectați doar câteva, restul va fi completat de hugin însuși.
Rezultat
Caracteristici și facilități suplimentare
Lista funcțiilor Hugin nu se termină aici; există câteva suplimente mai utile și convenabile, vă voi spune despre unele dintre ele.
Tasta Ctrl

Când țineți apăsat Ctrl, puteți trece cu mouse-ul peste o fotografie și puteți vedea instantaneu numărul și conținutul acesteia. Dacă faceți clic pe el, veți fi dus în modul de editare pentru o anumită fotografie.
Măști

Puteți folosi măști dacă doriți să excludeți sau să includeți neapărat unele zone din fotografiile dvs., pentru a face acest lucru, accesați „fila” Măști(Măști)". Selectați fotografia dorită, faceți clic pe " Adăugați o mască nouă(Adăugați o mască nouă)", apoi selectați zona dorită și selectați tipul de mască:
- Excludeți regiunea(Zona exclusă)
- Includeți regiunea(Zona inclusa)
- Excludeți regiunea din stivă(Zona exclusă din stivă)
- Includeți regiunea din stivă(Zona inclusă din stivă)
- Excludeți regiunea din toate imaginile cu acest obiectiv(Zona exclusă de la toate fotografiile cu acest obiectiv)
Decuparea fotografiilor
Puteți ajusta decuparea marginilor fotografiilor dvs.; pentru a face acest lucru, accesați „fila” Măști(Măști)" și în fereastra de jos selectați " A decupa(Decupați)”, aceste opțiuni pot fi aplicate mai multor fotografii simultan dacă le selectați mai întâi în fereastra de sus.
Diferite tipuri de proiecții panoramice
Pe „fila” Proiecție(Proiecție)” poți alege diferite tipuri de proiecții pentru panoramă, de exemplu poți alege ceva exotic care să-l facă să pară destul de neobișnuit.
Moduri de ieșire panoramică
- Expunere corectată, interval dinamic scăzut(Compensarea expunerii, interval dinamic îngust)
- Expunerea fuzionată din stive(Prima amestecare a expunerii, apoi îmbinare)
- Expunerea fuzionată din orice aranjament(Mai întâi îmbinarea, apoi aplatizarea expunerilor)
După cum a arătat practica, primul mod funcționează mai bine decât celelalte două. Din păcate, nu este întotdeauna disponibil din „filă” Asistent(Asistent)”, dar poate fi apelat în continuare, în fila „
În timpul călătoriei, puteți crea mai multe imagini consecutive pentru cusătura ulterioară în program. O serie de fotografii care vor fi combinate într-o singură imagine mare vă va permite să surprindeți mai pe deplin peisaje de neuitat de munți, mări sau alte locuri frumoase. Dacă aveți echipamentul necesar, puteți crea panorame la 360 de grade. Deși pentru telefoane aceasta nu mai este o problemă. Este necesar ca dispozitivul să îndeplinească cerințele minime de hardware, iar apoi este la fel de ușor ca decojirea perelor. Dar nu există încă astfel de programe pentru PC. Vă sugerez să vă familiarizați cu unele dintre ele. Unul dintre ei va găsi cu siguranță un loc pe discul de sistem.
PTGui
Primul program PTGui, care este unul dintre cele mai bune instrumente pentru crearea de imagini panoramice. Software-ul PTGui utilizează algoritmi software proprietar pentru a îmbina panoramele. A fost implementat suport pentru accelerarea hardware a procesării pe adaptoarele video.
Câteva caracteristici ale programului:
- Crearea de panorame din orice număr de imagini;
- Creează imagini panoramice în câteva clicuri;
- Automatizare completă;
- Previzualizare în timp real;
- Citirea informațiilor EXIF ;
- Detectarea parametrilor obiectivului și a factorului de decupare a camerei;
- Adăugarea în lot a punctelor la fotografii;
- Crearea de panorame pe baza unui șablon salvat;
- suport HDR;
- Multe alte caracteristici.
Un produs software destul de puternic care va plasa automat puncte de control și va uni mai multe fotografii într-o singură imagine panoramică. Pe lângă automatizarea completă, puteți trece la modul manual și puteți face setări detaliate pentru diferiți parametri. Fotografiile vor fi unite astfel încât să nu fie vizibile linii de cusătură.
Pe lângă cele obișnuite, programul poate crea panorame 360°, le poate exporta și genera tururi virtuale.
Câteva caracteristici:
- Cusătura automată a panoramelor;
- Corecție de culoare;
- Eliminarea efectului fantomă folosind tehnologia Smartblend;
- Crearea de tururi virtuale;
- Suport HDR complet;
- Redare lot;
- Alte funcții.
Hugin
Programul Hugin complet gratuit oferă crearea de imagini panoramice atât automat, cât și manual, ceea ce vă permite să controlați întregul proces. Suport implementat pentru imagini HDR. Programul are trei moduri de operare: simplu, avansat și expert. Prin urmare, Hugin este potrivit pentru toată lumea - de la începători la utilizatori profesioniști. Lentilele sunt detectate automat, astfel încât informațiile despre ele vor fi folosite pentru a crea cea mai bună cusătură panoramă. Pentru a face acest lucru, Hugin face o corecție geometrică. Există instrumente pentru corectarea culorilor, controlul expunerii, lucrul cu măști etc.
Pano2VR este un software pentru conversia panoramelor (sferice și cilindrice) în formate QuickTime VR (QTVR), Adobe Flash 8 și Flash 9/10 (SWF). Este posibil să creați șabloane pentru propriile panorame. Puteți adăuga sunete, animații și puteți configura rotația automată. Există, de asemenea, o funcție de corecție dinamică a imaginii originale, care vă permite să încărcați în program nu întreaga panoramă, ci doar partea din imagine necesară pentru editare.
Pentru a plasa comod o panoramă pe un site web sau blog, puteți exporta toate elementele panoramei într-un singur fișier SWF. Tururile virtuale sunt create cu o vedere de 360 de grade. Unul dintre formatele de export ar putea fi HTML5 modern.
Software-ul Image Composite Editor (ICE) de la Microsoft oferă cusături avansate de imagini panoramice. Programul analizează fotografiile ieșite și apoi creează panorame de înaltă calitate pe baza datelor obținute. Panoramele finalizate pot fi salvate în unul dintre următoarele formate: JPEG, TIFF și Photoshop PSD / PSB.
Image Composite Editor poate adăuga pixeli lipsă. Prin urmare, toate fotografiile incomplete vor avea margini netede. Interfața programului este destul de simplă și vă va ghida pas cu pas prin toți pașii creării unei panorame.
În timp ce lucrați, puteți mări imaginea și puteți vedea toate detaliile și puteți corecta eventualele defecte.
Particularitati:
- Lucrați pe multe nuclee de procesor;
- Suport pentru imagini de dimensiuni foarte mari;
- Suport pentru straturi Photoshop;
- Amestecare automată a expunerii;
- Selecția proiecției;
- Decuparea automată a panoramei;
- Suportă un număr mare de formate;
- Alte.
Software-ul profesional Panoweaver vă permite să creați o panoramă în câteva clicuri. Sunt acceptate diferite tipuri de imagini din care puteți crea panorame, inclusiv panorame la 360° pentru crearea de tururi virtuale.
Profesioniștii vor observa capacitatea de a accepta Raw și HDR. Printre formatele care sunt exportate se numără următoarele: Html Flash VR, film QuickTime (*.mov), swf autonom, panorama HTML5 pentru iPhone, iPad, Android. Panoramele pot fi încorporate pe site-uri web.
Modul de cusătură în lot vă permite să procesați rapid și automat sute de imagini, economisind mult timp. Este acceptată adăugarea coordonatelor GPS. Și utilizarea unui GPU NVIDIA sau AMD va accelera doar redarea imaginii.
Software-ul Arcsoft m-a atras întotdeauna prin simplitatea și calitatea sa. Fotografiile sunt analizate, după care sunt create panorame fără întreruperi. Programul funcționează automat și în majoritatea cazurilor nu necesită intervenția utilizatorului.
Sunt disponibile panorame verticale, orizontale, grilă, 360 de grade și modul automat.
Pe lângă lucrul automat, există instrumente pentru efectuarea manuală a modificărilor, plasarea punctelor, marginile pentru lipire etc.
Luminozitatea, contrastul, decuparea, corectarea culorilor, adăugarea de text și cadre sunt de asemenea incluse în capacitățile programului.
Potrivit dezvoltatorilor, programul Pos Panorama va găsi automat puncte de control și va crea fotografii panoramice. Sunt acceptate fotografiile orizontale și verticale. Sunt acceptate principalele formate de imagine: JPG, BMP, PNG, TIFF și GIF.
Să continuăm, PanoramaStudio Pro folosește unul dintre cei mai buni algoritmi pentru identificarea limitelor într-o fotografie. Creați panorame rapid și eficient. Există un editor care vă va ajuta să reglați iluminarea și culoarea fotografiei, ajustând imaginile dacă diferă mult în parametrii descriși mai sus. Pe lângă automat, există și un mod manual pentru marcarea punctelor de control.
Panoramele finalizate pot fi exportate în format Flash pentru a crea tururi virtuale. Suport HDR disponibil. Există și capacitatea de a crea panorame sferice.
Suportul pentru diverse modele de lentile garantează o performanță mai bună. Puteți exporta panorame finalizate ca salvatoare de ecran, panorame 3D și ca imagini obișnuite într-unul dintre formatele grafice.
Instrument gratuit pentru vizualizarea diferitelor panorame. Sunt acceptate toate tipurile de panorame, inclusiv cele sferice.
STOIK PanoramaMaker - va crea panorame în trei etape: importul fotografiilor sursă, analiză și cusătură cât mai bine posibil și, în final - exportați în formatul dorit.
Există moduri automate și manuale. Algoritmii programului pot produce rezultate bune chiar dacă fotografiile tale sunt făcute în unghi sau au alte neajunsuri, de exemplu când fotografiați copaci în condiții de vânt.
Compensarea geometrică și corectarea curburii lentilelor sunt luate în considerare. Dacă rezultatele modului automat sunt nesatisfăcătoare, puteți trece la manual.