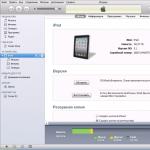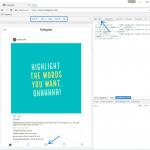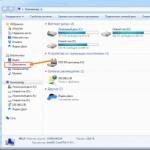Raporteaza o eroare
Link de descărcare rupt Fișierul nu se potrivește cu descrierea Altele
Screen Scissors este un program conceput pentru crearea de capturi de ecran. În comparație cu Screenshotter-ul încorporat, aplicația are funcționalități extinse. Programul poate fi instalat pe zece. Trebuie remarcat faptul că oricine poate descărca gratuit foarfece pentru ecran.

Folosind foarfecele de ecran, este posibil să faceți o captură de ecran a întregului ecran, precum și a unei zone selectate. Acest lucru este foarte convenabil, deoarece nu va trebui să utilizați editori suplimentari pentru a decupa o anumită zonă din imagine.
Caracteristici cheie
- Capturați zona de interes pe ecran;
- Posibilitatea de a folosi un „creion” pentru desen;
- Salvarea capturilor de ecran pe Internet;
- Lansarea programului împreună cu sistemul de operare;
- Posibilitatea de a salva imagini pe computer;
- Lucrul cu taste rapide;
- Abilitatea de a lucra cu 2-3 monitoare;
- Lucrați din tavă.
Avantaje
Software-ul pentru capturi de ecran are mai multe avantaje. Este recomandat să le revizuiți. Principalul avantaj este că programul nu necesită instalare. Trebuie doar să-l descărcați și puteți începe să lucrați imediat. Dacă este necesar, aplicația poate fi salvată pe o unitate flash.
Un program precum „Foarfece” este perfect pentru Windows XP, precum și mai modern OS. În același timp, aplicația practic nu consumă resurse de sistem, ceea ce înseamnă că poate fi instalată pe computere slabe.
Un alt avantaj este caracterul multilingv al programului. Datorită acestui fapt, nu trebuie să folosiți traducători pentru a înțelege cum să folosiți foarfecele. Este suficient să instalați limba rusă și puteți începe să lucrați.
Screen Scissors pentru Windows își păstrează setările pe tot parcursul fișier extern, care are extensia „ini”. Acest lucru este foarte convenabil, deoarece puteți schimba fișierul în orice moment, fără a intra în program.
Defecte
Snipping Tool pentru Windows 7 este un program popular, așa că ar trebui să luați în considerare toate dezavantajele. De fapt, programul nu are dezavantaje semnificative.
Unii utilizatori consideră dezavantajul că programul este potrivit pentru Windows 8, dar nu poate fi instalat pe alte sisteme de operare (Linux, Mac OS). Poate că în viitor dezvoltatorii vor corecta acest defect.
Un alt dezavantaj minor este incapacitatea de a salva fișierul în format „gif”. În caz contrar, nu au fost găsite dezavantaje, așa că puteți descărca în siguranță Screenshoter pentru Windows Seven.
Descărcați programul
Mai întâi trebuie să descărcați foarfecele pe computer. Acest lucru se poate face de pe site-ul situat la: „www.userprograms.com”. Când pagina principala resursa va fi descărcată, trebuie să treceți mouse-ul peste elementul „Programe” și apoi să selectați „Screen Scissors” din meniul drop-down.

Se va deschide într-o clipă pagina noua cu o descriere a produsului. Pentru a descărca aplicația, trebuie să faceți clic pe hyperlinkul corespunzător. Trebuie remarcat faptul că site-ul are o versiune pentru sisteme pe 32 și 64 de biți.

Principiul de funcționare
Odată ce aplicația este descărcată, puteți începe să faceți fotografii. Pentru a face acest lucru, trebuie să efectuați următoarea secvență de acțiuni:
- Apăsați butonul „PrtSc”. Dacă doriți, puteți pur și simplu să faceți clic pe pictograma programului;
- Folosind mouse-ul, selectați zona de interes din fereastră;
- Dacă trebuie să faceți note (adăugați text, evidențiați un fragment);
- Faceți clic pe pictograma „dischetă” sau apăsați „Enter” de pe tastatură.

Este important să rețineți că fișierul va fi salvat pe unitatea specificată în setări. Ar putea fi serviciu cloud pe Internet sau pe disc de pe computer.
Concluzie
Windows 10 și versiunile anterioare au o „captură de ecran” încorporată, dar nu are caracteristici suplimentare. Prin urmare, este recomandat să instalați Screen Snippers. Instrumentul va fi de interes pentru cei care fac capturi de ecran zilnic. Programul nu trebuie instalat, ceea ce înseamnă că, dacă nu vă place cum funcționează, îl puteți elimina. Datorită posibilității de a salva o fotografie pe Internet, este posibil să partajați rapid capturi de ecran cu prietenii și colegii.
Recenzie video „foarfece pentru ecran”
Capturile de ecran sunt un mijloc convenabil de a demonstra ce se întâmplă pe ecran. Ele pot fi folosite pentru a explica munca programe de calculator, decupând părți ale paginilor web, salvând cadre din filme și multe altele. ÎN ultimele versiuni Windows, pe lângă tasta PrtScrn, care vă permite să faceți o captură de ecran a întregului ecran, are încorporat un instrument Snipping cu un set mic funcții utile. Pentru cei care doresc și mai multe funcționalități atunci când lucrează cu capturi de ecran, există un set de produse care nu numai că fac o captură de ecran, dar au și capabilități extinse de post-procesare.
Unde găsiți instrumente gratuite de tăiere pentru Windows
Să vorbim pe scurt despre două instrumente gratuite, a cărei funcționalitate este suficientă pentru nevoile de birou și acasă.
Foarfece Windows
Sunt incluse în distribuția standard a sistemului de operare, sunt ușor de utilizat, deși oferă puține funcționalități - capacitatea de a fotografia o zonă arbitrară, fereastră, ecran și dreptunghi, desena/scrie cu mai multe tipuri de pixuri, șterge ceea ce a fost scris, salvați fișierele pe disc în trei formate: JPG, PNG și GIF .
Puteți găsi Instrumentul de tăiere Windows astfel: Start -> Toate programele -> Accesorii -> Instrument de tăiere.

După lansarea Foarfecelor, trebuie să selectați unul dintre tipurile de capturi de ecran (meniul drop-down de lângă butonul "Crea"): "Ecran complet", "Fereastră", "Dreptunghi" sau "Liber de la".

Pentru a crea o captură de ecran în formă liberă, trebuie să desenați un chenar cu mouse-ul în timp ce apăsați butonul din stânga, după care va apărea o fereastră cu o captură de ecran.

În cele mai multe cazuri, va trebui să capturați fie o zonă dreptunghiulară, fie o fereastră - foarfecele fac o treabă excelentă în această sarcină.
După crearea unei fotografii, utilizatorul are mai multe opțiuni: salvați-o pe disc (1), copiați-o în clipboard (2), trimiteți-o prin poștă (3), scrieți/desenați ceva cu un pix (4) sau creion (5). ) și ștergeți ceea ce a fost scris (6).

Lucrul cu toate funcțiile este intuitiv și nu diferă de standardele stabilite în Windows, așa că realizarea unei capturi de ecran nu ar trebui să ridice întrebări unui utilizator obișnuit. Singura dificultate poate apărea cu scrisul de mână sau desenul - pentru aceasta este mai bine să utilizați tableta speciala, nu mouse-ul.
Foarfece pentru ecran
Program pentru dezvoltatori interni. Poate face capturi de ecran ale zonei selectate, oferă posibilitatea de a desena/scrie manual pe captură de ecran și de a șterge ceea ce este scris. Salvează fotografia pe computer sau pe site-ul web al dezvoltatorului (stocat timp de 72 de ore). Captura de ecran este salvată numai în format JPG.
Foarfecele pentru ecran oferă funcționalitate minimă, dar nu necesită instalare - programul poate fi lansat de pe o unitate flash. Nu există nicio interfață ca atare, deoarece comutarea între editare și ștergere se face de la tastatură.


Programul poate fi recomandat, poate, doar utilizatorilor avansați, deoarece editarea se face folosind mouse-ul și tastatura simultan, în plus, poate fi necesar să modificați setările implicite și să citiți manualul.
CU descărcați Screen Scissors de pe site-ul oficial
Concluzie
Foarfece Windows - Destul Unealtă puternică pentru a crea capturi de ecran atât ale unei zone arbitrare, cât și ale întregului ecran. În plus, Foarfecele include instrumente de bază pentru editarea conținutului grafic.
Dacă vă simțiți confortabil cu o combinație tastatură-mouse, prețuiți minimalismul și nevoia unealtă rapidă pentru a face capturi de ecran ale unei părți a ecranului, vă va ajuta program terță parte Foarfece pentru ecran.
- una dintre cele mai instrumente simple pentru a face capturi de ecran. Vă permite să faceți o captură de ecran a întregului ecran sau a unei zone selectate. O noua versiune face posibilă setarea unei întârzieri a capturii ecranului de la 1 la 5 secunde pentru a avea timp să facă modificările necesare. Poate evidenția marginea unei fotografii cu o culoare preselectată.
Cele mai simple instrumente pentru a desena pe o captură de ecran sunt încorporate: un stilou, un marker și o radieră. Poate salva o captură de ecran în clipboard, un document html (puteți adăuga o adresă URL sub imagine), un fișier grafic format jpg, gif sau png sau trimiteți-l prin poștă.
Avantajele și dezavantajele foarfecelor de ecran
Foarte program simplu, cunoscut de la alții versiuni Windows;
+ instrumentul de întârziere vă permite să faceți rapid modificări;
+ puteți desena o inscripție sau puteți marca un fragment important;
+ totul este în rusă, deși este de înțeles;
+ puteți trimite imediat rezultatul prin poștă;
– funcționalitate minimă pentru desen (ar putea adăuga un dreptunghi și un cerc).
Caracteristici cheie
- faceți o captură de ecran a întregului ecran;
- faceți o captură de ecran dreptunghiulară sau cu formă liberă;
- întârzie capturarea ecranului cu 1-5 secunde;
- evidențiați chenarul capturii de ecran cu culoare;
- alege culorile de pictat;
- desenați folosind un pix, un marker și o gumă de șters;
- copiați imaginea în clipboard;
- salvați imaginea ca fișier grafic;
- salvați imaginea într-un document html;
- trimiteți o captură de ecran prin poștă.
Am trecut prin mai multe programe similare, dar nu am găsit un înlocuitor demn pentru foarfecele standard Windows 7, deoarece majoritatea au făcut capturi de ecran, dar previzualizare nu au furnizat imagini și au salvat doar fragmente capturate pe ecran în fișiere. Pur întâmplător, în timp ce comunicam cu unul dintre prietenii mei, am observat că el face foarte repede capturi de ecran și îmi trimite linkuri către imagini, apoi am fost surprins și mi-am dat seama că trebuie să caut. a acestui instrument Mai adânc. Ca urmare, am găsit instrumentul, l-am instalat și am început să îl folosesc; la început am avut multe impresii pozitive în urma utilizării lui. Dar nu îmi voi spune poveștile ca să nu vă plictisesc, ci mai degrabă voi ajunge direct la obiect și voi demonstra capabilitățile software-ului. 😉
Analog de foarfece Windows 7 - program și serviciu Clip2net
U a acestui serviciu Există atât o versiune plătită, care include o mulțime de funcții, cât și o versiune gratuită cu un pachet standard de caracteristici.În prezent, folosesc versiunea gratuită și sunt mulțumit de setul de toate funcțiile pe care le are programul.
Deci, să ne dăm seama ce caracteristici gratuite oferă un serviciu spre deosebire de instrumentul standard de tăiere Windows 7
- Captură de ecran instantanee cu capabilități de editare.
- Posibilitatea de a încărca o captură de ecran pe Internet cu un singur clic, care va fi disponibilă printr-un link; linkul va apărea imediat pe LCD după încărcare.
- Posibilitatea de a salva o captură de ecran pe computer cu un singur clic.
- Posibilitatea de a copia o captură de ecran fără a salva și a lipi, de exemplu în Word.
Versiunea avansată (PRO) are următoarele caracteristici:
- Stocare in cloud. Capturile de ecran pot fi salvate pe server și returnate la ele dacă este necesar. Dacă ați folosit capacitățile DropBox sau Yandex Disk, ar trebui să aveți o idee despre ce este Stocare in cloudși cum să lucrezi cu el.
- Abilitatea de a scurta link-urile.
- Publicarea fișierelor de orice tip în stocare: video, foto, audio, prezentări, documente și orice alte materiale.
După cum puteți vedea, posibilitățile versiune gratuită va fi suficient pentru a efectua operațiuni pe capturile de ecran create.
Configurarea programului Clip2net
După pornirea programului, trebuie să faceți setări pentru ușurință în utilizare și, în general, ar trebui să începeți întotdeauna să începeți programele cu setările, astfel încât să vă fie mai ușor să înțelegeți ce funcții are programul și ce pot fi utilizate atunci când lucrați cu program.
Inițial, trebuie să accesați site-ul web: http://clip2net.com și să descărcați programul, pentru a face acest lucru trebuie să faceți clic pe butonul cu textul „Download Clip2net for free”. După descărcarea programului, rulați-l pentru instalare și urmați toți pașii de instalare recomandați.
Când lansați programul pentru prima dată, în fața dvs. va apărea o fereastră în care trebuie să introduceți datele de conectare și parola sau să înregistrați un utilizator nou. Dacă nu utilizați versiunea extinsă a programului, atunci nu este nevoie să vă înregistrați, așa că sărim peste prima filă. Pentru claritate, afișarea filei este afișată mai jos, filmată, de altfel, folosind acest program. 😉

În fila „Setări”, puteți seta setările programului și puteți selecta parametrii optimi de care aveți nevoie; vă sfătuiesc să lăsați o bifă pe „Lansați când pornind Windows„astfel încât să nu fie nevoie să rulați programul manual dacă este necesar. Programul nu încarcă foarte mult computerul, astfel încât acesta poate oricând să atârne în tavă.
În fila „Taste”, puteți atribui taste rapide, astfel încât atunci când apăsați combinații specificate, nu trebuie să efectuați acțiuni suplimentare și să treceți imediat la acțiunea necesară.
Dacă utilizați un proxy pentru a accesa Internetul și sunteți criptat de la cineva, atunci fila „Proxy” vă va ajuta în acest sens; descărcarea se va face prin serverul proxy pe care îl utilizați.
Fila „Servere” este mai potrivită pentru versiuni PRO program, dar îl puteți folosi și dacă doriți să salvați fișiere timp de până la 30 de zile.
Demonstrarea activității programului Clip2net - un analog al foarfecelor în Windows 7
Dacă ați folosit anterior foarfece obișnuite în Windows 7, ar trebui să vă amintiți funcționalitatea acestora, unde puteți face o captură de ecran, puteți picta textul necesar cu un marker sau o pensulă standard, puteți desena săgeți strâmbe etc.
Totul este diferit aici, dar apropo, ceea ce vă spun, permiteți-mi să vă demonstrez imediat. În captura de ecran de mai jos, fiecare dintre elemente este marcat cu un număr, pe care voi încerca să-l explic mai detaliat.

Acum există o explicație pentru fiecare element, numărul listei va corespunde elementului desemnat.
Acestea sunt toate funcțiile principale pe care le are acest program, cu siguranță ar trebui să le folosiți sau cel puțin să le încercați pentru a vă asigura cât de util este programul.
Apropo, după publicare, puteți primi nu numai un link direct către pagina cu imaginea, ci și o opțiune convenabilă pentru postarea imaginii pe un forum, blog sau adăugarea unei postări pe o rețea socială.

Concluzie
Există multe instrumente care pot simplifica procesele de rutină și fiecare este unică într-un fel. Instrumentul Clip2net este un analog avansat al foarfecelor Windows 7 și are mari avantaje față de unealtă standard. Dacă încă folosiți foarfece, vă sfătuiesc să treceți la nou nivelși utilizați Clip2net în fluxurile dvs. de lucru.
Dacă utilizați programe similare, ale căror funcții sunt mai avansate și vă permit să vă folosiți timpul cu mai puțină muncă, voi fi bucuros să ascult și să discut sugestiile dvs.
Asta e tot pentru azi. Nu uitați să vă abonați la RSS-ul blogului pentru a primi informații despre lansarea de noi articole pe blog prin e-mail, link-ul către RSS se află împreună cu link-urile retele sociale, dreapta, partea de sus a paginii.
Programul Foarfece este o aplicație care permite utilizatorului să selecteze zona dorită a desktopului și să facă o captură de ecran a acesteia. Desigur, astfel de funcții sunt realizate de un singur buton Captură de ecran. Cu toate acestea, programul vă permite să faceți o captură de ecran nu a tuturor, ci doar a unei mici secțiuni a acestuia.
Unde se gaseste?
Programul Foarfece este o mini-aplicație standard care îndeplinește multe funcții și îți face munca mult mai ușoară. Acest software este încorporat în aproape toate companiile, acasă, maxime, profesionale. Excepția este cea de bază. Este demn de remarcat faptul că acest program găsit atât în Windows 8, cât și Windows Vista, și în alte versiuni.
Avantajul principal aceasta aplicație este că vă permite nu numai să filmați o parte a desktopului, ci și să efectuați unele acțiuni de editare.
Unde găsiți programul în Windows 7
Înainte de a putea face o captură de ecran, trebuie să lansați aplicația. Instrumentul Snipping din Windows 7 se află în meniul Start. Nu va fi greu să-l găsești aici. Odată ajuns în meniu, trebuie să mergeți la fila „Toate programele”, apoi la „Standard”. După aceasta, puteți face clic pe pictograma etichetată „Foarfece”.
Mai este altul, mai mult cale rapidă. Doar introduceți numele „Foarfece” în bara de căutare, dar fără ghilimele. Sistemul va găsi automat aplicația. Dacă programul Foarfece este folosit foarte des, îl puteți fixa pe panou acces rapidîn meniul Start. Nu e greu. Doar click butonul corect mouse-ul peste numele programului și selectați funcția „Pin to Start Menu” din meniul contextual.

Principalele funcții ale aplicației
Instrumentul Snipping pentru Windows 7 îndeplinește doar trei funcții principale:
- Faceți o captură de ecran.
- Editarea unei fotografii finalizate.
- Se salvează rezultatul final.
Acest lucru este suficient pentru munca de a crea imagini desktop. Este de remarcat faptul că interfața aplicației este destul de simplă. Nu există mari dificultăți în procesul de realizare și editare a capturilor de ecran. Deci, merită să aruncați o privire mai atentă la principalele funcții ale programului.
Realizarea de instantanee
Pentru a face o captură de ecran simplă, faceți clic pe butonul „Creați”. Dacă este necesar, puteți alege forma viitoarei imagini. Pentru a face acest lucru, faceți clic pe triunghi, care se află lângă butonul „Creați”. Programul Foarfece oferă mai multe opțiuni:
- Captură de ecran a ferestrei active.
- Liber de la.
- Dreptunghi.
- Tot ecranul.
După ce ați selectat parametrii necesari, tot ce trebuie să faceți este să faceți clic pe butonul „Creați”. După o astfel de manipulare, obiectele situate în zona de lucru vor fi întunecate. Pentru a face o captură de ecran a zonei dorite, faceți clic pe butonul stâng al mouse-ului și, în timp ce îl țineți, mutați indicatorul pe ecran. Când zona necesară este evidențiată, eliberați tasta. Ca urmare, se va deschide o nouă fereastră de program, unde va fi localizată imaginea finalizată.
Dacă nu vă place captura de ecran, o puteți reface făcând clic pe butonul „Creați” din nou și evidențiind zona necesară. Odată ce fotografia este gata, puteți începe să o editați.

Cum se editează o captură de ecran
Instrumentul Snipping Tool pentru Windows vă permite să editați o fotografie finalizată. După ce faceți o captură de ecran, se deschide o fereastră separată a aplicației. Nu este nevoie să compari acest editor Cu Program de vopsea, deoarece editorul său are un set limitat de funcții. Puteți face anumite note pe captură de ecran. Pentru a face acest lucru, utilizați un marker sau un stilou. Trazele create de aceste instrumente pot fi de orice culoare. Pe lângă umbră, puteți regla grosimea și tipul liniei.
Instrumentul Snipping vă permite să copiați o fotografie editată și să o inserați într-o altă fereastră a aplicației. Pentru a face acest lucru, faceți clic pe butonul „Copiere”. În acest caz, desenul va fi salvat în După aceea, îl puteți plasa într-un editor foto, editor de text si alte programe. Pur și simplu apăsați butonul „Inserare” în aplicația necesară. De asemenea, puteți utiliza taste rapide. Pentru a insera un obiect, apăsați Ctrl + V.

Salvarea rezultatului
Instrumentul Snipping Tool pentru XP și alte versiuni de Windows vă permite să salvați o captură de ecran în mai multe formate. Poate fi PNG, JPG, GIF și chiar HTML, ceea ce este foarte convenabil. Pentru a salva fotografia, faceți clic pe butonul „Salvare”. În aplicație, această pictogramă este indicată sub forma unei dischete. După aceasta, trebuie să selectați tipul de fișier și să introduceți un nume. În cele din urmă, faceți clic pe butonul „Salvare”.
Poți acționa diferit. În meniul programului, selectați opțiunea „Fișier”, apoi „Salvare ca”. Acum trebuie să selectați locația în care va fi stocat fișierul, să îl denumiți și să selectați formatul. În cele din urmă, faceți clic pe butonul „Salvare”.
După cum puteți vedea, programul Foarfece este aplicație utilă, cu care este ușor de lucrat. Dacă trebuie să creați o captură de ecran simplă, atunci ar trebui să utilizați acest software. este de înțeles și poate fi stăpânit intuitiv.