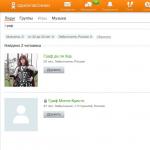Acest articol va vorbi despre procesul de configurare a unei copii de siguranță a fișierelor și a folderelor întregi de care aveți nevoie (pentru a nu le pierde pentru totdeauna în cazul unei defecțiuni a hard disk-ului sau în orice alte cazuri) folosind un instrument de arhivare convenabil în Windows 8 și Windows 10, numit „Istoricul fișierelor”. Acest lucru vă va permite să aveți întotdeauna o copie de rezervă a fișierelor și folderelor de care aveți nevoie pe un alt hard disk, deoarece acestea vor fi copiate automat și cu regularitatea pe care o setați.
Mai multe informații despre ce este o copie de rezervă, cum este și prin ce mijloace poate fi efectuată sunt descrise într-un articol separat -
Trebuie înțeles că salvarea unei copii numai a fișierelor și folderelor necesare nu va salva sistemul Windows însuși în cazul unei defecțiuni. Cu cuvinte simple, dacă ceva se întâmplă cu Windows însuși și nu mai pornește, atunci folosind o copie de rezervă salvată a fișierelor tale, nu vei putea restabili funcționarea Windows în sine, vei avea doar o copie a fișierelor tale! Windows va trebui restaurat folosind o copie specială de recuperare sau reinstalat de la zero.
Pentru a putea restaura Windows însuși dintr-o copie de rezervă, trebuie să faceți o copie de rezervă a partiției hard disk-ului unde este instalată cu toate fișierele necesare funcționării acesteia. Pentru a face acest lucru, utilizați un instrument special Windows numit „Arhivare”, care este descris în
Funcția de salvare a istoricului fișierelor este disponibilă numai în cele mai recente versiuni de Windows: Windows 8 și Windows 10. În Windows 7, istoricul fișierelor este salvat doar folosind punctele de control de recuperare, ceea ce este mult mai puțin convenabil. Mai mult, nu veți avea acces direct la copiile fișierelor salvate în acest mod.
Activarea funcției obișnuite de backup și configurarea acesteia în Windows 10
În primul rând, înainte de a începe să faceți copii de siguranță ale fișierelor și folderelor, asigurați-vă că un alt hard disk separat este conectat la computer.
Nu are rost să creați o copie de rezervă a datelor pe același hard disk (doar într-un folder diferit sau pe o partiție diferită) de unde doriți să faceți copii de rezervă pentru aceleași date. În acest caz, dacă hard disk-ul se defectează, veți pierde atât originalele fișierelor dvs., cât și ceea ce a fost salvat în copie, deoarece totul a fost stocat pe aceeași unitate! Utilizați întotdeauna un hard disk separat.
Funcția de copiere a fișierelor și folderelor din Windows 10 se numește „Backup” și poate fi accesată prin meniul „Start” > „Setări” > „Actualizări și securitate” > „Backup”.
Cu toate acestea, cel mai simplu mod de a deschide acest instrument este prin Căutare Windows.
Aflați cum să utilizați căutarea în diferite versiuni de Windows
Deschideți căutarea și introduceți „Opțiuni de rezervă”. Puteți să o scurtați și să introduceți, de exemplu, „Rezervare”. Va apărea un link „Opțiuni de backup”, care duce exact la instrumentul de care aveți nevoie.
Veți fi dus direct la secțiunea „Serviciul de arhivare” (1). În partea dreaptă, faceți clic pe „Adăugați un disc” (2) și în fereastra care apare, selectați un hard disk separat (3) care are suficient spațiu liber pentru a găzdui copii ale tuturor fișierelor pe care doriți să le faceți copii de rezervă.
De exemplu, am un hard disk separat de 500 GB. (465 GB disponibile pentru înregistrare), iar informațiile importante de pe computer, pe care trebuie să le fac în mod constant backup, sunt stocate în aproximativ 300 GB. Aceasta înseamnă un hard disk de 500 GB. destul de potrivit.
Backup-ul va începe automat imediat după ce selectați unitatea pe care vor fi stocate copiile.
În partea de sus a ferestrei trebuie să selectați:
Frecvența de rezervă (1). Aici alegeți cât de des vor fi create și actualizate copiile de siguranță ale fișierelor. Există opțiuni, de exemplu, la fiecare 10 minute, la câteva ore, zilnic.
Dacă lucrezi mult la computer și în timpul zilei multe dintre fișierele tale se schimbă și sunt actualizate mult, poți seta o perioadă, de exemplu, la fiecare oră. Acest lucru va reduce și mai mult riscul de pierdere a datelor. Dar chiar și copierea zilnică va fi suficientă.
Cât timp să vă păstrați copiile de rezervă. Aici este mai bine să lăsați parametrul „Întotdeauna” setat inițial. Aceasta înseamnă că timpul de stocare al copiilor dvs. va fi nelimitat. Sau puteți selecta modul „Până când este nevoie de spațiu liber”. În acest caz, copiile vechi vor fi stocate atâta timp cât există suficient spațiu pe hard disk pentru ele. Odată ce nu este suficient spațiu, copiile vor fi șterse și versiunile mai noi ale fișierelor le vor lua locul.
Mai jos va fi o listă de foldere care sunt incluse automat în lista de rezervă ca standard. Puteți elimina folderele inutile sau puteți adăuga unele dintre ele. Pentru a adăuga propriile dosare, fișierele în care doriți să faceți backup, faceți clic pe „Adăugați folder”.
Se va deschide o fereastră Windows Explorer unde va trebui să selectați folderul pentru care doriți să faceți backup.
Pentru a șterge un folder, selectați-l din listă și faceți clic pe „Șterge”.
Când backup-ul este finalizat, în partea de sus a opțiunilor veți vedea informații despre când a fost finalizat ultima dată, precum și capacitatea hard disk-ului de a stoca copii și dimensiunea totală a copiei de rezervă.
Puteți începe oricând backup-ul din nou manual, fără a aștepta operarea automată, făcând clic pe butonul „Fă backup datelor acum”.
Dacă decideți brusc să schimbați discul pentru stocarea copiilor de rezervă, atunci faceți clic pe butonul „Opriți folosirea discului” de mai jos.
Puteți adăuga apoi o altă unitate pe care vor continua să fie stocate copiile de rezervă.
Restaurarea fișierelor și folderelor dintr-o copie de rezervă
Dacă se întâmplă ceva cu fișierele originale, le puteți oricând să le restaurați folosind o copie de rezervă. Pentru a face acest lucru, în setările serviciului de arhivare, faceți clic pe linkul de mai jos „Restaurați fișierele din backup-ul curent”.
Se va deschide o fereastră de recuperare, unde în fereastra centrală vor fi vizibile toate acele foldere pe care le-ați configurat pentru a face backup:
Pentru a restabili un fișier sau un folder, selectați-l și faceți clic pe butonul săgeată din partea de jos (1). Dacă doriți să treceți la folderul anterior, adică la folderul principal, faceți clic pe săgeata sus (2) din stânga sus. Puteți naviga între diferite versiuni ale fișierelor dvs. folosind butoanele înainte și înapoi (3). De exemplu, o copie a fost creată astăzi la 20:00 și chiar mai devreme la 16:00. Nu sunteți mulțumit de modificările fișierelor care au fost salvate ca urmare a ultimei copii de siguranță și doriți să anulați modificările făcute după ora 16:00. Prin urmare, trebuie să selectați o versiune anterioară și să restaurați fișierul dorit.
Cu toate acestea, ce să faceți dacă nu mai aveți acces la Windows 10 cu opțiunile sale de rezervă... Adică. nu veți putea recupera fișiere folosind instrumentul descris mai sus. Apoi, există o altă opțiune - pur și simplu copiați fișierele necesare de pe discul pe care stocați copiile de rezervă. Accesați unitatea dorită și vedeți folderul „FileHistory” de acolo.
Va avea deja un folder cu numele unității (unităților) din care ați făcut backup-ul. Selectați unitatea dorită și apoi veți vedea toate folderele pentru care ați făcut backup și fișierele din ele. Mai rămâne doar să deschideți folderul dorit și să copiați din el fișierul dorit, a cărui copie de rezervă o căutați. Data și ora la care fișierul a fost modificat ultima dată vor fi indicate în paranteze:
Caracteristici de backup în Windows 8
În acest sistem de operare, funcționalitatea de backup automat obișnuit a fișierelor și folderelor rămâne în urmă cu ceea ce este în Windows 10; aș spune că nu este finalizată.
Principala diferență este că în Windows 8 nu puteți selecta niciun folder pentru backup, deoarece puteți face doar copii ale următoarelor foldere și fișiere din ele: „Documente”, „Muzică”, „Imagini”, „Videoclipuri”, „Desktop” . Acestea. Dacă stocați ceva pe o altă partiție a hard diskului sau, de exemplu, direct în folderul rădăcină al unității C, atunci aceste fișiere nu vor fi copiate de siguranță deoarece nu sunt incluse în lista de mai sus a folderelor pentru care ați făcut backup. Pe baza acestui lucru, pentru a utiliza backup în Windows 8 și a nu pierde date importante, stocați-le în folderele de mai sus și acest lucru va fi suficient. Adică, de exemplu, toate fotografiile sunt în folderul „Imagini”, videoclipurile sunt în folderul „Video” și tot felul de alte fișiere sunt în „Documente”.
Funcționalitatea pentru crearea de copii de siguranță pe acest sistem poate fi accesată accesând Panoul de control > Sistem și securitate > Istoricul fișierelor.
Cu toate acestea, este mai ușor să deschideți căutarea Windows, introduceți interogarea „Istoric” (1) și va apărea un link către instrumentul „Istoric fișiere” dorit (2).
În fereastra care se deschide, faceți clic pe „Schimbați discul”.
Din lista de hard disk-uri disponibile (1), selectați-l pe cel în care doriți să faceți backup pentru fișiere și faceți clic pe „OK” (2).
Funcția de backup va porni automat și procesul de backup va începe.
Puteți configura frecvența copiilor de rezervă, precum și durata stocării acestora, accesând secțiunea „Setări avansate”.
Lucrul cu recuperarea fișierelor a fost discutat mai sus, folosind Windows 10 ca exemplu
Concluzie
Backup-ul sub formă de istoric al fișierelor în Windows 10 este implementat foarte convenabil, așa că recomand ca toți utilizatorii acestui sistem să îl folosească! În Windows 8, totul este foarte asemănător, dar cu un dezavantaj - nu puteți adăuga niciun folder pentru backup, adică doar cele specificate de sistem. În principiu, acest lucru nu este atât de rău, vă puteți adapta cu ușurință la stocarea tuturor fișierelor în folderele necesare (videoclipuri, imagini, documente, muzică, desktop), în același timp va fi și ordine :)
Faceți întotdeauna copii de siguranță ale datelor în mod regulat, altfel riscați să pierdeți totul într-un moment și să nu le puteți recupera!
O zi buna si buna dispozitie! ;)
Acest lucru poate fi necesar atât la reinstalarea Windows pe un computer vechi, cât și pentru a transfera fișiere și setări de pe un computer vechi pe unul nou. După aceasta, vom lua în considerare în detaliu toate nuanțele instalării și.
1. Ce fișiere trebuie copiate
Dacă reinstalați Windows pe un computer vechi, atunci trebuie să faceți o copie de rezervă a tuturor fișierelor de care aveți nevoie, aflate pe unitatea „C”. Cel mai simplu mod este să le copiați pe o altă partiție de disc (de exemplu, pentru a conduce „D”). De asemenea, le puteți copia pe o unitate externă, pe o unitate flash, pe DVD-uri, pe alt computer sau pe un spațiu de stocare în cloud de pe Internet.
Nu uitați să copiați fișiere de pe desktop și din foldere standard ale utilizatorului, cum ar fi „Documentele mele”, „Imaginile mele”, etc., deoarece acestea sunt de obicei situate pe unitatea „C”, care vor fi șters în timpul instalării Windows. proces. Parcurgeți alte foldere de pe unitatea „C”, în cazul în care aveți nevoie de ceva acolo despre care ați uitat.
2. Copierea fișierelor pe o altă partiție de disc
Mai întâi, determinați cât spațiu există pe partiția de disc unde intenționați să copiați fișierele (de exemplu, pe unitatea „D”). Pentru a face acest lucru, faceți clic dreapta pe unitatea selectată și selectați „Proprietăți”.

Priviți volumul indicat în coloana „Gratuit”.

Apoi selectați folderele și fișierele pe care doriți să le copiați cu mouse-ul, faceți clic dreapta pe oricare dintre elementele selectate, selectați „Proprietăți”.

Asigurați-vă că se vor potrivi pe partiția de disc selectată.

Dacă fișierele dvs. încap pe discul selectat, faceți clic pe oricare dintre elementele selectate și selectați „Copiare”.

Apoi mergeți la partiția de disc unde doriți să copiați fișierele (am creat folderul „Backup” pe unitatea „D”), faceți clic dreapta și selectați „Lipiți”.

Așteptați până se termină copierea. Puteți copia alte foldere și fișiere în același mod. Dacă discul dvs. nu are o a doua partiție sau nu există suficient spațiu pe el, atunci utilizați alte metode de copiere enumerate mai jos.
3. Copierea fișierelor pe o unitate flash
Copierea fișierelor pe o unitate flash se face în același mod ca și copierea pe o altă partiție a hard diskului.
Transcend JetFlash 790 8Gb
De asemenea, nu uitați să vă asigurați că există suficient spațiu pe unitatea flash.

Există o modalitate mai convenabilă de a copia pe o unitate flash. Selectați cu mouse-ul folderele și fișierele pe care doriți să le copiați, faceți clic dreapta pe oricare dintre ele, selectați „Trimite” - „Disc amovibil (F.” Fișierele vor începe imediat să fie copiate pe unitatea flash, acest lucru este foarte convenabil!

În loc de „Disc amovibil (F”), poate fi afișat numele producătorului unității flash sau o altă etichetă specificată de utilizator; litera unității poate fi, de asemenea, diferită, de exemplu, „Transcend (G”).

4. Folosind programul Total Commander
Folosind programul Total Commander, copierea fișierelor este mult mai convenabilă. Puteți descărca programul în sine mai jos, în secțiunea „”. După instalare, deschideți „Total Commander” folosind comanda rapidă de pe desktop. Faceți clic cu mouse-ul pe numărul indicat pe ecran (1, 2 sau 3).

Într-un panou, selectați folderul în care doriți să copiați fișierele, iar în celălalt panou, selectați fișierele și folderele pe care doriți să le copiați și apăsați „F5”.

Acest lucru este foarte convenabil deoarece nu trebuie să comutați între mai multe ferestre pentru a copia fișiere. Selectarea fișierelor se poate face folosind mouse-ul în combinație cu butoanele „Ctrl” sau „Shift” sau folosind butonul „Insert” și săgețile de pe tastatură.
5. Copiați fișierele pe DVD
Dacă nu aveți o partiție suplimentară pe disc sau o unitate flash, atunci vă puteți copia fișierele pe DVD-uri. Recomand să folosiți discuri DVD-R 16x. Un astfel de disc poate stoca 4,38 GB de date. Cumpărați discuri pe baza a cel puțin 1 disc de rezervă la fiecare 5 discuri.
Windows XP are încorporat un instrument de ardere a discului, dar, din păcate, nu este potrivit pentru noi, deoarece nu are funcția de a verifica discul după ardere. Dacă aveți un program de inscripționare a discurilor (cum ar fi Nero), îl puteți utiliza. Vom folosi un program gratuit simplu „Astroburn”, pe care îl puteți descărca mai jos în secțiunea „”. Nu este nimic complicat în instalarea programului, doar rulați fișierul descărcat și faceți clic pe „Următorul” de mai multe ori.
După aceea, introduceți un disc gol în unitatea DVD și închideți fereastra AutoPlay dacă apare. Găsiți comanda rapidă „Astroburn Lite” pe desktop sau în meniul Start și lansați programul. După lansare, un nou proiect este creat automat. Pentru a adăuga foldere și fișiere la un proiect, pur și simplu trageți-le în fereastra programului.

De asemenea, puteți utiliza bara de instrumente de-a lungul marginii din dreapta a ferestrei programului pentru a adăuga și elimina fișiere din proiect.

Dacă volumul de fișiere adăugat la proiect nu se potrivește pe disc, atunci ștergeți fișierele sau folderele din proiect care depășesc dimensiunea.

După ce eliminați volumul în exces, asigurați-vă că caseta de validare „Verificare” este bifată. Recomand să setați viteza de înregistrare la 8x. Faceți clic pe „Începe înregistrarea”.

Așteptați ca înregistrarea să se termine și un mesaj că totul a avut succes. Dacă apare o eroare sau înghețare în timpul inscripționării unui disc, încercați să inscripționați din nou fișierele pe un nou disc. Dacă eroarea apare din nou, este posibil ca unitatea DVD să funcționeze defectuos. Nu uitați să scrieți pe următorul disc fișierele pe care le-ați eliminat din proiect din cauza spațiului în exces.
6. Copiați fișierele pe alt computer
Dacă aveți un al doilea computer sau laptop, puteți copia fișierele pe acesta. Acest lucru se poate face folosind o unitate flash în mai mulți pași. Sau puteți transfera fișiere printr-o rețea locală. Nu vom lua în considerare modul de configurare a unei rețele locale în acest articol; puteți căuta aceste informații pe Internet sau puteți cere unui prieten informat să vă ajute la configurarea acesteia. Să presupunem că rețeaua dvs. este deja configurată. Să creăm un folder pe al doilea computer și să deschidem accesul la el prin rețea.
6.1. Partajarea unui folder în Windows XP
În primul rând, asigurați-vă că există suficient spațiu pe unitatea computerului în care doriți să copiați fișierele (de exemplu, pe unitatea „D”). Pentru a face acest lucru, faceți clic dreapta pe unitatea selectată și selectați „Proprietăți”.
Acum creați un folder nou în care doriți să vă copiați fișierele. De exemplu, „Backup”, care înseamnă backup. Faceți clic dreapta pe acest dosar și selectați „Partajare și securitate”.

Dacă apare mesajul „Dacă înțelegeți...”, ca în captura de ecran de mai jos, faceți clic stânga pe el.

Dacă mesajul „Activați partajarea fișierelor” apare ca în captura de ecran de mai jos, selectați „Activați doar partajarea fișierelor” și faceți clic pe „OK”.

Acum bifați casetele „Partajați acest folder”, „Permiteți editarea fișierelor prin rețea” și faceți clic pe „OK”.

O mână ar trebui să apară sub dosar, ca în captura de ecran de mai jos. Aceasta înseamnă că este accesibil publicului.

6.2. Partajarea unui folder în Windows 7
Faceți clic dreapta pe folderul pe care doriți să-l partajați și selectați „Partajare\Utilizatori specifici...”.

Introduceți „Toți” și faceți clic pe butonul „Adăugați”.

Faceți clic pe linia care apare, selectați „Citiți și scrieți” și faceți clic pe butonul „Partajare”.

Dosarul este deschis pentru acces public și deja puteți copia fișiere în el prin rețea.
6.3. Copierea fișierelor într-o rețea
Copierea fișierelor într-o rețea nu este diferită de copierea fișierelor dintr-un folder în altul. Selectați folderele și fișierele pe care doriți să le copiați cu mouse-ul, faceți clic dreapta pe oricare dintre elementele selectate, selectați „Proprietăți” și asigurați-vă că acestea vor încăpea pe discul celui de-al doilea computer pe care ați creat folderul cu rețea acces.

Faceți clic pe oricare dintre elementele selectate și selectați „Copiere”.

Acum deschideți File Explorer folosind pictograma My Computer sau orice folder. În panoul din stânga, găsiți „Network Neighborhood” și găsiți în el al doilea computer cu folderul de rețea pe care l-ați creat. Aveam deja un folder „Backup” în care se află copiile de rezervă.

Faceți clic dreapta fie pe folderul în sine, fie în orice spațiu gol și selectați „Lipiți”. Fișierele vor fi copiate în rețea ca și cum ar fi într-un folder obișnuit. Așteptați să se termine copierea; dacă există un volum mare de fișiere și o rețea lentă, poate dura mult timp.
7. Copiați fișierele în cloud
Dacă discul dvs. nu are o a doua partiție (de exemplu, unitatea „D”), o unitate flash mare, o unitate DVD și un al doilea computer sau nu există suficient spațiu liber, dar există internet rapid, atunci vă puteți întoarce transferați fișierele în stocarea în cloud pe Internet.
Există multe servicii plătite și gratuite care oferă propriul spațiu pe disc pentru stocarea fișierelor utilizatorului. Aici vom lua în considerare doar mijloacele cele mai simple și gratuite. Acestea sunt Google Drive, Yandex Drive și Cloud Mail.ru. „Google Drive” oferă 15 GB gratuit, „Yandex Disk” – 10 GB, „Mail.ru Cloud” – 100 GB. Spațiul suplimentar poate fi achiziționat pentru o mică taxă lunară. Dar nimeni nu te deranjează să înregistrezi mai multe conturi (conturi) în aceste servicii, ceea ce nu este atât de convenabil, dar este gratuit.
Să luăm în considerare Cloud Mail.ru, deoarece acest serviciu oferă cea mai mare cantitate de stocare gratuită a fișierelor. Pentru a utiliza acest serviciu trebuie să vă înregistrați pe site-ul web „mail.ru”. Dacă aveți deja o cutie poștală la mail.ru, atunci nu trebuie să vă înregistrați. Accesați site-ul web „” și, dacă este necesar, introduceți numele de utilizator (căsuța poștală) și parola. Pentru a copia fișierele în stocarea în cloud, faceți clic pe butonul „Descărcare” și selectați fișierele necesare. Sau pur și simplu trageți și plasați fișierele și folderele în fereastra browserului folosind mouse-ul. Click pe poza pentru marire.

Pentru a descărca fișierele înapoi, faceți clic pe butonul „Descărcare”. În acest caz, toate fișierele sau cele selectate anterior vor fi descărcate într-o arhivă ZIP, care poate fi dezambalată după descărcare. Făcând clic dreapta pe un anumit fișier, îl puteți descărca separat.
Cloudul Mail.ru are o limită de dimensiune maximă a fișierelor de 2 GB, iar încărcarea în el este mai lentă decât în Google Drive () sau Yandex Drive (). În caz contrar, aceste servicii funcționează similar, așa că nu le vom lua în considerare.
8. Faceți backup pentru marcajele browserului
Faceți o copie de rezervă a marcajelor dvs. în browserul pe care îl utilizați. Aceste marcaje pot fi restaurate în orice browser după reinstalarea Windows. Dacă mai multe persoane folosesc computerul și fiecare are propriul cont, atunci acest lucru trebuie făcut pentru fiecare utilizator.
8.1. browser Internet Explorer
Accesați meniul „Fișier\Importați și exportați...”.

Selectați Export favorite.

Faceți clic pe butonul „Răsfoiește...”, indicați unde doriți să salvați fișierul și numele acestuia. Vă recomand să îl salvați într-un folder cu toate celelalte copii de rezervă, de exemplu, „Backup”.

8.2. Browser Mozilla Firefox
Folosiți comanda „Afișați toate marcajele” sau comanda rapidă de la tastatură „Ctrl+Shift+B”.

Apoi „Importați și backup-uri\Exportați marcaje în fișierul HTML”.


8.3. browser Google Chrome
Deschideți „Manager de marcaje” prin meniul „Marcaje” sau folosind comanda rapidă de la tastatură „Ctrl+Shift+O”.

Utilizați funcția „Gestionați\Exportați marcajele în fișierul HTML”.

Selectați o locație, un nume de fișier și faceți clic pe Salvare.

8.4. Browser Opera (până la v.12)
Dacă utilizați browserul Opera pe un motor vechi (până la v.12 inclusiv), accesați meniul „Opera\Marcaje\Gestionați marcajele...” sau utilizați comanda rapidă de la tastatură „Ctrl+Shift+B”.

Din meniul Fișier, selectați „Exportați ca HTML...”.

Selectați o locație, un nume de fișier și faceți clic pe Salvare.

8.5. Browser Opera (v.15 și o versiune ulterioară)
Dacă utilizați browser-ul Opera pe motorul Chromium (v.15 și o versiune ulterioară), atunci, din păcate, nu are o funcție de export de marcaje. În schimb, utilizați funcția „Opera\Sync...”.

Faceți clic pe „Creați un cont!”

Introduceți adresa dvs. de e-mail (e-mail), o nouă parolă pentru serviciul de sincronizare a marcajelor Opera, un cod de verificare și faceți clic pe „Creați un cont”.

După aceasta, marcajele dvs. vor fi sincronizate cu serverul Opera. Notează-ți numele de utilizator și parola într-un fișier text în care sunt stocate celelalte parole sau într-un blocnotes de hârtie. Acestea vor fi utile pentru restaurarea marcajelor după reinstalarea sistemului.
9. Conturi și parole
Rescrieți parolele contului (Skype, mail, rețele sociale etc.). Dacă nu ai făcut asta încă, acum este momentul. Recomand să creați un fișier text în Notepad și să scrieți totul în el. Dacă scrieți într-un caiet, atunci scrieți în detaliu și lizibil, altfel nu veți înțelege ce este mai târziu. Nu recomand să folosiți frunze separate pentru asta, acestea tind să se piardă.
10. Setări Internet
Parametrii conexiunii la internet, dacă există, ar fi trebuit să fie furnizați de furnizor la încheierea contractului. Acestea pot fi notate în contractul în sine, într-o anexă la acesta sau pur și simplu pe o foaie separată. Dacă computerul este conectat printr-un router, atunci cel mai probabil nu sunt necesare setări suplimentare. Dacă aveți un laptop sau un computer conectat prin Wi-Fi, atunci aveți nevoie doar de o parolă pentru rețeaua Wi-Fi.
În orice caz, nu strica să verifici setările plăcii de rețea.
10.1. Setări Internet în Windows XP
Accesați „Panou de control\Conexiuni de rețea”. Faceți clic dreapta pe „Conexiune la zonă locală” și selectați „Proprietăți”.

Evidențiați Protocol Internet (TCP/IP) și faceți clic pe Proprietăți.

Dacă setați parametrii să fie recepționați automat, ca în captura de ecran de mai jos, atunci nu este nevoie să scrieți nimic.

Dacă parametrii sunt indicați ca în captura de ecran de mai jos, atunci scrieți-i sau faceți o fotografie.

Aceste numere vor trebui repuse după reinstalarea Windows. Dacă aveți alții în conexiunile dvs. de rețea, atunci uitați-vă la parametrii lor, pentru orice eventualitate.
10.2. Setări de internet în Windows 7
Accesați meniul „START\Control Panel”.



Faceți clic dreapta pe „Conexiune la zonă locală” și selectați „Proprietăți”.

Evidențiați Internet Protocol Version 4 (TCP/IPv4) și faceți clic pe Proprietăți.

Dacă setați parametrii să fie recepționați automat, atunci nu este nevoie să scrieți nimic. Dacă sunt indicați parametrii, notați-i sau faceți o fotografie.

Aceste numere vor trebui repuse după instalarea Windows. Dacă aveți alții în conexiunile dvs. de rețea, atunci uitați-vă la parametrii lor, pentru orice eventualitate.
11. Setări de salvare a programelor și a jocului
Priviți ce programe ați instalat și gândiți-vă la ce fișiere și setări mai aveți nevoie și unde se află. Stabiliți unde sunt salvările pentru jocurile pe care nu le-ați finalizat și doriți să continuați. Acestea pot fi în folderul „Documentele mele”, într-unul dintre folderele de profil de utilizator de pe unitatea „C”. În Windows XP, acesta este „C:\Documents and Settings\ Nume de utilizator", în Windows 7 - "C:\Utilizatori\ Nume de utilizator" Uneori, setările sunt salvate direct în folderul cu programul sau jocul în folderul „C:\Program Files\ Numele programului" Dacă nu îl găsiți, introduceți „setări” în căutarea Google sau Yandex numele programului" sau "salvare numele jocului».
Există un program foarte convenabil „Migration Wizard” („Transfer Wizard”), cu ajutorul căruia puteți transfera setările programului și salvările de jocuri din Windows XP, 7 în Windows 7, 8. Când sunt restaurate, acestea vor merge automat în folderele dorite.
Pentru a vă asigura că nu pierdeți nimic, activați afișarea fișierelor și folderelor ascunse.
11.1. Activarea afișării fișierelor ascunse în Windows XP
Deschideți File Explorer folosind pictograma My Computer sau orice folder. Accesați meniul „Tools\Folder Options...”.

Treceți la fila „Vizualizare”, selectați cu mouse-ul opțiunea de jos „Afișați fișierele și folderele ascunse” și faceți clic pe „OK”.

11.2. Activarea afișării fișierelor ascunse în Windows 7
Deschideți File Explorer folosind pictograma My Computer sau orice folder. Accesați meniul „Organizare\Folder și opțiuni de căutare”.

Comutați la fila Vizualizare, derulați în partea de jos a ferestrei, selectați Afișare fișiere, foldere și unități ascunse și faceți clic pe OK.

12. Utilizarea programului Migration Wizard
În continuare, vom vedea cum puteți face copii de rezervă ale fișierelor în programul Migration Wizard. Îl puteți descărca mai jos în secțiunea „”. Există versiuni pentru Windows pe 32 și 64 de biți. Windows XP pe marea majoritate a computerelor este pe 32 de biți.
Nu este nimic complicat în instalarea programului, doar descărcați fișierul din secțiunea „”, rulați-l și faceți clic pe „Extract”. Găsiți comanda rapidă Migration Wizard pe desktop, lansați programul și faceți clic pe Următorul.

Selectați „Unitate externă sau dispozitiv USB...”.

Selectați „Acesta este computerul meu sursă”.

Așteptați până când programul scanează și afișează dimensiunile fișierelor în profilurile de utilizator.


Fiți atenți la folderele în care sunt stocate setările programului și jocului.
Windows XP
„C:\Documents and Settings\Username\Application Data”
„C:\Documents and Settings\Username\Local Settings\Application Data”
Windows 7
„C:\Utilizatori\Nume utilizator\AppData”

În cazul meu, aceste foldere conțin doar setări ale browserului (Google, Mozilla și Opera), iar din moment ce am făcut deja backup pentru marcajele mele, nu am nevoie de nimic altceva aici. Dar am găsit o salvare pentru jocul „Borderlands 2” în folderul „My Documents\My Games”, pe care nu l-am completat. Tot în folderul „Documentele mele” se aflau proiecte din editorul video „Pinnacle Studio”. Pentru a salva aceste date, am verificat folderele corespunzătoare.
Rețineți că nu am evidențiat folderul Favorite deoarece am salvat deja marcaje din Internet Explorer. De asemenea, nu am bifat casetele pentru dosarele cu fișiere personale „Descărcări”, „Istoric”, „Cărți”, „Imaginile mele”, „Muzica mea”, „Diverse”, deoarece ar fi trebuit să copiam deja aceste foldere într-un loc sigur. . Și, deoarece pot ocupa o cantitate semnificativă de spațiu, nu are rost să le puneți în fișierul de transfer al parametrilor.
Facem același lucru pentru utilizatorul „Administrator”. Debifați toate casetele și faceți clic pe „Avansat”.

În folderul „Application Data” al acestui utilizator am găsit setările „uTorrent”.

Aceasta înseamnă că utilizatorul a încărcat fișiere folosind acest program. Am decis să salvez setările pentru acesta și am verificat folderul „uTorrent”. În folderul „Setări locale\Date aplicații” am găsit foldere pentru mai multe programe. „QIP” – stochează setările și istoricul mesajelor unui program popular de mesagerie text. „Skype” – stochează setările și fotografiile și alte fișiere primite de la utilizatori. „Wargaming.net” – salvăm setările popularului joc „World of Tanks”, deoarece vom reinstala acest joc pe acest computer. În plus, în folderul „Documente - Administrator\Jocurile mele”, se salvează încă două jocuri. au fost găsite.
Facem același lucru pentru elementul „Elemente comune”. Debifați toate casetele și faceți clic pe „Avansat”.

Uneori fișierele necesare pot apărea aici.

În acest caz, în folderul „Program Files” am găsit folderul „ABBY Fine Reader”, în care am salvat odată fișierul cu setările scanerului „Untitled.fbt”. Am găsit și un folder pe telefonul meu HTC, care conținea câteva zeci de fotografii. Dacă nu aș fi făcut acest lucru, aceste date s-ar fi pierdut iremediabil. Dar asta nu este tot. Pe unitatea „C”, au fost bifate folderele „Music” și „Photo”, care ocupă o cantitate mare de spațiu și pe care le copiasem deja într-un loc sigur. De asemenea, mai multe foldere de pe unitatea „D” s-au dovedit a fi selectate, pe care nu este nevoie să le copiați nicăieri. Desigur, am debifat toate aceste casete, altfel aș fi stat acolo până dimineață și încă nu știu dacă ar fi suficient spațiu pe unitatea flash...
După ce toate folderele necesare sunt verificate și cele inutile sunt debifate, verificați câte date au mai rămas pentru arhivare și faceți clic pe „Next”.

Cantitatea de date nu ar trebui să fie prea mare, deoarece transferăm cea mai mare parte a fișierelor manual și folosim „Expert de transfer” numai pentru setările programului și jocului. În cazul meu s-a dovedit a fi 448,5 MB. Dacă copiați acest fișier pe o unitate flash, nu este recomandabil ca acesta să depășească 4 GB.
În pasul următor, puteți seta o parolă pentru fișierul de transfer, astfel încât nimeni să nu poată accesa informații confidențiale. De obicei, acest lucru nu este necesar, dar dacă dintr-un motiv oarecare decideți să faceți acest lucru, atunci nu uitați parola; fără ea, nu veți putea recupera datele.



Veți vedea următoarea fereastră care indică numele fișierului și unde este salvat. Verificați aceste informații pentru a nu fi nevoit să le căutați mai târziu și să faceți clic pe „Următorul”.

În fereastra următoare, faceți clic pe „Închidere” și programul se va închide complet.

Programul Migration Wizard are mai multe caracteristici. Nu poate fi folosit pentru a transfera setări de la Windows XP la Windows XP, ci doar la o versiune mai veche de Windows 7 sau 8. Este posibil ca transferul să nu funcționeze de la Windows pe 64 de biți la Windows pe 32 de biți, dar acest lucru nu este de obicei necesar. Este de dorit ca limbajul sistemelor de operare să fie același, dar în majoritatea cazurilor acesta este cazul.
Dacă trebuie să reinstalați Windows XP, încercați una dintre următoarele:
- „START\Toate programele\Accesorii\System Tools\Data Backup”
- „START\Toate programele\Accesorii\System Tools\File and Settings Transfer Wizard”
13. Legături
Hard disk Transcend StoreJet 25H3 2 TB
Hard disk Transcend StoreJet 25M3 1 TB
Hard disk Transcend StoreJet 25M TS500GSJ25M 500 GB
Mulți utilizatori de dispozitive Android știu că experimentele cu firmware-ul, instalarea diferitelor suplimente și remedieri duc destul de des la nefuncționarea dispozitivului, ceea ce poate fi corectat doar prin instalarea completă a sistemului, iar acest proces implică ștergerea completă a memoriei de toate informațiile. . Dacă utilizatorul a avut grijă în prealabil să creeze o copie de rezervă a datelor importante sau, chiar mai bine, o copie de rezervă completă a sistemului, restabilirea dispozitivului la starea „cum era înainte...” va dura câteva minute.
Există multe modalități de a face o copie de rezervă a anumitor informații despre utilizator sau o copie de rezervă completă a sistemului. Care este diferența dintre aceste concepte și pentru ce dispozitive este indicat să folosiți una sau alta metodă va fi discutată mai jos.
O copie de rezervă a informațiilor personale înseamnă salvarea datelor și a conținutului generat de utilizator în timpul funcționării dispozitivului Android. Astfel de informații includ o listă de aplicații instalate, fotografii realizate de camera dispozitivului sau primite de la alți utilizatori, contacte, note, fișiere muzicale și video, marcaje din browser etc.
Una dintre cele mai fiabile și, cel mai important, cele mai simple moduri de a salva datele personale conținute într-un dispozitiv Android este sincronizarea datelor din memoria dispozitivului cu stocarea în cloud.

Backup complet al sistemului
Metodele de mai sus și acțiunile similare vă permit să salvați cele mai valoroase informații. Dar atunci când dispozitivele flash, nu numai contactele, fotografiile etc. se pierd adesea, deoarece manipularea secțiunilor de memorie a dispozitivului implică ștergerea lor de absolut toate datele. Pentru a vă rezerva posibilitatea de a reveni la starea anterioară a software-ului și a datelor, aveți nevoie doar de o copie de rezervă completă a sistemului, adică de o copie a tuturor sau a anumitor secțiuni ale memoriei dispozitivului. Cu alte cuvinte, o clonă sau o distribuție completă a software-ului este creată în fișiere speciale cu capacitatea de a restabili ulterior dispozitivul la starea anterioară. Acest lucru va cere utilizatorului să aibă anumite instrumente și cunoștințe, dar poate garanta siguranța completă a absolut toate informațiile.
Unde să stocați backup-ul? Când vine vorba de stocarea pe termen lung, cel mai bun mod este utilizarea stocării în cloud. Când salvați informații folosind metodele descrise mai jos, este recomandabil să utilizați un card de memorie instalat în dispozitiv. Dacă nu este disponibil, puteți salva fișierele de rezervă în memoria internă a dispozitivului, dar în acest caz este recomandat să copiați imediat fișierele de rezervă într-o locație mai fiabilă, cum ar fi o unitate de computer, imediat după creare.
Metoda 1: Recuperare TWRP
Din punctul de vedere al utilizatorului, cea mai simplă metodă de a crea o copie de rezervă este utilizarea unui mediu de recuperare modificat în acest scop - recuperarea personalizată. Cea mai funcțională dintre astfel de soluții este TWRP Recovery.


Metoda 2: Recuperare CWM + aplicație Android ROM Manager
Ca și în metoda anterioară, la crearea unei copii de rezervă a firmware-ului Android, se va folosi un mediu de recuperare modificat, doar de la un alt dezvoltator - echipa ClockworkMod - CWM Recovery. În general, metoda este similară cu utilizarea TWRP și oferă rezultate nu mai puțin funcționale - de exemplu. fișiere de rezervă de firmware. În același timp, CWM Recovery nu are capabilitățile de care au nevoie mulți utilizatori pentru a gestiona procesul de creare a unei copii de rezervă; de exemplu, este imposibil să selectați partiții individuale pentru a crea o copie de rezervă. Dar dezvoltatorii oferă utilizatorilor lor o aplicație Android bună, ROM Manager, folosind funcțiile căreia puteți începe să creați o copie de rezervă direct din sistemul de operare.



Metoda 3: aplicația Android Titanium Backup
Titanium Backup este un instrument foarte puternic, dar destul de ușor de utilizat pentru a crea copii de rezervă ale sistemului. Folosind instrumentul, puteți salva toate aplicațiile instalate și datele acestora, precum și informații despre utilizator, inclusiv contacte, jurnalele de apeluri, sms, mms, hotspot-uri WI-FI și multe altele.

Avantajele includ capacitatea de a personaliza pe scară largă parametrii. De exemplu, puteți selecta aplicații ale căror date vor fi salvate. Pentru a crea o copie de rezervă Titanium cu drepturi depline, trebuie să furnizați drepturi de root, adică pentru acele dispozitive pe care nu au fost obținute drepturi de superutilizator, metoda nu este aplicabilă.

Este foarte recomandabil să aveți grijă în avans de un loc sigur pentru a stoca copiile de rezervă pe care le creați. Memoria internă a unui smartphone nu poate fi considerată ca atare; se recomandă utilizarea unui disc de PC, stocare în cloud sau, în ultimă instanță, un card MicroSD al dispozitivului pentru a stoca copii de rezervă.
- Instalați și lansați Titanium Backup.
- În partea de sus a programului există o filă „Backup-uri”, hai să trecem la asta.
- După deschiderea filei „Backup-uri”, trebuie să apelați meniul „Acțiuni în lot” făcând clic pe butonul cu imaginea unui document cu bifă situat în colțul de sus al ecranului aplicației. Sau apăsați butonul tactil "Meniul" sub ecranul dispozitivului și selectați elementul corespunzător.
- Apoi, apăsați butonul "START" situat lângă opțiune „Fă r.k. toate software-ul utilizatorului și datele de sistem".Se deschide un ecran cu o listă de aplicații pentru care se va face backup. Deoarece se creează o copie de rezervă completă a sistemului, nu trebuie schimbat nimic aici; trebuie să vă confirmați disponibilitatea pentru a începe procesul făcând clic pe bifa verde situată în colțul din dreapta sus al ecranului.
- Procesul de copiere a aplicațiilor și a datelor va începe, însoțit de afișarea informațiilor despre progresul curent și numele componentei software care este în prezent salvată. Apropo, puteți minimiza aplicația și puteți continua să utilizați dispozitivul ca de obicei, dar pentru a evita eșecurile, este mai bine să nu faceți acest lucru și să așteptați până când copia este creată; procesul se întâmplă destul de repede.
- Când procesul este finalizat, se deschide o filă „Backup-uri”. Este posibil să observați că pictogramele din dreapta numelor aplicațiilor s-au schimbat. Acum, acestea sunt emoticoane deosebite de diferite culori și sub fiecare nume al componentei software există o inscripție care indică faptul că a fost creată o copie de rezervă cu data.
- Fișierele de rezervă sunt stocate în calea specificată în setările programului.

Pentru a evita pierderea de informații, de exemplu, atunci când formatați memoria înainte de a instala software-ul de sistem, ar trebui să copiați folderul de rezervă pe cel puțin un card de memorie. Această acțiune poate fi efectuată folosind orice manager de fișiere pentru Android. O soluție bună pentru efectuarea operațiunilor cu fișierele stocate în memoria dispozitivelor Android este ES Explorer.







În plus
Pe lângă copierea obișnuită a folderului de rezervă creat cu Titanium Backup într-un loc sigur, pentru a fi în siguranță de pierderea datelor, puteți configura instrumentul astfel încât copiile să fie create imediat pe un card MicroSD.


Metoda 4: SP FlashTool+MTK DroidTools
Utilizarea aplicațiilor SP FlashTool și MTK DroidTools este una dintre cele mai funcționale moduri care vă permite să creați o copie de rezervă cu adevărat completă a tuturor secțiunilor de memorie ale dispozitivului dvs. Android. Un alt avantaj al acestei metode este că nu este necesar să aveți drepturi de root pe dispozitiv. Metoda este aplicabilă numai pentru dispozitivele construite pe platforma hardware Mediatek, cu excepția procesoarelor pe 64 de biți.
- Pentru a crea o copie completă a firmware-ului folosind SP FlashTools și MTK DroidTools, pe lângă aplicațiile în sine, veți avea nevoie de drivere ADB instalate, drivere pentru modul de pornire MediaTek, precum și aplicația Notepad++ (puteți folosi și MS Word, dar Notepad obișnuit nu va funcționa). Descărcați tot ce aveți nevoie și despachetați arhivele într-un folder separat de pe unitatea C:.
- Activați modul pe dispozitiv "Depanare USB"și conectați-l la PC. Pentru a activa depanarea,
mai întâi se activează modul „Pentru dezvoltatori”. Pentru aceasta urmam calea „Setări” — „Despre dispozitiv”- și atingeți de cinci ori pe articol „Numărul build”.
Apoi, în meniul care se deschide „Pentru dezvoltatori” activați elementul utilizând comutatorul sau caseta de selectare „Permite depanarea USB”, iar la conectarea dispozitivului la PC, confirmăm permisiunea de a efectua operațiuni folosind ADB.

- Apoi, trebuie să lansați MTK DroidTools, să așteptați ca dispozitivul să fie detectat în program și să apăsați butonul „Harta blocurilor”.
- Manipulările anterioare sunt etapele premergătoare creării fișierului scatter. Pentru a face acest lucru, în fereastra care se deschide, faceți clic pe butonul „Creează fișier scatter”.
- Următorul pas este determinarea adresei care va fi necesară pentru a indica programului SP FlashTools la determinarea intervalului de blocuri din memoria dispozitivului pentru citire. Deschideți fișierul scatter obținut la pasul anterior în Notepad++ și găsiți linia partition_name: CACHE:, sub care există o linie cu parametrul linear_start_addr chiar mai jos. Valoarea acestui parametru (evidențiată cu galben în captură de ecran) trebuie notă sau copiată în clipboard.
- Citirea directă a datelor din memoria dispozitivului și salvarea acestora într-un fișier se realizează folosind programul SP FlashTools. Lansați aplicația și accesați fila "Citește înapoi". Smartphone-ul sau tableta trebuie deconectate de la PC. apasa butonul "Adăuga".
- În fereastra care se deschide, există o singură linie. Faceți dublu clic pe el pentru a seta intervalul de citire. Selectați calea în care va fi salvat viitorul fișier de descărcare a memoriei. Este mai bine să lăsați numele fișierului neschimbat.
- După determinarea căii de salvare, se va deschide o fereastră mică în câmp "Lungime:" unde trebuie să introduceți valoarea parametrului linear_start_addr obținut la pasul 5 al acestei instrucțiuni. După introducerea adresei, apăsați butonul "BINE".

apasa butonul "Citește înapoi" fila cu același nume în SP FlashTools și conectați dispozitivul oprit (!) la portul USB.
- Dacă utilizatorul s-a ocupat în prealabil de instalarea driverelor, SP FlashTools va detecta automat dispozitivul și va începe procesul de citire, așa cum demonstrează completarea barei de progres albastră.

După finalizarea procedurii, apare o fereastră „Readback OK” cu un cerc verde cu o bifă de confirmare în interior.
- Rezultatul pașilor anteriori este fișierul ROM_0, care este o descărcare completă a memoriei flash interne. Pentru a face posibilă efectuarea de manipulări suplimentare cu astfel de date, în special, încărcarea firmware-ului pe dispozitiv, sunt necesare mai multe operațiuni folosind MTK DroidTools.
Porniți dispozitivul, porniți în Android, verificați asta „Depanare prin USB” pornit și conectați dispozitivul la USB. Lansați MTK DroidTools și accesați fila „rădăcină, backup, recuperare”. Aici ai nevoie de un buton „Efectuați o copie de rezervă de pe unitatea flash ROM_”, apasa-l. Deschideți fișierul obținut la pasul 9 ROM_0. - Imediat după apăsarea butonului "Deschis" Procesul de împărțire a fișierului dump în imagini separate ale partițiilor și alte date necesare pentru recuperare va începe. Datele despre progresul procesului sunt afișate în zona de jurnal.

Când procedura de împărțire a depozitului în fișiere separate este finalizată, în câmpul jurnal va fi afișat următorul mesaj: "sarcina finalizată". Acest lucru finalizează munca și puteți închide fereastra aplicației.
- Rezultatul programului este un folder cu fișiere imagine ale partițiilor de memorie ale dispozitivului - aceasta este copierea de rezervă a sistemului nostru.



Și alegeți calea pentru a salva dispersia.








Metoda 5: Backup de sistem folosind ADB
Dacă este imposibil să utilizați alte metode sau din alte motive, pentru a crea o copie completă a partițiilor de memorie ale aproape oricărui dispozitiv Android, puteți utiliza instrumentele de dezvoltare a sistemului de operare - componenta Android SDK - Android Debug Bridge (ADB). În general, ADB oferă toate posibilitățile pentru efectuarea procedurii; sunt necesare doar drepturi de root pe dispozitiv.
Trebuie remarcat faptul că metoda în cauză necesită destul de multă muncă și, de asemenea, necesită ca utilizatorul să aibă un nivel destul de ridicat de cunoștințe despre comenzile consolei ADB. Pentru a facilita procesul și a automatiza introducerea comenzilor, puteți apela la minunata aplicație shell ADB Run, aceasta automatizează procesul de introducere a comenzilor și economisește mult timp.
- Procedurile pregătitoare constau în obținerea drepturilor de root pe dispozitiv, activarea depanării USB, conectarea dispozitivului la portul USB și instalarea driverelor ADB. Apoi, descărcați, instalați și lansați aplicația ADB Run. După finalizarea celor de mai sus, puteți trece la procedura de creare a copiilor de rezervă ale partițiilor.
- Lansăm ADB Run și verificăm dacă dispozitivul este detectat de sistem în modul dorit. Elementul 1 din meniul principal - „Dispozitiv atașat?”, în lista derulantă efectuăm acțiuni similare, selectați din nou elementul 1.

Un răspuns pozitiv la întrebarea dacă dispozitivul este conectat în modul ADB este răspunsul ADB Run la comenzile anterioare sub forma unui număr de serie.
- Pentru manipulări ulterioare, trebuie să aveți o listă de partiții de memorie, precum și informații despre ce „discuri” - /dev/bloc/ s-au montat pereţii despărţitori. Folosind ADB Run, obținerea unei astfel de liste este destul de ușoară. Accesați secțiunea „Memorie și partiții”(punctul 10 din meniul principal al aplicației).
- În meniul care se deschide, selectați elementul 4 - „Partiții /dev/block/”.
- Se deschide o listă care listează metodele prin care se vor încerca să citească datele necesare. Să încercăm fiecare articol în ordine.

Dacă metoda nu funcționează, se afișează următorul mesaj:

Execuția va trebui să continue până când apare lista completă de partiții și /dev/block/:

Datele primite trebuie salvate în orice mod disponibil; nu există o funcție de salvare automată în ADB Run. Cel mai convenabil mod de a capta informațiile afișate este de a crea o captură de ecran a unei ferestre cu o listă de secțiuni.



Recent, prietena mea m-a rugat să-i explic cum să fac backup pentru date. Este o persoană umanitară, așa că a vrut opțiuni care nu necesită personalizare. Deoarece nu este o persoană proastă căreia îi place să înțeleagă ea însăși problema și să ia decizii, am decis să adun principiile de bază pentru ea și să descriu avantajele și dezavantajele anumitor opțiuni (cum le văd eu). Am decis să-l public aici în cazul în care unii dintre voi vi se pare util - pentru a ajuta un prieten sau o rudă. Aș fi foarte bucuros să primesc comentarii despre modul în care textul ar putea fi simplificat și mai clar.
Principii de baza
1. Regularitate și frecvență
Backup-ul datelor ar trebui să fie la fel de regulat ca și luarea de pastile. Pentru această disciplină vă puteți mulțumi dacă apare brusc un fel de colaps. Uneori, pierderea chiar și a doar câteva zile lucrătoare din cauza eșecului copiei de rezervă poate fi foarte dureroasă. Este posibil să răspundeți la întrebarea cât de des puteți face copii de siguranță, înțelegând datele pentru ce perioadă de timp ar fi cel mai puțin dureros să pierdeți. Una dintre cele mai bune opțiuni este să faci o copie de rezervă a datelor o dată pe săptămână în weekend.Separarea
Este recomandabil ca datele să fie salvate pe un hard disk extern separat (sau alt mediu de stocare) și stocate într-un loc separat de datele principale. Principiul este destul de evident - dacă apare o problemă, aceasta va fi localizată într-un singur loc. De exemplu, dacă hard disk-ul de pe computer se defectează, discul de rezervă va funcționa perfect. Cu toate acestea, trebuie găsit un echilibru între ușurința de acces și securitate. Dacă aveți un hard disk lângă computer, vă crește semnificativ motivația de a-l folosi în scopul propus. Și, în același timp, aceasta nu este cea mai sigură opțiune pentru date foarte importante care nu ar trebui să fie pierdute în nicio circumstanță. De aceea, există o distincție între backupul de date și arhivarea datelor.Verificați dublu
De îndată ce se face prima copie de rezervă a datelor dvs., trebuie să verificați imediat dacă aceste date pot fi restaurate din ea! Aceasta înseamnă nu numai că fișierele devin vizibile. Trebuie să deschideți mai multe fișiere din care să alegeți și să verificați dacă nu sunt corupte. Este recomandabil să repeți o astfel de verificare o dată la fiecare anumită perioadă (să zicem, o dată pe an).Discriminare
Cea mai bună practică este diferențierea datelor în categorii. Categoria ar putea fi importanța lor pentru tine, frecvența actualizărilor sau pur și simplu subiectul.Adesea, programele de backup creează așa-numitele „imagini”. Arată ca un singur fișier. Deci, este mai bine să salvați diverse date în fiecare astfel de imagine.
Pentru ce este. Datele de importanță diferită necesită o manipulare diferită, acest lucru este evident. Probabil că veți dori să stocați documentele importante cu mai multă atenție decât, să zicem, o colecție de filme. Împărțind datele la frecvența actualizării, puteți, de exemplu, să economisiți timpul petrecut cu copiile de rezervă. Subiect - ce date este de dorit pentru a recupera împreună într-un singur pas? Un exemplu izbitor de două tipuri de copii de rezervă care ar trebui făcute separat:
Copia de rezerva a datelor
Acestea sunt documente Word, fotografii, filme etc. Același lucru este valabil, dar este adesea uitat - marcaje în browser, scrisori în cutia poștală, agendă, calendar cu întâlniri, fișier de configurare al aplicației bancare etc.Backup de sistem
Vorbim despre sistemul de operare cu toate setările lui. O astfel de copie de rezervă elimină necesitatea de a reinstala sistemul de operare, de a face toate setările și de a instala programe. Cu toate acestea, acesta nu este cel mai necesar tip de backup.Unde să faci o copie de rezervă
1. Hard disk extern. De multe ori îl puteți cumpăra direct din cutie. Există și laptopuri - astfel de discuri sunt de dimensiuni mici, dar mai scumpe. Hard disk-urile obișnuite pot fi achiziționate relativ ieftin, cu o capacitate de 2 TB - atunci nu va trebui să vă faceți griji pentru spațiul pe disc pentru o lungă perioadă de timp.Destul de fiabil (atâta timp cât nu scăpați sau agitați excesiv)
+ Relativ ieftin
Trebuie să vă amintiți să conectați singur discul de rezervă.
- Nu este foarte convenabil de transportat (nu se aplică unităților de laptop)
2. Stick USB - potrivit ca instrument suplimentar atunci când doriți să transferați date de la un computer la altul și/sau să le aveți la îndemână. De asemenea, dacă nu doriți să stocați datele în sine pe computer.
Există un singur dar mare - o unitate flash are un număr limitat de înregistrări, așa că dacă stocați pe ea date dintr-o aplicație care va scrie intens, atunci unitatea flash (stick-ul USB) se va stinge rapid. În plus, după impresia mea personală, se sparg destul de des. Un prieten de-al meu, care a cumpărat cele mai scumpe unități flash, care au fost poziționate ca „de ruptură”, a primit o unitate flash ruptă în decurs de o lună sau două. Pentru a fi corect, trebuie să spun că încă nu am avut nicio întrerupere a unei unități flash, unele lucrează deja de 5 ani. Cu toate acestea, nu aș stoca datele doar pe un stick USB.
Stocare mobilă
+ Ocupă puțin spațiu
+ Foarte ieftin
Fiabilitate imprevizibilă
3. Stocarea datelor pe un server la distanță (sau în cloud).
Există argumente pro și contra:
Datele vor fi disponibile nu numai acasă, ci și la serviciu și în timpul călătoriilor.
+Separarea locală a datelor principale și a copiilor de rezervă (de exemplu, dacă, Doamne ferește, se produce un incendiu, datele supraviețuiesc)
+Nu este nevoie să conectați un hard disk pentru backup; de regulă, totul se face complet automat.
Este recomandabil să criptați datele, deoarece nu se știe cine le poate accesa
-Se irosește o cantitate mare de trafic (dacă este limitat, apar probleme)
-Adesea puteți stoca gratuit doar date de până la 2 GB. Deci, o astfel de copie de rezervă este o cheltuială suplimentară
O listă cu o descriere bună a serviciilor poate fi găsită
Cum să faci backup
Iată o listă de aplicații cărora merită să le acordați atenție (după părerea mea) atunci când faceți backup pe hard disk.
Popular printre cei liberi
1. Genie Backup Manager este un program foarte convenabil, dar este puțin lent când lucrează
2. Handy Backup - interfață simplă, funcționează rapid.
În plus
Adesea, în setările programelor de backup există o opțiune de a face o copie de rezervă incrementală sau diferențială. Diferența practică este destul de simplă. Cu backup diferențial, puteți economisi spațiul pe care îl ocupă. Dar există doar două opțiuni de recuperare: datele în starea în care a fost făcută o copie de rezervă completă + date la momentul în care a fost făcută o copie de rezervă diferențială.Backup-ul incremental vă permite să reveniți la orice punct din trecut când a fost făcută backupul. Cu toate acestea, mai ales dacă modificările datelor apar frecvent, spațiul va fi consumat rapid.
Găsiți un serviciu de backup online de încredere. Astfel de servicii permit utilizatorilor să stocheze copii de rezervă ale datelor pe servere la distanță. Crearea automată a copiilor de rezervă garantează integritatea datelor dvs., iar stocarea acestora pe servere la distanță înseamnă că le puteți accesa de pe orice computer conectat la Internet. Iată o descriere a mai multor astfel de servicii:
- Backblaze – Oferă spațiu de stocare nelimitat pentru o taxă lunară mică.
- Carbonite este unul dintre cele mai cunoscute servicii de backup online; oferă spațiu de stocare nelimitat pentru o taxă lunară și soluții de backup automatizate.
- SOS Online Backup este un alt serviciu de backup online popular (și cel mai vechi) care oferă spațiu de stocare nelimitat.
Înțelegeți diferența dintre stocarea în cloud și serviciul de backup online. Google Drive, SkyDrive (OneDrive), DropBox sunt stocări în cloud (online) în care puteți stoca copii de siguranță create de dvs. Fișierele sunt sincronizate între toate dispozitivele gestionate de contul tău, ceea ce înseamnă că atunci când ștergi un fișier de pe server, acesta este șters de pe toate dispozitivele tale! Aceste servicii nu oferă o schemă robustă de versiune a fișierelor, ceea ce face dificilă (sau imposibilă) recuperarea versiunilor mai vechi ale fișierelor.
- Puteți utiliza stocarea în cloud ca mediu de stocare gratuit, dar funcționalitatea acestora este departe de cea a serviciilor de backup online (unde puteți configura crearea automată de backup).
Verificați nivelul de securitate - orice serviciu de backup online trebuie să cripteze toate fișierele care sunt transferate pe servere. Personalul serviciilor poate avea acces la metadate, cum ar fi numele folderelor și dimensiunile fișierelor, dar nu și conținutul fișierelor.
- Multe servicii folosesc chei secrete pentru a cripta datele. Acest lucru oferă cel mai înalt nivel de securitate, dar dacă pierdeți cheia, nu veți avea acces la datele dvs. (niciodată).
Stabiliți un program. Aproape toate serviciile de backup online oferă software (sau extensii de browser) care vă permit să setați ce și cât de des să faceți copii de rezervă. Configurați un program de rezervă. Dacă modificați fișierele destul de des, creați o copie de rezervă în fiecare seară; în caz contrar, faceți-o săptămânal sau lunar.
- Încercați să programați copii de rezervă pentru momentele în care nu utilizați computerul. Crearea de copii de rezervă ocupă o parte semnificativă din lățimea de bandă și resursele computerului.