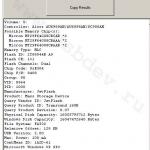Oprirea computerului folosind un temporizator este o sarcină foarte tipică cu care se confruntă mulți utilizatori. Cu toate acestea, nu toată lumea știe cum poate fi rezolvată această problemă. În acest articol vom vorbi despre cum să vă opriți computerul folosind un temporizator în Windows 7, 8, 10 și XP. Pentru a rezolva această problemă, vom folosi linia de comandă, programatorul de activități și programe terțe.
Opriți computerul folosind un temporizator folosind linia de comandă
Cea mai simplă și rapidă modalitate de a închide computerul folosind un temporizator este să folosești comanda „shutdown”, care funcționează la fel de bine în Windows 7 și în alte versiuni de Windows. Această comandă poate fi executată din linia de comandă sau folosind meniul Run.
Comanda de închidere are mulți parametri care vă permit să reglați procesul de închidere a computerului. Mai jos ne vom uita la cele mai elementare dintre ele:
- /s – Opriți computerul;
- /h – Treceți în modul de hibernare;
- /f – Forțează terminarea tuturor programelor deschise fără avertiza utilizatorul;
- /t – Setați cronometrul în secunde.
Pentru a închide computerul folosind un temporizator utilizând comanda shutdown, trebuie să folosim parametrii /s (oprire computerul) și /t (setare temporizator). Astfel, comanda de oprire a computerului va arăta astfel:
- Oprire /s /t 60
După executarea unei astfel de comenzi prin meniul Command Prompt sau Run, computerul se va opri după 60 de secunde.
Dacă doriți să reporniți computerul folosind un temporizator, atunci în loc de parametrul /s, trebuie să utilizați parametrul /r. Același lucru este valabil și pentru modul de hibernare. Folosim /h în loc de /s și computerul, în loc să se pornească, va intra în modul de hibernare. De asemenea, puteți adăuga parametrul /f. În acest caz, oprirea (repornirea, hibernarea) va începe imediat și toate programele care rulează vor fi închise fără avertizare utilizatorului.
Dezavantajul acestei metode de închidere a computerului este că sarcina de închidere este creată o singură dată. Dacă trebuie să opriți computerul cu un cronometru zilnic, atunci trebuie să utilizați Task Scheduler sau programe terțe.
Folosim programatorul pentru a opri computerul folosind un cronometru
Sistemele de operare Windows 7, 8, 10 și XP au un instrument foarte puternic disponibil numit Task Scheduler. Îl puteți folosi pentru a opri computerul folosind un temporizator. Pentru a deschide Task Scheduler, lansați meniul Start (sau Start ecranul dacă utilizați Windows 8) și căutați „Task Scheduler”. De asemenea, puteți porni Task Scheduler folosind comanda „taskschd.msc”.

După pornirea programatorului de sarcini, faceți clic pe butonul „Creați o sarcină simplă”. Acest buton se află în partea dreaptă a ferestrei.


Apoi ni se cere să indicăm când dorim să îndeplinim această sarcină. Puteți selecta „O dată” dacă doriți să opriți computerul o singură dată. Dacă trebuie să opriți computerul folosind un cronometru în fiecare zi sau într-un alt mod, atunci puteți alege o altă opțiune care este mai potrivită pentru dvs.

În etapa următoare, trebuie să specificați declanșarea acestei sarcini.


După aceasta, trebuie să introducem comanda de închidere, precum și parametrii de pornire. Modul în care sunt utilizați parametrii de lansare ai acestei comenzi a fost deja discutat mai sus.


Asta este, sarcina de a opri computerul folosind un temporizator a fost creată. Îl puteți vizualiza în Biblioteca de teme.

Din meniul contextual (clic dreapta al mouse-ului) puteți gestiona sarcina creată.

Puteți rula, completa, dezactiva, șterge sau deschide proprietățile jobului.
Programe pentru oprirea computerului folosind un temporizator
Dacă metodele descrise pentru oprirea unui computer folosind un temporizator nu vă convin sau par prea complicate, atunci puteți opri computerul folosind programe de la dezvoltatori terți. Mai jos vom analiza mai multe astfel de programe.

Un program gratuit puternic pentru a vă opri computerul folosind un temporizator. Folosind programul PowerOff puteți configura aproape orice lucru mic. Pe de altă parte, din cauza numărului mare de funcții, interfața acestui program este prea supraîncărcată. Ceea ce poate fi foarte greu de înțeles.

Un mic program pentru a vă opri computerul. Programul Switch Off este echipat cu un număr mic de funcții și are o interfață ușoară și intuitivă. Programul este echipat cu un server web încorporat care vă permite să vă opriți computerul printr-o rețea locală sau prin Internet.
Dezvoltatorul acestui program pentru oprirea computerului folosind un temporizator pretinde că acceptă numai Windows 7, 8 și XP. Deși ar trebui să funcționeze pe Windows 10 fără probleme.
Utilizatorii se confruntă adesea cu problema de oprire automată. Apare atunci când trebuie să descărcați fișiere mari noaptea, când este profitabil să faceți acest lucru, deoarece furnizorii oferă trafic nelimitat în acest moment. Dacă descărcarea se termină la trei dimineața, atunci computerul este inutil până dimineața.
De asemenea, poate fi necesar să opriți computerul atunci când sunteți la serviciu, de exemplu la 23:00 sau mai târziu. Este posibil să doriți să vizionați un film seara, dar trebuie convertit într-un alt format. Această sarcină poate dura timp. Apoi, înainte de a pleca la serviciu, lansați convertorul și un program care indică cumva computerului să se oprească după un anumit timp.
Unele programe care rulează mult timp au o funcție de a închide computerul, dar, din păcate, nu toate. Aici vom analiza cum să rezolvăm această problemă, mai întâi folosind sistemul de operare în sine. E foarte simplu.
Cum să setați un temporizator de repaus folosind Windows
Sistemul de operare Windows 10 are un utilitar de închidere care poate fi lansat din linia de comandă. Acest program este inclus în sistem din cutie, nu trebuie să îl căutați sau să îl instalați. Puteți utiliza această metodă în orice moment dacă aveți drepturi de administrator, iar pentru orice utilizator acasă, acesta este întotdeauna cazul. Comanda însăși în acest caz arată astfel:
oprire -s -t 3600
oprire /s /t 3600
și înseamnă că computerul se oprește după o oră (timpul este indicat în secunde. Pentru a fi mai clar, să ne uităm la un exemplu practic de închidere folosind shutdown. Nu trebuie să vă zgârciți mintea, totul este foarte simplu.
Să presupunem că seara ați dat computerului dvs. sarcina de a descărca fișiere mari. Cunoscând dimensiunea fișierelor și viteza rețelei dvs., vă așteptați cu încredere ca totul să fie gata la trei dimineața. Cineva trebuie să închidă computerul. Dar în acest moment vei dormi și nu vrei să fii deranjat. Apoi, trebuie să faceți următoarele.
Uită-te la ceas:

Deoarece utilitarul de oprire necesită timp în secunde, există un mic inconvenient. Trebuie să rezolvăm o mică problemă aritmetică. Este zece și un sfert, sau douăzeci și două și cincisprezece în stil militar. Mai sunt patru ore întregi și alte patruzeci și cinci de minute până la ora trei dimineața. Trebuie să calculați numărul de minute și să îl convertiți în secunde:

Setăm oprirea după numărul calculat de secunde. Pentru a face acest lucru, în meniul Start, găsiți procesorul de comandă cmd.exe și rulați acest program. Va apărea o fereastră de linie de comandă și suntem gata să pornim cronometrul. Să introducem numele comenzii și să specificăm cheile. Comutatorul /s (sau -s ca în Unix) spune computerului să se închidă. Dacă doriți să îl puneți în modul hibernare în timp ce salvați sesiunea, atunci utilizați doar h (din cuvântul hibernare) în loc de s.

Comutatorul /t (timp) indică timpul de întârziere, în cazul nostru este de 17100 secunde. Dacă ezităm puțin, computerul se va opri puțin mai târziu, dar acest lucru nu contează în acest caz.
Trebuie spus că același lucru s-ar putea face folosind Windows Task Scheduler prin adăugarea unei noi sarcini la programul său. Dar acest mod este puțin probabil să fie mai bun, chiar dacă ne scutește de a număra timpul. Va trebui să faceți clic pe mouse-ul de mai multe ori și, în final, totul se va reduce la apelarea aceluiași shutdown -s, doar fără a specifica ora (este deja cunoscută de planificator).
O altă modalitate de a rezolva problema pe linia de comandă:
la 3:00 oprire -s
Sarcina va apărea în planificator. Ce poate fi mai simplu? Din păcate, la comandă nu este considerat sigur deoarece poate fi folosit pentru a programa acțiuni neașteptate. Dar un utilizator casnic nu are de ce să-și facă griji dacă sistemul său este protejat de un firewall și un software antivirus.
Cum să dezactivezi oprirea automată
Dacă dintr-un motiv oarecare decideți să faceți fără oprire automată, atunci acest lucru este și foarte ușor de făcut. Anulăm sarcina existentă cu comanda:
oprire -a
oprire/a
Procedăm în mod similar cu secțiunea anterioară, lansăm cmd.exe și lansăm comanda corespunzătoare în fereastra acestuia. Sarcina este anulată și computerul nu se va opri, dar va continua să funcționeze ca și cum nimic nu s-ar fi întâmplat.
Revizuirea programelor pentru oprirea automată a computerului
În mod surprinzător, mulți utilizatori au încă un fel de frică superstițioasă de linia de comandă. Pentru ei, dezvoltatorii de software creează aplicații cu ferestre care fac același lucru, dar dintr-o interfață grafică. Astfel de utilități pot avea, de asemenea, o serie de facilități, de exemplu, nu doar setarea numărului de secunde, ci indicarea timpului, care, desigur, este vizibil mai convenabil pentru utilizatori.
În cele din urmă, trebuie să fie configurate pentru a opri computerul în modul dorit și la momentul potrivit. Programul PowerOff este destul de popular, dar nu printre cei cărora le place simplitatea. Acest program are multe funcții, dar și o interfață destul de confuză cu șapte file.
Dacă sarcina dvs. este doar să opriți computerul la un moment dat, atunci puteți face acest lucru cu ușurință folosind uSleepTimer. Acest program foarte simplu necesită să specificați timpul după care trebuie să opriți computerul. Un alt inconvenient.
Programul OffTimer este foarte simplu și necesită să specificați ora la care computerul trebuie oprit. Este foarte confortabil. Din păcate, oprește aparatul fără a salva datele aplicației. Dar este mai bine ca utilizatorul să decidă singur. Dacă este încrezător că sarcina lui va fi rezolvată până la ora specificată, atunci poate fi calm.
Utilitarul SM Timer face la fel ca cel precedent, dar vă permite să alegeți între IN și THROUGH. Ora poate fi setată folosind glisoarele sau făcând clic pe butoanele „sus” sau „jos”. Aceasta și cele două utilități anterioare nu necesită instalare din cauza simplității lor. Există o mulțime de programe similare pe Internet. Ele ajută utilizatorii care doresc să folosească computerele, dar nu sunt deloc interesați de ele și doresc să obțină soluții la problemele lor în cele mai simple moduri.
Dacă trebuie să opriți computerul la o anumită oră când nu veți avea acces la el, puteți utiliza un cronometru. Nu toată lumea știe că programatorii Microsoft au echipat Windows 10 cu un temporizator, dar programele de la terți pot fi folosite și pentru a opri computerul.
Există mai multe moduri de a porni temporizatorul de închidere pe computer, în funcție de opțiunea care vi se potrivește cel mai bine.
Instrumente Windows
Puteți opri dispozitivul utilizând opțiunile standard.
Folosind fereastra Run
Această metodă este potrivită pentru Windows 7, 8 și 10. Există o comandă specială pentru aceasta, care va opri computerul după un anumit timp:
După timpul specificat, computerul se va opri în mod standard, închizând și salvând informațiile în toate programele. Dacă trebuie să forțați o ieșire din sistemul de operare, adăugați următorul parametru la comandă: -f.
Sănătos! Pentru a anula comanda, introduceți: shutdown –a
Crearea unei comenzi rapide sau a unui fișier bat
Pentru a evita introducerea unei comenzi de fiecare dată, creați o comandă rapidă sau un fișier bat care o lansează.
Eticheta

fișier bat

În țara de comandă

În programatorul de sarcini

Programe speciale
Puteți opri computerul la o anumită oră folosind programe speciale, nu doar instrumente Windows.
Ultima sarcină

AIMP
Buton de pornire și oprire a computerului
Există momente când este necesar ca computerul să se oprească automat după un timp. De exemplu, ați setat un program mare pentru descărcare, dar nu puteți aștepta ca descărcarea să se termine. În acest moment, o funcție care vă permite să setați un cronometru pentru a indica când sistemul va trebui să se închidă singur este utilă. Articolul va analiza ambele metode standard de setare a unui temporizator, care există în Windows 10 în mod implicit, și de a-l crea folosind aplicații terțe.
Cum să setați un temporizator pentru a opri computerul folosind mijloace standard
Mai întâi, să ne uităm la modalități de a seta un temporizator fără a instala programe terțe. Vor fi patru opțiuni la fel de ușor de ales.
Prin executarea comenzii
Creaza o scurtatura
Dacă trebuie să recurgeți frecvent la utilizarea unui cronometru, urmați acești pași:

Linie de comanda

Crearea unei sarcini pentru oprirea automată
În sistemul de operare Windows, există un program care vă permite să setați și să anulați sarcinile atribuite sistemului. Acest program, numit Task Scheduler, poate fi folosit pentru a crea un cronometru urmând acești pași:
- Folosind bara de căutare Windows, deschideți Run.
- În fereastra care se deschide, scrieți și rulați comanda taskschd.msc.
- În blocul din dreapta al ferestrei programului „Programator de sarcini”, care se numește „Acțiuni”, faceți clic pe butonul „Creați o sarcină simplă”.
- Dăm sarcinii noastre un nume clar, astfel încât să o putem găsi în viitor.
- Alegem cât de des va fi executată sarcina creată.
- Am stabilit un interval de timp în care sarcina va fi finalizată.
- Selectați tipul de activitate „Rulați un program”.
- Indicăm calea către programul care este temporizatorul: C:\Windows\System32\shutdown.exe.
- Precizăm argumentul –s. Puteți activa oprirea forțată adăugând un alt argument -f.
- Verificăm corectitudinea datelor specificate și salvăm sarcina.
Posibile probleme
Pot exista mai multe motive pentru care cronometrul de închidere Windows nu funcționează: comanda sau argumentele sale au fost scrise incorect, sunteți autentificat cu un cont Windows care nu are drepturi de administrator, programul de închidere nu este instalat pe computer din anumite motive , a fost eliminat din el sau nu funcționează corect. Mai întâi, încercați să reporniți computerul și să rulați din nou toate comenzile de mai sus. Dacă acest lucru nu ajută, atunci cea mai bună cale de ieșire din această situație este să folosiți programe terțe pentru setarea unui temporizator, despre care va fi discutat în paragraful următor.
Programe de cronometru de la terți
Dacă dintr-un motiv oarecare metodele descrise mai sus pentru setarea unui cronometru nu vă convin, atunci puteți utiliza unul dintre următoarele programe de la dezvoltatori terți.
Puteți descărca versiunea gratuită a programului de pe site-ul oficial al dezvoltatorului făcând clic pe următorul link - http://www.wisecleaner.com/wise-auto-shutdown.html. Avantajele programului sunt că este tradus complet în rusă și are, de asemenea, un design simplu și frumos.
Pentru a crea un cronometru utilizând acest program, urmați acești pași:

Oprire Airytec pentru PC
Puteți descărca gratuit aplicația de la dezvoltatorul oficial - http://www.airytec.com/ru/switch-off/. Programul se deschide într-o fereastră mică și creează pictograme de acces rapid pe panoul computerului. Aplicația are patru moduri de funcționare:

Puteți crea o sarcină care va opri computerul în anumite condiții și, de asemenea, îl va reporni, îl va pune în modul de repaus sau va deconecta toate conexiunile la Internet existente. Bifând caseta, puteți activa o închidere forțată a computerului, care închide toate aplicațiile, indiferent dacă conținutul acestora este salvat sau nu.
În setările programului, puteți selecta limba și metoda de notificare despre sarcina viitoare pe care ați setat-o.
Cea mai simplă aplicație dintre toate cele prezentate în acest articol. Are un minim de setari si cel mai simplu design. Îl puteți descărca de pe următorul site oficial - http://maxlim.org/files_s109.html.

Deci, temporizatorul de închidere a computerului este setat în Windows în mod implicit și vă permite să creați o sarcină datorită căreia sistemul se va opri sau reporni automat în anumite condiții. Dar este posibil ca acest program să nu funcționeze, în acest caz, puteți utiliza aplicații terțe, dintre care unele au un set mai mare de setări de temporizator, în timp ce altele au un design mai simplu, care vă permite să creați o sarcină în două clicuri.
Dacă trebuie să opriți computerul la o anumită oră când nu veți avea acces la el, puteți utiliza un cronometru. Nu toată lumea știe că programatorii Microsoft au echipat Windows 10 cu un temporizator, dar programele de la terți pot fi folosite și pentru a opri computerul.
Există mai multe moduri de a porni temporizatorul de închidere pe computer, în funcție de opțiunea care vi se potrivește cel mai bine.
Instrumente Windows
Puteți opri dispozitivul utilizând opțiunile standard.
Folosind fereastra Run
Această metodă este potrivită pentru Windows 7, 8 și 10. Există o comandă specială pentru aceasta, care va opri computerul după un anumit timp:
După timpul specificat, computerul se va opri în mod standard, închizând și salvând informațiile în toate programele. Dacă trebuie să forțați o ieșire din sistemul de operare, adăugați următorul parametru la comandă: -f.
Sănătos! Pentru a anula comanda, introduceți: shutdown –a
Crearea unei comenzi rapide sau a unui fișier bat
Pentru a evita introducerea unei comenzi de fiecare dată, creați o comandă rapidă sau un fișier bat care o lansează.
Eticheta

fișier bat

În țara de comandă

În programatorul de sarcini

Programe speciale
Puteți opri computerul la o anumită oră folosind programe speciale, nu doar instrumente Windows.
Ultima sarcină

AIMP
Buton de pornire și oprire a computerului