Microsoft Excel este un procesor de foi de calcul foarte popular și funcțional, cu capacități enorme. Audiența utilizatorilor săi este foarte mare. O întrebare destul de comună atunci când lucrați cu acesta este problema mutarii textului pe o altă linie din aceeași celulă. La urma urmei, dacă apăsați pur și simplu butonul „Enter” de pe tastatură, indicatorul se va muta automat la următoarea celulă, care se află sub cea actuală.
Deci, cum muți textul pe o nouă linie din aceeași celulă?
Indiferent de versiunea de Microsoft Excel, fie că este Excel 2003 sau 2013, această procedură se realizează în același mod.
De îndată ce trebuie să faceți o întrerupere de linie într-o celulă Excel, trebuie să faceți clic pe „ ALT" de pe tastatură și, fără a o elibera, " introduce«.
Acestea sunt butoanele de pe tastatura unui computer sau laptop:
Butoanele „ALT” + „Enter” de pe tastatură
Imediat după aceasta, cursorul de intrare se va afla pe o nouă linie din aceeași celulă și veți putea să tastați text aici.
După ce ați terminat de introdus textul, apăsați un buton „Enter” și asigurați-vă că textul a fost introdus într-o singură celulă cu o întrerupere de linie.

Rezultatul unei întreruperi de linie într-o celulă Excel
Acest lucru este evidențiat și de bara de formule, în care textul introdus în celulă va fi afișat împreună cu o întrerupere de linie dacă plasați cursorul în această celulă.

Afișează conținutul celulei în bara de formule
Concluzie
După cum puteți vedea în Excel, mutarea textului pe o altă linie dintr-o celulă nu este deloc dificilă. Mai mult, acest lucru se face în același mod, indiferent de versiunea de Microsoft Excel.
Distribuie articolul pe rețelele de socializare! Ajută site-ul nostru!
Alăturați-vă nouă pe VK!
Utilizatori diferiți acordă înțelesuri diferite acelorași cuvinte. Deci, prin cuvântul șir, unii înțeleg o variabilă șir, alții un set de celule orientate orizontal, iar alții o linie de text într-o celulă. În această publicație, ne vom uita la întreruperile de rând, ținând cont de faptul că sensul cuvintelor poate fi diferit.
Cum să mutați rândurile în Excel într-o foaie nouă?
După cum știți, puteți transfera rânduri de la o foaie la alta fie într-un interval (când fiecare rând următor are o margine comună cu cel anterior), fie doar unul la un moment dat. Toate încercările de a selecta mai multe linii deconectate și apoi de a tăia liniile selectate într-o singură acțiune se termină inevitabil cu mesajul „Această comandă nu este aplicabilă intervalelor disjunse. Selectați un interval și selectați din nou comanda”. Astfel, Excel oferă utilizatorului posibilitatea de a alege fie să taie și să lipiți rânduri pe rând, ceea ce nu pare a fi o sarcină atractivă, fie să caute alte modalități de a rezolva problema. O astfel de metodă este utilizarea unui program de completare pentru Excel, care vă permite să transferați rapid rânduri cu valori specificate și îndeplinind condițiile specificate pe o foaie nouă.
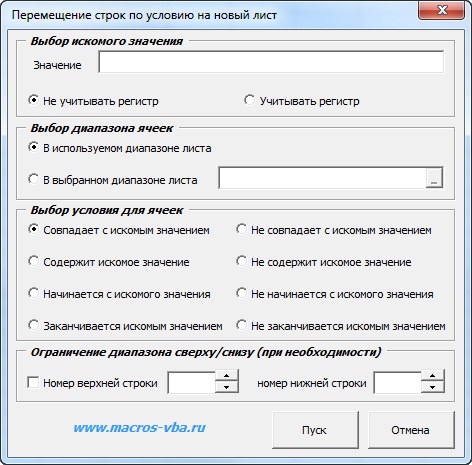 supliment pentru împachetarea liniei condiționate
supliment pentru împachetarea liniei condiționate
Utilizatorului i se oferă posibilitatea de a:
1. Apelați rapid caseta de dialog de supliment cu un singur clic pe butonul situat pe una dintre filele din panglică Excel;
2. Specificați una sau mai multe valori pentru căutare, folosind „;” ca caracter separator. punct şi virgulă;
3. Luați în considerare sau ignorați majuscule atunci când căutați valori de text;
4. Folosiți atât intervalul utilizat, cât și orice interval de foaie arbitrar specificat de utilizator ca interval de celule pentru a căuta valorile specificate;
5. Selectați una dintre cele opt condiții pentru celulele din intervalul selectat:
a) coincide sau nu cu valoarea dorită;
b) conţine sau nu valoarea dorită;
c) începe sau nu începe cu valoarea dorită;
d) se termină sau nu cu valoarea dorită.
6. Setați limite pentru intervalul selectat folosind numerele de rând.
Rupe o linie într-o celulă
Cum să mutați textul dintr-o celulă pe o linie nouă
Pentru a muta textul pe o nouă linie dintr-o celulă, Pentru a transfera text, trebuie să apăsați combinația de taste Alt+Enter.

Cum să înlocuiți o întrerupere de linie cu un spațiu
Adesea este necesar să scăpați de întreruperile de linie și să le eliminați pentru a aduce valorile celulelor la forma lor normală. Dacă te uiți la tabelul de coduri ASCII,

puteți vedea că aplicația folosește numărul de cod 10 și numele „Line Feed”, care corespunde combinației de taste Ctrl+J. Știind acest lucru, puteți elimina întreruperile de linie folosind un instrument standard Excel, cum ar fi Găsiți și înlocuiți. Pentru a face acest lucru, trebuie să apelați caseta de dialog cu combinația de taste Ctrl+F (acest câmp va rămâne gol), mergeți la fila „Înlocuire”, plasați cursorul în câmpul „Găsiți”, apăsați tasta Ctrl+J combinație și faceți clic pe butonul „Înlocuiește” sau „Înlocuiește tot” „. În mod similar, puteți înlocui o întrerupere de linie cu un spațiu.
După cum știți, în mod implicit, o celulă a unei foi Excel conține un rând cu numere, text sau alte date. Dar dacă trebuie să mutați textul dintr-o celulă pe o altă linie? Această sarcină poate fi realizată folosind unele dintre caracteristicile programului. Să ne dăm seama cum să facem un avans de linie într-o celulă în Excel.
Unii utilizatori încearcă să mute text în interiorul unei celule apăsând un buton de pe tastatură introduce. Dar făcând acest lucru, ei reușesc doar ca cursorul să se deplaseze la următoarea linie a foii. Vom lua în considerare opțiunile de transfer în interiorul celulei, atât foarte simple, cât și mai complexe.
Metoda 1: Utilizarea tastaturii
Cel mai simplu mod de a vă deplasa pe o altă linie este să plasați cursorul în fața segmentului care trebuie mutat, apoi să introduceți combinația de taste pe tastatură Alt+Enter.

Spre deosebire de utilizarea unui singur buton introduce, folosind această metodă, se va obține exact rezultatul dorit.

Metoda 2: Formatare
Dacă utilizatorul nu are sarcina de a muta cuvintele strict definite pe o linie nouă, ci trebuie doar să le încadreze într-o singură celulă fără a depăși granițele acesteia, atunci puteți utiliza instrumentul de formatare.


După aceasta, dacă datele se extind dincolo de limitele celulei, se vor extinde automat în înălțime și cuvintele vor începe să se înfășoare. Uneori trebuie să extindeți manual limitele.
Pentru a evita formatarea fiecărui element individual în acest fel, puteți selecta o zonă întreagă simultan. Dezavantajul acestei opțiuni este că transferul se efectuează numai dacă cuvintele nu se încadrează în limite, iar împărțirea se realizează automat fără a ține cont de dorințele utilizatorului.
Metoda 3: Utilizarea unei formule
De asemenea, puteți efectua transferul într-o celulă folosind formule. Această opțiune este relevantă în special dacă conținutul este scos folosind funcții, dar poate fi folosit în cazuri obișnuite.


Principalul dezavantaj al acestei metode este faptul că este mai dificil de implementat decât opțiunile anterioare.
În general, utilizatorul trebuie să decidă singur care dintre metodele propuse este cel mai bine să folosească într-un anumit caz. Dacă doriți doar ca toate caracterele să se încadreze în limitele celulei, atunci pur și simplu formatați-o după cum este necesar sau cel mai bine este să formatați întregul interval. Dacă doriți să transferați anumite cuvinte, introduceți combinația de taste corespunzătoare, așa cum este descris în descrierea primei metode. A treia opțiune este recomandată să fie utilizată numai atunci când datele sunt extrase din alte intervale folosind o formulă. În alte cazuri, utilizarea acestei metode este irațională, deoarece există opțiuni mult mai simple pentru rezolvarea problemei.
De multe ori este necesar să împachetați textul într-o celulă Excel într-o nouă linie. Adică, mutați textul de-a lungul liniilor din interiorul unei celule, așa cum este indicat în imagine. Dacă, după introducerea primei părți a textului, apăsați pur și simplu tasta ENTER, cursorul va fi mutat pe linia următoare, dar într-o celulă diferită și avem nevoie de un transfer în aceeași celulă.
Aceasta este o sarcină foarte comună și poate fi rezolvată foarte simplu - pentru a muta textul pe o linie nouă în interiorul unei celule Excel, trebuie să faceți clic ALT+ENTER(Țineți apăsată tasta ALT, apoi, fără a o elibera, apăsați tasta ENTER)
Cum să împachetați textul pe o linie nouă în Excel folosind o formulă
Uneori trebuie să faceți o întrerupere de linie nu doar o dată, ci folosind funcții în Excel. Ca în acest exemplu din figură. Introducem numele, prenumele și patronimul și se colectează automat în celula A6
În fereastra care se deschide, în fila „Alignment”, trebuie să bifați caseta de lângă „Word wrap” așa cum este indicat în imagine, în caz contrar liniile încapsulate în Excel nu vor fi afișate corect folosind formule.
Cum să înlocuiți o cratimă în Excel cu un alt caracter și înapoi folosind o formulă
Poate sa schimbați simbolul cratimei cu orice alt caracter, de exemplu pe un spațiu, folosind funcția de text SUBSTITUTE din Excel
Să luăm un exemplu de ceea ce este în imaginea de mai sus. Deci, în celula B1 scriem funcția SUBSTITUTE:
Cod:
SUBSTITUTE(A1,CHAR(10);" ")
A1 este textul nostru cu o întrerupere de linie;
CHAR(10) este o întrerupere de linie (ne-am uitat la asta puțin mai sus în acest articol);
„ ” este un spațiu pentru că schimbăm ruptura de linie într-un spațiu
Dacă trebuie să faceți operația opusă - schimbați spațiul cu o cratimă (simbol), atunci funcția va arăta astfel:
Cod:
SUBSTITUTE(A1;" ";CHAR(10))
Permiteți-mi să vă reamintesc că, pentru ca rupturile de linie să fie reflectate corect, trebuie să specificați „Încheierea pe linii” în proprietățile celulei, în secțiunea „Aliniere”.
Cum se schimbă cratima într-un spațiu și înapoi în Excel folosind SEARCH - REPLACE
Există momente când formulele sunt incomod de utilizat și înlocuirile trebuie făcute rapid. Pentru a face acest lucru, vom folosi Căutare și înlocuire. Selectați textul nostru și apăsați CTRL+H, va apărea următoarea fereastră.
Dacă trebuie să schimbăm ruptura de linie într-un spațiu, atunci în linia „Găsiți” trebuie să introducem o ruptură de linie, pentru a face acest lucru, mergeți la câmpul „Găsiți”, apoi apăsați tasta ALT, fără a o elibera, tastați 010 pe tastatură - acesta este codul de întrerupere de linie, nu va fi vizibil în acest câmp.
După aceea, în câmpul „Înlocuiește cu”, introduceți un spațiu sau orice alt caracter pe care trebuie să îl modificați și faceți clic pe „Înlocuiți” sau „Înlocuiți tot”.
Apropo, acest lucru este implementat mai clar în Word.
Dacă trebuie să schimbați caracterul de întrerupere de linie într-un spațiu, atunci în câmpul „Găsiți” trebuie să indicați un cod special de „Înruire de linie”, care este notat ca ^l
În câmpul „Înlocuiește cu:”, trebuie doar să faci un spațiu și să dai clic pe „Înlocuiește” sau „Înlocuiește tot”.
Puteți modifica nu numai rupturile de linie, ci și alte caractere speciale, pentru a obține codul corespunzător, trebuie să faceți clic pe butonul „Mai multe >>”, „Special” și să selectați codul de care aveți nevoie. Permiteți-mi să vă reamintesc că această funcție este disponibilă numai în Word; aceste simboluri nu vor funcționa în Excel.
Destul de des apare întrebarea cum să treceți la o altă linie în interiorul unei celule în Excel? Această întrebare apare atunci când textul dintr-o celulă este prea lung sau când este necesară împachetarea pentru structurarea datelor. În acest caz, este posibil să nu fie convenabil să lucrați cu tabele. De obicei, textul este transferat folosind tasta Enter. De exemplu, în Microsoft Office Word. Dar în Microsoft Office Excel, când apăsăm Enter, mergem la celula inferioară adiacentă.
Așa că trebuie să împachetăm textul pe o altă linie. Pentru a transfera, trebuie să apăsați comanda rapidă de la tastatură Alt+introduce. După care cuvântul situat în partea dreaptă a cursorului va fi mutat pe linia următoare.
Încadrați automat textul în Excel
În Excel, în fila Acasă, în grupul Aliniere, există un buton „Încheiere text”. Dacă selectați o celulă și faceți clic pe acest buton, textul din celulă se va înfășura automat într-o nouă linie, în funcție de lățimea celulei. Transferul automat necesită un simplu clic pe un buton.

Eliminați cratima folosind funcția și simbolul cratima
Pentru a elimina transportul, putem folosi funcția ÎNLOCUIT.
Funcția înlocuiește un text cu altul în celula specificată. În cazul nostru, vom înlocui caracterul spațiu cu un caracter cratima.
Sintaxa formulei:
SUBSTITUTE (text; text_vechi; text_nou; [număr de apariție])
Forma finală a formulei:
SUBSTITUTE(A1,CHAR(10), " ")
- A1 – celulă care conține text cu cratime,
- CHAR(10) – caracter de întrerupere de linie,
- » » – spațiu.

Dacă, dimpotrivă, trebuie să introducem o cratimă pe o altă linie, în loc de spațiu, vom efectua această operație invers.
ÎNLOCUIT(A1; ";CHAR(10))
Pentru ca funcția să funcționeze corect, caseta de selectare „Încheierea cu cuvinte” trebuie bifată în fila Alignment (Cell Format).
Transferați folosind formula CONCATENATE
Pentru a ne rezolva problema, putem folosi formula CONCATENARE.
Sintaxa formulei:
CONCATENATE (text1,[text2]...)
Avem text în celulele A1 și B1. Să introducem următoarea formulă în B3:
CONCATENATE(A1,CHAR(10),B1)

Ca și în exemplul pe care l-am dat mai sus, pentru ca funcția să funcționeze corect, trebuie să setați caseta de validare „încheierea cuvintelor” în proprietăți.




