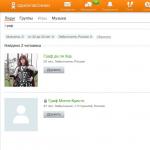În această lecție vă vom arăta cum să faceți un cer înstelat. Când fotografiați noaptea în oraș, este aproape imposibil să captați cerul înstelat; principala problemă este că cantitatea mare de lumină emisă de oraș ascunde lumina stelelor.

PASUL 1
Deschideți imaginea originală în Photoshop. Îl poți lua la antrenament În timp ce avem un singur strat " fundal"/"Fundal" în paleta de straturi.

Să creăm un nou strat gol apăsând combinația de taste Shift+Ctrl+N, în caseta de dialog care apare, introduceți numele stratului Stele, pentru a nu vă încurca, lăsați totul ca în figura de mai jos.


PASUL 2
Acum trebuie să ne umplem strat nouîn negru, pentru că Stelele noastre strălucesc de obicei pe fundalul unui cer negru. Selectați culoarea principală neagră din paleta de instrumente. Cel mai rapid mod de a face acest lucru este prin apăsarea unei taste rapide D.
Pentru a umple rapid un nou strat cu culoarea principală, adică acest moment avem negru selectat, apăsați combinația de taste Alt+Backspace.Deoarece Acest strat se află deasupra imaginii noastre, apoi întreaga imagine va deveni neagră.

PASUL 3
Aplicați filtrul „Stele” layer Zgomot„, pentru asta să mergem la meniu Filtru, alege Zgomot, și mai departe Adăugați zgomot/Adăugați zgomot. Să alegem o valoareSuma / Cantitateîn intervalul 100%-140%. De asemenea, ne vom asigura că casetele de selectare de lângă articole sunt bifate. Gaussian / GaussianȘi Monocromatic/Monocrom (vezi poza de mai jos).

PASUL 4
Să aplicăm filtrul Gaussian Blur la stratul nostru Stele. Pentru a face acest lucru, să mergem la meniu Filtru / Filtru, Mai departe Estompa, și mai departe Gaussian Blur/Gauss Blur.În caseta de dialog care apare, selectați o rază de estompare de aproximativ 0,3 pixeli.

Faceți clic pe OK și vedem că zgomotul nostru a devenit puțin mai moale.
PASUL 5
Să facem temporar invizibil stratul Stele; pentru a face acest lucru, faceți clic pe pictograma „ochi” de lângă strat. Și vom vedea din nou o poză a orașului nostru.

PASUL 6
Acum trebuie să selectăm cerul nopții al orașului nostru. Pentru a selecta, utilizați instrumentele de selecție care sunt convenabile pentru dvs., de exemplu "Bagheta magica/Bagheta magica" cu toleranţe diferite şi „Lasso poligonal/Lasso poligonal”(termină ceea ce bagheta magică nu poate apuca cu ajutorul unui laso). Așa arată selecția mea.

PASUL 7
Acum selectați stratul Steaua făcând clic pe el și reveniți-i vizibilitatea făcând clic pe locul unde se afla pictograma „ochiului”.

PASUL 8
Acum să adăugăm Mască de strat la stratul nostru stelar. Pentru a face acest lucru, faceți clic pe pictograma corespunzătoare din paleta de straturi, ca în figura de mai jos. Atenţie!!! Stratul Star trebuie să fie activ, adică evidențiat.

După ce adăugați o mască de strat, o pictogramă de mască de strat va apărea lângă pictograma stratului Stele. Această mască de strat va prelua selecția noastră pe care am creat-o în „pasul 6”.

Stratul Stele în sine se va schimba; partea inutilă care acoperea orașul în sine va fi eliminată. Și apoi a apărut ceva asemănător cu stelele, dar doar la distanță asemănător, pentru care trebuie să mulțumim Layer Mask. Și continuăm să muncim.

PASUL 9
Acum trebuie să creăm un strat de ajustare "Niveluri" Strat, apoi selectați și Niveluri/Niveluri.

În fereastra care apare, puneți o bifă

PASUL 10
Ajustați-l într-un strat de ajustare "Niveluri", glisoarele negre (stânga) și albe (dreapta) sunt aproximativ ca în imaginea de mai jos. Pentru acuratețe, puteți urmări valori numerice opus punctului Niveluri de intrare.

Drept urmare, stelele noastre vor începe să capete forme credibile. Obțineți un rezultat similar cu imaginea de mai jos.

Dacă nu funcționează prima dată, nicio problemă, puteți oricând să ajustați valoarea făcând dublu clic pe pictogramă "Niveluri"în stratul de ajustare (vezi imaginea de mai jos). Nu degeaba acest strat se numește strat de ajustare; valorile pot fi ajustate oricând. (Atenție la versiuni diferite Aspectul Photoshop al pictogramelor stratului de ajustare poate varia, nu vă alarmați de acest lucru!!!)

PASUL 11
Să selectăm stratul nostru Stara (stratul în sine, nu masca de strat), acum să dăm stelelor mai multă realitate, pentru că Deocamdată arată neglijent suprapus pe oraș. Pentru a remedia acest lucru, schimbați modul de amestecare al stratului Stele la Ecran / Iluminare, cum să faceți acest lucru, vedeți figura de mai jos.

Și acum a devenit mult mai bine, luminile orașului strălucind în sus au început să estompeze ușor lumina stelelor de dedesubt, ceea ce îi conferă mai multă realitate. Aruncă o privire pentru tine.

PASUL 11
Să punem lustruirea finală. Să creăm un alt strat de ajustare, dar astfel încât efectul acestuia să se aplice doar stratului Stele. Pentru a face acest lucru, faceți clic în stratul Star pe pictograma stratului cu stele (nu pe Masca Layer!!!), acum mergeți la meniu Strat, apoi selectați Strat nou de ajustare/Layer nou de ajustareȘi„Nuanță/Saturație” . În fereastra care apare, puneți o bifă Utilizați stratul anterior ca mască de tăiere strat pentru a crea o mască de tăiere, acest lucru va permite stratului de ajustare să funcționeze numai pe stratul Stele.

Acum faceți clic pe OK
Apoi, în caseta de dialog pentru stratul de ajustare, faceți clic pe OK. Acum trebuie să ne asigurăm că acest strat de ajustare este deasupra celorlalți, dacă nu este atât de ușor, trageți-l în partea de sus. Acum puteți lucra cu acest strat. Pentru a face acest lucru, faceți dublu clic pe pictograma acesteia. Și acum vedeți din nou această casetă de dialog. Setați toți parametrii ca în figura de mai jos.

Acum faceți clic pe OK și stelele își vor lua culoarea reală, ca în imaginea finală de mai jos.
În această lecție, vom învăța cum să facem stele tridimensionale în Photoshop, ceea ce vă poate fi util ca element de design pentru un viitor site web sau parte a unui colaj. Ei bine, sau orice alte scopuri.
Să încercăm să creăm ceva similar cu evaluarea stelelor în Photoshop într-un mod simplu. Deci, să începem.
Pentru a începe, creați document nou. Comenzi: file – create. 1000 pe 1000 de pixeli este destul de potrivit pentru noi.
Apoi, selectați instrumentul Free Shape.

În panoul de sus, selectați forma punctului raster. Suntem interesați de steaua cu cinci colțuri.

Acum să desenăm steaua folosind culoarea #fecb00.
Pentru a efectua alte manipulări, va trebui să rasterizăm stratul. Și căutăm această oportunitate în fereastra straturi.

Acum intrăm în Opțiunile de amestecare, pe care le găsim în aceeași fereastră Straturi.

Pentru a face steaua noastră mai voluminoasă, va trebui să folosim un gradient, un relief și o lovitură. Selectați următoarele setări:
Culori gradiente: #f7e61f și #fecb00. Le puteți seta făcând clic pe câmpul gradient din fereastra care apare. Doar faceți clic pe glisor și selectați nuanțele de galben de care avem nevoie.


Acum să trecem la embosare. Setăm următoarele setări:
Culoarea modului umbră #e8be04
Nu uitați să instalați un circuit ale cărui setări sunt standard. Acum conturul, a cărui culoare este #fdce03.

Nu uitați de accident vascular cerebral.

Aceasta este steaua pe care o avem! Puteți lăsa așa, deși aș sugera să o complicați puțin și să adăugați puțin evidențiere.

Pentru a face acest lucru, vom face un strat duplicat.

Apoi vom găsi stiloul pe bara de instrumente laterală.

Setați două puncte pe al doilea strat și, trăgând al doilea cu mouse-ul, îndoiți puțin linia.

Apoi vom face un cerc care să acopere întreaga stea de dedesubt și vom închide conturul. Faceți clic stânga și selectați „Creați selecție”. Pe care îl ștergem apăsând butonul del.

Până acum avem ceva incomod, dar îl vom remedia rapid.

Acum selectăm Instrumentul de mutare și facem al doilea strat mai mic. Puțin. Ca să nu depășească marginile celui precedent.


În fereastra Straturi, dezactivați reliefarea și trasarea, faceți clic pe pictograma de vizibilitate a stratului - un efect care seamănă cu un ochi.

Schimbați setările de gradient la următoarele:
Culorile #f8ed70 și #fecb00. Atenție! Unghiul de gradient s-a schimbat!

Asta e tot. Aceasta este steaua pe care o primim în final, realizată în Photoshop. După cum puteți vedea, operațiunile efectuate sunt extrem de simple și directe.

ÎN această lecție Vom vedea cum puteți desena un peisaj frumos al cerului nopții în Photoshop.
Rezultat final
Să începem lecția de Photoshop.
Creați un document nou (Fișier > Nou / Fișier > Nou) cu o dimensiune de 1024x768 px și o rezoluție de 72 dpi.

Cu ajutor Instrumentul dreptunghi(Instrument dreptunghi / Tasta U) Creați primul strat de fundal.

Faceți dublu clic pe acest strat în panoul de straturi și accesați Opțiuni amestecate(Opțiuni amestecate):
Opțiuni de amestecare > Suprapunere gradient(Opțiuni de amestecare > Suprapunere gradient) setat ca în imaginea de mai jos.

Setări pentru gradient:

Ar trebui să arate așa:

Luați unealta Instrumentul Elipse(Oval Marquee Tool / U Key) pentru a desena o planetă.

Setați-l în setările stratului Completati(Umplere) = 0%.
Opțiuni de amestecare > Suprapunere gradient(Opțiuni de amestecare > Suprapunere gradient)

Setări pentru gradient:

Ar trebui să arate așa:

Folosind aceeași metodă, creăm o planetă mai mică:

Setări pentru Opțiuni de amestecare > Suprapunere gradient(Opțiuni de amestecare > Suprapunere gradient) sunt aceleași.

Copiați stratul cu luna mică și utilizați Transformare libera(Free Transform / Comandă rapidă de la tastatură "Ctrl + T" / Apel prin meniu: "Edit > Free Transform" (Edit > Free Transform)) faceți o reflecție așa cum se arată în imaginea de mai jos:

Împărțiți mental planeta mare în jumătate, apoi luați unealta Instrument stilou(Instrument Pen / Tasta „P”) și pe un nou strat creați o linie de orizont - culoarea #3899EA

Setați-l în setările stratului Completati(Umplere) = 50%.

Tot cu ajutorul Instrument stilou(Pen / Tasta „P”) pe un nou strat desenați o pădure - culoarea neagră.


Creați un nou strat, luați o perie - Unealta perie(Instrumentul perii / Tasta „B”) - selectați Perii pentru medii uscate (sau similare) din setul standard și utilizați această perie pentru a trece peste marginea superioară a pădurii.
Opacitatea pensulei = 23% și culoarea neagră.
Aplicați pe acest strat: Filtru > Estompare > Neclară(Filtre > Estompare > Neclară).


Faceți o copie a ultimului strat și schimbați culoarea în alb. Cu ajutor Transformare libera(Transformare gratuită / Comandă rapidă de la tastatură „Ctrl + T”) mută puțin stratul copiat în sus. Folosind aceeași pensulă, dar de data aceasta albă, faceți câteva mișcări de-a lungul marginii superioare a stratului. Să plasăm acest strat sub cel anterior.

Setări layer: Mod amestecare > Lumină moale(Mod de amestec > Lumină moale).

Să combinăm toate straturile cu pădurea într-un singur grup (ține apăsat Ctrl, selectează toate straturile necesare, apoi folosește butonul stâng al mouse-ului pentru a trage straturile selectate pe butonul „Creează un grup nou”(Crea grup nou straturi)).
Facem o copie a acestui grup, apoi folosim Transformare libera(Free Transform / Comandă rapidă de la tastatură "Ctrl + T" / Apel prin meniul: "Edit > Free Transform" (Edit > Free Transform)) plasați această copie așa cum se arată în imaginea de mai jos. Din acest grup de straturi, ștergeți stratul cu linii albe și copiați stratul cu linii negre. O folosim din nou Transformare libera(Free Transform) pentru a coborî puțin acest strat.
Schimbați modul de amestecare la Acoperire(Suprapune).


Creați un nou strat. Desenăm munții cu o pensulă. Culoare = #0E1552
Să plasăm acest strat sub straturile pădurii.

Cu ajutor Instrument de ardere(Instrumentul Dimmer / Tasta „O”) fac ca munții să arate ca munți.

Continuăm să desenăm munți folosind Dodge Tool(Instrument întunecat / Tasta „O”).

Adăugarea de umbre:

Duplicați stratul de munte și utilizați Transformare libera(Transformare gratuită / Comandă rapidă de la tastatură "Ctrl + T") reflexie în oglindă. Apoi aplicam Filtru > Estompare > Neclaritate gaussiană(Filtru > Blur > Gaussian Blur):



În panoul de straturi (jos) faceți clic pe butonul Creați un nou strat de umplere sau de ajustare(Creați un nou strat de umplere sau un strat de ajustare), selectați Curbe(Curbe).


Țineți apăsat Alt și faceți clic între stratul de reflectare a muntelui și stratul de ajustare.


Duplicați stratul de reflectare a muntelui și plasați-l deasupra stratului Curves. Cu ajutor Dodge Tool(Instrument Iluminator / Tasta „O”) adaugă evidențieri în vârfurile munților.


Luați o pensulă și folosiți culoarea #3E9FD8 pentru a picta lumini pe linia orizontului, plasând acest strat sub straturile cu munți și pădure.

Combinăm grupurile de straturi cu pădurea într-un singur grup și facem o copie a acesteia. Cu ajutor Transformare libera(Transformare gratuită / Comandă rapidă de la tastatură „Ctrl + T”) răsturnați acest strat duplicat și plasați-l așa cum se arată mai jos.

Acum să începem să creăm cerul înstelat.
Creați un nou strat, luați instrumentul Instrument pentru găleată de vopsea(Instrument de umplere / Tasta „G”), umpleți cu negru. Așezați acest strat deasupra stratului mare de planetă.

Aplica filtru: Filtru > Zgomot > Adăugați zgomot(Filtre > Zgomot > Adăugați zgomot).


Schimbați modul de amestecare al acestui strat la Lumina liniara(Lumina liniara).
În partea de jos a panoului de straturi, faceți clic pe butonul Adăugați o mască(Adăugați mască). Luați o perie neagră cu margini moi, cu diametrul 300 și ștergeți părțile inutile.
Vederea unui cer de noapte fără nori este liniștitoare, stelele scânteie și fac cu ochiul din toate părțile spațiului său nesfârșit și nu poți să nu te gândești: cât de mic ești în comparație cu dimensiunea Universului infinit de mare, care este atât de mare încât nici nu ne putem imagina. Capturarea stelelor în fotografii nu este atât de ușoară. Astăzi vom vorbi despre cum să obțineți efectul dorit folosind instrumentele Photoshop.
Vom lucra cu această fotografie:
Cerul este întunecat, fără stele
Fotografia este frumoasă - luminile orașului în întuneric, dar cerul pare gol. Iată ce obținem în final:

Rezultat final
Să începem!
Pasul 1: Adăugați un strat gol
Cu fotografia deschisă în Photoshop, primul pas este să creați un nou strat gol. În panoul de straturi vedem că avem un singur strat până acum, fundalLayer care contine imaginea originala:

Fotografia este în strat fundalLayer
Deasupra trebuie să adăugăm un alt strat curat. Deținere Alt(Victorie) / Opțiune(Mac), faceți clic pe pictogramă Strat nou, care se află în partea de jos a panoului Straturi:

Deținere Alt(Victorie) / Opțiune(Mac), faceți clic pe pictogramă Strat nou
De obicei, când faceți clic pe această pictogramă, Photoshop doar adaugă un nou strat gol fără nimic nume semnificativ ca Stratul 1, dar apăsarea tastei Alt(Victorie) / Opțiune(Mac) afișează o casetă de dialog pentru a crea un nou strat și îl putem numi cu ușurință noi înșine înainte de a fi adăugat. Să denumim noul strat Stele:

Să denumim noul strat Stele
Când ați terminat, faceți clic Bine, și caseta de dialog Strat nou se va inchide. În fereastra principală, nimic nu se va schimba în aspect, dar în panoul de straturi vom vedea că deasupra stratului fundalLayer a fost adăugat un nou strat cu numele Stele:

De mai sus fundalLayer apare un nou strat Stele
Pasul 2: Umpleți noul strat cu negru
Trebuie să umplem noul strat cu negru, acest lucru se poate face folosind comanda Completati. În meniu Editați | × situat în partea de sus a ecranului, selectați Completati:

Deschis Editați | × > Completati
Se va deschide o casetă de dialog Completati. Pentru opțiune Utilizareîn partea de sus a acestei ferestre selectați culoarea neagră Negruși apăsați Bine, fereastra se va închide. Photoshop va umple noul strat cu negru, ascunzând temporar fotografia de sub el:

Pune-l în opțiuni Utilizare culoare Negruși apăsați Bine
Pasul 3: Adăugați zgomot utilizând filtrul de zgomot
Să adăugăm zgomot unui nou strat, din care vor apărea stelele noastre. În acest caz, zgomotul se referă la multe puncte albe mici. Găsiți meniul în partea de sus a ecranului Filtru, Selectați Zgomot, apoi Adaugă zgomot:

Deschis Filtru > Zgomot > AdăugaZgomot
Apare caseta de dialog cu filtru Adaugă zgomot. Glisor Cantitate deplasați la dreapta până când valoarea ajunge la aproximativ 120%; astfel stratul va deveni foarte zgomotos:

Folosiți glisorul pentru a crește valoarea Cantitate până la aproximativ 120%
Când apăsați Bine, fereastra se va închide și Photoshop va adăuga zgomot layer:

Pe strat Stele zgomotul este suprapus
Pasul 4: Aplicați un filtru de estompare gaussian la zgomot
Adăugând stele la un nou strat, le vom estompa puțin. Reveniți la meniu Filtru, Selectați Estompa, apoi Blur Gaussian:

Deschis Filtru > Estompa > gaussianEstompa
Se va deschide o casetă de dialog Blur Gaussian. Vrem doar un pic de estompare, așa că creșteți valoarea Razei la 0,3 pixeli:

Măriți raza la doar 0,3 pixeli pentru a obține o ușoară neclaritate
Făcând clic Bine, închideți caseta de dialog. Zgomotul a devenit puțin mai moale.
Pasul 5: Ascundeți temporar stratul Stele
În acest moment, toate manipulările necesare cu stratul Stele terminat, trebuie să revenim la fotografia originală. Problema este că acum este blocat de un strat cu stele, așa că stratul de stele trebuie să fie ascuns pentru o perioadă. Pentru a face acest lucru, puteți face clic pe pictogramă LayerVdisponibilitate, ochiul din stânga stratului din panoul Straturi. După ce faceți clic, ochiul dispare, pătratul rămâne gol, ceea ce înseamnă că stratul este dezactivat în prezent. Pe ecran vedem din nou originalul fotografiei noastre:

Făcând clic pe pictogramă LayerVdisponibilitate ascunde temporar stratul
Pasul 6: Selectarea cerului
După ce ați ascuns stratul de zgomot, selectați orice instrument pentru a selecta cerul - zona în care vom adăuga stele - iar partea inferioară a imaginii, unde stelele nu sunt necesare, ar trebui să rămână în afara selecției. În unele cazuri, este suficient să faceți clic pe cer cu instrumentul Bagheta magica, uneori este necesar un alt instrument, de exemplu Instrument lazo , Instrument de selecție rapidă sau Instrument stilou. În acest caz, deoarece linia orizontului, datorită clădirilor și turnurilor, constă în principal din segmente drepte, voi folosi Instrument lazo poligonal. Iată ce s-a întâmplat când am ales cerul:

Cerul este evidentiat in fotografie
Pasul 7: Reducerea stratului Stele
După ce ați selectat cerul, faceți clic din nou pe pictogramă LayerVdisponibilitateînainte de strat Steleîn panoul Straturi pentru a readuce zgomotul:

Faceți vizibil un strat gol pentru a aduce înapoi stelele
Pasul 8: Adăugați o mască de strat
În partea de jos a panoului de straturi, faceți clic pe pictogramă Mască de strat:

Faceți clic pe pictogramă Mască de strat
Adăugarea unei mască de strat Stele, iar pictograma corespunzătoare apare în panoul de straturi. Photoshop pictează porțiunea selectată a cerului în alb, dar lasă partea neselectată a fotografiei în negru:

Miniatura măștii de strat
Într-unul dintre articole am vorbit despre cum să faci o fotografie a lunii pe fundalul multor stele. Acest tip de fotografie este foarte greu de obținut, așa că merită să vorbim despre cum să adăugați stele la fotografie. Mai întâi, să aruncăm o privire la fotografia originală.
O fotografie a cerului deasupra unei metropole este deja bună în sine, dar trebuie să exersăm.
Pentru a face acest lucru, deschideți imaginea noastră în Photoshop și creați un nou strat deasupra imaginii originale. Umpleți acest strat superior cu negru folosind instrumentul de umplere sau secvența Meniu - Editare - Umplere. Acum trebuie să adăugăm zgomot. Facem acest lucru folosind filtre, de ex. Filtru - Zgomot - Adăugați zgomot. În fereastra de parametri de zgomot care se deschide, setați 120%, estompare gaussiană și selectați monocrom.


Următorul pas va fi separarea cerului din fotografia originală de alte obiecte. Există multe modalități de a face acest lucru: lucrul cu măști, instrumentul lasso magnetic, selectarea după culoare etc. Principalul lucru este rezultatul.

Aplicați o mască de strat sau creați o mască dintr-un strat selectat pentru a aplica zgomotul creat pe cer în imaginea originală.

Când se face acest lucru, trebuie să oferiți „stelelor” un aspect natural prin crearea unui strat de ajustare „Niveluri”, ținând apăsat butonul Tab. Ținând apăsată tasta ALT, puteți utiliza caracteristica stratului anterioară pentru a crea o mască de tăiere.

Fiecare strat de ajustare vă permite să lucrați cu propriii parametri. Pentru a face acest lucru, în meniul Window, selectați elementul Corecție, după care în fereastra care se deschide vor apărea diverși parametri personalizabili, în funcție de ce straturi folosim.

Pentru a face stelele naturale pe histograma nivelului de zgomot, mutați toate glisoarele spre dreapta. Pentru a nu pierde luminile orașului, schimbați modul de amestecare a stratului în „ecran”.