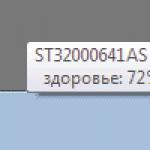Poate că pictogramele de pe desktop sunt prea mici sau prea mari, vă vom ajuta să vă dați seama. cum se schimbă rezoluția ecranuluiși ajustați dimensiunea la dorințele utilizatorului. Rezoluția contează în ceea ce privește granulația, plasarea elementelor active, calitatea afișajului/animației imaginii și alte manipulări computerizate.
Astăzi, cele șapte rămân unul dintre cele mai populare sisteme, așa că pentru el vom lua în considerare mai întâi metodologia:
- Instalarea se face prin RMB pe desktop.
- Apoi ar trebui să selectați opțiunea „Rezoluție ecran”.

- Urmează redimensionarea.
- Când este gata, faceți clic pe Salvare.
Pentru Windows 10
Cea mai accesibilă modalitate de a schimba rezoluția este să folosești interfața de setări modernizată, unde există o secțiune Screen. Pentru a merge la el aveți nevoie de:
- Faceți clic dreapta pe tabel și activați elementul „Opțiuni ecran”.
- Accesați opțiuni suplimentare.

- În această secțiune, puteți selecta rezoluția corespunzătoare și puteți salva selecția acesteia.
Citește și: Cum se activează Windows 7? Răspunsul este în acest articol
O opțiune alternativă este utilizarea Panoului de control.
- Prin Start, accesați Panoul de control și activați elementul Ecran.
- În meniul din stânga, ar trebui să selectați „Setări de rezoluție” și să setați parametrul optim pentru fiecare dispozitiv.

- Faceți clic pe Aplicare pentru a vedea modificările, faceți clic pe Salvare pentru a face selecția finală.
Procedura de modificare este similară cu versiunile anterioare ale sistemului; doar faceți clic dreapta pe desktop și activați opțiunea „Rezoluție ecran”. Apoi, ar trebui să extindeți meniul Rezoluție, care prezintă o selecție de diferite metode de afișare disponibile pentru monitorul dvs. Dacă sunt sincronizate mai multe ecrane, se recomandă să setați rezoluția pentru fiecare separat.

Dacă nu cunoașteți valoarea corespunzătoare, puteți muta glisorul în direcții diferite și puteți vedea cum se schimbă elementele. Sistemul determină valoarea optimă pentru computer pe baza parametrilor tehnici și marchează articolul cu mesajul „Recomandat”.
Dacă măriți rezoluția, interfața va avea mai mult spațiu și toate elementele vor fi mai mici. Această acțiune îmbunătățește claritatea imaginii și reduce vizibilitatea pixelilor. Dimpotrivă, atunci când valoarea este scăzută, pictogramele cresc în dimensiune; dacă sunt greu de văzut de la distanță, rezoluția este redusă cu 1-2 poziții.
După setarea valorii, nu rămâne decât să faceți clic pe Ok, în acest caz se va aplica acțiunea, utilizatorul va avea posibilitatea de a vizualiza rezultatul, abia apoi să faceți clic pe Salvare.
Citește și: Optimizarea Windows 10 - descriere detaliată la acest link
Puteți modifica rezoluția prin ecranul de start:
- Trebuie să deschideți panoul Charm din colțul din dreapta jos și să accesați Setări.
- Faceți clic pe PC și Hardware.
- Selectați ecranul.
- Ajustarea se face la dimensiunea dorită.
- Salvați acțiunile dvs. făcând clic pe butonul corespunzător.
Pentru Windows XP
O modalitate simplă de a-ți atinge obiectivul:
- Faceți clic dreapta pe ecranul Start și activați opțiunea Proprietăți.
- În noua fereastră, ar trebui să accesați fila Setări dacă este deschisă o altă pagină.

- Prin deplasarea cursorului, se determină indicatorii optimi și faceți clic pe OK pentru a vizualiza modificările.
- Se face clic pe Salvare numai după selecția finală.
Cum se schimbă rezoluția ecranului în joc
Cel mai simplu mod pentru un utilizator începător de a schimba aceste setări este să intre în joc, iar această setare este aproape întotdeauna disponibilă în secțiunea de parametri. Este suficient să selectați alegerea potrivită dintre opțiunile enumerate și să vă bucurați de o calitate excelentă.
Din când în când, apare o problemă că, după modificarea rezoluției, programul nu mai pornește sau apare întotdeauna cu un ecran negru, deși există sunet și puteți efectua unele acțiuni. De asemenea, într-o serie de alte situații, este necesar să schimbați rezoluția fără a vă conecta la joc.
Citește și: Ce să faci dacă tableta îngheață? Uite
Cum să schimbați rezoluția ecranului fără a intra în joc
Metode pentru atingerea scopului există, dar principala dificultate este că fiecare joc este programat diferit, deci nu există o metodă universală.
Există 4 metode principale pentru atingerea obiectivului:
- Trebuie să modificați setările din fișierele jocului. Pentru setări, un fișier separat este întotdeauna creat cu numele Config, Settings sau UserProfile și alte nume descriptive. Acestea conțin setări de bază ale utilizatorului. Fișierele în sine sunt conținute în directorul jocului, în principal la nivelul superior al ierarhiei, dar uneori trebuie să accesați în plus folderul BIN sau alții.
- Pentru a schimba un fișier, trebuie să îl deschideți folosind un editor de text, de obicei este suficient un blocnotes standard. Acest lucru se face făcând clic dreapta pe fișier și trecând cursorul peste „Deschide cu”.
- Ar trebui să căutați textul ținând apăsat Ctrl+F și introducând cuvântul - Rezoluție.

- Linia găsită indică extensia separată de un spațiu; trebuie înlocuită; dacă linia lipsește, trebuie adăugată.
- Trebuie să specificați o valoare mai mică decât ceea ce este permis pe monitor, de obicei pentru computerele desktop - 1920x1080 sau 1280x1024. Pentru laptopuri, se găsește adesea 1366x768 sau 1280x720.

- Unele jocuri au un lansator suplimentar lângă fișierul de lansare care vă permite să setați setările chiar înainte de a începe jocul; merită să verificați prezența unui astfel de fișier cu extensia .exe.
- Folosind proprietățile fișierului, puteți seta valoarea 640x480 - acest lucru vă va permite să începeți jocul dacă apar erori și să setați o valoare adecvată în interiorul acestuia.
- Pentru a efectua procedura, ar trebui să găsiți fișierul din joc și să faceți clic dreapta, apoi selectați „Proprietăți”.
- Apoi trebuie să accesați fila „Compatibilitate”.
- Setați o selecție lângă „Utilizați rezoluția ecranului 640x480”.

- Modificările sunt aplicate și jocul este încercat să înceapă.
- Puteți modifica valorile necesare prin intermediul registrului, dar din cauza lipsei de standarde pentru locația jocului, este dificil de spus unde va fi localizat parametrul. Este indicat să găsiți informații pe forum, puteți folosi și metoda de căutare și forță brută pentru a determina locația. De obicei, numele parametrului indică scopul utilizării acestuia. După ce ați găsit fișierul, faceți dublu clic și modificați valoarea.

O rezoluție setată incorect va cauza multe neplăceri în timpul oricăror acțiuni, mai ales dificil de jucat în mod normal. Metodele din articol sunt concepute pentru a elimina problema la nivel de sistem și de aplicație individuală.
Dacă mai aveți întrebări pe tema „Cum se schimbă rezoluția ecranului? Instrucțiuni pas cu pas”, apoi îi puteți întreba în comentarii
De foarte multe ori utilizatorii se confruntă cu o situație în care monitorul afișează un mesaj „mod de salvare”, „în afara intervalului” sau „rezoluție neacceptată” sau «
»
.
Aceasta înseamnă că setările plăcii video au stabilit o rezoluție pe care monitorul nu o acceptă.
Pe multe forumuri și site-uri web puteți găsi următoarele sfaturi:
„Pentru a schimba rezoluția ecranului, trebuie să apăsați F8 când încărcați Windows și să setați o rezoluție minimă, apoi să reporniți în modul normal și să vă bucurați de viață.”
Dar, după cum arată practica, acest lucru nu funcționează întotdeauna.
vreau sa impartasesc 100% modalitate de a reseta rezoluția ecranului pe computer.
Pentru a reseta rezoluția ecranului, chiar trebuie să porniți computerul în Safe Mode, dar să mergem punct cu punct.
- Când încărcați Windows, apăsați F8;
- Selectați elementul „porniți computerul în modul sigur”;
- Apăsați combinația de taste Windows + Pauză (intră în proprietățile computerului meu), mergeți la fila Hardware, faceți clic pe butonul Manager dispozitive;
- Extindeți lista de adaptoare video;
- Selectați adaptorul video, apelați meniul contextual și selectați Dezactivare (Windows poate întreba „Trebuie să elimin driverele?” Puteți răspunde „nu”, dar uneori este necesar);
- Reporniți computerul în modul normal;
- Și acum nu trebuie să faceți nimic, vedem un miracol, Windows va re-detecta adaptorul video și va reseta rezoluția ecranului monitorului.
Această metodă a ajutat de multe ori.
Există o altă modalitate de a reseta rezoluția ecranului - returnați vechiul monitor sau reinstalați Windows :) De ce râzi, pe multe forumuri am văzut sfaturi despre reinstalarea Windows! Imaginați-vă, o problemă de 5 minute poate fi rezolvată în câteva ore.
Cum să porniți Windows 10 în modul Safe pentru a vă reseta placa grafică
În comentarii au pus întrebarea (a declarat): „ În Windows 10, este imposibil să porniți în modul sigur fără a activa mai întâi această opțiune în sistemul de operare însuși , și deoarece este imposibil să activați această opțiune fără un monitor funcțional, sfatul dumneavoastră pentru utilizatorii Win 10 nu este relevant. Alte idei care ar fi potrivite pentru Win 10?
PS: Nu am un alt monitor la îndemână și nici un adaptor video încorporat. "
Acest lucru nu este în întregime adevărat... Da, de fapt, puteți activa meniul de pornire numai din Windows 10 „funcțional”. Dar meniul de pornire, unde va exista „Boot in Safe Mode” (Safe Mode), poate fi apelat. de mai multe ori repornind computerul cu butonul Reset de pe unitatea de sistem. Windows 10 va înțelege că din anumite motive nu poate porni și va oferi diverse opțiuni de recuperare. Odată ce porniți în modul sigur, puteți efectua toți pașii necesari pentru a reseta rezoluția ecranului în Windows 10, care sunt descriși mai sus.
FAQ
Î: cum să resetați rezoluția ecranului prin bios
A: informațiile despre setările rezoluției ecranului sunt stocate în configurațiile sistemului de operare; nu puteți reseta rezoluția ecranului prin BIOS
Pe Windows 7. Sincer, aceasta este o întrebare foarte largă care acoperă aproape fiecare element al graficii computerizate. Există jocuri pe calculator, imagini și fotografii, afișarea paginilor web și setări de sistem. În general, există o mulțime de obiecte supuse scalării. Și de aceea vom discuta fiecare moment cu tine separat.
Imagini
Așadar, primul lucru pe care îl putem discuta cu dvs. cu privire la modul de ajustare a rezoluției ecranului pe Windows 7 este schimbarea dimensiunii imaginii afișate pe monitor. Totul aici este extrem de clar și simplu.
Primul pas este să deschideți fișierul grafic. Acum doar rotiți rotița mouse-ului. În direcția „spre tine” - scara va scădea, „de la tine” - va crește. În acest caz, rezoluția din setările sistemului nu se va modifica.
În plus, puteți mări dimensiunea imaginii. Pentru a face acest lucru, va trebui să apelați la ajutorul unui program terță parte. De exemplu, „Manager de imagini”. Deschideți fotografia pentru ea, selectați „editați” - „redimensionați”. Setați numerele necesare și salvați modificările. Asta sunt toate problemele. Adevărat, modificarea rezoluției ecranului se aplică Windows 7 într-un sens ușor diferit. Și acum vom vedea cu tine despre ce mai putem vorbi.

Pentru jocuri
De exemplu, putem vorbi despre afișarea graficelor într-un joc. La urma urmei, aici mulți utilizatori se întreabă cum să ajusteze rezoluția ecranului pe Windows 7, fără a afecta setările sistemului. Este foarte incomod. Mai ales când aveți o mulțime de comenzi rapide diferite pe desktop.
Setările speciale ale jocului vin în ajutor. Acestea vă permit să vă dați seama cum să vă creați propria rezoluție a ecranului în Windows 7 și să o setați numai pentru perioada de redare a unei anumite aplicații. Lansați programul și apoi selectați „opțiuni” sau „setări” acolo. În continuare, va trebui să vizitați setările grafice. Acolo veți găsi articolul de care avem nevoie. Așa se numește - rezoluția ecranului. Setați valorile corespunzătoare în el și apoi salvați toate modificările. Asta e tot.
Cu toate acestea, mai există un truc în ceea ce privește jocurile. El vă va ajuta să vă răspundeți cum să reglați rezoluția ecranului pe Windows 7 și una care nu se află în setările jucăriei. Lansați modul ferestre, apoi întindeți pur și simplu jocul nostru „în jurul colțurilor” ferestrei. Când obțineți rezultatul dorit, mergeți pur și simplu în modul joc. Nimic dificil sau special. Dar puteți seta rezoluția care vă este convenabilă. Dar mai există cel puțin două semnificații care se aplică întrebării: „Cum pot schimba rezoluția ecranului în Windows 7?” Și acum îi vom cunoaște.

Browser
Uneori, această întrebare poate fi pusă de utilizatori deoarece doresc să schimbe scara de afișare a paginilor de pe Internet. Uneori, acest lucru este foarte util. Deci, să încercăm să ne dăm seama cum se face acest lucru.
Există mai multe opțiuni pentru desfășurarea evenimentelor. Pentru început, puteți încerca să îl deschideți, să găsiți „scara” acolo și apoi să setați numerele de afișare dorite. Acestea vor fi indicate sub formă de procente. 100% este norma, valorile mai mici - reduc scara, iar mai mari - cresc. Salvați modificările - și toate problemele sunt rezolvate.
De asemenea, puteți apăsa Ctrl și apoi „+” sau „-” situat pe tastatura numerică din dreapta a tastaturii. Această combinație servește la mărirea și, respectiv, reducerea imaginii. În plus, puteți face față întrebării puse folosind mouse-ul. Pentru a face acest lucru, țineți apăsat Ctrl și apoi rotiți rotița mouse-ului. „Spre” - scade rezoluția, „departe” - crește. Nimic dificil, nu? Abia acum am ajuns la cel mai important punct pentru un computer. Și anume, vom încerca să ne dăm seama cum să reglam rezoluția ecranului pe Windows 7 în raport cu setările de sistem.

Pentru sistem
Adevărat, această întrebare nu vă va ocupa mult timp. La urma urmei, sistemul de operare este simplificat la maximum. Dacă trebuie să schimbați brusc rezoluția ecranului monitorului, faceți clic pe spațiul liber de pe desktop. Faceți acest lucru folosind butonul din dreapta.
Veți vedea o listă lungă de funcții efectuate. Găsiți „rezoluția ecranului” în el și selectați acest element. În fereastra care apare, ar trebui să găsiți parametrul cu același nume și apoi pur și simplu să mutați glisorul în sus sau în jos, în funcție de rezultatul dorit. Doriți să reduceți dimensiunea pictogramelor dvs.? Apoi va trebui să mutați glisorul în sus. Crește? O mișcare în jos va fi bine. Salvați modificările, confirmați-le - și toate problemele sunt rezolvate. Acum știți cum se schimbă scara pe Windows 7 în toate sensurile.
Ce ar trebui să faci dacă ai cumpărat un monitor nou, iar rezoluția optimă, care este determinată de matricea ecranului, nu se află în lista oferită de Windows?
Un fotograf despre care știu trebuia să cumpere un nou monitor decent pentru procesarea fotografiilor. Alegerea sa a căzut pe uriașul DELL UltraSharp U2715H de 27 inchi. Acest monitor a fost achiziționat cu succes și a început procesul de conectare la laptop. Laptopul era destul de vechi - Lenovo G580 cu un procesor Intel Core i5-3210M instalat, o placa video Intel HD Graphics 4000 integrata si o placa video NVIDIA GeForce 610M discreta. Sistemul de operare Windows 7 pe 64 de biți a fost instalat din fabrică și nu a fost niciodată reinstalat.
Monitorul a fost conectat printr-un cablu HDMI. Un nou monitor a fost selectat ca afișaj principal. Rezoluția standard a monitorului DELL U2715H specificată din fabrică este de 2560x1440px. Dar când am selectat-o din lista de rezoluții disponibile, aceasta nu a apărut. Cea mai mare rezoluție a fost 2048x1152 pixeli.
Instalarea driverelor pe monitor în sine nu a făcut nimic. Driverele plăcii video au fost actualizate cu o eroare. S-a decis reinstalarea întregului sistem, de la zero, unul curat, nedin fabrică.
După instalarea curată a Windows 7 pe 64 de biți, pe toate dispozitivele laptop au fost instalate cele mai recente drivere, cu excepția plăcilor video integrate și discrete. S-a instalat și driverul pentru noul monitor. Instalarea celor mai recente drivere de la Intel și NVidia s-a încheiat cu eroarea că nu au fost găsite dispozitive în sistem. Dar Windows Update a oferit driverele necesare ca actualizări.
Au fost instalate drivere pentru placa video Intel HD Graphics 4000, versiunea 10.18.10.4276
și plăci video NVIDIA GeForce 610M, versiunea 384.94
După aceea, au apărut noi opțiuni în setările plăcii video. Și anume, când ați dat clic dreapta pe desktop, articolul a apărut în submeniu Opțiuni grafice pentru placa video Intel. Elementul a fost selectat Opțiuni grafice → Permisiuni utilizator
Lansarea a început Panouri de control Intel HD Graphics
Apare un avertisment că acțiunile suplimentare pot duce la probleme hardware.
În ciuda faptului că a fost selectat „Da”, vreau să vă avertizez că acest lucru poate fi cu adevărat periculos pentru computerul dumneavoastră. Setarea incorectă a ratei de reîmprospătare a ecranului sau o rezoluție prea mare a monitorului poate duce la deteriorarea fizică a plăcii video sau a altor părți hardware ale computerului. Am înțeles riscul și, în plus, am fost pregătiți mental să înlocuim laptopul cu unul mai puternic.
După ce a fost lansat Intel HD Graphics Control Panel, în partea stângă selectăm monitorul de care avem nevoie - în acest caz, DELL U2715H. Apoi indicăm rezoluția de care avem nevoie, rata de reîmprospătare și adâncimea culorii ecranului.
Salvați parametrii specificați
Având în vedere că opțiunile ideale specificate inițial pentru acest monitor fiind de 2560x1440px, 32 de biți și o frecvență de 60Hz, am ajuns să avem un ecran complet gol. După câteva secunde, modul de funcționare al plăcii video a revenit automat la starea inițială.
Frecvența a fost redusă la 30Hz - și oh, miracol! Monitorul nostru a început să funcționeze în modul specificat. Ridicand treptat frecventa, am obtinut o valoare maxima de functionare de 49 Hz.
Acum trebuie să ne asigurăm că acest mod este menținut după o repornire. Pe desktop din submeniu selectați Rezolutia ecranului. În fereastra care se deschide, faceți clic pe link Opțiuni suplimentare
Pe fila Adaptor faceți clic pe butonul Lista tuturor modurilor
și vedem în partea de jos toate permisiunile de utilizator pe care le-am creat. Indicăm valoarea maximă de lucru - în cazul nostru este de 2560x1440px, 32 de biți, 49 Hz.
Clic Bine
După aceasta, putem crește rezoluția maximă a ecranului, care este acum marcată ca recomandat
Gata, acum avem un monitor funcțional la setările lui optime.
Monitorul funcționează excelent pentru a doua lună, culorile sunt excelente, laptopul face față bine Photoshop CC 2017 64-bit, Adobe Photoshop Lightroom CC. Potrivit fotografului, nu există înghețuri.
Calitatea slabă a matricelor de pe monitoarele principale îngreunează identificarea precisă a detaliilor și culorilor în fotografii, modele imprimate sau alte imagini. Dar nu totul este atât de fără speranță. Nu este nevoie să alergi la magazin pentru unul nou. Cum să vă reglați monitorul pentru a îmbunătăți calitatea imaginii?
În primul rând, trebuie să ținem cont că vorbim despre o abordare a consumatorilor. Profesioniștii sunt ghidați de sarcini și oportunități complet diferite. Și cerințele lor diferă de cele de zi cu zi. Deciziile profesionale necesită costuri serioase, care este puțin probabil să fie justificate dacă câștigurile tale nu depind de calitatea imaginii.
De ce să vă ajustați monitorul?
Un monitor poate fi bun sau rău, dar mai des se dovedește a fi configurat incorect. Mulți dintre noi am observat diferența de culori pe televizorul nostru și pe cele ale părinților sau prietenilor noștri.
De asemenea, ar trebui să înțelegeți că o persoană are caracteristici individuale de vedere, astfel încât toată lumea percepe imaginea diferit. Pe lângă caracteristicile vizuale ale persoanei în sine, ar trebui să fie luate în considerare și setările monitorului.
Setările implicite ale computerului, driverele standard, utilizarea profilurilor de culoare neadecvate, cablurile standard sau plasarea incorectă a ecranului au toate un anumit sens. Prin urmare, nu ar trebui să vă bazați doar pe imagini de pe Internet.
Fotografii arată adesea portofolii clienților potențiali pe laptopurile lor, care sunt setate la setările corespunzătoare. Dar fotografiile pot arăta diferit pe un alt monitor. Prin urmare, nu ar trebui să vă bazați pe monitor pentru a evalua calitatea imaginilor. Singura modalitate de a verifica universal calitatea este printarea fotografiilor.
Cum să configurați corect un monitor - de unde să începeți?
Înainte de a vă configura monitorul, ar trebui să eliminați posibilele obstacole din calea reproducerii normale a culorilor (cu nuanțe maxime pentru acest monitor) și a percepției întregii culori. În primul rând, ar trebui să plasați Monique într-un loc în care nu vor exista interferențe de la iluminarea exterioară. Privește în jurul camerei - este optim ca în locul ales să nu existe ferestre și ca lumina lămpii să nu cadă direct sau în unghi.
Designerii folosesc, de asemenea, perdele speciale care ajută la limitarea strălucirii și a luminii laterale. Pentru utilizatorii obișnuiți, astfel de perdele pot fi exagerate, dar puteți cel puțin să le așezați pe masă, astfel încât să nu intre lumină pe ecran.
Să luăm în considerare o imagine special creată pentru a evalua calitatea imaginii de pe monitor. Această imagine conține 2 jumătăți - alb și negru. Fiecare jumătate este marcată cu numerele 1-5. Dacă matricea este de o calitate suficientă și bine configurată, puteți vedea toate numerele din această listă. Proprietarii unui monitor de nivel mediu pot vedea numerele 1-3. Dacă doar numerele 1-2 sunt vizibile sau nu a fost posibil să le observați deloc, problema trebuie rezolvată - pentru asta este destinat articolul nostru.