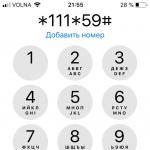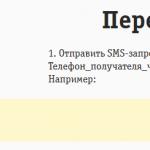Vom remedia erorile în Windows 10. Dar aproximativ același lucru va trebui făcut în Windows XP, 7 și 8. În Windows 7 și versiunile ulterioare, dezvoltatorii au îmbunătățit sistemul de recuperare pentru problemele de pornire. În versiunile mai vechi ale sistemului, erorile grave trebuie adesea rezolvate prin reinstalare.
Dezactivați perifericele
Încercați să vă amintiți ce modificări ați făcut recent sistemului: ați instalat dispozitive noi sau ați schimbat ceva. Este posibil să existe o problemă cu una dintre componentele hardware. Încercați să dezactivați:
- unități USB.
- Cititoare de carduri.
- Imprimante.
- Scanere.
- Camere de luat vederi.
- Toate celelalte dispozitive externe.
Dacă acest lucru nu ajută, deconectați tastatura și mouse-ul: trebuie să excludeți toate sursele posibile de defecțiune.
Se poate datora și componentelor interne, cum ar fi RAM. Pe un computer desktop, puteți verifica performanța memoriei RAM conectând benzile una câte una.
Verificați puterea
Dacă computerul nu pornește deloc, acordați atenție cablului de alimentare și prizelor. Nu uitați de comutatorul de alimentare de pe spatele computerului dvs. desktop.
Dacă totul funcționează la acest nivel, dar computerul încă nu pornește, atunci cel mai probabil problema este la sursa de alimentare, pe care este puțin probabil să reușiți să o rezolvați singur: va trebui să-l înlocuiți sau să îl reparați de către un specialist.
Este posibil ca computerul să pornească, dar doar pentru o perioadă scurtă de timp. Aceasta este aceeași problemă cu sursa de alimentare.
Configurați discul pentru a porni sistemul
Pot apărea erori în timpul pornirii: Un sistem de operare nu a fost găsit. Încercați să deconectați orice unități care nu conțin un sistem de operare. Apăsați Ctrl+Alt+Del pentru a reporni sau Eșec de pornire. Reporniți și selectați dispozitivul de pornire adecvat sau Inserați suportul de pornire în dispozitivul de pornire selectat.
Setările BIOS sau UEFI pot fi setate să pornească de la dispozitiv extern sau o altă partiție logică și nu de pe unitatea de sistem. Puteți restabili setările implicite astfel:
- Pentru a reporni un computer.
- Imediat după repornire, apăsați cheia de sistem, de exemplu F2. Aceasta poate fi o altă cheie: de obicei, în timpul pornirii sistemului, poate fi găsită în partea de jos a ecranului cu sigla producătorului laptopului sau plăcii de bază.
- În setări, setați discul dorit pe primul loc în pornire.
- Selectați opțiunea Salvare și ieșire pentru a salva modificările.
Dacă cele de mai sus nu ajută, va trebui să restaurați încărcătorul de sistem. Pentru a face acest lucru, veți avea nevoie de o unitate flash USB bootabilă sau un disc de recuperare cu un sistem de capacitate adecvată. Cum se face unitate flash USB bootabilă sau disc, citiți Lifehacker despre instalarea Windows.
Porniți sistemul de pe o unitate flash sau disc selectând opțiunea dorită din meniul de pornire. În meniul de instalare Windows care se deschide, selectați „Restaurare sistem”.

Din meniul de recuperare, selectați Depanare → Opțiuni avansate → Reparare pornire. După aceasta, sistemul va încerca să repare automat bootloader-ul. În cele mai multe cazuri, rezolvă problema.
Același lucru se poate face manual prin Linie de comanda, dar este mai bine să alegeți opțiunea automată pentru a nu agrava situația.
Dacă această metodă nu ajută, probabil că problema constă în hardware: hard disk-ul este deteriorat.
Din meniul de recuperare, selectați Depanare → Opțiuni avansate → Linie de comandă.

La linia de comandă, trebuie să introduceți următoarele comenzi una câte una: diskpart → list volume (asigurați-vă că vă amintiți numele discului Windows) → exit.
Pentru a verifica discul pentru erori și deteriorare, introduceți comanda chkdsk X: /r (unde X este numele discului Windows). Verificarea durează de obicei destul de mult, va trebui să așteptați.
Porniți Windows în modul sigur
Din cauza închiderii bruște a computerului în timpul instalării actualizărilor sistemului de operare, curățării virușilor și a intrărilor inutile în registru sau din cauza greșelii utilităților de a accelera Windows, Windows se poate deteriora fișiere de sistem. În acest caz, când sistemul pornește, „ ecran albastru de moarte".

Încercați să porniți Windows în modul sigur fără a încărca drivere și programe la pornire. Dacă computerul rulează în acest mod, va trebui să eliminați driverele, să efectuați o derulare a sistemului și să căutați viruși.

Dacă aveți puncte de restaurare, această problemă este destul de ușor de rezolvat. Trebuie doar să reveniți la configurația stabilă anterioară.
Reinstalați fișierele de sistem
Este posibil ca pașii de mai sus să nu ajute. Atunci va trebui să resetați Setări Windowsși reinstalați sistemul în timp ce salvați fișierele. Din păcate, toate programele vor trebui reinstalate.

În mediul de recuperare, selectați Depanare → Resetați acest computer → Păstrați fișierele mele → Resetare.
Sistemul va reveni la setările inițiale.
Subiectul pe care vreau să îl discut în acest articol este foarte popular și să vorbiți despre el în detaliu, astfel încât să înțelegeți cum și ce să faceți, nu este atât de simplu. Dar totuși, voi încerca să descriu moduri posibile Ce trebuie să faceți dacă Windows 7 nu pornește pe laptop sau computer. Vom afla și de ce s-ar putea întâmpla asta?! Sarcina care ne așteaptă nu este una ușoară și anume să corectăm situația actuală, dar nu trebuie să ne fie frică. Doar urmați instrucțiunile clare și totul va fi grozav! Unele puncte pot fi potrivite pentru alte sisteme de operare, dar mă voi concentra pe Windows 7.
Dragă cititor, dacă chiar vrei să rezolvi problema, atunci recomand cu tărie să citești articolul în întregime și apoi să tragi câteva concluzii. Nu pot vorbi despre toate nuanțele dintr-un paragraf.
Modul sigur și ultima configurație bună cunoscută
Acesta este o încercare obligatorie! Reporniți computerul, apăsați continuu tasta F8.
Atenţie! În Windows 8, conectați-vă la modul sigur se întâmplă puțin diferit și, prin urmare, este mai bine să urmați linkul de mai jos pentru a afla toate detaliile. În lista care apare, ne interesează elementul numit „Ultima configurație bună cunoscută (avansat)”. Selectați și apăsați Enter.
Despre cum să intrați în modul sigur pe diferite sisteme:
Ce să faci dacă informațiile de mai sus nu te-au ajutat? Repetăm pașii descriși în paragraful anterior, dar selectăm „Mod sigur”.
În continuare, puteți face o alegere: remediați problema din cauza căreia Windows 7 nu pornește manual sau încercați să o faceți în modul semi-automat. De obicei fac totul manual, de exemplu, dacă Windows nu pornește după instalarea driverelor, atunci șterg driverele și încerc să pornesc. Cred că înțelegi asta metoda manuala necesită mai multe cunoștințe de la tine, așa că Windows vă oferă o altă opțiune, pe care o voi descrie mai jos.
Dacă totul se încarcă, accesați meniul Start, Panou de control, Sistem și securitate. În fila „Centrul de asistență”, faceți clic pe inscripția „Restabiliți computerul la o stare anterioară”. Vedeți butonul „Run System Restore”? Grozav, atunci ai venit la locul potrivit.

Acum faceți clic pe el și urmați instrucțiunile.

În continuare, va trebui să selectați un punct de restaurare. În cazul meu, mi se cere să selectez un punct pe data de 23, iar acum calendarul arată data de 29. Prin urmare, trebuie să faceți clic pe „Căutați programe afectate” pentru a afla ce acțiuni va trebui să faceți după recuperare.


Deci, v-ați familiarizat cu cei afectați software la restaurarea sistemului și acum puteți închide această fereastră. După închiderea ferestrei, faceți clic pe „Următorul”.
Dacă nu ați putut intra în modul sigur pentru a restabili Operare Windows, atunci nu e nevoie să disperi. Mai jos ne vom uita la o altă metodă.
Notă: La început, când Windows 7 tocmai ieșea, a existat o problemă ciudată pe care ați putea să o aveți și dvs. Când porniți computerul, urmează ecranul de întâmpinare și apare un ecran negru. Din câte îmi amintesc, părea că mai era o săgeată, dar nimic altceva nu era vizibil. Tratamentul a fost foarte simplu - intrați în modul sigur și reporniți computerul ca de obicei. După aceea, m-am putut autentifica în contul meu cont fără manipulări suplimentare cu Windows.
Poate fi necesar să reinstalați Windows
Această opțiune ar trebui luată în considerare atunci când ați încercat să revigorați Windows, dar toate încercările nu au dat rezultate.
Primul lucru care vine în minte pentru mulți, și pentru mine, este reinstalând Windows 7. Dar aceasta metoda, vezi tu, este foarte lung, iar dacă ești o persoană ocupată, atunci accesul la computer ar trebui să fie aproape constant. Reinstalarea este potrivită pentru cei care au mult timp liber, sau nu au timp să înțeleagă metode mai rapide, sau pentru cei care nu vor fi ajutați de niciuna dintre metodele pe care le-am enumerat mai jos pentru restaurarea sistemului de operare Windows.
Nu mă voi opri în detaliu asupra instalării Windows, deoarece am scris despre asta pe blogul meu:
Aici instructiuni scurte: deoarece nu aveți acces la desktop, accesați BIOS, căutați fila Boot sau Advanced BIOS Features sau căutați-l singur. Apoi, în ea găsim linia „1st Boot Device”, setați valoarea la CD-ROM. Ce am făcut? Ceea ce am făcut este că acum, când pornește computerul, acesta va porni de pe discul care este instalat în CDRom-ul tău, și nu de pe hard disk. După pornire, când inscripția „Apăsați orice tastă...” apare pe un fundal negru, apăsați orice buton și intrați în asistentul de instalare Windows. Apoi urmați instrucțiunile de pe ecran.
Puteți citi mai multe despre cum să porniți de pe disc în articolul meu: „”.
Am decis să vorbesc despre instalare chiar de la început, pentru că dacă urma să reinstalați Windows, atunci poate că acesta este un fel de semn pentru a o implementa))). Dar, așa cum am spus la început, acum vom încerca să readucem Windows-ul la viață fără a-l reinstala.
Restaurarea sistemului
În primul rând, puteți utiliza funcția care se află pe discul de instalare „Restaurare sistem”. Voi da un exemplu de sistem Windows 7, dar dacă aveți un alt sistem, atunci acesta nu este un motiv să credeți că nu puteți face pe sistemul dvs. Numele butoanelor pot diferi, dar principiul rămâne același.
Deci pentru această procedură avem nevoie disc de instalare cu Windows sau imaginea acestuia (poate fi descărcat de pe Internet). Dacă nu puteți descărca imaginea sau nu aveți un disc, atunci scrieți-mi pe e-mail [email protected] sau contactați-vă prietenii care au instalat deja Windows ei înșiși.
Dacă nu aveți o unitate de disc funcțională sau nu aveți una deloc, atunci articolul „” vă va ajuta să creați o unitate flash bootabilă.
Cand ai stoc Distribuție Windows, apoi introduceți-l în unitate și reporniți computerul. Dacă BIOS-ul este configurat pentru instalare, veți vedea linia:

Când apare, apăsați orice tastă.
Dacă nu este acolo sau Windows pornește ca de obicei, atunci trebuie să faceți manipulări în BIOS. Și anume, setați prioritățile de încărcare. De obicei, hard disk-ul este setat în setările BIOS, deoarece acolo este instalat Windows.
Pentru ca computerul să pornească de pe discul care se află în unitatea dvs., trebuie să intrați în BIOS și să specificați CDRom ca primul dispozitiv de pornire. Am vorbit deja despre asta mai sus, dacă nu ați citit acest punct, atunci este timpul să faceți acest lucru.
Deci, ați apăsat orice tastă, acum va apărea o fereastră în care faceți clic pe „Următorul”.

În fereastra următoare trebuie să faceți clic pe „Restaurare sistem”.

Va avea loc o căutare. sistemele instalate. Dacă aveți un sistem instalat, atunci va fi unul în listă sistem de operare. Selectați-l și faceți clic pe Următorul.

Adesea, în această etapă poate apărea un mesaj în care vi se va cere să restaurați sistemul. Dacă acest mesaj va fi afișat pe ecran, apoi faceți clic pe „Remediați și reporniți”. După aceea, încercați să vă conectați la contul dvs.
Dacă mesajul nu apare, atunci în fereastra următoare vă selectați sistemul și faceți clic pe „Următorul”.

După aceasta, va apărea o fereastră în care puteți selecta metodele de recuperare a sistemului.

– solutie automata Probleme.
Restaurarea sistemului - poți folosi această metodă, dar cu condiția ca această funcție a fost pornit.
Restaurarea unei imagini de sistem – daca ai Imagine Windows recuperare.
Linie de comanda– folosind anumite comenzi puteți reînvia Windows. Această metodă va fi discutată în continuare.
Acum faceți clic pe „Reparare pornire”. Acum trebuie să așteptați puțin ca utilitarul să încerce să găsească automat problema și să o rezolve.
Restaurare sistem prin linia de comandă
Apoi intrați și apăsați Introduce.

Va apărea o listă de comenzi care pot fi utilizate în acest utilitar; acum trebuie să introduceți: Bootrec.exe /FixMbrși apăsați introduce.

Acum intra . exe / , apoi făcând clic pe introduce. Apoi, părăsiți utilitarul tastând exit și apăsând Enter. Acum puteți încerca să vă conectați la contul dvs., deoarece munca de recuperare este finalizată.

De asemenea, puteți încerca să actualizați codul de pornire introducând comanda bootsect /NT60 SYS. Apoi pleacă în echipă Ieșire.

Dacă comenzile de mai sus nu v-au ajutat, atunci mergeți la linia de comandă și intrați Bootrec.exe /RebuildBcd. Folosind această comandă, vă veți scana hard diskul pentru a găsi sistemele instalate pe acesta.

Când scanarea se termină, va apărea o listă cu sistemele de operare instalate pe hard disk. Pentru a-l adăuga la lista de descărcare, faceți clic YȘi introduce. După finalizarea cu succes a operațiunii, intrați Ieșireși apăsați introduce.

Deci, ne-am ocupat de linia de comandă. În principiu, acest lucru ar trebui să vă ajute la pornirea sistemului.
Partiție inactivă a hard diskului
Această situație nu apare des, dar este totuși necesar să vorbim despre ea, altfel se poate spune că articolul este trunchiat. Permiteți-mi să vă dau un exemplu, după care veți înțelege ce este.
Să presupunem că aveți mai multe sisteme de operare instalate pe computer. sisteme Windows, care sunt instalate pe diferite hard disk-uri. Dacă secţiunile hard disk-uri atribuiți atribute incorecte, atunci veți avea probleme la încărcarea unei anumite versiuni de Windows.
Pentru a verifica sau a remedia acest lucru, puteți utiliza un disc de pornire Acronis Disk Director pentru a schimba atributele partiției. Deci, descărcați și inscripționați bootable disc Acronis Disk Director și porniți de pe acesta. Cum să o facă? Introduceți discul în unitate, reporniți computerul și va începe să pornească de pe discul din unitate. Dar înainte de asta, verificați prioritățile de descărcare. Ar trebui să existe un CDRom, la fel ca atunci când instalați Windows. Am vorbit deja despre asta în acest articol de mai sus.
Când programul se încarcă, acordați atenție casetelor de selectare care se află pe partițiile hard diskului.

În imaginea de mai sus vedem că casetele de selectare sunt pe a doua partiție a hard disk-ului. Trebuie să vă asigurați că aceste casete de selectare sunt în primele secțiuni. Trebuie să exersăm ;). Trebuie să faceți clic pe fiecare primul sectiune tare disc Click dreapta mouse-ul și selectați „Marcați ca activ”.

Ar trebui să apară un mesaj unde faceți clic pe „OK”. Iată cum arată după întreaga procedură:

Acum tot ce rămâne este să faceți clic pe caseta de selectare „Run”, să așteptați finalizarea operației și să reporniți computerul. Asigurați-vă că ați scos discul din unitate.
Probleme hardware, BIOS și viruși
HDD. Dacă ale tale unitate de sistem, sau mai bine zis, hard disk-ul scoate sunete suspecte: clic sau atingere, adică există posibilitatea ca hard diskul să fie înlocuit. Pentru a vă asigura de acest lucru, trebuie să deschideți capacul unității de sistem, să porniți computerul și să ascultați muncește din greu disc. Verificati si conexiunea firelor cu hard disk. Este posibil ca firele să fi fost deconectate și computerul să nu poată vedea hard disk-ul.
Dacă bănuiți că problema este cu hard disk-ul, atunci trebuie să copiați toate datele importante pe alt mediu. În caz contrar, le puteți pierde complet.
BIOS. Mergi la setări BIOSși puneți hard disk-ul mai întâi, astfel încât descărcarea să înceapă de acolo. Mai sus ne-am uitat la un exemplu în care am configurat un CDROM; procedați la fel cu un hard disk. Nu uitați să salvați modificările în BIOS apăsând tasta F10.
A doua metodă - nu o să crezi, dar chiar funcționează! Doar intrați în BIOS și, fără a schimba nimic acolo, ieșiți, salvând modificările care de fapt nu existau (prin apăsarea butonului F10). Am reparat personal o dată laptopul prietenilor mei în acest fel, iar când m-au întrebat cum am făcut, răspunsul meu a fost: „Magie și nimic mai mult 😉”. Asa ca incearca, poate totul va fi mult mai usor decat crezi.
Viruși. Uneori, virușii împiedică pornirea Windows. Dacă există viruși pe computer, trebuie să scanați întregul disc pentru viruși. Iată articole care vă vor fi utile: „” și „”.
Desigur, dacă verificați hard disk-ul pentru viruși, va trebui să îl deconectați și să îl conectați la alt computer, deoarece în cazul dvs. Windows nu se va încărca. Sau poți folosi special programe de boot, cu care vă puteți verifica computerul pentru viruși chiar dacă nu puteți porni Windows. Iată câteva dintre ele: și.
Atenţie! Există cazuri când, după instalarea actualizărilor, Windows 7 a încetat să se încarce! Prin urmare, poate doriți să încercați să dezinstalați actualizările recente care au fost instalate înainte de apariția problemei de boot Windows.
Important! Dacă vedeți o anumită eroare pe ecran, vă recomand să utilizați o căutare în Google sau Yandex. Puteți introduce în căutare nu numai codul de eroare, ci și cuvintele care sunt folosite în acesta. Astfel, vă veți economisi timp căutând problema și soluția acesteia.
Important! Dacă unitatea de sistem scoate scârțâituri când este pornită, atunci trebuie să utilizați acest scârțâit pentru a determina problema. Întreabă cum? Iată un articol pe această temă: „”.
Atât am vrut să spun. Articolul s-a dovedit a fi lung și sper din tot sufletul că cel puțin una dintre metodele pe care le-am descris v-a ajutat.
Spune o mulțime de lucruri inutile, dar există informații utile pentru tine:
Salutare dragi prieteni! Weekendul acesta am dat peste un computer pe care trebuia să instalez Windows 7. Dar a apărut o problemă pe care am întâlnit-o pentru prima dată. Când am început instalarea Windows 7, fereastra de instalare nu a apărut (prima fereastră, selecția limbii). Și apoi instalarea celor șapte a durat foarte mult. Daca ai aceeasi problema cand Instalarea Windows 7 durează mult, Și Fereastra de instalare nu apare, atunci acum voi scrie cum să rezolv asta. Cel puțin vă spun cum am rezolvat această problemă.
Probabil că voi începe de la început. M-au sunat și m-au rugat să vin să mă uit la computer, altfel: internetul nu funcționează (Intertelecom acolo), antivirusul afișează mereu vreo fereastră, nu pornește nimic etc. Pe scurt, un set complet de tot felul de defecțiuni diferite. . Și m-am ocupat deja de acest computer, o „mașină” atât de puternică, nouă, doar Windows XP este instalat pe el, nu că ar fi rău, doar m-a surprins. Și când i-am întrebat pe proprietari de ce a fost instalat Windows XP, ei au spus că l-au instalat în magazin. Am spus că nu ar fi o idee rea să-l setăm la șapte, la urma urmei, este mai nou și pe același hardware.
Am venit a doua oară, am pornit-o și acolo era ceva de neînțeles. Poate a fost un virus care a funcționat așa, sau au fost copii :), dar Avast a blocat un fel de avertisment, aproape că nu erau pictograme pe panoul de notificare, internetul nu a reacționat în niciun fel la încercarea de a deschide o conexiune , tema a fost schimbată și nu s-a putut reveni la cea standard. Și multe alte momente neplăcute diferite.
M-am uitat și am decis că va fi mai ușor să demolez totul, să formatez C și . După ce i-am explicat totul proprietarului computerului, am decis că vom face exact asta.
Totul este în regulă, computerul a repornit și a pornit de pe discul de instalare. Bara de încărcare a fișierelor a apărut la instalarea Windows 7, iar când ar trebui să apară fereastra de selecție a limbii, nu s-a întâmplat nimic. Fereastra nu a apărut, era doar un ecran de splash (bine, la fel ca la instalarea a șapte) și un cursor. Am așteptat aproximativ trei minute și am repornit computerul. Mi-am dat seama că ceva nu era în regulă. Am decis să intru din nou în BIOS și să mă uit la setări. Acum este clar de ce magazinul a instalat Windows XP; cel mai probabil, instalarea Windows 7 a eșuat.

Am eliminat imediat problemele cu discul meu de instalare, l-am instalat de mai multe ori. Da, l-am avut si eu copie exactă, cu care nici fereastra de instalare Windows 7 nu a apărut. Nu am văzut nimic ciudat în BIOS și... Nu a ajutat, Windows 7 nu a fost instalat, fereastra de selectare a limbii nu a apărut. Am decis să deschid unitatea de sistem și să văd cum și ce este conectat acolo. Nu am văzut nimic interesant acolo. De interfata SATA Hard disk-ul și unitatea optică au fost conectate.
Am încercat să rulez din nou instalarea. Am lansat totul la fel, doar fundalul, dar nu există o fereastră cu o limbă de alegere. Am decis să aștept. Aproximativ 5 minute mai târziu a apărut o fereastră cu o limbă de alegere, ei bine, cel puțin este ceva, m-am gândit. Am dat clic pe următorul și a apărut mesajul „Începe instalarea...”, si asta e. Computerul „se gândea”, am înțeles asta din faptul că cursorul se învârtea (se încarca ceva), am decis să aștept puțin.

Aproximativ 10 minute mai târziu a apărut o fereastră în care am selectat instalare curată sistem, a așteptat din nou 5 minute, a formatat partiția pentru Windows 7 și a început să copieze fișierele. Mi s-a părut că au durat mai mult să copieze decât ar fi trebuit. Pe scurt, cu durerea la jumătate, am instalat Windows 7. Atunci mi-am dat seama ce lungă instalare a fost Windows 7 :).
Lent, dar stabilit
Computerul a funcționat conform așteptărilor de la un astfel de hardware, foarte repede. Tot ce rămâne este să-l configurezi. Dar nu aveam un driver pentru modem, așa că au decis să-mi ia unitatea de sistem și să o ridice a doua zi.
Găsirea motivelor pentru instalarea lentă a Windows 7
Acasă, am pus totul la punct și am decis să mai torturez computerul și să aflu de ce durează atât de mult să instalez Windows 7, m-a interesat. Mai mult, nu am găsit un răspuns concret la această întrebare pe internet, ci doar presupuneri.
Configurarea unui hard disk SATA în BIOS
Pentru început, am deschis unitatea de sistem și am schimbat hard disk-ul și conexiunile unității. Am conectat hard disk-ul de la SATA 0 la SATA 1. Și unitatea CD/DVD este în SATA 3.
Apoi am intrat din nou în BIOS. M-au interesat setările Controler SATA. Capitolul .

Împotriva Controler SATA OnChip parametrul a fost activat. Bine, atunci vedem articolul, am opțiunea Native IDE. Acest lucru nu este foarte bun pentru un hard disk SATA, deoarece nu își va arăta toate capacitățile.

S-a schimbat valoarea parametrului la AHCI (cel mai mult cea mai bună opțiune pentru unități SATA). Am încercat să pornesc computerul. Unitatea nu a fost detectată deloc și, de îndată ce Windows 7 a început să se încarce, ecranul albastru a clipit și computerul a repornit.

Am decis să pun RAID în parametru în loc de AHCI (combină discurile într-o matrice), nimic nu a funcționat (știam că este inutil, dar am decis să încerc), totul este la fel ca cu AHCI.
L-am instalat înapoi IDE nativ. Toate aceste experimente nu au ajutat. Deși este foarte ciudat de ce AHCI nu a funcționat, nu l-am înțeles niciodată.
Dezactivați unitatea A
De asemenea, am văzut că vizavi de tabelul Drive A era un parametru „1.44MB, 3.5”. Aceasta este o unitate de disc, iar acest computer nu are una. Așa că l-am setat la „Niciuna” pentru a spune sistemului că lipsește.


Am salvat setările apăsând F10. Am instalat discul de instalare cu Windows 7 și am încercat să rulez din nou instalarea pentru a verifica cum se vor instala cele șapte, la fel de încet sau mai rapid.
Și spre surprinderea mea, totul a funcționat conform așteptărilor, a apărut rapid o fereastră cu o limbă de alegere și așa mai departe, am ajuns rapid la formatarea discului. Desigur, nu l-am format, deoarece computerul era deja configurat și ar fi trebuit să fie preluat până acum.
Cum se rezolvă problema instalării lente a Windows 7?
Să rezumam, altfel am mâzgălit mult text :). A fost o problemă cu instalarea Windows 7, a durat foarte mult timp pentru a instala și a trebuit să aștept mult până a apărut fereastra cu alegerea limbii și apoi „Începe instalarea...” a stat mult timp.. Dacă aveți o astfel de problemă, atunci puteți doar să așteptați și totul va fi instalat. Il am instalat.
Dacă doriți să încercați să rezolvați această problemă, atunci:
- Încercați să setați AHCI lângă elementul din BIOS (cel mai probabil nu m-a ajutat).
- Schimbați conectorii SATA pentru hard disk și unitate.
- Dezactivați unitatea A (unitatea de disc).
Am făcut ultimii doi pași, iar instalarea Windows 7 a mers rapid. Nu pot spune cu 100% certitudine că acesta este ceea ce a ajutat la restabilirea vitezei normale de instalare a Windows 7. Dar, în orice caz, trebuie să încercați.
Îmi pare rău că a fost atât de mult text, am vrut doar să descriu totul cât mai detaliat posibil. Sper că experiența mea v-a fost de folos, dacă ați reușit să rezolvați această problemă, într-un fel sau în alt mod, scrieți despre ea în comentarii, va fi interesant și util. Mult succes prieteni!
De asemenea pe site:
Instalarea Windows 7 durează mult. Fereastra de instalare a Windows 7 nu apare. actualizat: 12 ianuarie 2015 de: admin
Cele mai multe dintre funcțiile pe care le folosește proprietarul obișnuit computere desktopși laptopurile, sunt accesibile oamenilor datorită utilizării unor sisteme de operare speciale pe tehnologie. Cel mai popular sistem de operare este un produs de la Microsoft. Prin urmare, dacă Windows 7 sau una dintre celelalte variante ale sistemului de operare nu pornește, utilizatorul are probleme serioase.
Există multe motive pentru care Windows 10 (7, 8, XP) nu se încarcă. Adesea, în acest caz, o situație neplăcută este însoțită de un mesaj de eroare specific. Dar ce să faci dacă Windows 10 (7, 8, XP) nu pornește pe un laptop sau un computer obișnuit fără astfel de mesaje? Sunt câteva metode universale tratamente care pot duce la o ieșire din situația actuală.
Selectarea tipului de descărcare
Aceasta este cea mai simplă metodă de remediere dacă Windows 7 sau alt tip de sistem de operare de la Microsoft nu se încarcă. Ce trebuie să faci:
- Începeți să reporniți computerul.
- Apăsați butonul „F8”.
- În lista propusă, selectați elementul de lansare cu cea mai reușită configurație.
În unele cazuri, această acțiune este suficientă atunci când Windows 7 (8, 10, XP) nu se încarcă.
Recuperare Windows
Deci Windows nu va porni. Puteți încerca să readuceți Windows la funcționalitatea completă folosind meniul de recuperare. Pentru a face acest lucru, desigur, va trebui să aveți la îndemână disc de pornire cu varianta de SO dorită. Ce acțiuni ar trebui să ia utilizatorul în acest caz dacă Windows 7, 8, 10 și XP nu se încarcă:
- Introduceți sursa în unitate.
- Schimbați prioritatea în BIOS. Adică, sistemul de operare nu trebuie lansat de pe un hard disk, ci de pe un DVD-ROM.
- După începerea procesului, va trebui să apăsați butonul „R”.
- Selectați opțiunea de restaurare.
- Așteptați rezultatele. Reporniți echipamentul încă o dată.
Windows XP (7, 8, 10) încă nu se va încărca mai devreme? Următoarea opțiune.
Recuperare în cadrul sistemului de operare în sine
Dacă au fost efectuate operațiuni anterioare, dar Windows 7 încă nu pornește, puteți încerca să îl restaurați direct folosind instrumentele sistemului de operare însuși. Este destul de simplu:
Desigur, la sfârșit va trebui să reporniți computerul pentru a verifica dacă Windows 10 (7.8, XP) nu pornește sau dacă problema a fost rezolvată cu succes?
Dezinfectarea fișierului de pornire
Dacă după Actualizări Windows 7 nu se va încărca, atunci motiv posibil Problema constă într-un fișier de boot Boot.ini deteriorat. Pentru a remedia problema, va trebui să urmați acești pași:
- Porniți computerul folosind aceeași sursă externă.
- În meniul de recuperare, accesați linia de comandă.
- Introduceți expresia „Bootcfg/add”.
Așteptați finalizarea procesului și inițiați o altă repornire pentru a verifica dacă Windows 8 sau echivalentul său al unei versiuni diferite nu pornește sau dacă tratamentul a ajutat în această situație?
Defect de înregistrare a pornirii
O altă opțiune pentru probleme cu Windows. Windows nu se încarcă? Este posibil ca înregistrarea de pornire să fi fost coruptă. În această situație, va trebui să repetați aproape întreaga procedură descrisă în paragraful anterior, dar introduceți o frază complet diferită în linia de comandă. Și anume: „Fixmbr\Device\HardDisk0”.
Poate că această acțiune va fi suficientă atunci când Windows 7 nu se încarcă și se blochează pe logo.
Deteriorarea sectorului de boot de pe hard disk
Această pacoste poate duce la o situație în care, de exemplu, Windows 7 nu se încarcă dincolo de „Bun venit”. Aici tratamentul este, de asemenea, destul de simplu - pașii sunt repeți prin rularea liniei de comandă de la utilizatorul computerului, în care ar trebui să tastați „Fixboot” și apoi litera care este responsabilă pentru partiția hard diskului în care se află versiunea instalată a sistemului de operare.
Reinstalare rapidă
Uneori, dacă computerul nu pornește dincolo de ecranul de deschidere Windows 7, doar reinstalarea poate ajuta. Dar nu este deloc necesar să lansați o procedură cu drepturi depline care durează destul de mult timp. Puteți accelera acest proces. Aceasta este foarte Unealtă puternică tratament, deoarece este capabil să facă față majorității necazurilor care apar.
Ce se cere de la o persoană:
- Porniți din nou de pe discul de pornire.
- Apăsați butonul „R”, apoi tasta „Esc”.
- Alege reinstalare rapidă sisteme de operare.
Este important să înțelegeți că această procedură poate funcționa numai dacă versiuni identice ale sistemului de operare sunt localizate pe disc și hard disk. Adică, dacă, de exemplu, Windows 10 nu pornește după actualizare, nu ar trebui să încercați să-l reinstalați rapid folosind un disc de pornire cu Windows 7 sau 8 în acest scop.
Concluzie
Un caz special al acestei situații poate fi o repornire automată constantă a sistemului de operare. Desigur, această opțiune exclude posibilitatea oricăror procese terapeutice. Pentru a întrerupe această secvență, va trebui să apăsați butonul „F8” data viitoare când porniți sistemul și să mergeți la meniul „Parametri avansați”. După aceasta, dezactivați procedura de repornire a sistemului de operare și dacă sunt detectate erori. Ei bine, atunci puteți utiliza una dintre opțiunile de tratament descrise mai sus.
Toate metodele descrise sunt universale. Adică, se recomandă utilizarea lor numai atunci când nu este posibil să se determine cu exactitate cauza principală a defecțiunii. Cel mai adesea, utilizatorul poate vedea un mesaj pe ecranul monitorului care indică un anumit cod de eroare. Și fiecare dintre ei are propria metodă de a corecta o situație neplăcută. Cele mai multe dintre ele pot fi găsite cu ușurință pe această resursă de internet dedicată răspunsului la întrebări legate de deteriorarea sistemului de operare de la Microsoft.
Windows 7 a devenit un clasic pentru uz casnic; este instalat pe fiecare computer al doilea, în ciuda dezvoltării de noi sisteme de operare de la Microsoft. După ce au intrat pe piață în 2009, cei „șapte” încă nu pot scăpa de problemele din timpul lansării, care strică destul de mult nervii audienței de mai multe milioane de utilizatori. Pentru a simplifica viața unui utilizator al cărui computer rulează „Șapte”, a fost scris acest articol. În el ne vom uita la cum să restaurați Windows 7 dacă nu pornește.
Bootmgr lipsește
Cea mai frecventă problemă care apare în timpul lansării celor „șapte”.
Motivele apariției sale pot fi:
- deteriorat sectoare de hard disc sau celule de memorie SSD nefuncționale pe care este instalat Windows 7 (în majoritatea cazurilor, le puteți restaura);
- întrerupere spontană de curent sau repornire a computerului folosind tasta „Resetare”;
- activitatea virusului (foarte rar);
- manipularea incompetentă a utilităților de către utilizator stricandu-se greu disc.
Există mai multe moduri de a face eroarea să dispară. Ne vom uita la cum să restaurați un computer folosind sistemul de operare în sine.
- Dacă apar probleme în timpul Lansarea Windows 7 Apăsați F8 pentru a deschide un meniu cu o listă de opțiuni suplimentare de pornire a computerului.
- Selectați opțiunea „Depanare…”.

- Selectați limba rusă și faceți clic pe „Următorul”.
- Selectați un cont cu drepturi de administrator.
- Faceți clic pe „Reparare pornire”, astfel încât sistemul de operare să încerce să găsească și să remedieze singur problema.

- Dacă eroarea nu este corectată, lansați linia de comandă din fereastra de opțiuni de reînnoire a sistemului de operare.
- Introducem comenzile secvenţial:
„bootrec.exe /FixMbr” – intrare MBR la partiția de sistem;
„bootrec.exe /FixBoot” - creează o înregistrare de pornire pe volumul sistemului.
- Reporniți și porniți computerul.
Dacă după ce ați urmat pașii de mai sus, computerul încă nu detectează Windows 7 instalat în timpul pornirii, rulați comanda bootrec.exe cu atributul „RebuildBcd” prin linia de comandă.
Acesta va scana toate dispozitivele instalate pe computer depozitare pe termen lung informații despre prezența sistemelor de operare instalate pe ele care sunt compatibile cu „șapte” și vă vor permite să le adăugați la lista de descărcare.
Și în ultimul caz, când nimic nu ajută la restabilirea lansării celor „șapte”, rezervați vechiul folder BCD, care este responsabil pentru pornirea computerului, și creați unul nou. Acest lucru se face folosind următorul lanț de comenzi:

Problemă „Eșec la pornirea discului” sau mesaj cu textul „Inserați discul de sistem”
Eroarea de pornire este cauzată de unul dintre mai multe motive, a căror esență este următoarea: computerul încearcă să găsească intrare de boot pe un disc care nu este bootabil. Factori care împiedică pornirea Windows 7:
- Dispozitivul de pe care computerul începe să pornească nu este disc de sistem– încercați să deconectați toate unitățile flash, telefonul, camera, inclusiv cele externe hard disk-uri, și reporniți sistemul.
- Verificați setările BIOS care determină prioritatea dispozitivelor de boot - există o mare probabilitate ca computerul să pornească de pe un disc care nu este cel de sistem. Uită-te, de asemenea, în BIOS sau prin unul dintre utilitati speciale, pe care este instalat Windows 7.
- Reconectați HDD-ul la un alt cablu și cablu de alimentare; poate că problema constă în nefiabilitatea conexiunii sau deteriorarea unuia dintre cabluri, de exemplu, din cauza îndoirii sale semnificative.

Lista de motive poate include în siguranță lipsa Windows instalat 7 din cauza faptului că discul cu acesta a fost formatat din cauza neglijenței sau a lipsei de experiență a unui utilizator începător, iar reinstalarea sau restaurarea unei partiții șterse va ajuta aici.
Dacă niciuna dintre opțiuni nu aduce rezultatul dorit, încercați să restaurați sistemul de operare așa cum este descris în paragraful anterior și, de asemenea, asigurați-vă că hard disk-ul funcționează.
Imposibilitatea de a porni Windows din cauza fișierelor de registry deteriorate
Printre altele, este posibil ca Windows 7 să nu pornească din cauza fișiere deteriorate registru

Ca urmare, computerul va informa utilizatorul despre problemă și va lansa o aplicație care vă permite să restaurați sistemul de operare.

Dar mijloacele pentru automat Recuperare Windows 7 nu este întotdeauna eficient și, de exemplu, în absență copie de rezervă date deteriorate, utilizatorul va trebui să restaureze manual sistemul de operare.
- Apelați o fereastră cu o listă extinsă de opțiuni de lansare Windows folosind F8.
- Selectați „Depanare...”.
- Apoi, faceți clic pe linkul: „Restaurare sistem”.