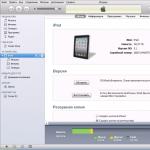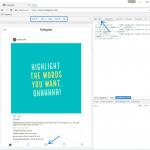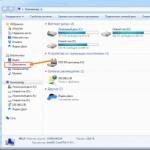În acest articol vom configura retea localaîntre două sau mai multe computere cu Windows instalat 7 (Windows 8) care sunt conectate printr-un router Wi-Fi. De fapt, configurarea unei rețele locale în Windows 7, Windows 8 și Windows 10 nu este practic diferită. Windows XP are propriile sale nuanțe; există întotdeauna unele probleme la configurarea unei rețele între Windows 7 și XP. Dar, mai multe despre asta într-un articol separat, și este timpul să treceți de la Windows XP, este depășit.
Este clar că pentru a configura o rețea locală și a partaja fișiere, computerele trebuie să fie cumva conectate între ele. Acest lucru se poate face folosind un cablu de rețea; voi introduce o conexiune directă între două computere. Dar este mult mai interesant să conectați toate computerele printr-un router, care acum este instalat în aproape fiecare casă și birou. Când vă conectați printr-un router, puteți configura deja o rețea locală nu numai între două computere. Puteți conecta toate computerele și chiar și dispozitivele mobile care sunt conectate la un singur router, într-o rețea locală
De exemplu, computerele desktop pot fi conectate la router printr-un cablu de rețea, iar laptopurile pot fi conectate printr-o rețea Wi-Fi. Depinde de tine ce este mai convenabil pentru tine și cum iți iese. Nu contează dacă computerul este conectat la router prin Wi-Fi sau cablu, rețeaua locală va funcționa. Și nu contează pe care o ai sistem de operare instalat, dar îl voi arăta folosind Windows 7 ca exemplu.
Și voi configura și afișa rețeaua printr-un router, la care am un laptop și un computer desktop conectate prin Wi-Fi. Ambele rulează pe Windows 7. Acum vom configura o rețea locală între aceste două computere. Și, de asemenea, vom deschide acces general la foldere și fișiere. Pentru ce este o rețea locală între computere? În principal pentru partajarea fișierelor. Dacă deseori trebuie să transferați unele fișiere de la un computer la altul, atunci în loc să rulați cu o unitate flash, puteți face acest lucru prin rețea. Ei bine, poți juca jocuri online.
Dacă rețeaua dvs. are și un televizor cu Smart TV, atunci puteți configura accesul la filme de pe computer de pe televizor. Mai multe detalii in articol.
Instrucțiuni pentru configurarea unei rețele locale în Windows 7
Permiteți-mi să vă reamintesc că computerele pe care doriți să le conectați la rețea trebuie să fie conectate la același router, sau conectate direct cu un cablu. De asemenea, toate acțiunile pe care le voi arăta în această secțiune trebuie efectuate pe ambele computere.
Punct important! Dacă doriți să configurați o rețea printr-un router Wi-Fi la care sunt conectate unele dispozitive terțe (de exemplu, vecinul dvs.), atunci după configurare, acesta va putea accesa acele foldere de pe computerul dvs. pe care le-ați configurat. acces partajat la. Instalați unul bun pentru a vă proteja rețeaua. Dacă mai trebuie să vă conectați la router dispozitive terțe părți, dar doriți să configurați o rețea de domiciliu, apoi puteți crea o „rețea de oaspeți” pentru oaspeți, așa cum am făcut pe routerul Zyxel în .
Inca un lucru. Dacă configurați o rețea conectând computere direct, fără un router, atunci va trebui să setați și adrese IP statice în proprietățile conexiunii la rețeaua locală. Dacă sunteți conectat printr-un router, atunci nu trebuie să faceți nimic suplimentar, continuați să urmați instrucțiunile.
1 În primul rând, trebuie să verificăm dacă toate computerele funcționează în același grup de lucru. Acest lucru trebuie verificat pe toate computerele care vor fi conectate la rețeaua locală.
Facem asta: apăsați combinația de taste Win+R, iar în fereastra care apare, specificați comanda sysdm.cpl. Clic Bine.
Împotriva Grup de lucru, cel mai probabil va fi scris GRUP DE LUCRU. O poți lăsa. Principalul lucru este că pe alte computere grupul de lucru ar trebui să fie și WORKGROUP.

Dacă doriți să o schimbați, de exemplu în MSHOME, faceți clic pe butonul Schimbare, și indicați grup nou. Salvați modificările și reporniți computerul.
2 Al doilea pas este modificarea setărilor de partajare. De asemenea, efectuăm aceste setări pe toate computerele din rețea. Acum vă voi arăta ce trebuie inclus.
Clic Click dreapta mouse-ul pe pictograma de conexiune la Internet din bara de notificări și deschideți Centrul de rețea și partajare. În fereastra nouă selectați Schimbați opțiunile avansate de partajare.

Vor fi două profiluri. Acasă sau serviciu și general. Să-l schimbăm pe cel care spune profilul curent. Puteți efectua aceste setări pentru ambele profiluri.
Mai întâi de toate, puneți comutatorul aproape Activați descoperirea rețelei. De asemenea, pornim Partajarea fișierelor și a imprimantei, și porniți partajarea folderelor. Vedeți captura de ecran de mai jos.

Derulați prin pagina de setări, găsiți și deschideți fila Toate rețelele, sau General, și cu siguranță dezactivați Partajarea protejată cu parolă.

După acești pași, este indicat să reporniți computerul. Acestea sunt toate setările, rețeaua locală ar trebui să funcționeze deja. Pentru a verifica, trebuie să accesați Explorer (Computerul meu) pe unul dintre computere și să deschideți fila din stânga Net. Toate computerele din rețea vor fi afișate acolo. În captură de ecran, puteți vedea computerul meu și altul din rețea.

Ne putem conecta deja la computerul nostru rețeaua de acasă, va exista acces la foldere partajate.

Dacă nu aveți computere în rețea sau nu aveți acces la un computer, atunci vedeți soluțiile de la sfârșitul acestui articol.
Configurarea partajării fișierelor și folderelor
După cum am scris mai sus, accesul la folderele partajate este deja disponibil. Dar, ar putea fi nevoie să partajăm accesul la un alt folder, care se află, de exemplu, pe disc local D. Acest lucru se poate face fără probleme. După ce deschidem accesul partajat la folder, toate computerele din rețeaua locală vor putea să vadă fișierele din acesta, să le schimbe și să adauge fișiere noi în acest dosar (deși asta depinde de permisiunile pe care le activăm).
De exemplu, vreau să partajez folderul „Imagini”. Pentru a face acest lucru, faceți clic dreapta pe el și selectați Proprietăți. Accesați fila Acces, și apăsați butonul Setari avansate. Puneți o bifă lângă element Distribuiți acest fișier, și apăsați butonul Permisiuni.

În fereastra care se deschide după ce faceți clic pe butonul Permisiuni, trebuie să setăm drepturi de acces la acest folder. Pentru a vă asigura că utilizatorii din rețea pot vizualiza numai fișiere, lăsați caseta de selectare de lângă Numai citire. Ei bine, pentru acces complet la folder, cu posibilitatea de a schimba fișierele, bifați toate cele trei casete.

Clic aplicaȘi Bine. La fereastră Configurare avansată de partajare, apăsați și butoanele aplicaȘi Bine.
În proprietățile folderului, accesați fila Siguranță, și faceți clic pe butonul Schimbare. Se va deschide o altă fereastră în care facem clic pe butonul Adăuga. Scriem pe teren "Toate"și apăsați Bine.

Selectarea unui grup Toate, iar mai jos bifăm punctele de acces de care avem nevoie pentru acest folder.

Asta este, după acești pași, acest folder va fi partajat cu toate computerele din rețea. Începe să funcționeze fără repornire, am verificat. Deschideți acest folder de pe alt computer:

Totul este confuz, până îți dai seama... A fost posibil să faci cumva aceste setări mai ușor și mai ușor de înțeles. Dar totul funcționează. Se pare că am acces la un folder care se află pe alt computer. Și acest lucru este peste tot, deoarece ambele computere sunt conectate la router prin Wi-Fi.
Apropo, acest folder va fi accesibil și de pe smartphone-uri și tablete care sunt conectate la acest router Wi-Fi. Pentru a vizualiza folderele de rețea pe Android, vă recomand să instalați ES Explorer sau să utilizați Explorer standard. Totul merge:

Acum ne vom uita din nou posibile problemeși erori care pot fi întâlnite foarte des în timpul procesului de configurare.
Posibile probleme și erori la configurarea unei rețele locale de domiciliu
Dacă apar erori sau probleme în timpul procesului de configurare, atunci în primul rând dezactivează-ți antivirusul, și alte programe care pot bloca conexiunea. Dacă problema este în antivirus, atunci va trebui să adăugați conexiunea la excepții.
- Calculatoarele din rețeaua locală nu apar în fila Rețea.În acest caz, verificăm grupul de lucru și setările de partajare pe toate computerele. Deschideți o filă în Explorer Net, faceți clic dreapta pe o zonă goală și selectați Actualizați. O alta punct important, de foarte multe ori antivirusurile și firewall-urile blochează accesul la rețeaua locală. Încercați să dezactivați antivirusul pentru o perioadă. De asemenea, trebuie să vă asigurați că există o conexiune la router.
- Nu există acces la folderul partajat. O altă problemă este atunci când se pare că avem totul configurat și acces partajat, dar când încercăm să deschidem un folder pe un computer din rețea, apare un mesaj că nu avem acces, nu avem drepturi de acces la acest folder, ar putea nu deschide folderul de rețea, etc. Sau, apare o solicitare de nume de utilizator și parolă.
Asigurați-vă că verificați setările de partajare din proprietățile acestui folder. Există o mulțime de setări, totul este confuz, poate că a omis ceva. Ei bine, din nou, dezactivează antivirusul, se poate bloca. - Un computer conectat prin Wi-Fi nu poate fi văzut de alte computere din rețeaua locală. Sau vice versa. Dacă rețeaua dvs. este construită din computere și laptopuri care sunt conectate prin retea fara fir, și prin cablu, atunci pot apărea probleme cu o anumită conexiune. De exemplu, laptopurile conectate prin Wi-Fi pot să nu apară în rețeaua locală.
În acest caz, acordați atenție profilului pentru care ați activat descoperirea rețelei (setări la începutul articolului). De asemenea, este recomandabil să atribuiți starea rețelei de domiciliu pentru a vă conecta la rețeaua dvs. Wi-Fi. Ei bine, asigurați-vă că încercați să vă dezactivați antivirusul.
Cred că ai reușit. Dacă nu ați putut configura ceva, atunci întrebați în comentarii. De asemenea, nu uitați să vă împărtășiți sfaturile pe această temă.
Buna ziua.
Chiar și acum 10-15 ani, a avea un computer era aproape un lux, dar acum nici să ai două (sau mai multe) calculatoare în casă nu surprinde pe nimeni... Normal că toate avantajele unui PC apar atunci când îl conectezi la un rețeaua locală și internetul, de exemplu: jocuri de rețea, partajarea spatiu pe disc, transfer rapid de fișiere de la un PC la altul etc.
Nu cu mult timp în urmă am fost „norocos” să creez o rețea locală de domiciliu între două computere + „să partajez” internetul de la un computer la altul. Vă voi spune cum să faceți acest lucru (din proaspătă memorie) în această postare.
1. Cum să conectați computerele între ele
Primul lucru pe care trebuie să-l faceți atunci când creați o rețea locală este să decideți cum va fi construită. O rețea locală de acasă constă de obicei dintr-un număr mic de computere/laptop-uri (2-3 buc.). Prin urmare, cel mai des sunt utilizate 2 opțiuni: fie computerele sunt conectate direct folosind un cablu special; sau utilizați un dispozitiv special - un router. Să ne uităm la caracteristicile fiecărei opțiuni.
Conectarea computerelor „direct”

Această opțiune este cea mai simplă și mai ieftină (din punct de vedere al costurilor echipamentelor). În acest fel puteți conecta 2-3 computere (laptop-uri) între ele. În același timp, dacă cel puțin un PC este conectat la Internet, puteți permite accesul la toate celelalte PC-uri dintr-o astfel de rețea.
Ce este necesar pentru a crea o astfel de conexiune?
1. Un cablu (numit și pereche răsucită), puțin mai lung decât distanța dintre PC-urile conectate. Este și mai bine dacă cumpărați imediat un cablu sert din magazin - de exemplu. deja cu conectori pentru conectarea la placa de rețea a computerului (dacă o sertiți singur, vă recomand să vă familiarizați cu ea:).
Apropo, trebuie să acordați atenție faptului că cablul este necesar special pentru a conecta un computer la un computer (conexiune încrucișată). Dacă iei un cablu pentru a conecta un computer la un router - și îl folosești pentru a conecta 2 PC-uri - o astfel de rețea nu va funcționa!
2. Fiecare computer trebuie să aibă o placă de rețea (toate PC-urile/laptopurile moderne au una).
3. De fapt, asta-i tot. Costurile sunt minime, de exemplu, un cablu într-un magazin pentru a conecta 2 PC-uri poate fi cumpărat pentru 200-300 de ruble; plăci de rețea Este în fiecare PC.
Tot ce rămâne este să conectați cablul 2 unități de sistemși porniți ambele computere pentru setări suplimentare. Apropo, dacă unul dintre PC-uri este conectat la Internet printr-o placă de rețea, atunci veți avea nevoie de o a doua cartelă de rețea - pentru a fi folosită pentru a conecta computerul la rețeaua locală.
Avantajele acestei opțiuni:
Creare rapidă;
Configurare ușoară;
fiabilitatea unei astfel de rețele;
Viteză mare la schimbul de fișiere.
Minusuri:
Cabluri suplimentare în jurul apartamentului;
Pentru a avea acces la Internet, computerul principal care este conectat la Internet trebuie să fie întotdeauna pornit;
Imposibilitatea de a obține acces la rețea pentru dispozitivele mobile*.
Crearea unei rețele locale de domiciliu folosind un router
Un router este o cutie mică care simplifică foarte mult crearea unei rețele locale și a unei conexiuni la Internet pentru toate dispozitivele din casă.
Este suficient să configurați routerul o dată - și toate dispozitivele se vor putea conecta imediat la rețeaua locală și vor avea acces la Internet. În zilele noastre puteți găsi un număr mare de routere în magazine, vă recomand să citiți articolul:
Calculatoarele desktop sunt conectate la router printr-un cablu (de obicei, 1 cablu este întotdeauna inclus cu routerul), laptop-uri și dispozitive mobile- conectați-vă la router prin Wi-Fi. Puteți vedea cum să conectați un computer la un router (folosind exemplul unui router D-Link).
Organizarea unei astfel de rețele este descrisă mai detaliat în acest articol:

Pro:
Configurați routerul o dată, iar accesul la Internet va fi disponibil pe toate dispozitivele;
Fără fire suplimentare;
Setări flexibile de acces la Internet pentru diferite dispozitive.
Minusuri:
Costuri suplimentare pentru achiziționarea unui router;
Nu toate routerele (în special cele de la low categorie de pret) poate oferi viteză mare în rețeaua locală;
Nu utilizatori experimentați Nu este întotdeauna atât de ușor să configurați un astfel de dispozitiv.
2. Configurarea unei rețele locale în Windows 7 (8)
După ce computerele sunt conectate între ele prin oricare dintre opțiuni (fie că sunt conectate la un router sau direct unul la altul), trebuie să configurați sistemul de operare Windows pentru funcționarea completă a rețelei locale. Să arătăm exemplul sistemului de operare Windows 7 (cel mai popular sistem de operare astăzi; în sistemul de operare Windows 8 setarea este similară + vă puteți familiariza cu el).
2.1 Când vă conectați printr-un router
La conectarea printr-un router, rețeaua locală, în majoritatea cazurilor, este configurată automat. Sarcina principală se rezumă la configurarea routerului în sine. Modelele populare au fost deja discutate pe paginile blogului anterior; voi oferi mai jos câteva link-uri.
După configurarea routerului, puteți începe configurarea sistemului de operare. Asa de…
1. Configurare grup de lucruși numele PC-ului
Primul lucru pe care trebuie să-l faceți este să setați un nume unic pentru fiecare computer din rețeaua locală și să setați același nume de grup de lucru.
De exemplu:
1) Calculatorul nr. 1
Grup de lucru: WORKGROUP
Nume: Comp1
2) Calculatorul nr. 2
Grup de lucru: WORKGROUP
Nume: Comp2
Pentru a schimba numele PC-ului și grupul de lucru, accesați panoul de control la următoarea adresă: Panou de control\Sistem și securitate\Sistem.


Proprietăți sisteme Windows 7
2. Partajarea fișierelor și a imprimantei
Dacă nu faceți acest pas, atunci indiferent de folderele și fișierele pe care le furnizați pentru acces public, nimeni nu le va putea accesa.
Pentru a activa opțiunea de a partaja imprimante și foldere, accesați panoul de control și deschideți secțiunea „Rețea și Internet”.


Acum faceți clic în coloana din stânga pe elementul „ modificați setările avansate de partajare«.

În fața ta vor apărea mai multe profiluri 2-3 (în captura de ecran de mai jos există 2 profiluri: „ Acasă sau serviciu" și "General"). În ambele profiluri trebuie să permiteți partajarea fișierelor și a imprimantei + dezactivați protecția prin parolă. Vezi mai jos.

Configurarea partajării.

Mai multe opțiuni de partajare
După efectuarea setărilor, faceți clic pe „ salvează modificările" și reporniți computerul.
3. Partajarea dosarelor partajate
Acum, pentru a utiliza fișiere pe alt computer, utilizatorul trebuie să partajeze foldere pe acesta (oferiți acces general la acestea).
Acest lucru este foarte ușor de făcut - în 2-3 clicuri de mouse. Deschideți File Explorer și faceți clic dreapta pe folderul pe care doriți să-l deschideți. ÎN meniul contextual Selectați " Partajare - Grup de domiciliu (citire)«.

În continuare, trebuie doar să așteptați aproximativ 10-15 secunde și folderul va apărea în acces public. Apropo, pentru a vedea toate computerele din rețeaua dvs. de acasă, faceți clic pe butonul „Rețea” din coloana din stânga a Explorer (Windows 7, 8).

2.2 Când vă conectați direct + partajarea accesului la Internet pe un al doilea computer
În principiu, majoritatea pașilor pentru configurarea unei rețele locale vor fi foarte asemănătoare cu opțiunea anterioară (la conectarea printr-un router). Pentru a evita repetarea, voi marca pașii care se repetă între paranteze.
1. Configurarea numelui computerului și a grupului de lucru (în mod similar, vezi mai sus).
2. Configurarea partajării fișierelor și a imprimantei (în mod similar, vezi mai sus).
3. Configurarea adreselor IP și a gateway-urilor
Configurarea va trebui efectuată pe două computere.
Calculatorul nr. 1.
Să începem configurarea cu computerul principal care este conectat la Internet. Accesați panoul de control la: (OS Windows 7). Apoi, activați „ conexiune LAN„(numele poate varia).

Apoi accesați proprietățile acestei conexiuni. Apoi, găsiți „Internet Protocol version 4 (TCP/IPv4)” în listă și accesați proprietățile sale.

Apoi introduceți:
ip - 192.168.0.1,
masca de subrețea - 255.255.255.0.
Salvăm și ieșim.

Calculatorul nr. 2
Accesați secțiunea de setări: Panou de control\Rețea și Internet\Conexiuni de rețea(OS Windows 7, 8). Setăm următorii parametri (similar cu setările computerului nr. 1, vezi mai sus).
ip - 192.168.0.2,
masca de subrețea - 255.255.255.0.,
gateway implicit -192.168.0.1
server DNS - 192.168.0.1.
Salvează și ieși.

4. Partajarea accesului la Internet pentru un al doilea computer
Pe computerul principal care este conectat la Internet (calculatorul nr. 1, vezi mai sus), accesați lista de conexiuni ( Panou de control\Rețea și Internet\Conexiuni de rețea).

Apoi, în fila „Acces”, le permitem altor utilizatori de rețea să utilizeze această conexiune la Internet. Vedeți captura de ecran de mai jos.
Salvăm și ieșim.

5. Deschiderea (partajarea) accesului public la foldere (vezi mai sus în subsecțiunea când configurați o rețea locală când vă conectați printr-un router).
Asta e tot. Mult succes tuturor și instalare rapida retea locala.
Practic, un router Wi-Fi este folosit ca punct de acces la Internet. Dar poate acționa ca un element de conectare atunci când se creează o rețea locală de acasă pentru a conecta toate dispozitivele care se află în casa ta. Și nu contează dacă se face prin Wi-Fi sau folosind un cablu de corecție. Veți afla mai multe despre cum să creați corect o rețea de domiciliu printr-un router Wi-Fi și să o configurați în acest articol.
Avantajele unei rețele locale de domiciliu
O rețea locală este un grup de dispozitive (calculatoare, laptopuri, smartphone-uri, tablete etc.) conectate între ele prin cablu sau comunicații fără fir. Principalele avantaje ale unui astfel de grup:
- transfer direct de date și fișiere între obiecte fără a fi nevoie de utilizare suporturi amovibile(unități flash, HDD-uri externe sau unități SSD);
- Acces la internet;
- acces la resurse partajate de rețea (imprimanta poate imprima informații de pe orice dispozitiv conectat la rețea);
- construirea unei zone comune de joc (multe jocuri moderne au o funcție de redare).
Alegerea unui router
Pentru a crea o rețea locală de domiciliu folosind Router Wi-Fi vei avea nevoie:
- Router Wi-Fi cu suport DHCP;
- dispozitive conectate (printre acestea trebuie să existe cel puțin un PC staționar).
Atunci când alegeți un router, ar trebui să știți ce tip de conexiune folosește furnizorul. Linia telefonică necesită un conector ADSL în modelul selectat. Când utilizați un cablu separat, routerul trebuie să aibă o priză WAN.
Important! În ultimul timp, conexiunile ADSL au fost cu greu folosite.
Luați în considerare numărul de porturi LAN din router, prin care computerele periferice sau laptopurile sunt conectate la acesta printr-o conexiune prin cablu. Cantitatea standard este de 4 porturi. Dacă acest număr nu este suficient pentru dvs., utilizați un comutator de rețea.

Utilizați un router care funcționează cu standardul 802.11n, deoarece oferă performanță mai bunăși o zonă de acoperire a semnalului mai mare în comparație cu standardul 802.11g.
Creare
De exemplu, setarea va fi afișată pe un router, la care un PC este conectat folosind un cablu de corecție, iar al doilea printr-o conexiune fără fir.
Asigurați-vă că routerul dvs. este conectat la Internet. Indicatorul corespunzător de pe panoul frontal ar trebui să clipească. Dacă din anumite motive accesul la World wide web nu, verificați calitatea conexiunii prin cablu la conectorul WAN sau actualizați firmware-ul routerului la ultima versiune prin descărcarea acestuia de pe site-ul producătorului.
Verificarea conexiunii fizice
Înainte de a începe să creați o rețea, verificați conexiunea dintre computerele conectate la router:

Dacă pachetele sunt schimbate între dispozitive, puteți crea o rețea locală. În caz contrar, verificați conexiunea tuturor dispozitivelor la router sau configurați un antivirus. În al doilea caz, în setările programului, setați comutatorul care permite accesul la rețea partajată în poziția „pornit”.
Setări
Verificați numele dispozitivelor și grupului de lucru din care aparțin (ambele intrări trebuie să conțină litere latine). Dacă este necesar, modificați acești parametri:

Important! Urmați acești pași pentru toate dispozitivele care se conectează la rețeaua locală. Grupul de lucru trebuie să aibă același nume, dar nu numele computerului.
Am configurat rețeaua creând un grup de acasă. Mai multe detalii despre cum să faceți acest lucru sunt descrise în articolul „”. Repetați aceiași pași pe toate dispozitivele care sunt conectate la rețea, apoi reporniți-le și verificați dacă toate gadgeturile conectate sunt afișate în secțiunea Rețea.
Partajarea dosarelor și fișierelor
Pentru a partaja un anumit folder sau o unitate în rețeaua locală de acasă, procedați în felul următor:

Conectarea a două sau mai multe routere pe aceeași rețea
Adesea, un utilizator trebuie să conecteze două sau mai multe routere la o singură rețea de acasă. Mai întâi, gândiți-vă la ce rezultat doriți să obțineți:
- combinarea a două rețele locale;
- crearea unui punct de acces comun pentru accesarea internetului;
- conectarea diferitelor dispozitive la un al doilea router.
Routerele pot fi conectate prin cablu sau fără fir.
Cablat

Fără fir
Când vă conectați fără fir, setați routerul secundar să caute rețele fără fir. După aceea, activați funcția DCHP pe routerul principal și detectarea IP automată pe routerul secundar.
Instalarea și configurarea imprimantei
Dacă trebuie să conectați imprimanta la o rețea locală, citiți articolul „”. Descrie toate caracteristicile în detaliu.
Cum se creează o rețea locală router wifi, cum să vă conectați de pe mai multe computere, laptopuri, smartphone-uri și tablete la Internet prin intermediul unui router, cum să partajați fișiere. Vom crea o rețea locală cu drepturi depline prin wifi între toate dispozitivele conectate la router.
Primul pas
În primul rând, să ne uităm la conceptul de grup de lucru. Toate computerele pe care doriți să le conectați la rețea trebuie să aparțină aceluiași grup de lucru. Pentru a verifica acest lucru, accesați toate computerele (pentru Windows 7):
Start > Panou de control > Sistem și securitate > Sistem.
În secțiunea „Nume computer, nume de domeniu și setări ale grupului de lucru”, faceți clic pe linkul „Modificați setările”. Și faceți clic pe butonul „Modificați”. În mod implicit, grupul de acasă este de obicei apelat GRUP DE LUCRU, dar îl poți schimba cu al tău. de exemplu am facut LOCAL.

După aceea, reporniți computerul și faceți același lucru pe toate computerele pe care doriți să le includeți în această rețea.
Pasul doi
Acum va crea un grup de acasă în zona noastră locală. Să mergem la „Start > Panou de control > Centru de rețea și partajare”.
Creați un grup de acasă la cel mai ieftin Versiunea Windows 7 - Home Basic, nu va funcționa. Va fi posibil să vă conectați doar la unul existent. Prin urmare, acest lucru se poate face numai pe versiunea care începe cu „Home Extended”.
Deci, ne conectăm la router, găsim subtitlul „Home Group” și facem clic pe linkul „Ready to Create”, apoi pe butonul „Creează un grup de acasă”.

După aceasta, selectăm acele foldere și dispozitive care sunt conectate la computer și la care dorim să permitem accesul din rețea.

Apoi, în următoarea fereastră care se deschide, vom găsi linkul „Modificați setările suplimentare de partajare”. Faceți clic pe el și căutați toate elementele în care scrie că trebuie să „Activați accesul partajat cu protecție prin parolă”. Trebuie să fie dezactivat, altfel creați unul local retea wifi nu va funcționa. Apoi salvați setările.

Asta e pe primul computer - grupul de acasă a fost creat. Pentru orice eventualitate, puteți reporni computerul, astfel încât totul să fie salvat și toate setările să fie aplicate.
Pasul trei
Acum trebuie să vă conectați la acest grup pe alt computer. Conectați-vă la rețeaua noastră wireless și urmați lanțul „Start > Panou de control > Centru de rețea și partajare > Grup de domiciliu”. Și faceți clic pe butonul „Alăturați-vă”.
Dacă nu vă puteți conecta, atunci dezactivați paravanul de protecție terță parte pe care l-ați instalat. Poate fi integrat și într-un antivirus.
Asta e tot. Acum, când vă conectați la rețea, veți vedea toate dispozitivele conectate prin wifi la rețeaua locală.
Făcând clic pe pictograma oricărui computer, veți vedea toate folderele și dispozitivele partajate, cum ar fi o imprimantă.

Acces la foldere
Dar puteți deschide și accesul la alte foldere, nu doar la cele pe care le-am specificat la crearea unui grup de acasă. Pentru aceasta:
- faceți clic dreapta pe folder și selectați „Proprietăți”, fila "Acces".
- Urmează butonul „Configurare avansată”.
- și bifați caseta de selectare „Partajați acest folder”.
- După aceea, faceți clic pe „aplicați”

Acum, acest dosar a apărut printre dosarele partajate și este vizibil pentru toți participanții wifi local retelelor.
Dar asta nu este tot. Puteți crea o rețea locală nu numai între computere și laptopuri, dar puteți include și o tabletă sau un smartphone bazat pe Android
Citiți mai multe despre prietenia dintre PDA-uri, smartphone-uri și tablete cu Wi-Fi
O zi buna!
Eh, dacă în anii 90 ai secolului trecut un computer era un lux, acum mulți oameni au acasă nu unul, ci mai multe computere/laptop-uri. Dacă conectați computere la o rețea locală (chiar dacă există doar 2 dispozitive), puteți obține avantaje incontestabile:
- capacitatea de a deschide fișiere situate pe un alt PC, de a lucra cu ele etc. Acum nu mai trebuie să rulați înainte și înapoi cu o unitate flash sau un disc;
- capacitatea de a realiza o imprimantă de rețea (scaner, unitate CD/DVD etc.) și de a o utiliza de pe toate PC-urile din rețeaua locală;
- abilitatea de a juca jocuri online (acesta este un separat și cel mai oportunitate interesantă, despre care aș putea vorbi mult timp).
În acest articol, am vrut să analizez problema construirii unei rețele locale de domiciliu (și configurarea acesteia), care va fi utilă tuturor utilizatorilor începători. Voi urma calea unei analize pas cu pas, voi începe cu problema conectării unui PC la altul, apoi voi lua în considerare Configurare Windows, și cum, de fapt, să partajați (faceți disponibile în rețeaua locală) foldere, imprimante etc. Asa de...
Când creați o rețea locală de domiciliu, cele mai des sunt utilizate două opțiuni:
- conectați două computere (PC la laptop, PC la PC etc.) folosind un cablu (numit adesea pereche răsucită);
- cumpara special „cutie” numită router Wi-Fi. Un PC este conectat la router folosind un cablu de rețea, iar laptopurile, telefoanele, tabletele și alte dispozitive au acces la Internet prin Wi-Fi (cea mai populară opțiune în prezent).
Opțiunea nr. 1 - conectarea a 2 PC-uri folosind pereche răsucită
Pro: simplitate și cost redus (aveți nevoie de 2 lucruri: o placă de rețea și cablu de rețea); asigurând suficient de mare viteză că nu orice router este capabil să producă mai puține unde radio în interior.
Contra: firele suplimentare creează confuzie și stau în cale; după reinstalarea sistemului de operare Windows, rețeaua trebuie configurată din nou; Pentru ca accesul la Internet să fie pe al doilea computer (2), primul computer (1) trebuie să fie pornit.
Ce este necesar: fiecare PC trebuie să aibă o placă de rețea și un cablu de rețea. Dacă intenționați să conectați mai mult de 2 PC-uri la o rețea locală (sau ca un PC să fie conectat la Internet și, în același timp, să fie în rețeaua locală), unul dintre PC-uri ar trebui să aibă 2-3 sau mai multe plăci de rețea.
În general, dacă ambele PC-uri au plăci de rețea și aveți un cablu de rețea (numit și cablu Ethernet), atunci conectarea lor folosind acesta nu este dificilă. Nu cred că sunt multe de luat în considerare aici.
Notă: Rețineți că, de obicei, LED-ul verde (galben) de pe plăcile de rețea începe să se aprindă atunci când conectați un cablu la acesta.

Un alt punct important!
Cablurile de rețea de vânzare sunt diferite: nu numai ca culoare și lungime. Faptul este că există cabluri pentru conectarea unui computer la un computer și există acelea care sunt folosite pentru a conecta un computer la un router.
Pentru sarcina noastră Necesar traversat cablu de rețea (sau cablu sertat metoda încrucișată- aici cine îi spune cum).
Într-un cablu încrucișat, perechile galben și verde sunt schimbate la conectorii de la capăt; în cel standard (pentru conectarea unui PC la un router) - culorile contactelor sunt aceleași.

În general, dacă două PC-uri sunt pornite și funcționează, le-ați conectat cu un cablu (LED-urile de pe plăcile de rețea au clipit), pictograma rețelei de lângă ceas nu mai afișează o cruce roșie - asta înseamnă că PC-ul a găsit rețeaua și asteapta sa fie configurat. Aceasta este ceea ce vom face în a doua secțiune a acestui articol.
Opțiunea nr. 2 - conectarea a 2-3 sau mai multe computere folosind un router
Pro: majoritatea dispozitivelor: telefoane, tablete, laptopuri etc vor avea acces la rețeaua Wi-Fi; mai puține fire „sub picioare”, după Reinstalare Windows- Internetul va funcționa.
Contra: achiziționarea unui router (la urma urmei, unele modele sunt departe de a fi ieftine); configurarea dispozitivului „complex”; unde radio de la router, ping mai mic și înghețare (dacă routerul nu poate face față sarcinii).
Ce ai nevoie: un router (de obicei vine cu un cablu de rețea pentru a conecta un PC la el).
De regulă, nici la conectarea routerului nu există mari probleme: cablul care vine de la furnizorul de internet este conectat la unul special. conector de router (este adesea numit „Internet”), iar PC-urile locale sunt conectate la alți conectori („porturi Lan”). Acestea. routerul devine intermediar (o diagramă aproximativă este afișată în captura de ecran de mai jos. Apropo, în această diagramă este posibil să nu existe un modem în partea dreaptă, totul depinde de conexiunea dvs. la internet) .

Apropo, fiți atenți la LED-urile de pe carcasa routerului: atunci când conectați un cablu de internet de la furnizor, de la PC-ul local, acestea ar trebui să se aprindă și să clipească. Deloc, Configurare Wi-Fi router - acesta este un subiect mare separat și pentru fiecare router, instrucțiunile vor fi ușor diferite. Prin urmare, este greu posibil să oferiți recomandări universale într-un articol separat...
Apropo, atunci când vă conectați printr-un router, rețeaua locală este de obicei configurată automat (adică toate computerele conectate printr-un cablu de rețea ar trebui să fie deja în rețeaua locală, vor mai rămâne câteva mici atingeri (mai multe despre ele mai jos). )). Sarcina principală după aceasta este configurarea Conexiune Wi-Fiși acces la internet. Dar pentru că Acest articol este despre rețeaua locală, nu mă concentrez pe asta...
Configurarea unei rețele locale (Windows 7, 8, 10)
În această subsecțiune a articolului, voi oferi instrucțiuni universale, indiferent de modul în care este organizată rețeaua locală: conectată printr-un cablu de rețea sau folosind un router. Acolo unde setările se referă la o anumită opțiune, vor exista note.
Notă: toate setările sunt relevante pentru Windows 7, 8, 8.1, 10.
Numele computerului și al grupului de lucru
Alegorie: fiecare persoană are propriul nume, prenume, patronim, data nașterii, oraș etc. - Nu există doi oameni exact la fel. Este același lucru în rețea - nu ar trebui să existe computere cu același nume...
Primul lucru pe care trebuie să-l faceți atunci când configurați o rețea locală este să verificați și să configurați numele grupului de lucru Și numele calculatorului. Mai mult, acest lucru trebuie făcut pe fiecare computer din rețeaua locală!
Pentru a afla numele computerului, deschideți panoul Gestionare Windows dupa adresa: Panou de control\Sistem și securitate\Sistem (ecranul de mai jos). Apoi, asigurați-vă că:
- Nume PC și slave grupul trebuie să fie în latină;
- Fiecare PC/laptop din rețeaua locală ar trebui să aibă propriul său nume unic(de exemplu: PC1, PC2, PC3);
- Fiecare PC/laptop ar trebui să aibă acelasi grup de lucru (de exemplu: GRUP DE LUCRU).
Pentru a schimba numele și grupul de lucru, faceți clic pe butonul „Modificați setările”.


Schimbarea grupului de lucru și a numelui PC-ului
În general, atunci când aduceți toate numele în conformitate cu cerințele de mai sus, puteți trece la următoarea etapă de configurare.
Activați partajarea imprimantei și a folderelor
Relevant atât pentru conectarea printr-un router, cât și direct...
Această inovație a apărut în Windows 7 și se presupune că oferă o securitate mai mare pentru sistemul de operare (în opinia mea, creează doar nevoia de setari aditionale retea locala). Ideea este că conform Windows implicit blochează și împiedică accesul la deschiderea și partajarea folderelor, imprimantelor etc., până când politica de securitate este „înmuiată”.
Pentru a elimina această blocare și a activa partajarea, trebuie să:

Configurarea adreselor IP, DNS, măști, gateway-uri
Pentru o rețea organizată folosind un router
În general, pentru computerele conectate la o rețea locală folosind un router, de obicei nu trebuie să configurați nimic (totul funcționează implicit). Dacă ceva nu este în regulă, pentru orice eventualitate, recomand să intri și să verifici proprietățile conexiunii.
Pentru a face acest lucru, mai întâi trebuie să deschideți "conexiuni de retea" . Acest lucru se face simplu:
- deschide mai întâi fereastra "Alerga"- combinatie de butoane Win+R;
- apoi introduceți comanda ncpa.cplși apăsați introduce(funcționează în toate versiuni Windows 7, 8, 10).

Cum se deschide conexiunile de rețea // ncpa.cpl

Proprietăți de conexiune locală

Pentru a conecta computerul la computer prin cablu de rețea
PC 1
Prin PC 1 mă refer la un computer care are două plăci de rețea: una dintre ele este conectată la cablul de internet al furnizorului, iar al doilea este conectat la un cablu de rețea locală care merge la PC 2.
Notă: deși, un cablu de internet de la un furnizor nu trebuie să fie prezent. Dacă nu este acolo, selectați PC 1 și PC 2 - aleatoriu...
Și așa, deschidem Proprietățile conexiunii la rețea LAN(cum se face acest lucru - vezi mai sus în articol).
- Adresa IP: 192.168.0.1;
- masca de subrețea: 255.255.255.0 (vezi captura de ecran de mai jos);
- salvați setările.

ÎN proprietățile versiunii IP 4 (TCP/IPv4) al doilea PC, trebuie să setați următorii parametri:
- Adresa IP: 192.168.0.2,
- masca de subrețea: 255.255.255.0;
- gateway implicit: 192.168.0.1;
- server DNS preferat: 192.168.0.1 (vezi captura de ecran de mai jos);
- salvați setările.

De fapt, configurarea rețelei locale în sine este completă. Acum puteți începe partea distractivă - partajarea și utilizarea resurselor rețelei locale partajate. De fapt, pentru asta ne-am propus...
Partajarea accesului la Internet pe un al doilea computer
Relevant pentru PC-urile conectate direct cu un cablu LAN...
Trebuie să configuram PC-ul 1 (adică cel la care avem conectat cablul de internet al furnizorului).
Mai întâi deschidem conexiuni de retea : combinație de apăsare Win+R, introduce ncpa.cpl, Mai departe introduce .

Cum se deschide conexiunile de rețea //ncpa.cpl

Apoi, deschideți fila "Acces"și bifați caseta de lângă articol „Permiteți altor utilizatori de rețea să folosească conexiunea la Internet a acestui calculator" . Salvați setările.

Permiteți altor utilizatori să acceseze Internetul
Dacă totul a fost făcut corect, internetul va fi pe ambele computere.
Notă: desigur, pentru ca Internetul să fie pe PC-ul 2, PC-ul 1 trebuie să fie pornit! Acesta, apropo, este unul dintre inconvenientele unei astfel de rețele locale; atunci când este conectat printr-un router, internetul va fi disponibil indiferent de computerul pornit/oprit.
Partajarea de foldere/fișiere pentru acces public


3) Setați rezoluția: citeste sau citeste si scrie.
Notă:
- citire activată: utilizatorii vor putea doar să copieze fișierele dvs. pentru ei înșiși (nu le vor putea șterge sau modifica!);
- activat pentru citire și scriere: Utilizatorii rețelei locale vor avea control deplin asupra fișierelor din foldere: pot șterge toate fișierele, pot modifica oricare dintre ele etc. În general, nu aș recomanda oferirea unui astfel de acces la foldere importante și mari (pentru a transfera fișiere, este mai bine să creați un folder separat căruia îi acordați acces deplin).


5) După câteva secunde, Windows va raporta că folderul a fost deschis pentru acces public. Deci totul a mers bine.

6) Pentru a accesa folderul:
- deschide exploratorul;
- apoi deschide fila „Rețea” (în stânga, în partea de jos a ferestrei);
- deschis numele calculatorului, în care a fost partajat folderul. După cum puteți vedea în captura de ecran de mai jos, este partajat, puteți intra în el și puteți începe să copiați (citiți) orice fișiere.

Partajarea unei imprimante (imprimantă de rețea partajată)
1) Primul lucru pe care trebuie să-l faceți este să deschideți panoul de control: panou de control/hardware și sunet/dispozitive și imprimante.
3) Apoi deschideți fila "Acces"și bifați caseta „Partajați această imprimantă” . Salvați setările (vezi captura de ecran de mai jos). De fapt, imprimanta este acum partajată și poate fi utilizată de alte PC-uri/laptop-uri/tablete și alte dispozitive din rețeaua locală.

Cum să partajați o imprimantă
4) Pentru a conecta o imprimantă de rețea, deschideți conductor, Selectați numele calculatorului , pe care este partajată imprimanta. În continuare ar trebui să-l vedeți: faceți clic pe el butonul dreapta al mouse-ului și selectați opțiunea din meniu conexiuni .

Cum se conectează o imprimantă de rețea
5) Apoi puteți deschide orice document, apăsați Ctrl+P (Fișier/Imprimare) și încercați să imprimați o pagină.
Notă: În mod implicit, Windows specifică de obicei o altă imprimantă (nu cea pe care ați conectat-o prin rețea). Nu uitați să-l schimbați la imprimare.
Referitor la local imprimanta de retea- Vă recomand să citiți articolul meu detaliat pe această temă. Descrie câteva puncte mai detaliat. Link dedesupt.
„Crearea” unei imprimante de rețea -
Aici inchei acest articol. Configurare fericită și rapidă tuturor.