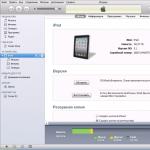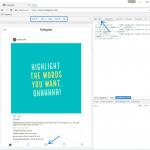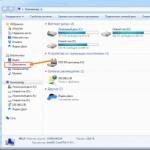Imprimante în lumea modernă folosit pentru tot felul de scopuri în fabrici, birouri sau chiar acasă. Pentru a scoate text, conectați computerul și apăsați butonul de imprimare, dar prima dată când vă conectați, computerul nu recunoaște imprimanta, deoarece nu există drivere necesare. Oricine poate instala cu ușurință software-ul; procesul este simplu și nu necesită mult timp. Să vedem cum să instalați driverele pentru imprimanta HP LaserJet M1132 MFP.
Găsirea driverelor pentru imprimanta HP LaserJet M1132 MFP
Sursa descărcării driverului joacă un rol important. Site-urile și serviciile discutabile pot conține fișiere de instalare infectate sau software complet nepotrivit. Vă recomandăm să descărcați drivere pentru imprimanta HP LaserJet M1132 MFP numai de pe site-uri oficiale și sigure și, de asemenea, să utilizați programe dovedite pentru actualizare automata. Să luăm în considerare mai multe metode de instalare: manual, precum și folosind alt software.
Metoda 1: Descărcați driverul de pe site-ul oficial
Această metodă este cea mai comună și nu necesită mult timp. Dezvoltatorii publică software pe site-urile web oficiale, astfel încât fiecare proprietar de dispozitiv să îl poată descărca. Dar să trecem direct la site.

În plus, făcând clic pe butonul "Inteligenta" poti afla altul Informatii utile despre furnizare. Fila conține o descriere a driverului în sine, precum și comentarii despre acesta ultimele actualizăriși inovații. Dezvoltatorii remediază adesea erori și adaugă funcții în noile versiuni de software, așa că merită să verifice actualizările cel puțin ocazional.
- După aceea, selectați calea de descărcare pentru fișierul de instalare. Ține minte și apasă "Salva" Apoi deschideți-l și urmați instrucțiunile.
- Deschideți fișierul descărcat și așteptați până când are loc extragerea. De obicei, acest lucru nu durează mai mult de un minut. După aceasta, se deschide un meniu în care ni se cere să selectăm dispozitivul pentru care este descărcat software-ul. Selectați primul articol: „Instalarea MFP HP LaserJet Pro M1130 de pe USB”.

- apasa butonul .

- În continuare, pe ecran vor apărea instrucțiuni animate pentru pregătirea imprimantei pentru instalare. Pentru a vizualiza instrucțiunile interactive, faceți clic pe butonul de vizualizare și redarea videoclipului va începe. După încheierea videoclipului, etapele de lucru se vor schimba automat pe ecran. Dacă trebuie să reveniți, apăsați butonul corespunzător "Înapoi"în panoul de jos al playerului. Urmați toți pașii cu atenție.

- Dacă regulile nu sunt respectate, este posibil ca instrucțiunile driverului să nu se instaleze sau să funcționeze incorect, așa că ar trebui să petreceți puțin timp urmând toți pașii din manual. Asigurați-vă că cablul USB este conectat la computer și că imprimanta este conectată la alimentare și gata de utilizare.
- După ce ați jucat toate punctele din ghid, în fereastră va apărea un buton „Instalarea software-ului imprimantei”. Apasa pe el.

- Urmează lansarea programului de instalare. O fereastră nouă conține un link către contractul de licență. Continuați și citiți-l cu atenție și, opțional, vizualizați lista de programe recomandate de la HP. După aceea, reveniți la meniu.

- Alegeți o metodă de instalare. Dacă doriți să instalați toate componentele software, selectați instalare usoara. Dacă doriți să revizuiți din nou acordul sau să selectați articole manual, selectați „Instalare avansată”.

- O selecție de imprimante apare în fereastră. Selectați ultimul element și continuați.

- Descărcarea va continua apoi și, dacă cablul este conectat și imprimanta funcționează, instalarea va continua fără probleme. Apoi, faceți un test prin imprimarea unei pagini și asigurați-vă că driverele funcționează.
Dacă dintr-un motiv oarecare dispozitivul nu răspunde corect la comenzile computerului, verificați din nou driverele în Panoul de control/Hardware și sunet/Dispozitive și imprimante și găsiți HP LaserJet Pro M1132 MFP în listă. Dacă dispozitivul lipsește, reinstalați software-ul.
Metoda 2: Instalarea driverului folosind un disc
Un disc software trebuie să fie inclus cu imprimanta. Acest suport este oficial, prin urmare nu conține fișiere rău intenționate sau software piratat; în niciun caz nu este recomandat să instalați drivere de pe site-uri și discuri terțe.
- Introduceți discul în unitate.
- Deschideți discul accesând folderul "Calculatorul meu".
- Ca și în cazul instalării online, driverul vine cu instrucțiuni detaliate. instrucțiuni vizuale pentru a pregăti imprimanta pentru instalare. Urmați fiecare pas cu atenție și treceți la instalare.
- Fișierul de instalare arată la fel ca în birou. site-ul web, așa că, ca în prima metodă, verificați acord de licențiere, politica de confidențialitate și alegeți metoda de descărcare.
- Aștepta sarcina completași verificați imprimanta.
Metoda 3: Instalarea driverelor folosind programul
Această metodă este universală nu numai pentru toate imprimantele, ci și pentru orice alte dispozitive care necesită software. Exista utilitati pt instalare automatăși actualizări de software. ÎN aceasta metoda Să luăm în considerare o soluție folosind software liber.

Metoda 4: Instalare prin ID-ul dispozitivului
Există mii de piese hardware diferite care interacționează cu un computer. Nu contează dacă este un cip, o placă video, o cameră sau o imprimantă, dar toți au nevoie de drivere. Desigur, un anumit dispozitiv, de exemplu, ca în acest caz, o imprimantă, nu se va potrivi cu primul disponibil software. La instalarea software-ului se iau în considerare producătorul și modelul echipamentului și, bineînțeles, metoda de conectare.
Pentru a evita confuzia în lista nesfârșită de echipamente pentru toate modelele și scopurile, producătorii au decis să ofere fiecăruia un unic ID sau "identificator". ID-ul este un șir sau mai multe șiruri care constau din cifre și litere latine; aceste valori sunt cele care ne vor ajuta să găsim driverele necesare. LaserJet Pro M1132 MFP are următorul ID:
VID_03F0&PID_042A .
- Acum să folosim serviciul DevID pentru căutarea driverelor.
- Introducem ID-ul indicat mai sus în bara de căutare.


Metoda 5: Instalare prin Panoul de control
Această metodă este potrivită dacă computerul nu vede deloc imprimanta și refuză să instaleze drivere. Totul se face simplu și nu sunt necesare resurse străine.
- Să mergem la "Panou de control".

- Selectați în valoare "Vedere" paragraf „Icoane mici”. Următorul pe lista pe care o căutăm "Dispozitive și imprimante".

- În fereastra care se deschide în partea de sus există un articol „Instalarea imprimantei”, exact de asta avem nevoie.

- Selectați primul articol - „Imprimantă locală”.
- Din listă, selectați portul la care este conectată imprimanta (în mod implicit este LPT1).

- După ceva timp alegem un producător HP si imprimanta MFP HP Professional LaserJet M1132. Sa trecem peste.
- Introduceți numele imprimantei sau lăsați-l ca implicit.

- După instalarea software-ului, ni se va cere să alegem dacă accesul va fi acordat altor utilizatori. Dacă este necesar, introducem toate datele solicitate, dar în cazul nostru accesul la echipament nu este acordat.

- După instalarea cu succes, vi se solicită să imprimați o pagină de test. Cel mai bine este să faceți acest lucru pentru a vă asigura că nu există nicio problemă cu imprimanta.
Acum, HP LaserJet Pro M1132 MFP este afișat printre alte dispozitive, ceea ce înseamnă că software-ul a fost instalat cu succes.
Dacă apar erori, vă rugăm să contactați asistența tehnică. suport și, de asemenea, verificați funcționalitatea cablu USBși imprimanta însăși. De asemenea, dacă aveți întrebări despre articol, vă rugăm să lăsați un comentariu. Nu uitați să vă mențineți software-ul actualizat pentru a evita orice erori în viitor. Să-l folosești cu plăcere!
HP Deskjet f4200 dispozitiv multifuncționalși o imprimantă care are capacitatea de a imprima, scana și copia documente. Acest model, ca și altele, necesită instalarea de drivere pentru computer pentru a detecta imprimanta....
Următorul model de driver HP LaserJet 1150, care este diferit calitate superioară asamblare și a fost introdus pe piață de către compania de top HP. Ca și alte modele de imprimante, pentru funcționarea normală trebuie să descărcați și să instalați driverul, după care...
HP LaserJet 2300 Această imprimantă este perfectă pentru birou sau întreprindere și este, de asemenea, renumită pentru calitatea sa ridicată a construcției. Ca și alte imprimante acest model trebuie să instaleze drivere pentru funcționarea normală. Instalarea driverului este extrem de simplă...
HP LaserJet 2300dn Această imprimantă este perfectă pentru birou sau întreprindere și este, de asemenea, renumită pentru calitatea sa ridicată a construcției. Ca și alte imprimante, acest model trebuie să instaleze drivere pentru funcționarea normală. Instalarea driverului este extrem de...
HP LaserJet 2200 este un model vechi de imprimantă de la popularul producător HP. Acest model era considerat puternic la vremea lui și avea o calitate ridicată a construcției. De asemenea, este important de știut că acest model, ca și altele, necesită instalarea driverului pentru...
HP LaserJet 2100 este un model vechi de imprimantă de la popularul producător HP. Acest model era considerat puternic la vremea lui și avea o calitate ridicată a construcției. De asemenea, este important de știut că acest model, ca și altele, necesită instalarea driverului pentru...
Linia de imprimante HP laserjet p2055d de la popularul producător HP. Această imprimantă este potrivită pentru tipărirea în aproape orice volum. De asemenea, este de remarcat faptul că pentru funcționarea normală și compatibilitatea cu Windows XP, Vista, 7 și 8 aveți nevoie de...
Linia de imprimante HP LaserJet P2055dn de la popularul producător HP. Această imprimantă este potrivită pentru tipărirea în aproape orice volum. De asemenea, este de remarcat faptul că pentru funcționarea normală și compatibilitatea cu Windows XP, Vista, 7 și 8 aveți nevoie de...
Ar fi decizia corectă să începem căutarea soferul necesar de pe site-ul oficial al producătorului dispozitivului. Cu toate acestea, aici apar unele dificultăți: software-ul pentru echipamente învechite lipsește adesea, navigarea și căutarea incomode nu vă permit să găsiți ceea ce aveți nevoie etc.
Site-urile companiei
Pagini oficiale ale hp, ca majoritatea companii mari, niste. Pagina care este cea mai apropiată din punct de vedere geografic de utilizator este încărcată automat.
Când accesați hp.com, sunteți redirecționat către www8.hp.com/ru/ru/home.html
În partea de jos a paginii vă puteți introduce manual locația.
Apariția site-ului www8.hp.com/ru/ru/home.html
Navigare și căutare
În mod convențional, sunt disponibile două tipuri de căutare: automată și manuală.
Căutare automată
Selectați „Asistență”, apoi „Programe și drivere”. Există o redirecționare către support.hp.com/ru-ru/drivers.
Apoi, trebuie să definiți produsul (dispozitivul). Secțiuni disponibile: „Imprimantă”, „Laptop”, „Desktop PC”, „Altele”. De exemplu, selectați „Imprimantă”.

Selectarea tipului de dispozitiv
Va apărea un formular de căutare care vă va cere să introduceți numărul produsului (model), număr de serie sau cuvinte cheie.

Formular de căutare șofer
Dacă întâmpinați probleme la identificarea echipamentului dvs., există exemple în dreapta unde puteți găsi numele produsului.
Să testăm forma. Încercăm să găsim drivere pentru diverse dispozitive. Din 30 de solicitări de testare, 29 au fost procesate cu succes. Rezultatul exact nu a putut fi obținut pentru cererea „HP Color LaserJet Pro M170 Series”. De asemenea, am observat bâlbâituri rare - pictograma de căutare s-ar bloca într-o buclă, împiedicându-ne să interacționăm cu pagina. În astfel de cazuri, vă recomandăm să căutați manual driverul (vezi mai jos).
Trebuie remarcat faptul că atunci când selectați alte tipuri de dispozitive, cum ar fi laptop-uri, remediu special detectarea automată a echipamentelor. Pentru a face acest lucru, trebuie să selectați „Permiteți HP să vă identifice produsul” în secțiunea corespunzătoare și să instalați o componentă specială (HP Support Solutions Framework).

Detectarea automată a dispozitivului
Căutare manuală
Selectați „Asistență”, apoi „Produse”. Există o redirecționare către support.hp.com/ru-ru/products.

Pe lângă formularele de identificare a echipamentelor deja discutate în partea de sus a paginii, este disponibilă secțiunea „Căutare produse după categorie”.
Totul aici este intuitiv: selectați o categorie, de exemplu, „Imprimante”. Apoi seria – LaserJet, o vom detalia – LaserJet 1000.
Vă rugăm să rețineți că se menționează mai jos: „HP întrerupe de obicei suportul pentru majoritatea produselor după 10 ani. Pentru a afla dacă un produs este acceptat, consultați lista de produse retrase.”
Selectați „Imprimantă HP LaserJet 1010 Series” și faceți clic pe „Software and Drivers”.
Driver universal Imprimarea HP sau pur și simplu UPD (Driver de imprimare universal) a fost concepută pentru a simplifica în mod semnificativ instalarea tipăririi într-un mediu de afaceri, de exemplu, într-un mediu de birou, unde altfel poate fi necesar un dispozitiv de imprimare de mai multe modele și, în consecință, mai multe drivere diferite. . Driverul universal HP diferă și prin faptul că are un management simplificat. Un astfel de software pentru imprimarea echipamentelor de birou este potrivit pentru acei utilizatori care caută un driver fără a instala software suplimentar.
Driverul universal pentru imprimante hp este un driver separat care poate oferi suport pentru procesul de imprimare pe o serie de modele de imprimante hp laserjet din Windows 7, 8, 10 și alte versiuni. Acest lucru, la rândul său, simplifică semnificativ sarcina asociată cu suportul IT și munca administratorilor de sistem.
Trebuie adăugat că driverul de imprimantă universal hp este identificat prin numele care este adăugat la sfârșitul numelui, de exemplu, PostScript, PCL5, PCL6. Puteți clarifica acest punct citind caracteristici tehnice dispozitivul tau.
HP UPD instalat are funcționalitate de bază, care include capacitatea de a configura toți parametrii de configurare necesari în mod automat. La rândul său, acest lucru face posibil ca interfața unui astfel de software să se schimbe pentru a reflecta toate capacitățile dispozitivului de imprimare pe care îl acceptă. Setările opțiunilor sunt efectuate automat printr-o conexiune bidirecțională. Acesta, la rândul său, este instalat între echipamentele de birou și UPD. Instalat această legătură, de obicei prin conexiune directă la USB sau printr-o rețea.
Dacă intenționați să instalați acest driver, vă rugăm să rețineți că opțiunea implicită pentru modelul dispozitivului de imprimare va fi așa-numita. model de bază. Pentru ca implementarea să aibă succes, este necesar să descărcați servicii UPD bidirecționale și să configurați corect dispozitivul de imprimare în sine. Acesta din urmă trebuie să aibă o conexiune directă și stabilă prin rețea sau cu gazda.
Pe scurt despre instalare
Dacă sunteți interesat de răspunsul la întrebarea cum să instalați un driver de tip universal, atunci trebuie spus că în timpul acest proces va trebui să deschideți un nou port de dispozitiv care va avea o adresă IP nevalidă. Configurare automatăÎn acest caz, driverul va încerca să se conecteze la dispozitiv folosind adresa sa IP. Ca urmare a acestei acțiuni, procesul de instalare se va finaliza fără erori. În ceea ce privește parametrii, aceștia vor fi selectați implicit. De exemplu, fila „Culoare” nu va fi afișată, deoarece Setarea UPD nu va putea confirma prezența/absența unei imprimante model color la IP-ul specificat.
PostScript - Driver
Dacă decideți să descărcați acest driver universal, vă rugăm să rețineți că este disponibil pentru toate dispozitivele HP LaserJet. Este recomandat să îl descărcați pentru a imprima fișiere de pe programe de grafică Adobe și alții. Este capabil să ofere suport adecvat pentru fonturile Postscript, precum și pentru procesul de imprimare cu emulare Postscript. Dar rețineți că pentru a utiliza acest UPD, imprimanta dvs. trebuie să poată imprima folosind PS. Descărcați-l pentru Windows x32 și x64 versiuni diferite poti de aici:
- upd-ps-x32-6.8.0.2.42.96.exe - ;
- upd-ps-x64-6.8.0.2.42.96.exe - .
Versiune: 6-8-0-242-96
Sistem: Windows 10 / Vista / 7 / 8 / 8.1
Data: 21 iunie 2019
Află însă ce adâncime de biți are sistemul de operare instalat pe computerul tău sistem Windows poti de la .
PCL5 - Driver
Acest UPD este recomandat să fie instalat dacă este necesar să se rezolve sarcini standard legate de imprimarea de birou pe computere care rulează sub Gestionare Windows. Este compatibil cu modelele LaserJet mai vechi cu suport PCL. Acest driver universal este util dacă intenționați să utilizați soluții software personalizate/terțe părți pentru imprimare, de exemplu, formulare, fonturi și programe SAP.
- upd-pcl5-x32-6.1.0.20.062.exe -;
- upd-pcl5-x64-6.1.0.20.062.exe - .
Versiune: 6-1-0-20-062
Sistem
Data: 04 noiembrie 2015
PCL6 - Driver
Acest driver universal pentru HP poate fi utilizat pentru imprimare în orice versiune de Windows. Avantajele sale constau in capacitatea de a oferi cei mai buni parametri pentru viteza si calitatea imprimarii. Dar vă rugăm să rețineți că este posibil ca acest UPD să nu fie pe deplin compatibil cu soluții personalizate și terțe care se bazează pe PCL5.
- upd-pcl6-x32-6.8.0.24.29.6.exe -;
- upd-pcl6-x64-6.8.0.24.29.6.exe - .
Versiune: 6-8-0-242-96
Sistem: Windows 10 / XP / Vista / 7 / 8 / 8.1
Data: 21 iunie 2019
În general, UPD sau driverul universal pentru imprimante HP este o alegere excelentă pentru organizațiile care au instalate câteva zeci de dispozitive de imprimare. Principalul lucru este să alegi cea mai buna varianta UPD și faceți toate setările necesare.