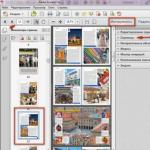PDF - format de fișier. Proiectat pentru prezentarea/stocarea electronică a unei varietăți de produse tipărite - cărți și reviste, documentație și desene, prezentări etc. A fost dezvoltat de Adobe Systems acum mai bine de 20 de ani. A spune că formatul pdf este popular este același lucru cu a rămâne modest tăcut. Nu poți merge nicăieri fără el! Proprietarii de mașini MAC și PC folosesc activ capacitățile și beneficiile acestuia de nenumărate ori pe zi. Indiferent de ce profesie sunt, de ce interese și hobby-uri sunt obsedați.
Abilitatea de a face corecții într-un document pdf - tăiați/șterge pagini - este o abilitate foarte utilă pentru utilizator. Stăpânind această știință simplă, el poate oricând să separe rapid grăunțele raționale ale gândirii de pleava secundarului într-un flux haotic de text și informații grafice.
Din fericire, puteți șterge o pagină în format pdf în diverse moduri, inclusiv printr-un serviciu online (chiar în browser!). Să aruncăm o privire la capacitățile acesteia.
Editor iPDF2Split
1. Deschideți pagina în browser - „sciweavers.org/free-online-pdf-split” (fără ghilimele). Sau pur și simplu faceți o cerere în motorul de căutare - iPDF2Split și accesați prima resursă din rezultatele căutării.
2. Sub blocul de informații negru, găsiți setările și instrumentele editorului (rubrica „TryiPDF2New...”).
3. Asigurați-vă că butonul radio „Fișier” este activat în secțiunea „PDF”.
4. Faceți clic pe butonul „Selectați fișierul”.
5. În fereastra „Deschide”, accesați secțiunea/dosarul în care este stocat fișierul pdf. Apoi selectați-l cu un clic de mouse.
6. Faceți clic pe „Deschidere”. După aceasta, numele documentului selectat ar trebui să apară lângă butonul „Selectați fișierul”.
7. În secțiunea „Opțiuni”, faceți clic pe opțiunea „Interval”. În câmpul alăturat, introduceți numărul paginii sau intervalul de pagini separate printr-o cratimă (de exemplu: 5-9) pe care doriți să le ștergeți.
8. Faceți clic stânga pe butonul mare „Split” (în dreapta „Opțiuni”).
9. Așteaptă puțin. Editorul online va avea nevoie de 2-5 minute pentru a vă finaliza sarcina.
10. Când editarea este completă, un link „Descărcare PDF” va apărea sub panoul de setări. Faceți clic pe el pentru a descărca fișierul modificat pe computer.
Dezinstalați în Adobe Acrobat Pro
Lansați Adobe Acrobat Pro. Încărcați fișierul pdf în care doriți să eliminați paginile.
Dacă trebuie să eliminați o pagină (sau mai multe pagini la rând):
1. Faceți clic pe el cu mouse-ul. În meniu, în fereastră, lângă săgețile „sus” și „jos”, ar trebui să apară numărul paginii selectate.

2. Deschideți panoul „Instrumente” cu un clic de mouse. Accesați secțiunea „Pagini”.
3. În blocul „Gestionați paginile”, faceți clic pe „Ștergeți”.

4. În fereastra „Ștergere pagini”:


- dacă doriți să eliminați o pagină dintr-un document pdf, activați opțiunea „Selectat”;
- dacă există mai multe pagini la rând, activați „De la:” și indicați intervalul în casete (de la care să ștergeți).
5. Faceți clic pe OK.
6. Confirmați acțiunea: în „...doriți să ștergeți paginile...?” Faceți clic pe „Da”.
7. Deschideți secțiunea „Fișier” din meniul de sus, selectați „Salvare ca...”.
8. Dați un nume fișierului editat. Specificați calea (secțiunea/dosarul) de salvat.
9. Faceți clic pe „Salvare”.
Dacă trebuie să ștergeți mai multe pagini în mod selectiv (de exemplu: prima, a doua, a zecea):

- faceți clic pe pictograma „Minaturile paginii” (prima din meniul lateral);
- ținând apăsată tasta „Alt”, selectați toate paginile necesare cu un clic de mouse;
- accesați meniul „Instrumente” și urmați aceiași pași ca și în cazul ștergerii unei pagini.
Cum să tăiați pagini în Adobe Acrobat Pro?
1. Selectați o pagină (una sau mai multe).
2. Deschideți: Instrumente >> Pagini >> Extragere (în blocul „Manipulați pagini”).

3. În panoul care se deschide, specificați intervalul de pagini care trebuie extrase (dacă există doar una, indicați numărul acesteia de două ori: în prima și a doua fereastră). Activați opțiunea „Extrageți paginile ca...”. Faceți clic pe OK.
4. În fereastra „Browse for Folder”, specificați calea pentru salvarea foilor tăiate. Faceți clic pe OK.
Stăpânește aceste instrucțiuni simple, iar documentele tale pdf vor căpăta cel mai convenabil și confortabil aspect. Va fi mult mai ușor să lucrezi cu ei!
Am scris anterior despre cum să inserăm o pagină într-un document PDF. Astăzi vrem să vorbim despre cum puteți tăia o foaie inutilă dintr-un astfel de fișier.
Există trei tipuri de programe care pot elimina pagini din fișierele PDF - editori speciali, vizualizatoare avansate și programe de recoltat multifuncționale. Să începem cu primele.
Metoda 1: Editor PDF Infix
Un program mic, dar foarte funcțional, pentru editarea documentelor în format PDF. Printre capacitățile Infix PDF Editor se numără și opțiunea de a șterge pagini individuale ale cărții care se editează.


Programul Infix PDF Editor este un instrument excelent, dar acest software este distribuit pe bază de plată, iar în versiunea de încercare se adaugă un filigran permanent tuturor documentelor modificate. Dacă nu sunteți confortabil cu acest lucru, consultați recenzia noastră despre programele de editare PDF - multe dintre ele au și o funcție de ștergere a paginii.
Metoda 2: ABBYY FineReader
Abby's Fine Reader este un software puternic pentru lucrul cu o varietate de formate de fișiere. Este deosebit de bogat în instrumente pentru editarea documentelor PDF, care vă permit și să ștergeți pagini din fișierul procesat.


Pe lângă avantajele evidente, Abby Fine Reader are și dezavantaje: programul este plătit, iar versiunea de probă este foarte limitată.
Metoda 3: Adobe Acrobat Pro
Celebrul vizualizator PDF de la Adobe vă permite, de asemenea, să tăiați o pagină din fișierul pe care îl vizualizați. Am revizuit deja această procedură, așa că vă recomandăm să citiți materialul de la linkul de mai jos.

Concluzie
Pentru a rezuma, dorim să menționăm că, dacă nu doriți să instalați programe suplimentare pentru a șterge o pagină dintr-un document PDF, există servicii online la dispoziția dumneavoastră care pot rezolva această problemă.
Este timpul să-ți spun cum să faci invers.
Să ne uităm la cum să extrageți text dintr-un document PDF, astfel încât să îl puteți edita apoi în Word și editoare de text similare. Adică, pur și simplu, vom converti fișierele PDF în Word.
Adobe Reader și analogi
Cea mai simplă, rapidă și gratuită opțiune:
Deschideți documentul PDF dorit în Adobe Reader. Accesați meniul Editare, apoi selectați comanda „Copiați fișierul în clipboard”


Gata, poți edita în siguranță textul primit.
Vă rugăm să rețineți că atunci când utilizați această metodă, formatarea textului nu este păstrată și nu există nicio modalitate de a extrage imagini!!!
Dacă, totuși, trebuie cu orice preț să extrageți o imagine dintr-un document PDF, pentru a nu folosi niciun program, faceți o captură de ecran a ecranului pe care este deschis fișierul PDF, din care ați copiat textul, dar nu ați reușit să reușiți. copiaza poza.

Și lipiți imaginea rezultată în Word. Ar trebui să arate așa:

Este clar că calitatea imaginii va lăsa mult de dorit, dar este destul de potrivită ca opțiune de rezervă.
În alți spectatori va trebui să faceți o acțiune puțin diferită.
Așa în Foxit Reader (meniul instrumente -> Selectare comandă text):

Și iată-l în PDF-XChange Viewer (meniul Instrumente -> De bază -> Selecție):

Apoi selectați textul dorit și efectuați acțiuni standard cu clipboard, pentru cei care nu au ghicit: Copiați (Ctrl+C) și în Word - Lipiți (Ctrl+V).
Sistem de recunoaștere optică a textului (OCR).
Pentru toată frumusețea acestei tehnici, are un dezavantaj. Conversia PDF în Word nu va funcționa dacă documentul PDF a fost creat prin scanare de pe hârtie sau este protejat de editare.
Prin urmare, vom folosi o altă metodă. Și anume, folosind un program special de recunoaștere optică a textului.
Programul se numește ABBYY FineReader și, din păcate, este plătit. Dar funcționalitatea acestui program va acoperi orice cerințe pentru crearea și convertirea fișierelor PDF.
De exemplu, am scanat text în format PDF

Lansați ABBYY FineReader și selectați Fișier în Microsoft Word în fereastra de pornire

Asta e tot! Sistemul însuși recunoaște textul și îl trimite la Word


Și din nou, niciunul dintre serviciile online nu funcționează cu imagini, iar dacă textul dvs. este scanat și salvat în format PDF, atunci nimic nu va funcționa. OCR va trebui luat în considerare.
Să rezumam
Ca de obicei, opțiunea plătită s-a dovedit a fi cea mai convenabilă, dar restul au dreptul să existe, deoarece nu în fiecare zi trebuie să convertiți fișiere PDF. Și pentru o dată puteți fie să descărcați versiunea demo, fie să utilizați serviciul online.
Dacă nu poți, dar chiar trebuie, atunci va exista întotdeauna o cale.
A, și, de asemenea, dacă știți vreo altă modalitate de a converti fișiere PDF, scrieți-mi în comentarii.
Vă mulțumim pentru atenție!
P.S. Digresiune lirică:
Dacă trebuie vreodată să „extrageți” una sau mai multe pagini separat dintr-un document cu mai multe pagini într-un format (revista, carte etc.) pentru orice scop, știți că pentru aceasta nu este nevoie să căutați și să descărcați terți software de pe Internet, deoarece browserul de internet Google Chrome, iubit de mulți utilizatori, se poate descurca perfect.
După cum s-a dovedit, în mod implicit nu poate doar să vizualizeze și să imprime fișiere PDF, ci și să le împartă în pagini separate.
Pentru a face acest lucru, trebuie doar să știi unde și cum să faci setările necesare în Chrome. În această instrucțiune, vă voi descrie pas cu pas întregul proces de atingere a scopului final.
CUM SE DESCHIDE PDF ÎN GOOGLE CHROME. Pe fișierul PDF cu care vom lucra, făcând clic dreapta, apelați meniul contextual și selectați „Deschide cu” - „Google Chrome”.

Dacă browserul Chrome nu este în listă, procedați după cum urmează:
- presa " ";
- folosind butonul „Browse...” găsim fișierul executabil, care se află implicit în C:\Program Files\Google\Chrome\Application\chrome.exe;
- Asigurați-vă că debifați caseta de selectare „Utilizați programul selectat”. pentru toate fișierele de acest tip”;
- apăsați butonul „OK”.

SPLIT PDF
Când fișierul se deschide în browser, faceți clic pe pictograma Imprimantă sau pe combinația de taste Ctrl + P de pe tastatură.

În fereastra de tipărire a documentului care se deschide, faceți clic pe butonul „Schimbare”.


În câmpul „Pagini”, indicați numărul dorit și faceți clic pe butonul „Salvare”.

Selectăm o locație pe computer pentru a salva, dăm un nume fișierului și facem clic pe butonul „Salvare”.

Accesați folderul cu pagina salvată și deschideți-l.

Asta e tot, acum știi cum să împărțiți un PDF în pagini. Atenție, pentru a imprima ulterior un fișier PDF pe o imprimantă, selectați imprimanta dvs. în fereastra de tipărire în loc de „Salvare ca PDF”! Nu te grăbi să pleci, mai sunt aproximativ 510 de sfaturi și instrucțiuni utile care te așteaptă pe acest blog.
Extrage gratuit pagini din fișiere PDF în câteva secunde cu instrumentul nostru online de separare a PDF-urilor. Instrumentul nostru de separare a PDF-urilor împarte PDF-urile în pagini individuale sau extrage un set specificat de pagini ca PDF nou în câteva secunde. Trebuie să extrageți pagini din mai multe fișiere PDF simultan? Instrumentul nostru online de divizare PDF poate face și acest lucru.
Criptare SSL pe 256 de biți
Numărul de criptări cu criptare pe 256 de biți este de aproximativ 115 de miliarde de soluții posibile (un număr de 78 de cifre). Numărul mare de cifruri le face aproape imposibil de spart chiar și pentru cele mai puternice supercomputere de pe planetă. Splitter-ul nostru PDF online vă protejează informațiile cu o criptare puternică de 256 de biți.
Ștergerea automată a fișierului
Vă păstrăm datele în siguranță. După conversie, ștergem automat fișierele PDF de pe serverele noastre, fără a lăsa copii de rezervă.
Convertiți fișiere oricând și oriunde
Deoarece separatorul nostru de pagini PDF și alte instrumente sunt disponibile online, atâta timp cât aveți o conexiune la internet, puteți extrage pagini din fișierele PDF în câteva secunde gratuit. Splitter-ul nostru PDF online acceptă mai multe dispozitive și sisteme de operare, inclusiv Windows, Mac și Linux.
Acces la un set complet de instrumente de conversie
Puteți utiliza gratuit celelalte instrumente ale noastre împreună cu separatorul PDF în orice moment. Cu atât de multe instrumente diferite, puteți împărți cu ușurință pagini PDF, puteți extrage pagini din PDF, îmbina și comprima PDF, puteți converti diferite tipuri de fișiere în PDF și puteți converti fișiere PDF în formate precum Word, Excel și așa mai departe.
Cumpărați un abonament pentru acces nelimitat
Deși este gratuit să utilizați splitter-ul nostru PDF online, dacă achiziționați un abonament, veți putea folosi toate convertoarele și instrumentele noastre PDF imediat și fără restricții. Pe lângă aceste beneficii, aveți și posibilitatea de a converti sau comprima simultan mai multe fișiere PDF de dimensiuni nelimitate. Dacă trebuie să editați și să convertiți în mod frecvent PDF-uri, un abonament vă oferă acces la toate instrumentele de care aveți nevoie, oriunde v-ați afla.