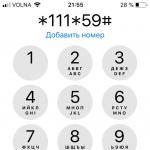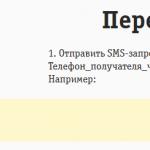Sistemele de operare oferă utilizatorilor setări de interfață pentru fiecare gust. Puteți schimba schema de culori, fundalul desktopului, tema, fonturile și multe alte caracteristici. Acest articol vă va spune în detaliu despre modalitățile de a schimba dimensiunea textului în Windows 10.
System Font Size Changer pentru a schimba dimensiunea fontului
Cu ceva timp în urmă, a fost lansată o actualizare globală pentru Windows 10 numită „Actualizarea creatorilor”. Acum, schimbarea fonturilor de sistem este imposibilă folosind instrumentele standard ale sistemului de operare. Pentru a face acest lucru, puteți utiliza programul " SistemFontmărimeaSchimbător" Este complet gratuit și acceptă doar limba engleză.
După descărcare, programul pornește imediat, fără instalare.
La prima pornire, utilitarul va solicita salvați setările curente un dosar separat. Se recomandă să faceți acest lucru, astfel încât în cazul oricăror erori să puteți restabili rapid configurația anterioară. Copia de rezervă implicită se numește: WindowsMetric.reg.
Înainte de a începe, ar trebui să vă familiarizați cu funcțiile sale.  Apăsați butonul " Ajutor» va deschide o pagină pe site-ul web al dezvoltatorului cu o descriere în limba engleză a principalelor caracteristici ale programului.
Apăsați butonul " Ajutor» va deschide o pagină pe site-ul web al dezvoltatorului cu o descriere în limba engleză a principalelor caracteristici ale programului.
- Butonul " Temă„schimbă tema de design a utilitarului de la întuneric la lumină.
- Caseta de bifat " Îndrăzneţ» setează formatul fontului la „bold/non-bold” pentru fiecare dintre secțiunile de setări.
- capitolul " TitluBar" este responsabil pentru setarea titlurilor în ferestrele sistemului de operare și " Meniul» – pentru modificarea dimensiunii textului meniului principal al zonei de lucru.
- capitolul " Mesajcutie» modifică fontul mesajelor care apar în timpul lucrului în Windows.
- Afișarea numelor panourilor spațiului de lucru poate fi modificată folosind opțiunea " Paletătitlu».
- Paragraful " Pictogramă„modifică afișarea numelor pictogramelor pe desktop.
- capitolul " Sfat instrument” este responsabil pentru indicii și poate fi modificat și folosind programul.
- Glisorul în sine, situat deasupra „ Export", ajustează dimensiunea fontului.
După efectuarea setărilor, trebuie să faceți clic pe „ aplica" și reconectați-vă la contul dvs.
Utilizarea parametrilor sistemului
Dacă utilizatorul folosește Windows 10 înainte de cea mai recentă actualizare 1703, atunci poate folosi metode standard pentru redimensionarea textelor.
Pentru a face acest lucru, trebuie să mergeți - " Panou de control", "Sistem" și mai departe " Ecran" Selectați elementul marcat cu un cadru roșu în captură de ecran. 
Se va deschide o fereastră în care puteți configura dimensiunile elementelor. 
După modificare, trebuie să faceți clic pe „ aplica", și reconectați-vă.
Măriți toate elementele
Pentru persoanele cu vedere scăzută, puteți pur și simplu să măriți dimensiunea tuturor elementelor sistemului de operare. Pentru a face acest lucru, faceți clic dreapta pe desktop și selectați „” din meniul contextual. 
În fereastra care se deschide, secțiunea responsabilă pentru mărire se numește „ Scară și aspect" Parametrul care trebuie modificat este evidențiat cu un cadru roșu. 
După modificări, va trebui să vă reconectați la sistem.
Mărirea unor elemente (folosind o lupă)
De asemenea, puteți utiliza un instrument încorporat în Windows pentru a mări textul numit „ Lupă" Pentru a-l folosi, trebuie să apăsați combinația de taste „Windows” + „+” pentru a crește și „Windows” + „-” pentru a reduce. 
Sau utilizați butoanele „+” sau „-” din instrumentul în sine.
Folosind registrul
Pentru utilizatorii avansați, există o modalitate de a seta dimensiunea fontului folosind registruWindows. Mai întâi trebuie să intri în ea. Pentru a face acest lucru, apăsați comanda rapidă de la tastatură „Windows” + „R”. Recrutarea unei echipe regedaceasta.
După ce faceți clic pe „OK”, se va deschide registrul de sistem. Este recomandat să faceți o copie de rezervă înainte de a face orice ajustări.
Faceți clic pe meniul „Fișier”, selectați „ Export». 
Creați un nume pentru fișierul de rezervă și specificați calea pentru salvare.
De asemenea, puteți schimba fontul din registry. Pentru a face acest lucru, faceți clic pe meniul „Vizualizare”, apoi pe „ Font». 
După efectuarea modificării, faceți clic pe „ Bine». 
În continuare, vom lua în considerare ajustarea textului pentru fiecare dintre puncte în detaliu. Toate datele sunt stocate în ramura de registru " HKEY_ACTUAL_UTILIZATOR\ControlPanou\Desktop\WindowMetrics».
Informațiile sunt prezentate în format hexazecimal. Pentru a decripta, veți avea nevoie de un utilitar special: de exemplu, WinAero.
Se calculează valoarea fiecărui parametru conform ecuaţiei: 15*X, unde X este valoarea necesară în pixeli.
Fiecare parametru este responsabil pentru un singur lucru. Adică dacă apare cuvântul Font, atunci aceasta înseamnă „Fontul” acestui parametru, Înălţime– înălțimea fontului și Lăţime– lățimea acestuia.
Titlurile ferestrelor
Sunt numite secțiunile responsabile pentru dimensiunea titlului ferestrei Font subtitrare, CaptionHeightȘi CaptionWidth.
Dimensiunea textului meniului
Secțiunile sunt responsabile pentru dimensiunea textului meniului din ferestre Font Meniu, Înălțimea meniuluiȘi MenuWidth.
Casete de mesaje (text în casete)
Textul din ferestre se modifică în secțiune Font mesaj.
Numele panourilor
Pentru a modifica dimensiunea panourilor există parametri separați - SmCaptionFont, SmCaptionHeightȘi SmCaptionWidth.
Dimensiunea textului pictogramei
Paragraf Font icon este responsabil pentru dimensiunea semnăturii pictogramei. 
Sfaturi instrumente (dimensiunea textului indicii)
Pentru a schimba afișarea textului în sfaturi cu instrumente, trebuie să accesați firul StatusFont.
Cum se schimbă fontul de sistem în Windows 10
Modificarea fontului implicit se face după cum urmează. Accesați folderul C:\Windows\Fonts. Selectați fontul dorit și amintiți-vă numele acestuia.
Windows Registry Editor versiunea 5.00
„Segoe UI (TrueType)”=""
„Segoe UI Bold (TrueType)”=""
„Segoe UI Bold Italic (TrueType)”=""
„Segoe UI Italic (TrueType)”=""
„Segoe UI Light (TrueType)”=""
„Segoe UI Semibold (TrueType)”=""
„Simbol Segoe UI (TrueType)”=""
"Segoe UI"=" Numele fontului necesar ar trebui să apară aici.»
După adăugarea unui nume, fișierul trebuie salvat. Apoi, faceți clic dreapta pe acest fișier și selectați „ Redenumiți». 
Schimbați extensia fișierului din txt în reg și faceți clic pe OK.
După aceea, îl lansăm și așteptăm ca noile setări să fie adăugate în registry. Va trebui să reporniți Windows pentru a aplica modificarea.
Restabiliți fonturile implicite
Dacă setările efectuate nu se potrivesc utilizatorului, acestea pot fi revenite la standard. Să folosim metoda anterioară și să creăm un nou fișier text cu următorul text:
Windows Registry Editor Versiunea 5.00 "Segoe UI (TrueType)"="segoeui.ttf" "Segoe UI Black (TrueType)"="seguibl.ttf" "Segoe UI Black Italic (TrueType)"="seguibli.ttf" "Segoe UI Bold (TrueType)"="segoeuib.ttf" "Segoe UI Bold Italic (TrueType)"="segoeuiz.ttf" "Segoe UI Emoji (TrueType)"="seguiemj.ttf" "Segoe UI Historic (TrueType)"=" seguihis.ttf" "Segoe UI Italic (TrueType)"="segoeuii.ttf" "Segoe UI Light (TrueType)"="segoeuil.ttf" "Segoe UI Light Italic (TrueType)"="seguili.ttf" "Segoe UI Semibold (TrueType)"="seguisb.ttf" "Segoe UI Semibold Italic (TrueType)"="seguisbi.ttf" "Segoe UI Semilight (TrueType)"="segoeuisl.ttf" "Segoe UI Semilight Italic (TrueTy)" "seguisli.ttf" "Simbol UI Segoe (TrueType)"="seguisym.ttf" "Segoe MDL2 Assets (TrueType)"="segmdl2.ttf" "Segoe Print (TrueType)"="segoepr.ttf" "Segoe Print Bold (TrueType)"="segoeprb.ttf" "Segoe Script (TrueType)"="segoesc.ttf" "Segoe Script Bold (TrueType)"="segoescb.ttf" "Segoe UI"=-
Articolul a prezentat diverse modalități de schimbare a fontului în Windows 10. Utilizatorul poate alege independent metoda care este cea mai optimă pentru el.
Fonturile sunt instalate făcând dublu clic pe fișierul descărcat (sau direct din browser cu un singur clic). Acest lucru este permis sau interzis prin setări. Prin urmare, dacă metoda nu funcționează, mergeți acolo. După aceasta, literele care vă plac vor fi disponibile din toate aplicațiile de sistem. Cum ar fi Paint sau chiar Notepad obișnuit. Este foarte amuzant să vezi scrisori Disney în dosar în loc de cele obișnuite. Desigur, ați auzit despre diferite tweakers și deja plănuiți să descărcați unul pentru dvs., dar puteți schimba fontul pe un computer care rulează Windows 10 într-un alt mod.
Orice tweaker funcționează cu setările de sistem. De obicei, acesta este un registru. Dar în acest caz vorbim mai mult despre un fișier de configurare a sistemului. Prin intermediul acestuia a fost posibil anterior configurarea multor funcții despre care nimeni nu știa. Schimbarea, însă, nu va afecta unele zone. De exemplu, liste de sarcini sau casete de dialog de închidere. Să vedem rapid cum să facem toate acestea.
Prin registru
Cel mai simplu mod este să acționezi prin intermediul registrului. Toate fonturile necesare sunt stocate acolo și pot fi modificate:
- Creați un fișier text nou pe desktop.
- Introduceți următoarele acolo:
„Segoe UI”="Curier nou”
„Segoe UI Bold (TrueType)”="”
„Segoe UI (TrueType)”="”
„Segoe UI Bold Italic (TrueType)”="”
„Segoe UI Light (TrueType)”="”
„Segoe UI Italic (TrueType)”="”
„Simbol Segoe UI (TrueType)”="””
„Segoe UI Semibold (TrueType)”="”
- Corectați extensia de nume de la txt la reg.

- Faceți dublu clic pe fișierul de registry nou copt.

- Confirmați-vă dorința de a introduce date în registru.

Încă câteva ferestre și gata. În capturile noastre de ecran, fontul arată deja ciudat. Acesta este Courier New, folosit de programatori de pretutindeni. Acum știi cum să schimbi fontul în Windows. Sistemul va arăta complet diferit.

Acest tip de font este diferit prin aceea că lățimea absolută a tuturor literelor este aceeași. Acest lucru este foarte convenabil la programare.
Nu-mi place Courier New
Introduceți fontul de care aveți nevoie în loc de Courier New și faceți tot ce este descris mai sus.
M-am săturat de toate astea, vreau totul înapoi
Mecanismul este același, dar trebuie să introduceți informații diferite în fișierul text. Retastați asta acolo:
Windows Registry Editor versiunea 5.00
„Segoe UI”=-
„Segoe UI Black (TrueType)”="seguibl.ttf”
„Segoe UI (TrueType)”="segoeui.ttf”
„Segoe UI Black Italic (TrueType)”="seguibli.ttf”
„Segoe UI Bold Italic (TrueType)”="segoeuiz.ttf”
„Segoe UI Bold (TrueType)”="segoeuib.ttf”
„Segoe UI Emoji (TrueType)”="seguiemj.ttf”
„Segoe UI Italic (TrueType)”=”segoeuii.ttf”
„Segoe UI Historic (TrueType)”="seguihis.ttf”
„Segoe UI Light (TrueType)”="segoeuil.ttf”
„Segoe UI Semibold (TrueType)”="seguisb.ttf”
„Segoe UI Light Italic (TrueType)”="seguili.ttf”
„Segoe UI Semibold Italic (TrueType)”=”seguisbi.ttf”
„Segoe UI Semilight Italic (TrueType)”="seguisli.ttf”
„Segoe UI Semilight (TrueType)”="segoeuisl.ttf”
„Simbol Segoe UI (TrueType)”="seguisym.ttf”
„Segoe Print (TrueType)”="segoepr.ttf”
„Segoe MDL2 Assets (TrueType)”=”segmdl2.ttf”
„Segoe Print Bold (TrueType)”="segoeprb.ttf”
„Segoe Script Bold (TrueType)”="segoescb.ttf”
„Segoe Script (TrueType)”="segoesc.ttf”
Vei vedea că totul a devenit la fel.
Informații de primă mână
Unde am citit despre ce este scris mai sus despre fișierul de configurare? Site-ul oficial al Microsoft Corporation. Deci se spune că puteți instala fontul în Windows 10 pentru aproape toate meniurile. Aici este linkul, consultați traducerea automată (support.microsoft.com/ru-ru/kb/80153).

Cu toate acestea, nota precizează că a fost actualizată în aprilie 2015. Tocmai când Billy își prezenta noul sistem. Să vedem dacă sfaturile de la acesta pot fi cumva aplicate primilor zece. Deoarece nu știm exact ce trebuie schimbat, vom face o captură de ecran și vom fi cu ochii pe ea)
Folosind fișierul Win.ini
Mai întâi, să ne uităm la instrucțiunile care ni s-au dat. Iată ce scriu inginerii lui Billy Gates despre această problemă:
- Trebuie să găsiți fișierul Win.ini.
- Adăugați următoarele informații în secțiunea Windows: SystemFont=Font_file_name.
- Fișierul de font specificat trebuie să fie prezent în directorul WINDOWS\SYSTEM.
Astfel, avem următoarea listă de probleme pe care intenționăm să le rezolvăm:
- Unde găsiți fișierul Win.ini.
- Unde să puneți fișierul cu font, deoarece WINDOWS\SYSTEM nu este utilizat în mare parte.
- Cum să faci o intrare, deoarece conținutul Win.ini s-a schimbat puțin de-a lungul anilor. Nu e nici o îndoială.
Prima întrebare este rezolvată relativ simplu. Setările necesare sunt stocate în folderul Windows. Inscripția comentată la început este foarte confuză, care spune că fișierul este lăsat pentru compatibilitate cu aplicațiile pe 16 biți. Știi, probabil că nu vom încerca această instrucțiune. E prea depășit... Dar cei interesați pot merge la adresa indicată mai sus și pot încerca să efectueze toate operațiunile.
Cum să adăugați un font la sistem
Nu este nimic mai simplu:
- Descărcați pachetul ttf din orice locație doriți.
- Faceți dublu clic pe el.
- Selectați opțiunea dorită.

După aceasta, fontul va deveni disponibil în toate aplicațiile. Puteți adăuga oricâte dintre ele doriți.
În Windows 10, ca și în multe sisteme anterioare, puteți instala, schimba sau personaliza orice font în mod clasic, fără a utiliza programe și aplicații terțe. Cu toate acestea, atunci când ștergeți fonturi, trebuie să știți care dintre ele pot fi eliminate și care nu sunt recomandate. Citiți mai departe pentru a afla despre toate complexitățile setărilor fontului.
Cum să adaugi un font în Windows 10?
Toate fonturile care sunt disponibile pe un computer cu Windows 10 sunt stocate în folderul de sistem „Fonts”, care se află pe unitatea C în folderul „Windows”. Toate fișierele au extensia .ttf și .otf.
Puteți vizualiza fonturile instalate în Panoul de control. Pentru a face acest lucru, efectuați următorii pași:
- Faceți clic pe „Start” și selectați „Panou de control”.
- Din listă, selectați „Fonturi” (cu condiția ca modul de vizualizare să fie setat la „pictograme mici”) sau „Design și personalizare”.

Dacă un font nu ți se potrivește, îl poți adăuga pe al tău. Pentru a face acest lucru, trebuie doar să descărcați un fișier de pe Internet în format TrueType și OpenType. Sistemul îl va recunoaște imediat ca font dacă nu este deteriorat. Pentru a-l instala, trebuie să faceți clic dreapta pe element și să selectați Instalare (aveți nevoie de drepturi de administrator pentru aceasta).

Sau puteți deschide folderul „Fonturi” și trageți fontul dorit aici. După repornirea sistemului, acesta va apărea într-o anumită secțiune a Panoului de control.
IMPORTANT! Dacă fontul nu este instalat și apare o eroare că „fișierul nu este un fișier cu font”, ar trebui să porniți firewall-ul și să încercați din nou. De asemenea, vă recomandăm să descărcați fonturi numai de pe site-uri de încredere.
Cum se schimbă fontul și dimensiunea acestuia în Windows 10?
Pentru a schimba fontul sau dimensiunea acestuia în Windows 10, trebuie să faceți următoarele:
- Accesați „Panou de control”, „Fonturi”.
- Pentru a schimba fontul, faceți dublu clic pe cel care vă place. Se va deschide o nouă fereastră. În partea de sus, faceți clic pe butonul „Instalare”.


- Pentru a schimba dimensiunea fontului, ar trebui să selectați elementul corespunzător din meniul din stânga al secțiunii.


- Aici puteți specifica pentru ce secțiune va fi selectată o anumită dimensiune a fontului.
Cum să eliminați un font în Windows 10?
Eliminarea unui font este la fel de ușoară ca și instalarea acestuia. Pentru a face acest lucru, în secțiunea Fonturi din „Panou de control” trebuie să faceți clic pe butonul „Șterge”.

Cum să descărcați și să instalați fontul în Windows 10, urmăriți videoclipul:
Dimensiunea standard a fontului din Windows 10 se potrivește adesea marii majorități a utilizatorilor, așa că mulți nu se deranjează să schimbe scalarea sistemului sau dimensiunea fontului. Totuși, există o categorie separată de utilizatori cărora le este mai convenabil să lucreze cu un font sau o interfață de sistem mai mare. Dacă sunteți unul dintre acești oameni și aveți nevoie să măriți dimensiunea textului în Windows 10, acest articol este special pentru dvs.
Cum să măriți dimensiunea fontului sistemului Windows 10
În mod tradițional, începem cu cele mai simple metode. Există mai multe dintre ele, fiecare cu propriile caracteristici, avantaje și dezavantaje. Prima metodă este bună deoarece vă permite să măriți doar textul, fără a fi nevoie să măriți alte elemente de interfață, precum ferestre, butoane, panouri, pictograme etc.
Pentru trimitere: Această metodă este disponibilă numai pe computerele care s-au actualizat deja la Windows 10 Fall Update 1809, alias Redstone 5. În momentul în care scriem acest articol, actualizarea este încă în previzualizare. Vom actualiza acest articol când va fi lansat. Dacă doriți să încercați modificările descrise acum, va trebui să faceți upgrade la versiunea Insider de Windows 10.

Mărirea fontului sistemului, fără a mări dimensiunea interfeței Windows în sine.
Pentru a returna valoarea standard, procedați la fel, doar trageți glisorul în poziția de pornire și faceți clic aplica.
Cum să măriți textul și dimensiunea interfeței în Windows 10
A doua metodă vă permite, de asemenea, să măriți dimensiunea textului, dar în același timp și dimensiunea interfeței în sine. În acest caz, proporțiile textului și interfeței vor rămâne standard, ceea ce nu se poate spune despre prima metodă. În plus, scalarea sistemului este disponibilă pe toate versiunile de Windows, nu doar pe 1809.

Puteți anula modificările exact în același mod, pur și simplu setând valoarea la 100% în fereastra de scalare personalizată.
System Font Size Changer - un program pentru a mări dimensiunea fontului în Windows 10
Înainte de lansarea actualizării Windows 10 1703, sistemul a rămas o secțiune separată a panoului de control de la care utilizatorul putea schimba dimensiunea fontului fără a fi nevoie să schimbe dimensiunea interfeței în sine. Din anumite motive, a fost eliminat din Windows și un glisor separat pentru dimensiunea textului a fost returnat abia în 1809, care va fi lansat în toamna lui 2018. Dacă redimensionarea interfeței pentru a mări dimensiunea fontului nu este o opțiune pentru dvs., va trebui să utilizați un utilitar simplu și mic, System Font Size Changer.

Opțiunile pe care le setați apar în partea stângă a ecranului. În plus, acestea pot fi salvate pentru utilizare ulterioară. Pentru a face acest lucru trebuie să faceți clic Export.
Desigur, cel mai bun mod ar fi să folosiți metode standard de mărire a fonturilor, dar până când actualizarea corespunzătoare este lansată, va trebui să utilizați fie un utilitar terță parte, fie să măriți zoom-ul sistemului în sine. Depinde de tine să decizi care dintre ele va fi mai convenabil. Spune-ne în comentarii despre preferințele tale.
Nu toți utilizatorii de Windows 10 se simt confortabil folosind fonturi standard pentru a lucra confortabil cu sistemul. În unele cazuri, poate fi necesară o dimensiune mai mare a fontului, atât în sistem, cât și în aplicații individuale. Instrumentul de scalare, care este de mult prezent în sistemele de operare Windows, nu obține întotdeauna rezultatele dorite. În acest articol, vom analiza cum să schimbați dimensiunea fontului în diferite versiuni de Windows 10, deoarece Microsoft îmbunătățește în mod regulat această funcție pe măsură ce sistemul se dezvoltă.
Cum să măriți fonturile în Windows 10 fără scalare
În octombrie 2018, Microsoft a lansat sistemul de operare Windows 10, care include o serie de funcții noi importante. Printre acestea se numără un nou instrument pentru modificarea dimensiunii fontului în sistem fără a modifica alte elemente de interfață. Un instrument standard din Windows 10 vă permite să schimbați dimensiunea fontului în toate elementele sistemului cu o singură setare simplă. Acest lucru se face după cum urmează:

Este demn de remarcat faptul că în acest fel puteți crește fonturile în Windows 10 fără a scala în toate utilitățile de sistem, precum și în majoritatea aplicațiilor terțe.
Cum să măriți dimensiunea fontului în Windows 10 prin scalare
Dacă computerul dvs. nu are instalată actualizarea Windows 10 1809, puteți utiliza setarea standard de scalare a sistemului de operare pentru a crește dimensiunea fontului, mărind dimensiunea nu numai a textului, ci și a aplicațiilor și a altor elemente. Pentru a scala sistemul, trebuie să:

Este de remarcat faptul că atunci când este necesar să măriți fontul în WIndows 10 și nu toate elementele în ansamblu, această metodă nu face față sarcinii.
Cum să măriți dimensiunea fontului în versiunile anterioare de Windows 10
Pentru un computer care rulează o versiune de sistem de operare Windows 10 anterioară actualizării 1703, există o altă modalitate de a modifica dimensiunea fontului, aproape identică cu prima opțiune discutată mai sus, dar cu câteva opțiuni suplimentare de personalizare. Pentru a schimba dimensiunea fontului, trebuie să mergeți la „Opțiuni” și să selectați secțiunea „Sistem”, apoi subsecțiunea „Afișare”.
Aici, în partea de jos, accesați elementul de meniu „Setări avansate de ecran”, apoi, în fereastra care se deschide, faceți clic pe „Modificări suplimentare ale dimensiunii textului și a altor elemente”. 
Se va deschide o fereastră standard a panoului de control Windows în secțiunea „Afișare”. Aici, în subelementul „Schimbați numai dimensiunea textului”, puteți selecta opțiunile necesare pentru a mări elementele individuale de text. Puteți mări separat dimensiunea fontului în butoane din întregul sistem sau în antetele ecranului și așa mai departe.

Noile versiuni de Windows 10 (după 1703) nu au această opțiune.