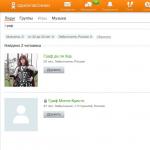Sistemele de operare Windows 8 și 8.1 vă permit să creați un disc de recuperare bootabil folosind instrumente standard. Este o unitate flash USB obișnuită care pornește în mediul de recuperare Windows (adică modul de diagnosticare limitat), care vă permite să reparați pornirea, sistemul de fișiere sau să remediați alte probleme din cauza cărora sistemul de operare nu va porni sau rulează cu probleme vizibile.
Un disc de pornire pentru sistemul de operare Windows este util, deoarece cu ajutorul acestuia puteți rula recuperarea sistemului, puteți actualiza sistemul și puteți reseta computerul la parametrii de funcționare inițiali.
Trebuie remarcat, totuși, că discul sau media nu pot fi folosite pentru a instala Windows. În același timp, discul de pornire este foarte asemănător cu cel folosit pentru a restaura Windows 7.
Discul de recuperare (versiunea USB) sau discul de recuperare a sistemului (pentru versiunea CD/DVD, disponibil numai în Windows 8) este destinat celor care nu au un disc de pornire oficial Windows 8/8.1.
Vă recomand cu tărie să creați un disc sau o unitate flash pentru a restabili sistemul înainte de a ajunge într-o situație neplăcută - dacă nu puteți porni Windows 8 sau 8.1, puteți readuce cu ușurință și jucăuș sistemul de operare la starea de funcționare folosind kitul pregătit.
Rețineți că discul de recuperare pe 32 de biți (x86) poate fi utilizat pentru a repara versiunea pe 32 de biți a Windows 8/8.1. În consecință, ediția pe 64 de biți (x64) a discului de recuperare funcționează numai cu Windows 8/8.1 pe 64 de biți.
Vestea bună: puteți repara orice ediție de Microsoft Windows 8/8.1 de pe acest disc, atâta timp cât este proiectat pentru aceeași arhitectură hardware (32-bit sau 64-bit). O ultimă notă: nu încercați să utilizați discul de recuperare Windows 8.1 pentru a resuscita Windows 8 și invers!
Cerințe pentru crearea unui disc de pornire Windows 8/8.1 sau a unui disc de recuperare a sistemului
În primul rând, asigurați-vă că aveți un CD/DVD gol (aceasta este o cerință numai pentru mediul Windows 8) sau o unitate USB cu o dimensiune minimă de 256 MB (megaocteți) din spațiul total pe disc. Multe computere OEM au partiții de recuperare foarte personalizate – pot necesita până la 32 de gigaocteți de spațiu pe disc pe unitatea de recuperare.
Discul CD sau DVD din Windows 8 trebuie să fie cu adevărat gol, deoarece programul nu va putea scrie date pe suporturi reinscriptibile. Puteți șterge conținutul unui CD sau DVD deschizând My Computer (tasta Windows + E), făcând clic dreapta pe sigla unității CD/DVD din listă și selectând „Șterge acest disc”.
O unitate USB poate fi o simplă unitate flash portabilă sau un hard disk cu o interfață USB similară. Vă rugăm să rețineți că acest hard disk va fi formatat și veți pierde toate fișierele de pe el. Prin urmare, nu ar fi o idee rea de făcut copie de rezervă a tuturor fișierelor importante! Atenție. Dacă ștergeți fișiere valoroase, va trebui să le restaurați (despre resuscitarea unei unități flash pe un site web).
După crearea discului de recuperare, trebuie să vă asigurați că computerul poate porni normal. Unele unități flash USB mai vechi nu acceptă pornirea. De asemenea, asigurați-vă că verificați ordinea de pornire a computerului în BIOS pentru a vă asigura că pornirea de pe dispozitivele USB este activată și listată înainte de a porni hard disk-urile.
Dacă computerul este echipat cu interfețe USB 2.0 și USB 3.0 sau o versiune ulterioară, conectați unitatea de recuperare la portul USB 2.0 - acest lucru poate rezolva unele probleme la pornirea sistemului.
Crearea unei unități flash USB bootabile pentru a restabili Windows
Pentru a începe să creați un disc bootabil, deschideți setările de căutare folosind tasta Windows + W și introduceți „Recuperare” în caseta de căutare. Faceți clic pe „Creați un disc de recuperare”.
După cum era de așteptat, apare fereastra Control cont utilizator. Faceți clic pe „Da” pentru a vă asigura că știți ce faceți.
Fereastra „Creează un disc de recuperare” va apărea în fața ta. Mai întâi, bifați caseta de lângă „Copiați conținutul partiției de recuperare pe disc”. Apoi conectați unitatea USB, așteptați aproximativ 10 secunde și faceți clic pe Următorul.
Dacă nu puteți activa opțiunea „Copiați conținutul partiției de recuperare pe unitatea de recuperare” când creați o unitate de recuperare în Windows 8 sau 8.1, trebuie să copiați programul de instalare Windows instll.wim pe hard disk sau pe unitatea SSD. Vă rugăm să rețineți că acest lucru va crește necesarul implicit de spațiu pe disc de recuperare de la 256 megaocteți la 4 gigaocteți.
Dacă, la crearea unui disc de recuperare Windows, apare mesajul „Nu putem crea un disc de recuperare pe acest computer. Lipsesc unele fișiere necesare”, fișierul winre.wim sau partiția rezervată de sistem lipsește.
Selectați litera corectă a unității din listă, selectați unitatea flash USB în fereastră. Apoi faceți clic pe butonul „Următorul”.
Windows vă va avertiza că tot conținutul unității selectate va fi șters. Pentru a continua, faceți clic pe butonul Creare.
Procesul de formatare a unității și de copiere a fișierelor poate dura câteva minute, în funcție de viteza unității USB. Odată ce discul este gata, faceți clic pe butonul „Terminat”.
Finalizarea procesului de creare a unei unități flash USB bootabile pentru Windows 8
Acum verificați dacă dispozitivul dvs. este capabil să pornească de pe discul de recuperare: unele unități USB mai vechi nu acceptă pornirea. În acest caz, creați un disc de recuperare mai nou pe unitatea flash și retestați unitatea pentru încărcare. Acum deschideți unitatea flash în orice manager de fișiere și asigurați-vă că conținutul se potrivește cu ceea ce vedeți în captura de ecran de mai jos:
Crearea unui CD/DVD bootabil „vechea școală” pentru recuperarea sistemului în Windows 8
Dacă doriți să creați un CD sau un DVD de recuperare a sistemului bootabil (acest lucru este posibil numai în Windows 8), căutați setările tastei Windows+W, tastați „recuperare” și faceți clic pe „Recuperare fișier în Windows 7” (da, asta este un lucru) glitch, de fapt opțiunea are acest nume).
Dacă nu găsiți elementul pe care îl căutați, deschideți o fereastră de linie de comandă (utilizați tastele Windows+X), tastați sdclt.exe și apăsați Enter pentru a rula programul.
În partea stângă a ferestrei Microsoft Windows 7 File Recovery, faceți clic pe butonul „Creați un disc de reparare a sistemului”.
Se va deschide fereastra „Creați un disc de reparare a sistemului”. Selectați succesorul dorit și faceți clic pe butonul „Creați disc”.
Dacă introduceți un CD sau DVD care nu este gol, veți vedea un dialog de eroare de genul acesta: „Discul de reparare a sistemului nu a fost creat, nu există suport media în dispozitiv (0xC0AA0202).” Faceți clic pe OK, introduceți un disc gol și procesul de inscripție va începe automat.
Faceți clic dreapta pe unitatea CD sau DVD și selectați opțiunea „Ștergeți această unitate”.
Crearea unui disc de reparare a sistemului poate dura câteva minute. După finalizarea procesului, specificați numele discului și faceți clic pe butonul „Închidere”.
rezumat. Sper că aceste instrucțiuni v-au ajutat să creați o unitate flash USB bootabilă pentru a restabili Microsoft Windows 8. Dacă aveți întrebări, adresați-le în comentarii, cu siguranță le voi răspunde (vezi mai jos).
Răspunsuri la întrebările cititorilor
După restaurarea Windows 8, fișierele și unele programe au dispărut. Cum să le returnez/restaurăm?
Răspuns. Trebuie să înțelegeți că restaurarea Windows 8 de pe un disc sau alt suport presupune că toate programele instalate vor fi eliminate și vor trebui reinstalate. Cu toate acestea, dacă ați instalat Windows pe o altă unitate, puteți accesa folderul utilizator (Utilizatori - [nume utilizator]) de pe unitatea de sistem utilizată de sistemul de operare anterior. În subdirectorul Date aplicație, căutați fișiere utilizator cu fișiere de configurare a aplicației; acestea pot fi copiate în folderul curent al utilizatorului. Dar aplicațiile Windows reale vor trebui instalate din fișierele de instalare.
Dacă ați instalat Windows 8 pe unitatea implicită de sistem și ați suprascris versiunea veche a sistemului de operare, căutați folderul Windows.old. Stochează copii ale programelor instalate anterior.
Laptopul s-a prăbușit după dezinstalarea Windows 8. Nici înainte nu a existat nicio arhivare. Și acum, după ce am returnat unele lucruri, nu găsesc unele fișiere: programul de birou, notele mele etc. Centrul de actualizare nu funcționează. Este imposibil să găsiți fișiere șterse, implicit este peste tot. Cum să restabiliți Windows 8 la normal ca înainte?
Răspuns. Se pare că ați folosit un punct de restaurare acum câteva zile. Cu toate acestea, întrebarea este formulată în așa fel încât să nu fie clar ce ați vrut să întrebați. Să încercăm să răspundem punct cu punct.
1. Cel mai simplu mod de a instala o suită de birou este prin descărcarea pachetului de instalare de pe site-ul web al dezvoltatorului.
2. Operarea Windows Update 8 Depinde de serviciul Windows Update. Start - Run - services.msc. Găsiți serviciul specificat, treceți la starea „Automat” și reporniți sistemul.
3. Pentru a recupera fișierele șterse, folosiți programe specializate, am scris despre ele de multe ori.
Dacă refac sistemul printr-o unitate flash USB (pe Windows 8), sistemul va fi restabilit la setările din fabrică sau la momentul în care a fost creat discul de recuperare?
Răspuns. Arderea Windows 8 pe o unitate flash USB este doar o opțiune convenabilă de reinstalare fără a utiliza o unitate de disc.
Puteți scrie Windows 8 pe o unitate flash USB și îl reinstalați de la zero, dar va trebui să configurați, să instalați din nou programe etc. Dacă utilizați puncte de restaurare Windows, reveniți la starea în care a fost remediat sistemul de operare la momentul în care a fost creat acest punct.
Recent, Microsoft a îmbunătățit constant fiabilitatea și funcționarea stabilă a sistemului său de operare. Totuși, adesea apar situații când, dintr-un motiv sau altul, PC-ul nu funcționează corect. În astfel de cazuri, utilizatorii pot efectua doar o restaurare hard a întregului sistem.
Acest ghid va ajuta la rezolvarea problemei. Urmați instrucțiunile detaliate de mai jos și veți reuși cu siguranță!
Pasul 1. Pentru a accesa mediul, trebuie să introduceți „avansat” în caseta de text de căutare a sistemului. Apoi, faceți clic pe pictograma „Setări”, așa cum se arată în captura de ecran.

Pasul 2. Faceți clic pe „Opțiuni avansate de pornire” și veți fi dus la ecranul „Setări generale PC”. Derulați în jos la secțiunea „Pornire avansată” și faceți clic pe butonul „Reporniți acum”. Computerul va reporni în meniul de setări de sistem.

Pasul 3. Acum faceți clic pe butonul „Depanare”, apoi pe „Opțiuni avansate”. Veți fi dus la o nouă secțiune în care faceți clic pe „Reparare automată”. Computerul vă va solicita să selectați un cont. Pentru a restabili sistemul, trebuie să aveți acces la contul de administrator.


Pasul 4. Selectați un cont și faceți clic pe „Continuați”. Va începe o verificare automată a sistemului.

Pasul 5. Procesul poate dura ceva timp; pe computerele lente poate dura până la 15 minute. Aveți răbdare și nu efectuați nicio manipulare cu computerul în acest timp. Sistemul poate fi repornit de mai multe ori.
Pasul 6. După finalizarea verificării, sistemul vă va anunța cu privire la rezultatele sale și vă va oferi opțiuni pentru acțiuni ulterioare: dacă sunt detectate probleme, vi se va cere să inițializați procesul de recuperare, dar dacă nu sunt găsite erori, opriți computerul sau utilizați alte unelte.

Dacă problema nu este rezolvată, treceți la următoarea parte.
Partea 2: Restaurare sistem
Această funcție preia zilnic copii ale sistemului de operare și creează un fișier rollback din acestea. Dacă depanarea automată nu ajută, urmați scriptul de mai jos.
Pasul 1. Totul este similar cu secțiunea anterioară. Repetați primii doi pași exact în aceeași ordine.


Pasul 2. Faceți clic pe butonul „Depanare”, apoi pe „Restaurare sistem”. Computerul va reporni din nou. După conectare, va începe procesul de recuperare a sistemului.

Pasul 3. Urmați programul de instalare unde selectați versiunea la care doriți să faceți downgrade.




Pasul 4. După ce descărcarea este finalizată, sistemul vă va solicita să reporniți. Faceți clic pe butonul „Reporniți”.

Felicitări! V-ați restaurat sistemul de operare Windows 8.
Partea 3. Sfaturi pentru restaurarea sistemului de pe un disc sau o unitate flash

Important! Nu utilizați același disc pentru versiuni diferite de sisteme de operare. Deci, pentru Windows 8 ar trebui să fie „DVD de instalare Windows 8/8.1”
Parametri de verificat înainte de a utiliza funcția:
- Încercați să intrați în modul sigur și să rulați diagnosticarea sistemului. În cele mai multe cazuri, acest lucru va rezolva automat multe probleme.

- Dacă Windows pornește și funcționează corect numai în modul Safe, utilizați opțiunea Clean Boot, care va arăta dacă problema este cauzată de software terță parte.

- Dacă pornirea prin Clean Boot are succes, utilizați utilitarul System File Checker pentru a restaura fișierele de sistem deteriorate.

- În timp ce Windows rulează, deschideți programul „Free WhoCrashed” pentru a remedia BSOD (Ecranul albastru al morții).

- Încercați să utilizați aplicația Windows Update dacă computerul dvs. nu instalează actualizări și/sau vă solicită să le instalați din nou.

- Dacă programele nu se descarcă din Windows Store, faceți clic pe meniul Start, tastați wsreset în câmpul de text și apăsați Enter. Repetați operațiunea din nou ca administrator.
- Pentru a remedia deteriorarea panoului de control, utilizați instrumentul DISM conform instrucțiunilor din ghidul utilizatorului Windows 8.
- Deoarece Windows Recovery Environment nu include un modul de testare RAM, puteți utiliza utilitarul Memtest86+ în acest scop. Utilizați-l pentru a vă asigura că componentele funcționează corect, altfel reinstalarea sistemului va fi inutilă.
Video - Cum să restabiliți sistemul pe Windows 8
Restabilirea la starea inițială este una dintre opțiunile de recuperare a sistemului din Windows 8.1. Este recomandabil să utilizați această funcție:
- dacă doriți să ștergeți toate datele și să restabiliți computerul la starea din momentul achiziției;
- când computerul nu poate fi restaurat în niciun alt mod.
Care este diferența dintre resetare și reinstalare?
Diferă prin faptul că nu trebuie să reinstalați driverele și să introduceți numărul de serie al produsului. Programul de recuperare va rezolva doar problemele din nucleul sistemului și va șterge fișierele personale.
Cum să resetați Windows la starea inițială
Porniți de pe discul de instalare Windows 8.1:
La fereastră Instalare Windows clic Mai departe:


Selectați un articol Diagnosticare:

Selectați Reveniți la starea inițială:

În cele mai multe cazuri, va exista o singură copie a sistemului de operare pe această listă. Dacă există mai multe dintre ele, selectați sistemul dorit (sau problematic) pe care doriți să îl restaurați:


În această etapă, aveți de ales: 1) ștergeți doar partiția de sistem; Această opțiune este potrivită pentru dvs. dacă sistemul de operare a devenit inutilizabil și doriți să îl restaurați pentru utilizare ulterioară. Pentru o recuperare completă, este suficient să restaurați doar partiția de sistem. 2) curățați toate discurile computerului dacă aveți mai multe. Această opțiune este potrivită dacă doriți să vă vindeți computerul și să ștergeți toate datele. De asemenea, această opțiune este de dorit dacă restaurați sistemul după o infecție cu virus și ați salvat deja toate documentele importante pe o unitate flash.

În cele mai multe cazuri, opțiunea va funcționa Doar ștergeți fișierele mele. Acest lucru vă va oferi șansa de a recupera unele fișiere. Dacă selectați a doua opțiune, sistemul va șterge complet fișierele pentru a le proteja împotriva recuperării. Această opțiune va dura mult mai mult și este potrivită dacă vindeți sau cedați vechiul computer.

Faceți clic pe butonul Reveniți la starea inițială pentru a începe procesul de restaurare a Windows la starea inițială:

După aceasta, așteptați până când progresul ajunge la 100% și sistemul își restabilește starea inițială:

După resetarea sistemului de operare, computerul se va comporta ca și cum tocmai ai fi instalat sistemul de operare pe el (sau ca și cum tocmai ai fi adus acasă un computer nou cu Windows 8.1 preinstalat). Selectați regiunea, limba, fusul orar și aspectul tastaturii:

Acceptați termenii licenței:

Selectați o culoare, denumiți computerul și faceți clic Mai departe:


Conectați-vă la contul dvs. Microsoft. Pentru a face acest lucru, veți avea nevoie de un login și o parolă hotmail.com:

Sistemul va solicita confirmare prin telefonul mobil sau e-mail. Parcurgeți pașii necesari:

Introdu codul primit:

În acest moment, aveți opțiunea de a copia toate setările și aplicațiile din Microsoft Store,

sau configurați computerul ca nou:

Utilizatorii G8 au întotdeauna posibilitatea de a readuce sistemul de operare la o stare de funcționare în cazul unor situații neprevăzute. Cu toate acestea, opțiunea „rollback” ca atare nu este ceva nou. Versiunile anterioare ale produsului Microsoft au oferit și funcționalitate „retur”. Și totuși, restaurarea sistemului Windows 8 este cu un ordin de mărime mai rapidă și, important, într-o manieră mai corectă. Scenariul rollback-ului din noul sistem de operare a devenit, ca să spunem așa, cu mai multe fațete și poate fi implementat în diferite condiții, inclusiv în momente nefavorabile când o stare de urgență nu permite utilizarea „mecanismului de returnare” standard. Dacă sunteți interesat să știți ce măsuri eficiente sunt furnizate în Windows 8 pentru a vă readuce computerul la o anumită stare de funcționare, citiți mai departe pentru câteva sfaturi utile. Asigurați-vă că utilizați metoda corespunzătoare atunci când restaurați sistemul de operare.
O întrebare pur retorică: de ce este necesar?
Da, dezvoltatorii noului sistem de operare au făcut tot posibilul. O procedură de protecție care economisește timp semnificativ, numită „Recuperarea sistemului Windows 8”, atunci când este implementată, nu necesită ca utilizatorul să aibă cunoștințe aprofundate în domeniul computerelor. Acum, în cazul în care sistemul de operare a încetat să funcționeze complet sau nu dorește deloc să pornească, proprietarul celor opt trebuie să apese doar câteva taste - iar stabilitatea pierdută va fi restabilită folosind instrumentele de operare Windows.
În orice moment, în orice circumstanțe, puteți „retroduce” setările și parametrii care afectează în mod critic performanța sistemului. Nu trebuie să reinstalați întregul sistem de operare și să vă plonjați în procesul uneori plictisitor de depanare a mediului de lucru. Restaurarea sistemului Windows 8 este soluția optimă, concepută pentru viteză și confort atunci când se rezolvă diverse probleme legate de „rollback”. Dacă nu ești de acord cu asta, grăbește-te și răzgândește-te!
Cum functioneaza?
Să presupunem că, ca urmare a instalării anumitor software, sistemul dumneavoastră a început să funcționeze instabil. Dacă sunteți începător, atunci, din multe motive, cel mai simplu mod de a readuce totul la locul său este să „retroduceți” sistemul de operare la setările implicite.
- Mutați marcatorul în colțul din dreapta jos al ecranului.
- Din opțiuni, selectați „Opțiuni”.
- Activați elementul cu același nume care apare în partea de jos a barei de instrumente cu adăugarea „Schimbare... PC”.
- În fereastra nouă, faceți clic pe secțiunea „Actualizare și recuperare”.
- Utilizați elementul indicat la sfârșitul listei care se deschide.

Atenție: indiferent de metoda pe care o utilizați, programele și aplicațiile nu vor mai fi disponibile pentru utilizare. Setările și setările de registry vor fi suprascrise și modificate la valorile implicite.
Cum să restabiliți un sistem Windows 8: trei opțiuni pentru o „retroducere” standard
Deci, într-o fereastră nouă utilizatorului i se acordă dreptul de a alege:
- Recuperați computerul fără a șterge fișiere.
- Reinstalarea completă a Windows cu formatarea partiției de sistem.
- Încărcarea sistemului de operare de pe diverse dispozitive (unitate flash, unitate DVD sau hard disk extern).
În primul caz, toate fișierele de sistem vor fi înlocuite. va rămâne neatins. Cu toate acestea, software-ul terță parte instalat anterior va fi supus unui proces de dezinstalare. Dacă decideți să restaurați sistemul Windows 8 folosind a doua metodă, atunci este recomandabil să alegeți metoda de ștergere completă a partiției „C:\”. Practica arată că procesul de suprapunere a fișierelor peste cele vechi este o metodă de instalare extrem de nesigură. În timp ce formatarea discului de sistem înainte de instalarea sistemului de operare este mult mai promițătoare în ceea ce privește utilizarea ulterioară. Fișierele de sistem sunt scrise mai corect pe spațiul de disc curățat.

A treia metodă este, ca să spunem așa, clasică, iar pentru a o implementa vei avea nevoie de o distribuție Windows. Cu toate acestea, discul de instalare poate fi necesar în cele două opțiuni anterioare dacă nu a fost creat un punct de restaurare a sistemului Windows 8.
Punct de restaurare
Un utilizator cu vedere lungă înțelege că propriile neajunsuri și „incidente ale mașinii” în procesul de utilizare a unui computer pur și simplu nu pot fi evitate. Acesta este motivul pentru care ar trebui să aveți grijă să faceți o copie a unui sistem de operare care funcționează perfect. În cazul unor circumstanțe neprevăzute, puteți reveni oricând la punctul de recuperare „salvare”.
- Apăsați combinația de taste „Win + F”.
- În linia de căutare, trebuie doar să introduceți primele trei litere („vos...”) - iar secțiunea dorită „Crearea unui punct...” va fi afișată mai jos.
- Făcând clic pe elementul de mai sus, veți fi dus la meniul „Proprietăți sistem”, la fila „Protecție...”.
- Faceți clic pe butonul „Creați”, care se află în zona inferioară a ferestrei.
- Specificați numele copiei salvate și, după câteva secunde, datele de rezervă ale unui sistem de operare funcțional vor fi copiate într-o partiție specială Windows.

Acum nu ar trebui să aveți întrebări despre cum să efectuați o restaurare a sistemului pe Windows 8. Cu toate acestea, unele aspecte ale „funcționalității de returnare” necesită încă o analiză detaliată. Dar mai multe despre asta mai târziu, dar deocamdată să atingem „subiectul compact”.
„Retroalări portabile” sau Cum se efectuează o resetare din fabrică pe un laptop
De regulă, laptopurile sunt vândute cu un sistem de operare preinstalat. Astăzi, versiunea actuală a sistemului de operare al familiei Microsoft este considerată „opt”. Prin urmare, să ne uităm la întrebarea cum să restabiliți sistemul Windows 8 pe un laptop. Mai mult, în această situație, procesul de revenire la starea inițială poate diferi ușor de aceeași acțiune în cazul echipamentelor de calcul desktop.
Secțiunea de recuperare: ce, unde și de ce
De regulă, pe hard disk-ul laptopului există o partiție ascunsă care conține o distribuție Windows cu licență. Pentru a restabili un sistem „defectat” folosind partiția de recuperare, trebuie să activați cheia corespunzătoare atunci când porniți computerul.

Nu este un secret pentru nimeni faptul că fiecare producător de electronice portabile implementează propriul script pentru introducerea firmware-ului de gestionare a hardware-ului PC-ului și nici opțiunea de recuperare a serviciului nu face excepție în contextul celor scrise. Prin urmare, fără cunoștințe speciale, o înțelegere practică a întrebării cum să restabiliți un sistem pe Windows 8 nu poate garanta în niciun fel succesul întreprinderii.
- Pe laptopurile Asus, la pornirea computerului, ar trebui să activați tasta F9.
- Pentru dispozitivele Lenovo, Toshiba și Dell acesta este butonul F11.
- Pentru modificările Samsung, tasta opțională este F4.
După ce ați ajuns la meniul serviciului de retur, studiați cu atenție și abia apoi urmați scenariul de acțiune selectat. Este demn de remarcat faptul că un astfel de software de recuperare are un shell intuitiv și adnotări detaliate pentru fiecare element opțional. Atenție maximă - și, fără îndoială, îți vei da seama totul. Apropo, unele modele portabile sunt echipate cu Recuperare derivată separat, care, prin activare, veți găsi imediat răspunsul la întrebare. pe Windows 8 (pe un laptop).
Probleme tipice și metode de rezolvare a acestora

Sistemul de operare nu se încarcă întotdeauna, astfel încât utilizatorul să poată utiliza unul dintre punctele de control. Se întâmplă adesea ca un utilizator începător să nu se gândească nici măcar la necesitatea de a crea o copie de rezervă a sistemului de operare. Pentru astfel de situații, este oferită o a doua opțiune de recuperare. În cazul în care software-ul de sistem al unei mașini electronice eșuează din cauza unui virus distructiv, ar trebui utilizată a treia metodă. În funcție de tipul de defecțiune, tot ce trebuie să faci este să folosești una sau alta soluție din lista „Cum se efectuează o restaurare a sistemului pe Windows 8”. Hai sa actionam!
Windows nu pornește: există un punct de restaurare pe hard disk
- Când porniți computerul, apăsați butonul F8 și țineți-l apăsat până când apare meniul special de pornire.
- Apoi, accesați secțiunea „Opțiuni”.
- Activați țigla cu același nume ca și elementul de sus, „Selectați altele...”.
- În următoarea zonă de lucru, faceți clic pe butonul Diagnosticare.

- Opțiunile de actualizare prezentate vă vor ajuta în mod practic să rezolvați problema modului de restaurare a sistemului Windows 8. În cazul nostru, utilizați opțiunea „Din punctul de control”.
- Ar fi o idee bună să pre-depanați procesul de pornire a sistemului de operare - faceți clic pe tigla al cărei nume indică problema dvs.
Când totul este „rău”, dar utilizatorul are o distribuție Windows: o opțiune pentru cei nepremeditat
Dacă aveți un disc cu fișierele de instalare a sistemului de operare, nu aveți de ce să vă faceți griji. Astfel, există o mulțime de opțiuni pentru a returna „eficiența de luptă” a sistemului de operare. Cu toate acestea, să luăm în considerare cele mai simple dintre ele, a căror descriere vă va ajuta să implementați o recuperare completă a sistemului (această metodă funcționează și pe Windows 8.1).
- Introduceți discul de distribuție Windows.
- Dacă computerul este pornit, reporniți, apoi utilizați tasta specială pentru a intra în meniul BIOS.
- În secțiunea „Descărcare”, ar trebui să setați dispozitivul principal să fie o unitate DVD sau un dispozitiv USB cu o imagine OS plasată pe el.
- Apoi, salvați modificările folosind tasta F10.

- În etapa inițială de pornire, selectați limba interfeței și faceți clic pe dala „Recuperare”.
- Următorul articol este „Diagnosticare”.
- Ultima acțiune pregătitoare este activarea secțiunii „Restaurare”.
- După finalizarea procesului de instalare, noul dumneavoastră sistem de operare va fi gata de utilizare.
Unde credeți că are loc mai întâi recuperarea sistemului Windows 8? Veți afla răspunsul în capitolul următor.
O problemă cu mai multe fațete sau Ce trebuie să faceți dacă sistemul este infectat cu un virus de boot
Este destul de dificil pentru un utilizator începător să determine dacă PC-ul său este infectat cu cod rău intenționat sau dacă „comportamentul necontrolat” al sistemului de operare este o defecțiune banală a sistemului. Cu toate acestea, „dăunătorii fișierelor de pornire” sunt capabili să distrugă și să distrugă codul sectoarelor de pornire, ceea ce duce la momentul în care Windows (OS) nu pornește.
- Repetați toți pașii de la paragraful anterior al articolului până la punctul „Recuperare”.
- Din lista furnizată, selectați sistemul de operare care nu pornește. Faceți clic pe „Următorul”.
- În fereastra următoare („Opțiuni…”), activați elementul „Linia de comandă”.
- După ce utilitarul este lansat, ar trebui să introduceți „Bootrec.exe”.
- Apăsați Enter și așteptați finalizarea operației.
In cele din urma
Ei bine, acum știți cum să restaurați sistemul Windows 8 prin BIOS și care metodă este cea mai favorabilă pentru rezolvarea unei anumite probleme. Sperăm că informațiile de mai sus vă vor conduce să luați unele decizii adecvate, dintre care una va fi crearea unui disc special de recuperare. Cu toate acestea, astăzi există o cantitate imensă de diverse software specializate pe Internet, cu ajutorul cărora chiar și un utilizator începător se poate proteja în mod fiabil de situații neprevăzute de „accident de mașină”. Fii înțelept și consecvent!
Când vine vorba de ce este o derulare a sistemului Windows 8, oamenii înțeleg lucruri diferite prin acest concept. Unii vor să revină la configurația anterioară, alții vor să scape de actualizări, iar alții preferă starea inițială a sistemului. Toate aceste cazuri pot fi discutate pentru a nu expune utilizatorul la îndoieli în nicio situație.
Restabiliți punctele
Recuperarea Windows 8 se realizează cel mai adesea prin puncte speciale. Aceste fragmente de stare ale sistemului de operare sunt create automat. De asemenea, este posibil să le creați singur. Metoda punctului de restaurare vă permite să readuceți sistemul la starea inițială în cazul unor erori simple. Trebuie să faceți următoarele:
- Deschideți meniul Recuperare din panoul de control.
- În el, faceți clic pe Run System Restore.
- În listă, indicați exact punctul de restaurare la care doriți să reveniți.
Aceasta este o soluție banală la problemele comune care implică mici schimbări.
Renunțarea la actualizări
Se întâmplă că computerul începe să se simtă febril din cauza actualizărilor instalate recent. Restaurarea Windows 8 în acest caz are loc prin anularea instalării acestor actualizări. Pentru a face acest lucru, trebuie să utilizați Centrul de actualizare, care vă va ajuta să vă dați seama ce produse software de calitate scăzută ar trebui eliminate.

Revenire la setări
În situații dificile, este posibil să readuceți setările la starea inițială. În acest caz, fișierele personale ale utilizatorilor vor fi păstrate. Acesta este genul de soluție care ar trebui folosită atunci când alții nu au ajutat.

- Deschideți panoul Charms din dreapta;
- Selectați butonul Opțiuni;
- Faceți clic pe Modificați setările computerului;
Va apărea o listă în care trebuie să faceți clic pe Actualizare și recuperare >> Recuperare.
În acest caz, programele utilizatorului vor fi modificate, dar muzica, videoclipurile și fotografiile vor rămâne neatinse.
De asemenea, puteți introduce parametrul Recuperare în căutare. Acest cuvânt este tipic pentru producătorii de laptopuri, de exemplu. Desigur, computerul va afișa o listă de aplicații care ajută la restabilirea dispozitivului la setările din fabrică.
Manager de recuperare laptop
Un laptop este un computer compact atât de minunat, care are chiar și propriul program încorporat, care vă permite să reveniți la starea inițială. Cel mai adesea se numește Manager de recuperare sau un alt tip de recuperare. Înainte de a încărca Windows pe un laptop:
- De la Asus, trebuie să țineți apăsată tasta F9, după care se vor reveni la setările din fabrică;
- De la HP, trebuie să țineți apăsată tasta F11 pentru a lansa Recovery Manager, care va oferi revenirea computerului la setările din fabrică;
- Din Acer, trebuie să țineți apăsat simultan Alt + F10, apoi introduceți parola 000000.
Imagini pentru rollback
Imaginile de recuperare conțin orice computer cu Windows 8. Acestea sunt copii ale sistemului de operare care stochează toate programele, fișierele și setările. Utilizatorii au posibilitatea de a crea în mod independent astfel de imagini în orice moment.

USB și DVD
Cum să restabiliți Windows 8 dacă nici măcar nu pornește? Este posibil să creați un disc USB sau DVD care va ajuta la întoarcerea computerului în orice situație dificilă, mai ales atunci când refuză să pornească sistemul de operare. Astfel de media sunt create automat de instrumentele Windows:
- Discul este creat folosind utilitarul standard recdisc;
- Un card USB poate fi organizat utilizând Creați un disc de recuperare.
Aceste instrumente simple vă ajută să vă readuceți computerul la viață în orice situație dificilă. Este suficient să selectați boot-ul de pe aceste dispozitive în BIOS, iar procesul automat va începe să readuce sistemul la starea inițială. Ajută și discul cu sistemul de operare în sine. În acest caz, puteți salva fișiere care nu se află pe unitatea de sistem. Este foarte important să împărțiți hard disk-ul în mai multe părți: de exemplu, unitatea C este pentru fișierele de sistem, unitatea D este pentru fișierele personale ale utilizatorului. Computerul poate fi atacat de programe malware în orice moment, dar unitatea C poate fi curățată cu ușurință și un sistem de operare nou instalat pe el, în timp ce fotografiile și videoclipurile vor rămâne înregistrate pe unitatea D.
De fapt, nu există nimic mai simplu decât modul de a restaura Windows 8. Astăzi, au fost inventate un număr mare de tehnici. Principalul lucru este să nu intrați în panică, deoarece un computer este un dispozitiv care acceptă opțiunea Recuperare.
(Vizitat de 572 ori, 1 vizite astăzi)