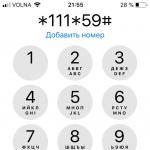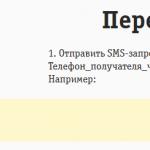Foarte des trebuie să obțineți date de la 1C 8.3 și să salvați informațiile într-un fișier extern, cu alte cuvinte, să le descărcați de la 1C enterprise. Sarcina este aproape întotdeauna posibilă fără implicarea programatorilor 1C.
Să ne uităm la o serie de sfaturi utile cu ajutorul cărora puteți încărca date de la 1C într-un sistem de informații extern.
În 1C există mai multe metode prin care puteți obține informații fără implicarea specialiștilor:
- Încărcarea întregii baze de date de la 1C 8.3 - pentru încărcarea ulterioară pe alt computer
- Salvați rapoarte și imprimabile în Excel, Word sau PDF
- Încărcarea tabelelor de la 1C
- Preluarea informațiilor utilizând consola de interogări
Mai multe detalii despre ele:
Cum să descărcați întreaga bază de date din 1C 8.3 (într-un fișier .dt)
Pentru a face acest lucru, va trebui să accesați modul configurator, apoi în meniul principal selectați „Administrare” - „Încărcați baza de informații”:
Apoi trebuie doar să indicați numele viitorului fișier și locația acestuia pe disc.
Pentru a încărca ulterior într-o altă bază de date, faceți clic pe butonul „Încărcați baza de informații” și selectați fișierul încărcat anterior.
Încărcarea rapoartelor și a formularelor tipărite din 1C în Excel
Această metodă este universală și foarte simplă. Pentru a face acest lucru, este suficient să deschideți un formular sau un raport tipărit.
De exemplu, deschideți formularul imprimabil TORG 12, apăsați ctrl+S (sau în meniul Fișier – Salvare ca) și selectați tipul de fișier și numele acestuia:

Se aplică același sistem - raportul este descărcat în două clicuri:

Obțineți 267 de lecții video pe 1C gratuit:
Este disponibilă salvarea în principalele formate - excel, word, pdf, html, txt etc.
Încărcarea tabelelor din 1C 8.3
Adesea, există sarcini atât de banale precum „obține o listă de plăți pentru anul curent”, „descărcare o carte de cumpărături sau vânzări” sau „descărcare mărfuri din factura nr. 256”. Rezolvarea unor astfel de probleme este destul de simplă.
De exemplu, trebuie să primesc toate chitanțele de la contrapartea „Vector” cu o sumă mai mare de 1000. Să deschidem formularul de listă și să setăm selecțiile necesare în listă:


Sistemul va oferi o opțiune de ieșire - la un document foaie de calcul sau un document text, selectați tabelar. Programul 1C va afișa informațiile în următorul document foaie de calcul, care, ca și rapoartele, pot fi salvate în formatul de care avem nevoie:

Acțiuni similare pot fi efectuate pentru aproape orice parte tabelară din 1C 8.2. De exemplu, trebuia să descarcăm o listă de mărfuri din chitanța nr. MSK00003, nicio problemă. Acest lucru se face foarte simplu - deschideți documentul, apelați meniul contextual și după câteva clicuri obținem încărcarea dorită în formatul necesar:

Încărcarea unui jurnal de tranzacții din 1C în Excel:
Preluarea informațiilor utilizând consola de interogări
Cu toate acestea, nu toate informațiile pot fi găsite în tabelul simplu din 1C 8.2. Uneori trebuie să colectați date din mai multe surse de date și să le conectați folosind anumite câmpuri.
Această metodă este potrivită pentru oamenii cunoscători din punct de vedere tehnic care cunosc elementele de bază ale limbajului de interogare. Constă în obținerea rezultatului cererii folosind și salvarea acestuia în formatul de care avem nevoie.
De exemplu, trebuie să obțineți toate contrapărțile furnizor și numărul lor de telefon. Pentru a face acest lucru, vom scrie următoarea interogare:

Tabelul rezultat poate fi descărcat și în formatul de fișier dorit:

Puteți încărca datele primite într-o altă bază de date 1C folosind „ ”. Urmăriți instrucțiunile video folosind nomenclatura ca exemplu:
A fost o mică descoperire pentru mine că utilizatorii 1C nu știu să încarce rapid aproape orice date din 1C în Excel. Recent am dat peste ce au făcut colegii mei, iar apoi folosind FineReader au tradus datele în text dintr-o poză, pentru că butonul de salvare din 1C nu a funcționat (vezi poza). Drum lung, nu-i așa? Dar există modalități mai convenabile. Nu există niciun secret în descărcarea de la 1C; există destul de multe posibilități.
Să vedem punct cu punct cum putem salva datele din 1C în Excel:
Cea mai ușoară modalitate de a salva datele din 1C în Excel este să selectați o celulă dintr-un document sau jurnal și să faceți clic pe (copiere), apoi în Excel selectați celula în care doriți să salvați datele și să faceți clic pe v. În acest fel veți salva conținutul acelei celule. Pentru imaginea exemplu va fi 42.289,23
Această metodă funcționează pentru orice versiune de 1C.
2. Cum să descărcați o cantitate mare de date din 1C în Excel?
Metoda anterioară este bună, dar nu puteți acumula o cantitate mare de date în acest fel. Prin urmare, este mai bine să utilizați instrumentul Listă.
În aproape orice jurnal de documente, carte de referință sau document, faceți clic dreapta și căutați Listă.

Pentru versiunile 8.3 și interfața „Taxi”, butonul pentru afișarea listei se află în meniul Mai multe 
O listă cu aceste elemente va apărea ca text (poate fi necesar să selectați mai întâi ce coloane să selectați). Acest text poate fi deja copiat în orice document. Dar vă sfătuiesc să utilizați meniul Fișier - Salvare ca (deoarece procesarea unor cantități mari de date va dura mult timp și poate apărea o eroare la copierea în buffer).

Apoi selectați formatul de fișier dorit.
Toate fișierele sunt salvate în formatul necesar.
Această metodă funcționează și pentru orice versiune de 1C.
Pentru versiunea 1c 8.2 și o versiune ulterioară în interfața client subțire sau Taxi, instrumentul Fișier - Salvare ca este disponibil în panoul din colțul din dreapta sus sub forma unei dischete

3. Cum să descărcați formulare tipărite ale documentelor din 1C în Excel?
Forme tipărite ale documentelor precum
1 - Debifați butonul Numai vizualizare pentru a putea schimba imprimabilul 2 - Salvați documentul în formatul dorit, vezi punctul 2 De asemenea, puteți salva conținutul formularului tipărit ca orice date text, la fel ca în Word. Adesea, un formular imprimabil sau de raport poate fi salvat cu o simplă copiere-lipire în Excel. Cum să încărcați datele din Excel în 1C este o poveste complet diferită. Dar vă spun asta în curând, așteptați ;)
Trimite acest articol pe e-mailul meu
Procedura de transfer a datelor din 1C (lista de elemente de director sau document, partea tabelară a unui document etc.) în format Excel este o funcție 1C foarte convenabilă, deoarece vă permite să salvați aproape orice date în Excel pentru analize ulterioare.
1c Enterprise versiunea 8.2:
De exemplu, dorim să descarcăm date din directorul Nomenclatură; pentru a face acest lucru, deschideți directorul Nomenclatură, afișați datele necesare (utilizați selecțiile, deschideți grupul dorit):


Și faceți clic pe OK.


După aceasta, un fișier Excel cu datele necesare din 1C va fi creat în calea specificată.
Dar, nu trebuie să salvați datele într-un fișier, ci pur și simplu (după ce ați afișat lista) selectați datele, apoi salvați-le în clipboard (clic dreapta - Copiere), deschideți Excel și lipiți datele din clipboard-ul într-o foaie goală (butonul dreapta al mouse-ului - Lipire).
În același mod, puteți salva în ele liste de documente și părți tabulare.
Dacă doriți să salvați raportul în Excel, apoi creați un nou raport, iar pentru a-l încărca în Excel, nu mai trebuie să îl afișați în listă, ci pur și simplu faceți clic în meniul principal „Fișier” - „Salvați un copie” și apoi conform schemei descrise mai sus . Sau pur și simplu copiați-l prin clipboard.
1c Enterprise versiunea 8.3:
Pe platforma 1C versiunea 8.3, tehnologia de salvare a datelor în Excel este ușor diferită de versiunea 8.2.

Aici, dacă faceți clic dreapta pe listă, nu veți mai vedea elementul „Afișare listă...”; în schimb, trebuie să faceți clic pe meniul „Toate acțiunile” și să selectați deja familiar „Afișare listă... ” articol:

În același mod, bifați coloanele necesare cu casete de selectare, dar există și un minunat steag „Numai selectat”; atunci când îl setați, în tabel sunt afișate doar rândurile selectate. Pentru a selecta mai multe linii din lista directorului de nomenclatură, faceți clic pe linii cu mouse-ul în timp ce țineți apăsată tasta „Ctrl”, veți obține ceva de genul acesta (liniile selectate sunt evidențiate cu albastru):

La final, ar trebui să arate cam așa:

Apoi, puteți salva acest tabel în Excel prin clipboard (cum am scris mai sus), sau îl puteți salva direct într-un fișier Excel. Pentru a face acest lucru, în 1c (în lista afișată), faceți clic pe butonul special din meniul principal (cu săgeata în jos) și selectați elementul „Fișier” - „Salvare ca...”, apoi se deschide o fereastră standard de salvare a fișierului, în care specificați numele fișierului și tastați „Foaie Excel” și faceți clic pe „Salvare”.

Pentru a salva raportul într-un fișier, procedați la fel cum am scris mai sus:
Dacă, la salvarea unui formular tipărit al unui document sau raport, butoanele „Salvare” și „Salvare ca” din meniul „Fișier” sunt inactive, aceasta înseamnă că este setat indicatorul de protecție a tabelului. Pentru a o dezactiva, ar trebui să dezactivați caseta de selectare „Interziceți editarea tabelelor” (meniul „Instrumente” - „Setarea parametrilor de configurare” - fila „Auxiliar”). După aceasta, trebuie să regenerați forma tipărită a facturii - va fi disponibilă salvarea într-un fișier.
Interzicerea editării tabelelor este folosită pentru a exclude posibilitatea ca personalul să falsifice datele documentelor primare, deoarece nu permite dezactivarea modului „Numai vizualizare”, precum și copierea tabelului sau salvarea acestuia într-un fișier. Prin urmare, într-o configurație tipică, numai un angajat cu drepturi de „Administrator” sau „Manager” poate elimina interdicția de a edita tabelele.
Ei ne găsesc: cum să salvezi rapoarte în excel în 1 din 8 3, cum să configurați în programul 1s 8 3 găsiți butonul de salvare ca, cum să salvezi o factură de la 1c în excel, 1c nu este disponibil pentru a salva ca, 1c 7 7 nu este disponibil pentru a salva ca, cum să salvezi facturile de la 1c în excel pentru ca stâlpii să nu se rătăcească, ca în 1s 8 2 salvează documente în format excel, 1s 7 7 nu salvează raportul în excel, cum se salvează un bon de livrare din 1s, în 1s 8 2 funcțiile de tipărire și salvare a formularelor tipărite nu sunt disponibile, pictograma imprimantei este inactivă