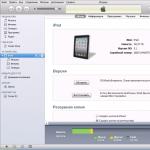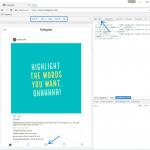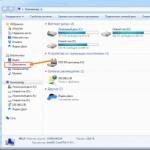Utilizatorii care au trăit la începutul anilor 2000 își amintesc probabil vremurile în care filmele jocuri pe calculator, programele și muzica au fost livrate computerelor noastre numai folosind discuri CD/DVD care erau comune la acea vreme. Nimeni nu știa despre descărcarea gratuită a datelor de pe Internet, torrent și YouTube. Situația a fost salvată de unități optice, cu ajutorul cărora le-au fost transmise informații HDD calculator.
Dezvoltarea rapidă a tehnologiilor Internet a pus sub semnul întrebării necesitatea de a avea o astfel de componentă precum o „unitate de disc”. În sistemele desktop și laptop-urile de astăzi vedeți rar o unitate. Toate din cauza discurilor virtuale, care au înlocuit „spațiile” și au devenit obișnuite. Cu toate acestea, nu toată lumea a reușit să facă o tranziție confortabilă la tehnologie nouă. În acest articol vom încerca să corectăm această situație și să explicăm în detaliu esența procesului de creație, nuanțele de utilizare și alte întrebări care au apărut în mod repetat pentru toți cei care nu știu să folosească un CD ROM virtual.
Când ai putea avea nevoie
Mulți se pot îndoi de ideea de a folosi o inovație care a prins pe unii oameni și pur și simplu continuă să folosească unitatea optică, folosind-o pentru a rescrie imagini și informații pe suport fizic. Cu toate acestea, versiunea arhaică pierde în unele cazuri, dintre care cele mai comune sunt:
- Unitate de disc lipsă sau defectă. Orice parte nu are o viață de serviciu veșnică. Mai devreme sau mai târziu, poate apărea o problemă și este bine dacă nu se întâmplă în momentul cel mai necesar (ceea ce, conform „legii ticăloșiei”, se întâmplă des). În plus, „specialist în sistem” care primește discul cu informații de la dvs. poate pur și simplu să nu aibă o unitate optică. Dar un CD-ROM virtual este disponibil pe orice PC modern (dacă dedici ceva timp creării lui).
- Multicanal. Rareori am întâlnit computere care aveau mai multe unități de disc simultan. Utilizatorii care lucrează adesea cu discuri de înregistrare și citire au fost nevoiți să rearanjeze constant CD-urile/DVD-urile. Nu există astfel de probleme cu discurile virtuale, ceea ce înseamnă că puteți lucra cu mai multe simultan.
- Transfer convenabil de date. Pentru a face schimb de informații înregistrate pe un disc, trebuie să predați personal media părții care o primește. În cazul imaginilor înregistrate virtual, transferul se realizează online, prin Internet.
Crearea unui CD-ROM virtual
Pentru a citi imagini virtuale (fișiere iso; mdf, bwi, mds și altele), trebuie să creați un CD-ROM virtual, care, la fel ca o unitate optică, reproduce (emulă) datele de pe unitate. Puteți crea un disc virtual folosind un software special, cum ar fi Daemon Tools, Virtual Drive. Principiul lor de funcționare este identic, iar funcționalitatea este în mare măsură similară. De exemplu, l-am luat pe ultimul enumerat, deoarece capabilitățile și instrumentele sale sunt foarte ușor de gestionat chiar și pentru un utilizator care este departe de astfel de procese.
- Mai întâi, descărcați programul de instalare al programului Alcohol 120% folosind un link de pe discul Yandex sau pe site-ul oficial al dezvoltatorului. Instalați-l pe computer.
- Hai să lansăm programul. În primul rând, trebuie să creăm o unitate CD virtuală. Pentru a face acest lucru, în secțiunea „Setări”, selectați opțiunea „Disc virtual”.
- În meniul care se deschide, selectați manual numărul de discuri virtuale care trebuie create. Confirmați rezultatul făcând clic pe butonul OK.
Unitatea a fost creată cu succes, ceea ce o putem vedea în panoul „Dispozitiv” sau în folderul „Computerul meu”.
- Acum să deschidem imaginea finală. Pentru a face acest lucru, selectați fila „Fișier”, iar în meniul care se deschide, faceți clic pe „Deschidere...” (sau pur și simplu utilizați combinația Tastele Ctrl+O).
- Găsim fișierul imagine de care avem nevoie, îl selectăm cu LMB și facem clic pe butonul „Deschide”.
Imaginea a fost adăugată în bibliotecă pentru procesare.
- Acum trebuie să citiți fișierul adăugat anterior. Pentru a face acest lucru, selectați imaginea RMB, iar în meniul derulant selectați opțiunea „Montare pe dispozitiv”.
Munca este gata. Rezultatul îl putem vedea în folderul „Computer”, unde instalatorul situat în unitatea virtuală va fi listat printre dispozitivele de citire.
După efectuarea operațiunilor cu imaginea, trebuie să o eliminați de pe unitatea virtuală. Pentru a face acest lucru, folosind programul Alcohol 120%, selectați BD-ROM-ul nostru din meniul unităților disponibile Click dreapta mouse-ul și selectați o funcție din listă „Demontează imaginea”. Discul va fi din nou gol.
Dacă doriți să eliminați complet unitatea virtuală, trebuie să repetați pași similari ca atunci când o creați:
- În dispozitivele disponibile, faceți clic pe unitatea DVD/CD RMB. În lista care apare, faceți clic pe „Proprietăți”.
- Setați valoarea înapoi la „0” în secțiunea pentru selectarea numărului de discuri virtuale și faceți clic pe „OK”.
Adăugarea unui hard disk virtual
Oportunitățile de mai sus sunt disponibile pentru mulți de un deceniu. Popularitatea utilizării unui cititor de date virtual a dus la apariția unui fenomen similar numit hard disk virtual. Această tehnologie vă permite să creați un fișier (cu o extensie VHD) care este afișat în Explorer ca o partiție standard pe hard disk. Fiecare decide singur raționalitatea utilizării unei unități virtuale: unii o reorganizează în acest fel spatiu liber pe volume, alții chiar instalează sistemul de operare. Nu uitați de posibilitatea de a crea un container de fișiere protejat, limitând astfel informațiile din atacurile altor utilizatori.
Vom crea un hard disk virtual folosind standard Instrumente Windows(Această caracteristică este disponibilă pe Windows 7, 8.1, 10). Cu toate acestea, cu ajutorul unui software special puteți obține un rezultat similar. Daemon Tools Ultra, precum și Disk2vhd, fac față acestei sarcini cel mai eficient. Aceste programe au secțiuni separate dedicate creării de discuri virtuale (atât unități, cât și unități precum HDD-uri).
- Deschideți serviciul „Run” apăsând simultan tastele Win + R. Introduceți comanda diskmgmt.msc în linia goală și faceți clic pe OK.
- Serviciul se va deschide „Gestionarea discurilor”. În meniul de control, activați fila „Acțiune” și selectați în ea „Creează un hard disk virtual”.
- În fereastra care apare, trebuie să specificați locația fișierului de creat, să selectați formatul (VHD/VHDX) și, de asemenea, să determinați posibilitatea extinderii fișierului.
- Fișierul a fost creat, dar discul nu a fost încă inițializat. Făcând clic dreapta pe disc, selectați opțiunea „Inițializați discul”.
- În fereastra următoare trebuie să specificați stilul secțiunii (recomandăm GUID dacă intenționați să limitați specificații standard lucrați cu spațiul alocat).
Conectarea unității după repornirea computerului
Din păcate, lucrez cu virtual hard disk necesită remontarea fișierului VHD/VHDX după finalizarea fiecărei sesiuni. Din fericire, creează disc nou, nu trebuie să inițializam partiția și să creăm un volum. Pentru a readuce la funcționare discul virtual (emulați date), trebuie să efectuați următorii pași:

Sperăm că, cu ajutorul articolului nostru, ați învățat cum să creați un disc virtual și ați determinat, de asemenea, beneficiile utilizării acestuia.
Urmărim și videoclipul
Discurile CD/DVD sunt printre cele mai populare medii de stocare externe, dar lucrul cu ele în practică nu este întotdeauna convenabil și există multe motive pentru aceasta. Aceste discuri trebuie introduse în unitate, iar schimbul de date cu ele este vizibil mai lent decât cu un hard disk. Ca rezultat, lansarea unui program de pe un CD va dura mult mai mult timp. Discurile CD/DVD devin ilizibile dacă au sectoare proaste sau multe zgârieturi, iar acest lucru se va întâmpla mai devreme sau mai târziu în timpul utilizării active. Pentru utilizatorii de telefonie mobilă, apare o altă dificultate - atunci când pleacă într-o călătorie de afaceri, trebuie să ia cu ei întregul set de discuri care pot fi necesare pentru muncă, ceea ce este și neplăcut, deoarece le crește dimensiunea bagajului. Puteți evita astfel de probleme prin copierea informațiilor de pe CD-uri pe un hard disk, dar această opțiune nu va funcționa pentru fiecare program. De exemplu, discuri cu jocuri, baze de date licențiate, programe educaționale, discuri audio etc. atunci când le copiază pe un hard disk, adesea refuză să lucreze. În astfel de cazuri, va trebui să luați o altă cale - creați unități CD/DVD virtuale pe computer și plasați imagini cu discuri utilizate frecvent în ele. Din punct de vedere tehnic, aceasta presupune efectuarea a două operații. În primul rând, va trebui să creați fișierele imagini de disc necesare (adică, CD-uri virtuale) - acest lucru se poate face folosind programe pentru inscripționarea și copierea discurilor CD-DVD (cum ar fi, de exemplu, Nero Burning ROM) și salvați aceste imagini pe hard disk-ul tău. Și apoi va trebui să utilizați un program special de emulator de unități virtuale, cu care va trebui să creați numărul necesar de unități CD/DVD virtuale și să conectați o imagine de disc pregătită la fiecare dintre ele. Ca rezultat, puteți lucra cu CD-uri virtuale în același mod ca și cu cele reale. În plus, va fi mult mai rapid și mai fiabil. De ce? Totul este foarte simplu. Pe de o parte, accesul la informație se va accelera, din moment ce hard disk va fi citit mult mai repede decât de pe un CD și să ruleze disc virtual nu trebuie să introduceți un disc real în unitatea fizică. Pe de altă parte, probabilitatea de a pierde date valoroase ca urmare a defecțiunii discului va fi redusă, deoarece discurile CD/DVD nu sunt introduse în unitate și, prin urmare, suprafața lor nu se uzează. Mai mult, va fi posibil să lucrați cu mai multe discuri simultan.
DAEMON Tools 4.30.0305
Dezvoltator: DT Soft Ltd.Dimensiunea distributiei: DAEMON Tools Pro Advanced și DAEMON Tools Pro Standard - 11 MB; DAEMON Instrumente Lite- 7,4 MB
Răspândire: shareware DAEMON Tools este una dintre cele mai atractive soluții pentru emularea unităților virtuale din punct de vedere al funcționalității. Acest pachet este prezentat în trei ediții: DAEMON Tools Pro Advanced, DAEMON Tools Pro Standard și DAEMON Tools Lite. Ediția DAEMON Tools Lite are cele mai modeste capabilități - nu are interfață grafică (accesul se face prin bara de sistem) și vă permite să creați până la patru unități virtuale și să montați imagini pe ele. Celelalte două versiuni au deja o interfață grafică convenabilă și oferă crearea a 16 până la 32 de dispozitive SCSI virtuale, iar DAEMON Tools Pro Advanced poate emula și două dispozitive IDE virtuale, ceea ce este important pentru conectarea unor unități CD/DVD protejate la copiere. În ceea ce privește imaginile în sine, toate cele trei soluții prevăd crearea de imagini de pe CD-uri, și nu numai de pe cele obișnuite (acceptate Formate audio CD, Video CD, Mixed Mode CD, CD-Extra, Video CD, DVD-Video, DVD-Audio), dar și de la cele protejate la copiere, inclusiv SafeDisc, SecuROM, LaserLock, RMPS, Hide CD-R, CD/DVD - Polițiști, ProtectCD, StarForce și Tages. În același timp, aproape toate formatele de fișiere imagine sunt acceptate (B5T, B6T, BWT, CCD, CDI, CUE, ISO, MDS, NRG, PDI, ISZ). Dacă se dorește, imaginile pot fi ușor protejate cu o parolă. Versiunile Pro oferă și editarea imaginilor, ceea ce vă permite să adăugați fișiere la imagine, precum și să le înlocuiți și să le ștergeți. Lucrul cu imagini este implementat foarte convenabil - le puteți adăuga la colecție specificându-le manual sau selectând-le din lista celor găsite în timpul unei căutări automate (imaginile create în program însuși sunt adăugate automat la colecție), iar în colecția în sine, puteți plasa imagini în subdirectoare (acest lucru este mai convenabil pentru orientare ulterioară). La crearea imaginilor se asigură compresia, care va fi foarte utilă dacă există un număr mare de imagini pe disc, totuși, numai imaginile MDS pot fi comprimate - imaginile în alte formate vor trebui mai întâi convertite în formatul MDS (posibil doar în DAEMON Tools Pro Advanced). Versiunile demo ale programului (localizare rusă disponibilă) sunt complet funcționale și operaționale timp de 20 de zile. Costul versiunilor comerciale variază - pentru DAEMON Tools Pro Advanced este de 39,90 euro, pentru DAEMON Tools Pro Standard este de 16,90 euro, iar pentru DAEMON Tools Lite este de 14,90 euro. în care Versiunea DAEMON Tools Lite este gratuit pentru uz non-comercial. Deoarece cel mai ușor de utilizat utilitar este DAEMON Tools Lite, vom începe cu el. Nu are o interfață grafică, așa că toate operațiunile din acest utilitar sunt efectuate prin bara de sistem. Conectarea unităților virtuale în DAEMON Tools Lite este la fel de simplă. Mai întâi va trebui să instalați cantitatea necesară dispozitive virtuale - faceți clic dreapta pe pictograma programului din bara de sistem, selectați comanda Virtual CD/DVD-ROM și specificați numărul necesar de unități.
Și apoi montați secvențial un disc virtual pentru fiecare dintre unități, specificând pur și simplu fișierele de imagine corespunzătoare pentru acestea pe hard disk (comanda Virtual CD/DVD-ROM > „Drive...” > „Mount image”). Pentru a elimina o imagine de pe o unitate virtuală, veți avea nevoie de comanda „Unmount image”.
Tehnologia de lucru cu DAEMON Tools Pro este ceva mai complicată. Fereastra acestui utilitar este implementată sub forma a trei panouri - panoul de informații și două ferestre: fereastra de imagine și fereastra de unitate. Fereastra de imagini este concepută pentru a efectua diverse tipuri de operații asupra imaginilor, iar fereastra de unități vă permite să gestionați dispozitivele CD/DVD fizice și virtuale.
Primul pas în DAEMON Tools Pro este să creați o colecție de imagini. Dacă imaginile au fost create mai devreme și nu ați uitat încă în ce folder specific de pe disc se află, atunci trebuie să faceți clic pe butonul „Adăugați imagini” și să le plasați imediat în colecție. Dacă nu vă amintiți unde sunt, va trebui să utilizați căutare automată(butonul „Căutare imagini”).
Dacă nu există încă imagini pe disc, trebuie să le creați. Pentru a face acest lucru, introduceți discul prețuit în CD/DVD-ROM, faceți clic pe butonul „Creați o imagine”, selectați unitatea fizică corespunzătoare (desigur, dacă există mai multe unități) și, dacă este necesar, modificați citirea discului setările din fila „Drive”. Apoi, în fila „Catalog de imagini”, introduceți numele imaginii și indicați formatul de ieșire, după care dau clic pe butonul „Start” și după câteva minute obțin imaginea dorită.
După ce colecția este plină de imagini într-un fel sau altul, instalați numărul necesar de unități virtuale făcând clic pe butonul „Adăugați unitatea virtuală SCSI” de numărul corespunzător de ori - unitățile conectate apar în fereastra de unități virtuale a programului. Trebuie remarcat faptul că o unitate virtuală este creată automat în timpul procesului de instalare a programului.
Apoi, o imagine virtuală este instalată pe fiecare dintre dispozitivele CD/DVD virtuale. Pentru a realiza o astfel de instalare, ar trebui să activați prima imagine și să utilizați comanda „Montare imagine” din meniul contextual, urmată de specificarea unității virtuale dorite. După aceasta, va trebui efectuată o operație similară cu toate celelalte imagini. Dacă trebuie să eliminați o imagine de pe o unitate virtuală, utilizați comanda „Unmount” din meniul contextual.
Alcool 120% 1.9.8.7612 și alcool 52% 1.9.8.7612
Dezvoltator: Software pentru alcoolDimensiunea distributiei: Alcool 120% - 12,3 MB, alcool 52% - 11,5 MB
Răspândire: shareware Programele Alcohol 120% și Alcohol 52% sunt una dintre cele mai populare soluții pentru crearea de unități CD/DVD virtuale. Alcohol 120% include toate funcțiile Alcohol 52% și, în plus, vă permite să inscripționați CD-uri și DVD-uri din fișiere imagine sau din zbor de pe CD-urile sursă. Este posibil să înregistrați pe mai multe unități simultan. În ceea ce privește emularea unității virtuale, capacitățile programelor sunt identice. Cu ajutorul lor, este ușor să conectați până la 31 de unități virtuale pe computer și să montați CD-uri virtuale pe ele în aproape orice format de fișier imagine. Imaginile sursă sunt adăugate în modul de căutare a imaginilor sau automat - acestea din urmă dacă sunt create în mediul Alcool. Suporta mai multe formate de CD (CD-DA, CD+G, CD-ROM, CD-XA, Video CD, Photo CD, Mixed Mode, Multi-session CD, DVD-ROM, DVD-Video și DVD-Audio) și diferite protecție sisteme, inclusiv SafeDisc 2/3/4, SecuROM NEW 4/5/7, LaserLock, Starforce 1/2/3/4, VOB ProtectCD V5. La emulare, puteți ignora tipul media, semnătura fizică a discului pe care este scris (RMPS), prezența sectoarelor defecte etc. Versiunea demo a programului (există o localizare în limba rusă) este operațională timp de 15 zile și are restricții privind numărul de dispozitive virtuale create (pot fi doar șase). Costul versiunii comerciale a Alcohol 120% este de 50 USD, Alcohol 52% - 27 USD. În plus, există și o versiune complet gratuită a Alcohol 52% FE 1.9.5.4, care vă permite să creați până la șase dispozitive virtuale. Fereastra Alcool 120% și Alcohol 52% este implementată sub forma unui panou vertical și două orizontale. Panoul vertical este situat în partea stângă a ferestrei principale a programului și este un panou de operații destinat Lansare rapidă componentele principale ale programului. Panourile orizontale situate în partea dreaptă a ferestrei principale a programului sunt ferestre funcționale ale browserului de baze de date care oferă gestionarea imaginilor, unităților virtuale și dispozitivelor fizice CD/DVD.
Emularea unităților CD/DVD virtuale în Programe de alcool 120% și alcoolul 52% necesită trei pași. În prima etapă, se formează o colecție de imagini. Dacă imaginile există deja, atunci le puteți conecta direct făcând simplu clic dreapta într-o zonă liberă a ferestrei browserului, apelând comanda „Adăugați imagini” din meniul contextual și specificând imaginile dorite. Ei bine, dacă nu vă amintiți unde exact se află imaginile pe disc, atunci puteți utiliza căutarea imaginilor (operația „Căutare imagini” în grupul „Operațiuni de bază”) și abia apoi conectați imaginile.
Dacă fișierele imagine nu există pe disc, va trebui să le creați. Nu este greu să faci asta în Alcool 120% (sau în Alcool 52%). Pentru a face acest lucru, trebuie doar să activați operațiunea „Creați imagini”, să selectați o unitate fizică (doar dacă există mai multe unități), să determinați tipul de date și, dacă este necesar, să ajustați setările de citire a discului, iar pe ecranul următor introduceți numele imaginii și faceți clic pe butonul „Start”.
După formarea unei colecții de imagini, unitățile virtuale sunt conectate - aceasta este responsabilitatea operațiunii „Disc virtual” din grupul „Setări”, după care va trebui să determinați numărul necesar de dispozitive virtuale. De asemenea, puteți activa/dezactiva casetele de selectare „Remontați imaginile la repornirea sistemului” și „Montați imaginea pe dispozitivul 0 prin dublu click„. Activarea primei casete de selectare va asigura că discurile virtuale sunt salvate în unitățile lor virtuale după repornirea sau închiderea computerului. Activarea celei de-a doua vă va permite să montați fișierul imagine făcând dublu clic pe el în prima unitate virtuală liberă. După aceasta, va trebui, de asemenea, să activați subsecțiunea „Asocieri de fișiere” și să verificați acele extensii de fișiere imagine care ar trebui să fie montate în dispozitive virtuale. Rezultatul acestor manipulări va fi apariția în subfereastra din dreapta jos a programului, pe lângă dispozitivele fizice CD/DVD, a unei liste de unități virtuale care au apărut. Apropo, merită remarcat faptul că o unitate virtuală poate fi creată în timpul instalării programului, cu excepția cazului în care, desigur, debifați caseta corespunzătoare în timpul instalării.
Ei bine, acum tot ce rămâne este să montezi CD-uri virtuale pe dispozitive virtuale folosind comanda „Montare pe dispozitiv” din meniul contextual. Puteți monta imaginea mai rapid făcând dublu clic pe ea, cu toate acestea, cu condiția ca caseta de selectare „Montați imaginea pe dispozitivul 0 prin dublu clic” să nu fie dezactivată la conectarea unităților virtuale. Pentru a elimina o imagine de pe o unitate virtuală, utilizați comanda „Demontați imaginea”.
CD virtual 9.3.0.1
Dezvoltator: H+H Software GmbHDimensiunea distributiei: 56,4 MB
Răspândire: shareware Virtual CD este una dintre cele mai multifuncționale (dar și cel mai greu de învățat) soluții pentru emularea dispozitivelor virtuale CD/DVD-ROM, gestionarea CD-urilor virtuale și organizarea accesului la rețea la acestea. Programul vă permite să creați până la 23 de unități virtuale și să conectați fișiere imagine la ele într-o gamă destul de largă de formate. Aceste imagini pot fi create direct în mediul Virtual CD, conectate pe baza rezultatelor unei căutări automate, sau direct manual. Lucrul cu colecții de CD-uri virtuale este implementat în program ținând cont de faptul că numărul acestora poate fi mare - prin urmare, imaginile pot fi împărțite în categorii, sortate, grupate, căutate în bibliotecă etc. Când creați imagini (formatele CD-ROM, DVD, Video CD, Super Video CD, Photo CD, Audio CD, CD-Text, CD-Extra, CD-uri în mod mixt sunt acceptate), comprimarea lor este posibilă și foarte eficientă. În plus, imaginile pot fi convertite în format VC4 și, dacă este necesar, protejate cu o parolă. De asemenea, este posibil să editați imagini în care puteți adăuga cu ușurință fișiere noi sau le puteți șterge pe cele inutile - această funcție poate fi util nu numai atunci când utilizați fișiere imagine pe unități virtuale, ci și în procesul de testare a acestora înainte de a le inscripționa pe un CD real. Acesta din urmă este implementat și în Virtual CD; în plus, programul permite copierea directă a datelor de pe disc pe disc și ștergerea datelor de pe CD-uri/DVD-uri reinscriptibile. Versiunea demo a programului (nu există o localizare în limba rusă) este complet funcțională și operațională timp de 30 de zile, costul versiunii comerciale este de 39,95 USD.CD virtual este o combinație de două module de interfață - Toolbox și CD Management (ambele module sunt numite din bara de sistem și Toolbox poate fi lansată și din meniul Start). Modulul Toolbox oferă acces direct la toate funcțiile principale ale programului.
Modulul CD Management oferă gestionarea CD-urilor și imaginilor virtuale.
În Virtual CD, este mai dificil de înțeles opțiunile responsabile pentru crearea unei colecții, deoarece acestea sunt împrăștiate în diferite module, iar numărul total de setări diferite este mare. Dacă despre care vorbim despre adăugarea fișierelor de imagine existente la colecție, acest lucru se poate face atât prin modulul Toolbox, cât și prin modulul CD Management. În primul caz, deschideți fila Sarcini principale în CD virtual și lansați funcția de căutare automată a imaginilor Găsire CD-uri virtuale.
În al doilea, apelați comanda Adaugă din meniul contextual și specificați anumite imagini din folder.
De asemenea, puteți adăuga o nouă unitate virtuală în două moduri - folosind comanda Add/Remove Virtual Drives, activând-o din bara de sistem sau în modulul CD Management, apelând comanda Drive Editor din meniul contextual. În ambele cazuri, se deschide o casetă de dialog de selecție a dispozitivului, unde ar trebui activate unități suplimentare. Apropo, dacă nu sunt necesare mai mult de patru unități, atunci aceste operațiuni nu vor fi necesare, deoarece în mod implicit programul adaugă automat patru unități virtuale în sistem în timpul instalării.
Montarea CD-urilor virtuale este mai ușoară, deoarece acest lucru se face prin simpla glisare a imaginii pe unitate în fereastra CD Management sau instalând CD-ul virtual pe unitate prin tava de sistem. Comanda Eject este responsabilă pentru eliminarea unei imagini de pe o unitate virtuală.
Trebuie remarcat faptul că multe operațiuni în Virtual CD necesită deschiderea secvențială a mai multor ferestre (și acest lucru încetinește procesul) - puteți accelera munca prin atribuirea tastelor rapide unui număr de acțiuni, precum și prin utilizarea activă a comenzilor din bara de sistem. , dublând operațiunile de bază ale modulelor Toolbox și CD Management.
În funcție de programul de emulator, puteți instala cinci sau șase sau chiar 10-20 de unități virtuale pe computer și toate acestea nu vor costa utilizatorul un ban, în timp ce numărul de unități fizice este de obicei limitat la una sau două.
Majoritatea utilizatorilor folosesc programe de emulare a unităților CD/DVD în următoarele scopuri:
Rulați imagini CD/DVD de pe hard disk fără a fi nevoie să le inscripționați pe un disc optic fizic.
- Viteza crescută de acces la date (viteza hard diskului este mult mai mare decât a discului optic).
- Faceți o copie de rezervă a mai multor fișiere imagine de disc nou hard disc, ceea ce este mult mai ușor decât inscripționarea mai multor CD-uri/DVD-uri noi.
- Preveniți zgârieturile sau uzura discurilor CD/DVD din cauza utilizării frecvente.
- Salvarea unei copii a discului optic pe hard disk-ul computerului în caz de deteriorare, pierdere sau furt.
- Eliberarea spațiului de lucru prin eliminarea unui număr mare de discuri fizice.
- Lansarea imaginilor disc de pe un laptop sau netbook care nu are unități CD/DVD încorporate sau cu unitatea oprită (pentru a economisi încărcarea bateriei).
- Oferirea accesului la disc pentru utilizatorii din rețea.
- Criptarea discului pentru securitate.
Ținând cont de cele mai multe dintre scopurile menționate mai sus, toate următoarele emulatoare de CD/DVD sunt revizuite și evaluate în funcție de următorii parametri:
Numărul de unități virtuale disponibile.
- Suportă ISO și alte formate de imagine.
- Posibilitatea de a crea o imagine de disc de pe un CD/DVD.
- Interfață și funcții suplimentare.
Revizuire
 - acest produs minunat vă permite să montați un fișier ISO (sau o imagine de disc într-un alt format) pe o unitate virtuală creată folosind acest program. Odată ce imaginea este montată, aceasta va apărea în Windows Explorer ca un CD/DVD „adevărat” sau hard disk.
- acest produs minunat vă permite să montați un fișier ISO (sau o imagine de disc într-un alt format) pe o unitate virtuală creată folosind acest program. Odată ce imaginea este montată, aceasta va apărea în Windows Explorer ca un CD/DVD „adevărat” sau hard disk.
Gizmo Drive acceptă până la 26 de unități virtuale. Pe lângă ISO, funcționează cu alte imagini, inclusiv VHD, IMG, BIN, CUE, NRG, CCD, MDS, MDF și GDRIVE.
Pe lângă rularea imaginilor de disc pe unități virtuale, Gizmo Drive va fi util la creare Imagini ISO(atât discuri, cât și foldere individuale) sau pentru a inscripționa conținutul unui fișier sau folder ISO pe un disc optic. Pentru a efectua diverse sarcini, programul oferă un manager special și un expert de imagine.
Interfața de utilizator a Gizmo Drive este informativă și utilă. Funcții suplimentare programele includ crearea de imagini GDRIVE pentru a simula un hard disk cu compresie și criptare, crearea unui hard disk virtual cu suport memorie de sistem pentru a îmbunătăți performanța în accesarea datelor sensibile la timp etc.
Un alt emulator conceput pentru a crea și gestiona unități CD/DVD virtuale. Vă permite să rulați multe tipuri de imagini de disc fără a le arde pe un CD sau DVD. Acest program vă va ajuta, de asemenea, să creați imagini de disc și să le salvați în diferite formate (inclusiv ISO, BIN/CUE, NRG și UIF).
MagicDisc Virtual DVD/CD-ROM are o interfață simplă și acceptă până la 15 unități virtuale simultan. Alte caracteristici acceptate de acest program includ comprimarea diferitelor formate (ISO, NRG, CUE, MDS, CCD) în UIF și recuperarea UIF în ISO. Funcția de inscripționare a imaginilor pe discuri CD/DVD nu este acceptată de acest program.
Un alt emulator ușor de utilizat se numește . Cu ajutorul acestuia, o imagine de disc poate fi montată pe o unitate virtuală în doar două clicuri de mouse. La fel ca în cazul programelor de mai sus, acest lucru se realizează folosind comenzi auxiliare care apar în meniul contextual Windows Explorer, și sunt folosite pentru a monta și demonta imagini.
ÎN ultimele versiuni Virtual CloneDrive poate fi instalat (ca în MagicDisc Virtual DVD/CD-ROM) până la 15 unități virtuale. Caracteristicile utile originale ale utilitarului includ și montarea automată ultima imagineși pictograme speciale care indică unitățile virtuale (pentru a le distinge de cele fizice).
Formatele acceptate de Virtual CloneDrive includ ISO, CCD, IMG, UDF, BIN etc., dar NRG, MDF/MDS și unele altele nu sunt acceptate. Acest lucru, precum și lipsa capacității de a crea și arde imagini de disc, este un dezavantaj al acestui program.
Alte programe
Pe lângă produsele menționate mai sus, există o întreagă gamă de programe gratuite, îndeplinind funcții similare. Mai jos puteți vedea o listă cu unele dintre ele:
Alcohol 52% Free Edition este o versiune redusă a produsului comercial Alcohol 120%. Versiune gratuită limitat la 6 unități virtuale și instalează o bară de căutare în browser (poate fi dezactivată). Caracteristici suplimentare- Manager CD/DVD și master al creării de imagini în formatele ISO, MDS, CCD și CUE.
DAEMON Tools Lite acceptă un total de 4 unități virtuale. Formatele acceptate includ ISO, ISZ, CCD, CDI, CUE, MDS, NRG, BWT, PDI etc. DAEMON Tools Lite vă permite, de asemenea, să creați imagini în formate ISO și MDS. Acest program, ca și precedentul, instalează o bară de căutare suplimentară în browser și schimbă furnizorul principal de căutare.
Panoul de control CD-ROM virtual - utilitate gratuită de la Microsoft, lucrând în sala de operație sistem Windows XP și vă permite să adăugați unități virtuale de la A la Z sau să le eliminați. Formate acceptate: ISO, UDF, CDFS, ROCK sau JO. Contra: interfața nu foarte ușor de utilizat și lipsa capacității de a crea imagini.
WinCDEmu este un program cu sursa deschisa, care vă permite să montați imagini CD/DVD cu un simplu clic pe fișierul necesar. Pentru a demonta imaginea, trebuie doar să faceți dublu clic pe ea din nou sau să eliminați unitatea corespunzătoare folosind meniul contextual. Utilitarul acceptă formatele ISO, CUE, NRG, MDS/MDF, CCD, IMG și funcționează în sisteme de operare de la WinXP la Win7. Dezavantaje - lipsa unui program de dezinstalare și incapacitatea de a crea imagini.
Discurile virtuale sunt dispozitive emulate prin software care pot fi folosite pentru a deschide imagini de disc virtual. Acesta este uneori numele dat fișierelor obținute după citirea informațiilor de pe mediile fizice. Mai jos este o listă de programe care vă permit să emulați unități și discuri virtuale, precum și să creați și să montați imagini.
Daemon Tools este unul dintre cele mai comune programe pentru lucrul cu imagini de disc și unități virtuale. Software-ul vă permite să creați, să convertiți și să înregistrați fișiere pe discuri, să emulați unități pentru reproducerea informațiilor din medii optice. Pe lângă dispozitivele CD și DVD, programul poate crea și hard disk-uri virtuale.

Daemon Tools include utilitarul TrueCrypt, care vă permite să creați containere criptate protejate prin parolă pe computer. Această abordare ajută la menținere Informații importanteși protejează-l de intruși.
Alcool 120%
Alcoolul 120% este principalul concurent al participantului precedent la evaluare. Programul, precum Daemon Tools, poate elimina imaginile de pe discuri, le poate monta pe unități emulate și poate scrie fișiere pe discuri.

Există două diferențe principale: software-ul vă permite să creați imagini din fișiere și foldere, dar nu este capabil să emuleze un HDD.
Ashampoo Burning Studio
Șampon Burning Studio– o combină pentru lucrul cu CD-uri și imaginile acestora. Programul se concentrează pe conversia, copierea și înregistrarea audio și video pe discuri, creând coperți pentru discuri.

Unul dintre caracteristici cheie este capacitatea de a crea arhive cu copii de rezervă fișiere și foldere din care, dacă este necesar, puteți recupera informații importante.
Nero
Nero este altul program multifuncțional pentru procesarea fișierelor multimedia. Capabil să inscripționeze ISO și alte fișiere pe discuri, să convertească conținut multimedia în diferite formate și să creeze coperți.

O caracteristică distinctivă este prezența unui editor video cu drepturi depline, cu ajutorul căruia puteți efectua editarea: tăierea, aplicarea efectelor, adăugarea de sunet și, de asemenea, crearea de prezentări de diapozitive.
Ultra ISO
UltraISO este un program conceput exclusiv pentru lucrul cu imagini de disc. Vă permite să capturați imagini de pe suporturi fizice, inclusiv hard disk-uri, convertiți și comprimați fișierele terminate.

Sarcina principală a programului este de a crea imagini din fișiere și de a le salva pe un computer sau de a le scrie pe spații libere sau unități flash. Printre altele, programul are o funcție pentru crearea unei unități virtuale pentru montarea imaginilor.
Putere ISO
PowerISO este un program similar ca funcționalitate cu UltraISO, dar cu unele diferențe. Acest software poate, de asemenea, să creeze imagini de pe discuri și fișiere fizice, să editeze ISO-uri gata făcute, să inscripționeze discuri și să emuleze unități virtuale.

Principala diferență este funcția de preluare, care vă permite să digitalizați muzica înregistrată pe un CD audio la calitate înaltă și fără pierderi.
ImgBurn
ImgBurn este un software care vizează lucrul cu imagini: crearea, inclusiv din fișiere de pe computer, verificarea erorilor și înregistrare. Nu are o aglomerație de funcții inutile și rezolvă doar problemele menționate mai sus.

Unitate virtuală DVDFab
DVDFab Virtual Drive – cel mai bun program simplu, creat exclusiv pentru crearea unui număr mare de unități virtuale. Nu are interfață grafică, așa că toate acțiunile sunt efectuate folosind meniul contextual din bara de sistem.

Programele prezentate în această recenzie, poate fi împărțit în două părți: prima este un software pentru lucrul cu imagini, a doua este emulatorii de unități virtuale. După cum probabil ați observat, majoritatea dezvoltatorilor se străduiesc să combine ambele funcții în produsele lor. În ciuda acestui fapt, există reprezentanți strălucitori în fiecare categorie, de exemplu, UtraISO este indispensabil pentru crearea și editarea imaginilor, iar Daemon Tools este excelent pentru emularea mediilor virtuale - CD/DVD și hard disk-uri.
Dintr-un motiv sau altul nu pot fi folosite. Imaginați-vă situația: ați descărcat o imagine a unui joc de pe Internet, dar nu aveți discuri la îndemână pentru a-l înregistra! Probabil că acest lucru s-a întâmplat multor oameni.
Desigur, puteți instala această imagine pe o unitate flash, dar nu toată lumea știe cum să facă acest lucru. Ce să faci în acest caz? O unitate virtuală vă va veni în ajutor, din care veți instala programul sau jocul de care aveți nevoie. Crearea acestuia nu este deloc dificilă și nu necesită cunoștințe sau abilități specifice de calculator.

Există o mică eroare în unele versiuni ale programului. Faptul este că, dacă selectați un număr impar de discuri, programul, din anumite motive, nu le poate crea. De exemplu, poate crea cu ușurință 4 discuri, dar atunci când creează o a șaptea unitate virtuală, se poate împiedica.
Apropo, pentru ce altceva ar putea avea nevoie de ele utilizatorul obișnuit? Să începem cu faptul că, folosind un disc virtual, puteți evita deteriorarea suportului fizic. Vorbitor într-un limbaj simplu, este mai bine să creați o imagine a copiei dvs. licențiate a jocului și să o rulați de pe un disc virtual. Deci, mediile reale vor fi mai puțin susceptibile la abraziune și zgârieturi.
În plus, o unitate virtuală pentru Windows 7 în unele cazuri poate fi folosită pentru a crea un fișier video avi dintr-unul virtual.În acest caz, procesul va merge mult mai rapid, deoarece viteza discului virtual este de multe ori mai mare decât viteza discului fizic!