În copia bootabilă hard disk există multe avantaje: dacă partiția de sistem nu mai funcționează, nu va trebui să reinstalați sistemul de operare și aplicațiile. Pur și simplu înlocuiți mediul de stocare eșuat, conectați copia ca unitate nouă și continuați să lucrați. Spre deosebire de backup-urile convenționale, soluția noastră EaseUs Disk Copy (easeus.com) nu funcționează cu fișiere arhivate, ci cu o copie exactă în care puteți vizualiza toate folderele și fișierele prin Windows Explorer. Pentru această opțiune, veți avea nevoie de un disc țintă nu mai mic decât partiția de sistem în sine, care poate atinge buzunarele proprietarilor calculatoare ieftine, care au un singur hard disk pentru toate scopurile. Pentru a economisi spațiu, puteți salva sistemul creând o imagine folosind Windows. Cu toate acestea, această opțiune are limitările sale: veți avea nevoie de un disc de salvare special pentru a porni din imagine. Ambele soluții nu necesită forță de muncă - în câteva clicuri veți crea o clonă a partiției de sistem.
Mai întâi curățăm, apoi copiam
În paginile următoare vă vom arăta pas cu pas cum să copiați rapid HDDși apoi restaurați-l. Cu toate acestea, are sens să faci asta numai cu Partiție Windows, eliberat de „junk”, erori și viruși. Înainte de a efectua o sarcină, eliminați toate deșeurile digitale și programe inutile. Scanați complet discul pentru viruși, apoi defragmentați-l și verificați erorile fizice. Informații suplimentare Veți găsi informații despre acest subiect în articolul „Accelerăm „șapte” la jumătate” din CHIP nr. 3 2013. Datorită acestei curățări, veți reduce dimensiunea partiției sistemului, iar copia va funcționa mai repede.
Curățați imaginea sistemului de operare folosind utilitarul Windows
propriu instrument Windows pentru a crea o imagine a întregului sistem după o defecțiune a hard diskului, va restabili sistemul de operare fără reinstalare.
1 LANSAȚI VESTITUL DE BACKUP Dacă utilizatorii XP își pot salva întregul sistem numai folosind programe separate, adesea plătite (de exemplu, Paragon Drive Backup), atunci Proprietarii de ferestre 7 primesc un serviciu încorporat în aceste scopuri. Este lansat prin Start | Panou de control | Sistem și securitate | Arhivare și recuperare | Crearea unei imagini de sistem.”

2 SELECTAȚI DISCUL ȚINTĂÎn acest moment, vrăjitorul vă va cere să specificați discul țintă. Pentru a crea o copie de rezervă, cea mai bună opțiune este să selectați o unitate USB externă, care poate fi specificată din lista „Pe hard disk”. Opțiunea „Pe DVD” nu mai are sens în era terabyte. Dacă computerul este pornit retea locala, puteți plasa și copia de rezervă pe serverul prevăzut în acest scop.

3 ARHIVAREA ÎNTREGULUI SISTEM Dacă hard diskul este împărțit în mai multe partiții, trebuie să alegeți pe care să creați o copie. Stăpânul raportează apoi cât spatiu liber acest lucru este necesar. La arhivare, Windows comprimă datele la aproximativ jumătate. Pe computerul nostru de testare, s-a estimat că o matrice de date de 44,8 GB necesită 35,19 GB de spațiu liber. În pasul următor, expertul va afișa unitățile selectate. Dacă totul este corect, faceți clic pe butonul „Arhivă”. În timp ce backupul rulează, puteți continua să utilizați computerul ca de obicei. Procesul ne-a luat aproximativ patruzeci de minute.

4 CREAȚI UN DISC DE RECUPERARE WINDOWS Imediat după arhivare, expertul vă va solicita să creați medii de recuperare a sistemului. Faceți clic pe „Da” și introduceți un CD sau DVD gol în unitate. Apoi faceți clic pe butonul „Creare Disc” - Windows va începe să scrie toate fișierele necesare pe disc.

5 ÎNVIEREA OS Acum trebuie să testați rezultatul și să vă asigurați că, dacă este necesar, recuperarea sistemului va merge fără probleme. Acest lucru se poate face fie în Windows, fie folosind un disc de salvare. Reporniți computerul și în meniul Start tip cuvânt cheie"recuperare". Faceți clic pe linia cu rezultatul, apoi selectați „Metode avansate de recuperare | Utilizați imaginea de sistem pe care ați creat-o mai devreme pentru a vă restaura computerul.” Expertul vă va solicita să creați o copie de rezervă a tuturor datelor adăugate după crearea imaginii sistemului de operare. Pentru a face acest lucru, faceți clic pe butonul „Arhivă”. Dacă nu doriți să arhivați aceste fișiere, puteți sări peste acest pas făcând clic pe butonul corespunzător. În ambele cazuri, va trebui să reporniți computerul. Din acest moment, acțiunile ulterioare cu discul de salvare sunt absolut aceleași. În expert, selectați opțiunea „Utilizați cea mai recentă imagine de sistem disponibilă”. Faceți clic pe „OK” peste câteva casete de dialog, apoi faceți clic pe butonul „Terminat”.

Copiere bootabilă utilizând EasyUS Disk Copy
Spre deosebire de imaginea sistemului, creat de Windows, programul EaseUS Disk Copy pregătește o copie identică de pornire a hard disk-ului.
1 COPIAȚI PROGRAMUL PE O unitate USB SAU CDÎn timp ce Windows rulează, acesta protejează zonele importante ale sistemului. În acest caz, programul EaseUS Disk Copy nu le poate copia, așa că ar trebui să îl inscripționați pe o unitate flash sau pe un CD, apoi să porniți computerul de pe această unitate. Imediat după apelarea aplicației, selectați media dorită și faceți clic pe „Continuați”. Pe unitatea noastră flash SanDisk, acest utilitar a ocupat 35 MB.

2 RE PORNIRE CALCULATORUL Programul de copiere scrie bootloader-ul Syslinux pe un stick USB sau pe un CD gol. După aceasta, reporniți computerul și utilizați tasta „F2” sau „Ștergere” pentru a intra în BIOS. Setați unitatea USB sau unitatea DVD aici ca „Primul dispozitiv de pornire” și salvați modificările apăsând tasta „F10”. După repornirea computerului de pe suportul amovibil, conform producătorului, ar trebui să vedeți ecranul Syslinux, unde trebuie să selectați „Start Disk Copy 2.3”. Pe sistemul nostru de testare, însă, a apărut imediat un vrăjitor în stil XP. În fereastra sa, faceți clic pe „Următorul”.

3 SELECTAȚI TIPUL DE COPIE Dacă computerul dvs. are o singură unitate de sistem mare care nu este împărțită în partiții suplimentare, selectați opțiunea „Copiere disc” din expert pentru a copia întregul hard disk pe o altă unitate. Dacă aveți mai multe partiții, utilizați opțiunea „Partition Copy” și specificați-o pe cea de sistem.

4 INDICAREA SURSEI ŞI SCOPULUI Acum, în expert, ar trebui să marcați discul sau partiția care va fi copiată. După ce faceți clic pe butonul „Următorul”, veți putea selecta unitatea țintă. Dacă este mai mare decât sursa, programul va indica acest lucru. Mesajele de eroare pot fi evitate prin crearea înainte de copiere pe discul țintă noua sectiune, corespunzătoare ca dimensiune discului original. Pentru a face acest lucru, totuși, trebuie să accesați interfața Windows și să faceți acest lucru, de exemplu, sub „Gestionarea computerului | Managementul hard diskului.” Discul de destinație trebuie să fie cel puțin la fel de mare ca discul sursă, în caz contrar copie exactă nu va putea crea.

5 COPIEREA DISCULUIÎn pasul următor, se va afișa EaseUS Disk Copy Informații generale despre copierea viitoare. Dacă discul de destinație este mai mare, veți vedea toate partițiile sursă, iar spațiul rămas pe suport va fi marcat ca neutilizat („Nealocat”). Dacă toate datele sunt corecte, activați „Modul silențios”, apoi faceți clic pe „Continuați” și faceți clic pe butonul „OK” din fereastra de avertizare pentru a începe copierea discului. Ca urmare, veți primi o copie exactă fizică a suportului original, inclusiv sectoarele de boot.

6 RESTAURAREA SISTEMULUI După înlocuirea hard disk-ului, porniți computerul dintr-o copie și utilizați EaseUS Disk Copy pentru a transfera sistemul de lucru pe noul suport.

Backup sistem de operare vă va permite să restabiliți rapid funcționalitatea computerului și toate celelalte programe instalateîn caz de eşec în Windows funcționează sau infectarea computerului cu viruși.
1. De ce aveți nevoie pentru backup
Pentru a crea o copie fiabilă a sistemului, trebuie să vă configurați computerul de la zero, să faceți o imagine completă a unității „C” și a partiției de pornire (dacă există). Acest lucru se poate face folosind program special Rezervă copie. În acest articol ne vom uita Programul Acronis Imagine adevărată.
Pentru a face backup cu succes a sistemului și apoi a-l restaura rapid, trebuie să urmați câteva condiții simple.
Fișierele utilizator nu ar trebui să fie stocate pe unitatea C, altfel vor fi pierdute când sistemul este restaurat. Vă rugăm să rețineți că fișierele de pe „Desktop” și din folderele utilizator, cum ar fi „Documentele mele”, etc. situat fizic pe unitatea „C”. Prin urmare, stocați toate fișierele pe o altă partiție, cum ar fi unitatea „D”.
Nu instalați jocuri pe unitatea „C”, deoarece acestea ocupă o cantitate foarte mare de spațiu, ceea ce va face dificilă realizarea de copii de rezervă și restaurarea sistemului. Instalați jocuri pe o altă partiție, de exemplu pe unitatea „D”.
Hard disk A-Data Ultimate SU650 120GB2. De unde să descărcați Acronis True Image
Acronis True Imaginea este una dintre cele mai bune programe Rezervă copie. Singurul său dezavantaj este că este plătit. Dar puteți descărca o versiune de încercare gratuită. Cu ajutorul lui, puteți face timp de 30 de zile copii de rezervă sisteme și medii de pornire pentru restaurarea copiilor de rezervă. După 30 de zile, va fi disponibilă doar restaurarea sistemului din copiile de rezervă create anterior și crearea mediilor de pornire.
3. Cerințe de sistem Acronis True Image
Pentru ca Acronis True Image să funcționeze cu succes, este de dorit ca computerul să îndeplinească următoarele cerințe:
- Procesor cu o frecvență de 1 GHz sau mai mult
- Volum memorie cu acces aleator de la 1 GB
- Spațiu liber pe disc de la 1,5 GB
- Rezoluția ecranului de la 1152×720
- Disponibilitatea unei unități CD/DVD sau a unei unități flash (pentru crearea suport de pornire)
- Tastatură și mouse cu conector PS/2 (pentru computere mai vechi)
- Drepturi de administrator (pentru a lucra sub Windows)
Puteți încerca să utilizați programul chiar dacă computerul dvs. nu îndeplinește una sau mai multe dintre cerințe.
4. Sisteme de operare acceptate
Acronis True Image acceptă următoarele versiuni de Windows:
- Windows XP SP3
- Windows 7 SP1 (toate edițiile)
- Windows 8 (toate edițiile)
- Windows 8.1 (toate edițiile)
- Windows 10
- Windows Home Server 2011
Pentru a funcționa din Windows, sunt acceptate toate versiunile pe 32/64 de biți, cu excepția Windows XP x64. Când lucrați de pe un mediu de pornire, puteți crea și restaura copii de rezervă ale partițiilor cu oricare versiuni Windowsși Linux.
5. Suporturi de stocare acceptate
Acronis True Image poate face copii de rezervă ale partițiilor situate pe următoarele medii:
- hard disk-uri (HDD)
- Unități flash (USB)
- Carduri de memorie (SD, MicroSD etc.)
Suportă backup pentru partiții în FAT16, FAT32, NTFS (pentru Windows), Ext2, Ext3, Ext4, ReiserFS, SWAP (pentru Linux). Pentru a face copii de rezervă ale partițiilor din alte formate și ale datelor din partițiile deteriorate sau șterse, puteți utiliza copierea întregului disc în modul sector cu sector.
6. Suport media de rezervă acceptat
Backup-urile pot fi create pe următoarele suporturi:
- hard disk-uri (HDD)
- Unități cu stare solidă (SSD)
- Unități externe (USB, eSATA, FireWire, PC Card)
- Unități flash (USB)
- Discuri optice (CD, DVD, Blu-ray)
- Unități de rețea externe
- Discuri pe alte PC-uri
- Servere FTP
- Stocare în cloud Acronis Cloud (serviciu cu plată)
Puteți stoca o copie de rezervă a sistemului de operare pe o altă partiție a hard diskului (de exemplu, pe unitatea „D”). Pentru o mai mare fiabilitate, este de asemenea recomandabil să îl copiați pe discul altui computer. Dar cel mai mult cea mai bună opțiune este unitate externă, pe care puteți stoca și .
Suportul de pornire este un CD/DVD sau o unitate flash de pe care puteți rula Acronis True Image dacă Windows nu pornește. Puteți crea un CD/DVD sau o unitate flash bootabilă utilizând Bootable Media Builder.

Introduceți un CD/DVD sau o unitate flash goală și selectați „Acronis Bootable Media”.

Selectați unitatea CD/DVD sau unitatea flash.

Unitatea flash trebuie să aibă un sistem de fișiere FAT32 sau FAT16. Fișierele de pe unitatea flash nu sunt șterse și le puteți folosi ca de obicei, așa că aceasta este o opțiune destul de convenabilă.
Transcend JetFlash 790 8Gb
Este mai bine să jucați în siguranță și să copiați toate fișierele de pe unitatea flash pe computer.
Faceți clic pe butonul „Continuați” și mediul de pornire va fi creat.

8. Recuperare la pornire
Dacă computerul (laptop-ul) nu are o unitate CD/DVD sau nu funcționează bine, din anumite motive nu puteți utiliza o unitate flash sau doriți doar să fiți în siguranță, atunci puteți activa „Recuperarea la pornire”. " opțiune.
Pentru a face acest lucru, selectați secțiunea „Mai multe instrumente”.

Apoi „Activați Acronis Startup Recovery Manager”.

Și confirmați activarea.

După aceasta, următorul mesaj va apărea când porniți computerul.

Apăsarea tastei F11 va lansa programul Acronis True Image, cu ajutorul căruia vă puteți restaura sistemul dintr-o copie de rezervă.
Vă rugăm să rețineți că, dacă hard disk-ul se defectează grav, repararea la pornire poate înceta să funcționeze. De asemenea, „Startup Repair” este dezactivat atunci când Acronis True Image este eliminat de pe computer. Prin urmare, se recomandă crearea disc de pornire sau o unitate flash.
9. Creați o copie de rezervă a sistemului
O copie de rezervă a sistemului de operare trebuie să includă în mod necesar o partiție cu Windows (unitatea „C”) și o partiție de pornire „Rezervată de sistem” (dacă există) cu o dimensiune de 100-350 MB (în funcție de versiunea de Windows).
Dacă intenționați să utilizați Startup Repair, acesta trebuie să fie activat înainte de a crea o copie de rezervă.
9.1. Selectarea unei surse de rezervă
Pentru a crea o copie de rezervă, deschideți fila de sus „Backup” și selectați sursa de backup.

Apoi „Discuri și partiții”.

Verificați partiția de pornire „Rezervată de sistem” (dacă există) și „ Disc local(C:).”

Nu este nevoie să selectați partiția de date unde vor fi localizate toate fișierele (unitatea „D”). Este posibil să existe și alte partiții pe discul computerului dvs.
Dacă computerul dvs. acceptă interfața UEFI, este posibil să vedeți o „partiție de sistem criptată (EFI)” de 200-450 MB, care conține fișierele necesare pentru a porni sistemul. De asemenea, este recomandabil să îl includeți în copia de rezervă.
Dacă ați cumpărat un laptop cu un sistem de operare preinstalat, atunci discul acestuia poate avea partiții suplimentare pentru recuperarea sistemului. Apoi, pe lângă unitatea „C”, vă recomand să bifați toate partițiile mici (undeva de până la 1 GB).
9.2. Selectarea unei locații de rezervă
Acum trebuie să selectați locația în care va fi localizată copia de rezervă.

Faceți clic pe Răsfoire.

Cel mai bine este să creați un folder separat pe o altă partiție a hard diskului și să salvați acolo copia de rezervă, apoi să copiați fișierul de rezervă în altă parte. Am făcut un folder „Backup” pe unitatea „D”.

Dacă computerul sau laptopul dvs. nu are o partiție separată pentru date (unitatea „D”), atunci pentru a crea o copie de rezervă veți avea nevoie de o unitate externă, o unitate flash mare (de la 16 GB), DVD-uri goale (de la 4 buc). , un folder de rețea pe alt PC sau acces la Acronis Cloud (plătit).
Recomand să folosiți o unitate externă pentru a stoca o copie de rezervă a sistemului, care este utilă și pentru . Nu numai că veți putea restabili rapid sistemul în cazul unei defecțiuni, dar vă veți salva și documentele, fotografiile și videoclipurile valoroase.
9.3. Se începe o copie de rezervă
După ce ați selectat partițiile pentru care să faceți backup și locația de rezervă, faceți clic pe „Creați o copie”.

Procesul de copiere de rezervă a unui sistem de operare cu instalat programe de birou pe un computer modern durează 10-20 de minute și ar trebui să se încheie cu noua copie de rezervă fiind adăugată în director și fișierul care apare în folderul selectat.

Fisier de rezerva copii ale Windows 7-10 x64 s drivere instalate iar programele de bază de birou ocupă în medie aproximativ 15 GB.
10. Restaurarea unei copii de rezervă
Dacă computerul începe să încetinească, funcționează defectuos, este infectat cu un virus sau se oprește cu totul pornirea, tot ce trebuie să faceți este să restaurați sistemul dintr-o copie de rezervă.
Vă rugăm să rețineți că toate fișierele aflate pe unitatea „C”, pe „Desktop” și în folderele utilizator, cum ar fi „Documentele mele”, etc. va fi sters. Prin urmare, plasați toate fișierele pe o altă partiție (unitate D) și faceți-le copii de rezervă în mod regulat.
10.1. Recuperare din Windows
Dacă computerul pornește, atunci recuperarea sistemului poate fi lansată din Windows. Pentru a face acest lucru, selectați copia de rezervă și faceți clic pe butonul „Restaurare discuri”.

Selectați toate partițiile din backup bifând casetele și faceți clic pe „Restaurare acum”.

Pentru a restabili cu succes sistemul, trebuie să reporniți computerul.

Procesul de restaurare a unui sistem de operare cu programe de birou instalate pe un computer modern durează 5-10 minute.
10.2. Recuperare de pe suportul de pornire
Dacă Windows nu pornește, atunci recuperarea sistemului poate fi efectuată utilizând un CD/DVD bootabil, o unitate flash sau reparație de pornire.
Dacă ați activat Startup Repair, atunci când apare următorul mesaj, apăsați rapid F11.

Pentru a porni Acronis de pe media, introduceți un disc de pornire sau o unitate flash, porniți computerul și țineți apăsată tasta „Boot Menu”.
Pentru a apela meniul de pornire, pot fi folosite tastele „F8”, „F10”, „F11”, „F12” sau „Esc”. Ele pot fi adesea văzute în solicitările de pe ecranul inițial de pornire al computerului. Aceste informații pot fi găsite și în instrucțiunile de pe site-ul web al producătorului. placa de baza sau laptop, căutând pe Internet sau la întâmplare.

Imediat după pornirea computerului, apăsați și mențineți apăsată tasta „Boot Menu” până când apare meniul de selecție a dispozitivului de pornire.

Utilizați săgețile în jos și în sus pentru a naviga la unitatea DVD sau unitatea flash și apăsați Enter.
Așteptați să apară meniul ecran albastruși folosiți mouse-ul pentru a lansa „Acronis True Image”.

Dacă mouse-ul nu funcționează, atunci toate acțiunile din program pot fi efectuate folosind tastatura. Tranziția între elemente se realizează folosind săgeți sau tasta „Tab”, bifând casetele cu tasta „Spațiu” și confirmând acțiunile și apăsând butoanele cu tasta „Enter”. Tranziția între butoane se realizează folosind tasta „Tab”.

Faceți clic pe butonul Răsfoire.

Găsiți backup-ul, selectați-l și faceți clic pe OK.

În această fereastră și în următoarele, literele unității pot diferi de cele atribuite în Windows. Fii ghidat de dimensiunea partițiilor și de folderele de pe ele.

Asigurați-vă că este selectat „Recuperare discuri sau partiții”.

Selectați toate secțiunile și faceți clic pe „Următorul”.

În continuare, în funcție de numărul de partiții restaurate, vor apărea mai multe ferestre identice pentru a vă permite să comparați manual partițiile din backup cu partițiile de pe discul pe care are loc restaurarea.

Aici, literele unității de obicei nu se potrivesc cu cele atribuite în Windows, dar partițiile sunt mapate corect și trebuie doar să faceți clic pe „Următorul” de câteva ori.
Daca ai mai multe hard disk-uri, apoi pentru a restabili principalul intrare de boot(MBR), selectați unitatea pe care este instalat Windows.

Ultima fereastră va afișa un rezumat al tuturor operațiunilor efectuate.

Verificați cu atenție dacă partițiile sunt restaurate în locația lor originală, altfel puteți șterge partiția cu fișierele dvs. (unitatea „D”). Pentru comparație, este ușor să navigați după dimensiunile secțiunilor. Partițiile care trebuie șterse trebuie să aibă dimensiuni identice cu cele restaurate.
Dacă totul este normal în rezumat, faceți clic pe butonul „Continuați” și va începe recuperarea partiției. Dacă o partiție nu se potrivește ca dimensiune, selectați-o în coloana din stânga și indicați unde trebuie restaurată manual.
Procesul de restaurare a unui sistem de operare cu programe de birou instalate pe un computer modern durează 5-10 minute și ar trebui să se încheie cu un mesaj care indică o restaurare reușită.

Scoateți mediul de pornire, închideți fereastra programului folosind crucea roșie și computerul va reporni.
Înainte de a începe procedura de backup sau restaurare, puteți configura unele setări.

De obicei, acest lucru nu este necesar, dar vă voi spune puțin despre unele dintre ele. Cel mai setari interesante se află în fila „Avansat”.

Voi descrie pe cele mai utile dintre ele care vă pot fi de folos.
Împărțirea unei copii de rezervă– vă permite să împărțiți o copie de rezervă în fișiere de o dimensiune dată pentru a le scrie pe discuri de dimensiuni diferite.
Examinare– verificarea integrității copiei de rezervă după ce a fost creată sau înainte de a o restaura pentru a se asigura că este în stare bună de funcționare.
Setări media amovibile– vă permite să faceți medii de rezervă simultan cu mediile de pornire Acronis. Programul de recuperare este scris pe primul disc de rezervă.
Oprirea calculatorului– vă permite să configurați oprirea automată a computerului la sfârșitul copiei de rezervă.
Restul setărilor se referă în principal la backup-urile periodice și la backup-urile programate. Puteți descărca o descriere detaliată a tuturor parametrilor programului Acronis True Image din secțiunea „”.
12. Caracteristici suplimentare
Acronis True Image are un număr de caracteristici suplimentare, pe care le voi descrie pe scurt, dar nu le vom lua în considerare în detaliu în acest articol.
Clonarea discului– crearea unei copii a tuturor sau a unor partiții de pe un hard disk pe altul. Acest lucru este util la înlocuire vechi dur disc la unul nou. Dacă disc nou are o dimensiune mai mare sau mai mică, apoi secțiunile se măresc sau se micșorează proporțional sau se setează manual dimensiuni noi, ceea ce este foarte convenabil.
TransferWindowspeSSD– efectuate folosind o operație de clonare sau metoda obișnuită de backup și restaurare așa cum este descris în acest articol, modificând dimensiunile partițiilor dacă este necesar.
universal Restabili– vă permite să restaurați o copie de rezervă a sistemului de operare pe alt computer. Acest lucru este util dacă ați cumpărat computer nou sau actualizat semnificativ pe cel vechi. În acest caz, este posibil să nu fie posibilă restabilirea sistemului în mod obișnuit; Windows pur și simplu nu va porni.
Copiere de rezervă a fișierelor și folderelor– vă permite să faceți copii de rezervă ale folderelor și fișierelor individuale pe mediul media selectat sau către stocare în rețea. Este convenabil deoarece fișierele sunt comprimate într-o arhivă care poate fi protejată prin parolă. Dezavantajul este că arhiva cu fișiere poate fi accesată doar folosind programul în sine și este nepotrivit să stocați într-o astfel de arhivă fișiere mari incompresibile precum videoclipuri, imagini de disc etc.
Acronis Nor– stocare în cloud în care puteți face copii de siguranță ale partițiilor și folderelor de sistem cu fișiere utilizator. Poate fi util pentru proprietarii de discuri mici (SSD) dacă au un stabil internet rapid. Vă puteți accesa fișierele printr-un browser de pe orice alt computer. Dar acesta este un serviciu plătit cu un abonament anual.
Sincronizarea datelor– vă permite să sincronizați folderele selectate cu Acronis Cloud. Acesta este folosit în principal pentru a sincroniza fișiere între mai multe computere și dispozitive mobile.
Arhivarea datelor– conceput pentru a transfera fișiere vechi care ocupă mult spațiu și sunt utilizate foarte rar pe Acronis Cloud. Dezavantajul este că spațiul în Acronis Cloud este limitat, iar operațiunile cu fișiere mari necesită o conexiune la Internet stabilă și rapidă.
Backup-uri programate– vă permite să configurați un program flexibil pentru a crea în mod regulat copii de rezervă ale sistemului și folderelor cu fișiere mod automat. Acest lucru poate fi convenabil pe computerele care sunt utilizate în mod activ pentru sarcini solicitante, dar nu este de folos utilizatorilor obișnuiți.
Protecție continuă– monitorizează constant modificările de pe discul computerului și face copii de rezervă ale fișierelor de sistem și importante pentru utilizator și ale versiunilor acestora. Consumă constant resurse de calculator și spațiu pe disc.
Încerca& Decide(Încercați și decideți)– un plus foarte util pentru experimente sigure. După activarea acestei funcții, toate modificările de pe computer sunt înregistrate într-un spațiu de stocare special. De exemplu, poți studia diverse programeși site-uri de internet fără teama de a vă deteriora computerul. Când dezactivați modul Try&Decide, vi se va solicita să salvați sau să anulați modificările aduse sistemului.
Zona de securitate– o partiție ascunsă specială pe hard disk unde puteți salva copii de rezervă. Nu recomand folosirea acestei metode, deoarece are o serie de dezavantaje. Nu se știe dinainte cât de mult volum al partiției este necesar și accesul la copiile de rezervă este dificil.
Adăugarea unei unități– vă permite să creați partiții pe noi discuri conectate la computer.
Curățare disc– ștergeți în siguranță fișierele de pe disc, fără posibilitatea de recuperare.
Curatenie disc de sistem – eliberarea de spațiu pe disc prin ștergerea fișierelor temporare.
Bord– vă permite să gestionați copii de rezervă pe toate dispozitivele dvs. printr-un singur panou de control folosind un browser.
Paralele Acces– vă permite să obțineți acces de la distanță prin Internet către oricare dintre computerele dvs. sau dispozitiv mobilși gestionați copiile de rezervă ale acestuia.
13. Legături
Mai jos puteți descărca Acronis True Image și ghid complet pe el cu o descriere detaliată a tuturor funcțiilor și răspunsuri la întrebările frecvente.
Hard disk Transcend StoreJet 25H3 2 TB
Hard disk Transcend StoreJet 25M3 1 TB
Hard disk Transcend StoreJet 25M TS500GSJ25M 500 GB
De la viruși și erori software, defecțiuni hardware sau erori umane, există multe pericole potențiale care vă infectează fișierele.
Sau și mai rău s-ar putea întâmpla - de exemplu, pierderea fotografiilor personale, a unei biblioteci muzicale, a documentelor importante de afaceri - ceva care ar putea fi cu adevărat valoros. De aceea este necesar să creați automat o copie de rezervă a computerului dvs.
Este foarte dificil să faci asta singur, dar cu software-ul potrivit va fi mult mai ușor decât crezi. Fără nicio cheltuială bănească, pentru că sunt unele programe gratuite de backup și de clonare a discului.
Dacă doriți să, copiați conținutul documentelor dvs undeva , clonează un disc pe altul, sau creați o copie de rezervă a întregului dvs. sistem, am găsit multe programe care pot ajuta.
Backup acțiune
Action Backup - poate cele mai bune fișiere programat pentru computerele de acasă și de la serviciu. Programul este foarte convenabil, deoarece combină ușurința de utilizare, precum și o funcționalitate largă pentru efectuarea de copii de rezervă. Cu Action Backup veți obține: suport pentru backup-uri complete, diferențiale, incrementale, salvare automată* a backup-urilor pe servere FTP, CD/DVD, resurse de rețea la distanță, suport pentru formatul zip64, suport pentru funcția „shadow copy”, lucru în servicii windows*, ștergerea automată a arhivelor anterioare (învechite)*, trimiterea unui raport prin e-mail și multe altele ( descriere detaliata funcționalitatea este disponibilă pe site-ul oficial al dezvoltatorului).
Action Backup este perfect atât pentru începători, cât și pentru utilizatorii experimentați, ceea ce îl face un instrument grozav pentru a face copii de rezervă ale fișierelor pe computerele de acasă, precum și pe stațiile de lucru și pe servere.
* - disponibil numai în versiunea plătită. Există o comparație a versiunilor pe site-ul oficial.
Aomei Backupper
Dacă vă plac programele de rezervă, Aomei are o interfață simplă. Selectați unitatea sau partiția de care să faceți backup, unitatea de destinație și faceți clic Backupper va exista o creare de imagini.

Programul are instrumente destul de bune dacă aveți nevoie de el. Există opțiuni pentru criptați sau comprimați copiile de rezervă. Puteți crea copii de rezervă incrementale sau diferențiate pentru viteză crescută. Puteți recuperați fișiere și foldere individuale sau întreaga imagine, și există chiar instrumente de clonare a discurilor și a partițiilor.
Ce nu poti face din pacate Backup-uri programate- trebuie lansate manual. Dar altfel Aomei Backupper este un instrument excelent cu o sumă imensă caracteristici, dar și ușor de utilizat.
EASEUS Todo Backup gratuit
La fel ca majoritatea programelor software comerciale gratuite (de uz personal), EASEUS Todo Backup gratuit are câteva limitări - dar pachetul are încă funcții mai mult decât suficiente pentru majoritatea oamenilor.
Programul poate funcționa atât pe bază de fișier, cât și pe bază de fișier de rezervă, de exemplu, manual sau conform unui program. Ești capabil să lucrezi cu copii de rezervă complete sau incrementale.

Capacitatea de a limita viteza de scriere reduce impactul backup-urilor asupra performanței sistemului. Acest lucru este posibil în fișiere sau foldere individuale sau în întreaga imagine folosind un program de recuperare a discului. Și există și instrumente pentru a clona și formata unitățile.
Pe partea negativă, nu obțineți nicio criptare, nicio copie de rezervă diferențială și obțineți doar Linux pe disc (nu Windows PE). Dar EASEUS Todo Backup Free încă arată ca un program grozav pentru noi.
Refaceți backup și recuperare
Refaceți backup și recuperare —
este un instrument de backup pentru vizualizare cu o diferență. În loc să instalați programul, trebuie să descărcați un fișier ISO mare (249 MB) și inscripționați-l pe CD sau drive USB
. Apoi pur și simplu porniți de pe acesta pentru a lansa un instrument simplu care vă poate face backup pe hard disk și le poate restaura mai târziu.
Există, de asemenea, un instrument de recuperare și chiar un browser web dacă trebuie să căutați ajutor pentru o problemă cu PC-ul.

Programul nu este complet convenabil. Nu puteți programa backup-uri, toate trebuie să fie executate manual și există foarte puține opțiuni.
Dar este, de asemenea, ușor de utilizat și gratuit pentru toată lumea, așa că dacă doriți să executați o copie de rezervă ocazională pe care să o puteți utiliza pe orice computer fără a instala software, acesta este produsul pentru dvs.
Cobian Backup
Cobian Backup este un excelent software de backup cu o cantitate mare funcții. Obțineți copii de rezervă complete, diferențiale și incrementale, de exemplu; compresie ZIP sau 7zip, criptare AES pe 256 de biți; include și exclude filtre; programator, backup sau servere FTP, iar lista poate continua. Fiecare aspect al programului este extrem de personalizabil (există peste 100 de parametri pe care îi puteți personaliza).

PC sau backup, cel mai probabil începătorilor le va fi foarte dificil. Dacă sunteți mai experimentat, vă va plăcea numărul de instrumente Cobian Backup vă oferă control asupra fiecărui aspect al procesului de backup.
Macrium Reflect Free
Unul dintre cele mai populare programe gratuite (pentru uz casnic) pentru imagini de disc, Macrium Reflect Free Setul de bază de funcții prin interfață este ușor de utilizat.
Programul nu are copii de rezervă incrementale sau diferențiate. Și nu veți primi criptare sau protecție prin parolă. Face totuși crearea de copii de rezervă foarte ușoară (selectați unitatea sursă și setați raportul de compresie, gata).

Există un planificator; Puteți monta imagini în Windows Explorer sau restaurați-le complet atât cu Linux, cât și discuri Recuperare Windows P.E.. Și în general Macrium Reflect Free O alegere excelentă pentru cei care doresc un instrument de backup pentru imagini simplu, dar de încredere.
DriveImage XML
Gratuit pentru uz personal, DriveImage XM este o alternativă ușoară la concurenții mai avansați. Backup-ul este la fel de ușor ca selectarea unei unități sursă, a unei destinații și (opțional) setarea nivelului de compresie.
Recuperarea este la fel de simplă, iar singurul plus semnificativ este capacitatea de a copia direct de pe o unitate pe alta.

Există unele complicații în altă parte. Faceți clic pe butonul „Task Scheduler” și veți primi instrucțiuni despre cum să configurați manual Programator de activități Windows pentru a începe backup-ul. Dar dacă aveți nevoie doar de un instrument de randare de bază, atunci dă DriveImage XML mâner.
FBackup
FBackup este bun remediu copie de rezervă a fișierelor, gratuită pentru uz personal și comercial. Interfața este simplă și clară și există o serie de caracteristici.
Pluginurile vă permit să faceți copii de rezervă pentru programe individuale cu un singur clic; există suport pentru includerea și excluderea filtrelor; și puteți rula copii de siguranță „Mirror”, care pur și simplu copiază totul fără a-l comprima (ceea ce face recuperarea fișierelor foarte ușoară).

Totuși, compresia nu este la fel de bună (este slab Zip2), iar planificatorul este, de asemenea, mai de bază decât veți vedea în alte programe. Dar dacă nevoile tale sunt simple, atunci FBackup ar trebui să ți se potrivească.
Creator de copii de rezervă
Gratuit pentru prima uz personal BackupMaker pare ca orice alt program fisier de rezerva instrument, cu copii de siguranță opționale sau complete disponibile, programare, comprimare, criptare, include și exclude filtre și așa mai departe.
Dar interesant Servicii aditionale include suport pentru backup online la Servere FTP, iar la executare backup automat, Când dispozitiv USB conectat.

Datele programului sunt stocate și în fișiere Zip, ceea ce le face foarte ușor de accesat. ȘI Creator de backup vine in mic pachet de instalare 6,5 Mb, mult mai ușor de gestionat decât unii dintre concurenții mai voluminosi.
Dacă sunteți un utilizator acasă care căutați modalitate de a face backup la fișiere, apoi backup Creator ar putea fi perfect.
Clonezilla
La fel cum se repetă backup și restaurare, Clonezilla nu instalatorul: este mediul de pornire dos, care poate fi rulat de pe un CD sau o unitate flash USB.
Și este, de asemenea, un program foarte puternic: veți putea crea o imagine de disc; restaurați o imagine (pe un singur disc sau pe mai multe în același timp); clonează un disc (copiază un disc pe altul), cu mai mult control.

În timp ce Repeat Backup and Restore se concentrează pe ușurința în utilizare, totuși, Clonezilla mai multe despre furnizarea de opțiuni suplimentare, cum ar fi „nesupravegheat” Clonezilla prin utilizarea Boot PXE" Nu este dificil, probabil cel mai bun program gratuit de clonare a discurilor - dar programul este destinat utilizatori experimentațiși backup, pentru începători este mai bine să găsești o opțiune mai potrivită.
Paragon Backup & Recovery 2014 gratuit
Un alt program gratuit pentru uz personal, Paragon Backup & Recovery 2014 gratuit
este un instrument bun, cu unele restricții.
Sprijin puternic pentru fundație: poți creați o copie de rezervă a imaginii(complet sau diferențial), comprimați și criptați utilizarea lor filtre de excludere pentru a ajuta la determinarea a ceea ce este inclus, faceți copii de rezervă programate, apoi restaurați fișierele și folderele individuale sau pe toate.

În plus, include o secțiune separată pentru a vă ajuta să vă păstrați copiile de rezervă în siguranță. Și un set bun de secțiuni de instrumente de bază sunt incluse.
Probleme? Nu veți obține copii de rezervă incrementale; Nu puteți clona discuri sau partiții, iar interfața uneori nu se simte foarte bine. cu toate acestea Paragon Backup & Recovery 20134 gratuit Un instrument de calitate și care merită atenția.
Duplicat
Dacă aveți nevoie de backup online, atunci Duplicat este unul dintre cele mai versatile instrumente, cu suport pentru salvarea fișierelor SkyDrive, Google Docs, servere FTP, Amazon S3, Rackspace Cloudfiles și WebDAV.
Când stocați informații pe computere, există întotdeauna riscul de pierdere a datelor. Pot fi multe motive. Pornind de la ștergerea de bază a datelor necesare și terminând cu defecțiuni operaționale
Pentru a asigura siguranta Informații importanteși nu pierde prea mult timp instalând programe atunci când eșuează și necesită clonare.
Asta înseamnă că în câțiva pași simpli poți recâștiga ceea ce ai pierdut.
Acest articol are scopul de a ajuta utilizatorii experimentați și începători să aleagă cel mai mult program convenabil pentru a clona un hard disk.
tabel comparativ
Citeste si:Cum să împărțiți un disc în două: instrucțiuni pentru toate sistemele de operare
| Nume | Avantaje | Defecte |
|---|---|---|
|
Acronis True Image | Un număr mare de opțiuni; Limba rusă; interfață simplă; selectarea modului de funcționare; prezența unui „nor”. | Licenta platita |
EASEUS Disk Copy | Multifunctionalitate; interfață clară; complet gratuit; precizie ridicată la clonare. | Lipsa limbii ruse |
Macrium Reflect | Interfață accesibilă; viteză mare și raport de compresie; alegerea unei locații de stocare a imaginii; înregistrarea datelor pe suport optic; programator de backup încorporat; Descărcare gratuită. | Lipsa limbii ruse |
Paragon Drive Backup | Multifunctionalitate; sfaturi de la „maeștri”; suport pentru orice sistem de operare Microsoft; alegerea unei locații de depozitare; clonarea totală sau parțială. | Licenta platita |
FarStone DriveClone | Program gratuit; lucrați în timp real fără a reporni computerul; clonarea totală sau parțială; fiabilitate. | Nu acceptă versiuni ale sistemului de operare Windows mai mari decât 8.1 |
Seagate Disk Wizard | Complet gratuit; interfață în limba rusă și accesibilă; Sistem de operare suport Windows 10 / 8.1 / 8 / 7 / Vista / XP 32|64 de biți; Două moduri de funcționare. | Doar pentru PC-uri care folosesc hard disk-uri Seagate conduceși Maxtor |
AOMEI Backupper | Crearea de copii fără a întrerupe munca; Suporta Windows 10, 8.1, 8, 7, Vista, XP; Clonarea discului; copiere integrală și parțială; Criptarea copiilor. | Necesitatea instalării unui localizator. |
Clonezilla | Suporta toate sistemele de operare; Acces liber; Lucrul cu Majoritatea sisteme de fișiere; Posibilitatea compresiei imaginii; Înregistrați o imagine de la distanță și local. | Lipsa limbii ruse; Rulați de pe disc pentru a crea imagini; Nu este posibilă realizarea de copii de rezervă a fișierelor și directoarelor individuale; Doar o copie de rezervă completă a unui disc sau a unei partiții. |
| Suport pentru Windows 10, 8.1, 8, 7, Vista, XP; Precizie mare a clonelor; Suporta hard disk-uri IDE/ATA/SATA; Clonarea și crearea de imagini virtuale. | Multifuncţionalitate şi de mare viteză funcționează numai în versiuni cu plăci |
Renee Becca | Copiere, clonare și restaurare; suport pentru Windows 10, 8, 7, Vista, XP, 2000, 2003. | Dificultate la descărcare utilizatorii de Windows 10; |
Acronis True Image 2018
Citeste si:Transferarea sistemului pe un SSD: Transferarea datelor și a sistemului de operare

Acronis True Image este una dintre cele mai multe programe populare pentru backup. Programul are o funcționalitate largă care va ajuta la rezolvarea multor probleme cu .
Mai precis, Acronis True Image este un pachet întreg de diverse programe. Pe site-ul oficial puteți citi instrucțiunile și vă puteți familiariza cu noile produse.
Dezvoltatorii își extind în mod constant capacitățile și le adaptează celui mai obișnuit utilizator. Disponibilitatea limbii ruse și interfață simplă Ele fac treaba foarte ușoară chiar și pentru un începător.
Principalele funcții ale programului:
- Protejarea datelor de acasă. Aceasta înseamnă că nu puteți urmări numai toate dispozitivele (care folosesc unul cont), dar și pentru a le controla.
- Posibilitate de sincronizare a datelor. Aceasta înseamnă că un utilizator poate avea aceleași date pe toate computerele. În plus, toate datele sincronizate și versiunile acestora sunt stocate în Acronis Cloud.
- Clonarea discului. Câteva manipulări simple și programul va crea o copie a discului.
- Posibilitatea de a face backup pentru foldere și fișiere. Aceasta înseamnă că puteți copia în mod selectiv imagini, videoclipuri, înregistrări audio și alte fișiere. Adică, nu este nevoie să copiați toate partițiile care conțin aceste fișiere.
- Posibilitatea de a face backup pentru întregul disc. Adică, puteți face o copie a tuturor datelor de pe disc.
- Funcția de arhivare a datelor. Aceasta înseamnă că fișierele care sunt utilizate rar sau fișierele mari pot fi mutate pe o unitate amovibilă ( dur extern disc, unitate USB, dispozitiv NAS) sau în cloudul Acronis.
- Abilitatea de a crea medii de pornire. Adică, puteți rula programul chiar și pe un computer defect.
- Disponibilitatea diverselor instrumente pentru conectare și protecție, utilitare de securitate și confidențialitate, utilitare de gestionare și clonare a discurilor.
Probabil că singurul dezavantaj pentru utilizatorul mediu va fi prezența unei licențe plătite.
Deși pentru o gamă atât de largă de funcții, taxa este de 1.700 de ruble. nu atât de mare.
DescarcaVIDEO: O modalitate ușoară de a clona un hard disk sau SSD utilizând Acronis True Image
O modalitate simplă de a clona un hard disk sau SSD utilizând Acronis True Image
EASEUS Disk Copy
Citeste si:TOP 15 programe pentru defragmentarea discurilor Windows: alegerea celui mai bun utilitar

EASEUS Disk Copy este un alt program de clonare a discului destul de „puternic”, sau mai degrabă un set de programe.
Programul rulează ca un disc de pornire. Este gratuit și are o gamă largă de funcții.
- Programul este în limba engleză.
VIDEO: Clonarea Windows de pe hard disk pe SSD
Cum să: Clonați unitatea hard disk Windows 10 pe SSD -- EaseUS Disk Copy 3.0
Macrium Reflect
Citeste si:5 sfaturi pentru configurarea fișierului de pagină Windows (7/8/10)

Macrium Reflect este un alt program pentru hard disk.
Opțiuni principale:
- Nu necesită o repornire Windows (creează o imagine de sistem din mers).
- Puteți alege unde să stocați imaginea creată ( medii optice, hard disk local sau unitate de rețea).
- Puteți copia datele fie parțial, fie să creați o imagine completă a discului.
- De mare viteză.
- Raport de compresie ridicat.
- Disponibilitatea unui planificator încorporat pentru backupul datelor.
- Posibilitate de inregistrare pe CD/DVD.
Utilitarul are o interfață simplă și accesibilă, dar în limba engleză.
DescarcaParagon Drive Backup
Citeste si:Computerul nu vede hard diskul - ce să faci?

Paragon Drive Backup este altul unealta multifunctionala, care vă permite să clonați date.
Dezvoltatorii au încercat să „investească” cât mai multe posibilități în program. Paragon Drive Backup a fost creat pentru a uita de posibilitatea de a pierde date.
Caracteristici principale:
- Disponibilitate interfața cu utilizatorul, care este controlat de „maeștri”. Aceasta înseamnă că nu trebuie să pierdeți timpul studiind instrucțiunile, deoarece toate acțiunile sunt însoțite de indicii.
- Dacă sistemul eșuează, trebuie doar să restabiliți copia de rezervă (care va dura câteva minute) și puteți continua să lucrați.
- Pentru toate opțiunile programului este oferit un sistem de ajutor sensibil la context.
- Compatibil cu sistemele de operare Microsoft.
- Compatibil cu orice echipament informatic.
- Posibilitatea de a selecta locația de stocare a datelor.
- Posibilitatea clonării atât a întregului disc, cât și a secțiunilor sale individuale.
- Posibilitatea de a face backup fără întreruperea funcționării Windows.
- Posibilitatea de a întrerupe copierea fără a pierde date.
- Abilitatea de a recupera date dintr-o partiție, hard disk sau orice combinație de discuri și partiții dintr-o singură arhivă.
- Posibilitatea de a crea un disc de pornire pe un suport amovibil.
Programul are multe alte avantaje. Dar există și un dezavantaj semnificativ - prețul licenței.
DescarcaFarStone DriveClone
Citeste si:TOP 15 programe pentru verificarea sectoarelor de hard disk

FarStone DriveClone utilitate gratuită, caracterizat prin simplitate și fiabilitate. Funcția principală a programului este clonarea hard diskului.
Opțiuni principale:
- Copiere de rezervă pentru absolut toate datele (inclusiv setările sistemului și informațiile despre partiție) cu salvarea ulterioară.
- Abilitatea de a clona atât segmente individuale, cât și întregul disc.
- Lucrați în timp real, fără a reporni sistemul.
- Toate datele pot fi transferate către oricare suporturi amovibile sau pe un alt hard disk al PC-ului ca arhivă comprimată.
- Abilitatea de a clona discuri mari.
FarStone DriveClone nu are multifuncționalitate, dar îndeplinește sarcina principală. Dar există un dezavantaj semnificativ: programul nu acceptă Windows mai vechi decât versiunea 8.1
.De asemenea, merită menționată versiunea FarStone RestoreIT Pro a programului.
Acesta combină nu numai capacitatea de a clona un hard disk, ci și capacitatea de a copia datele în backup.
DescarcaSeagate Disk Wizard
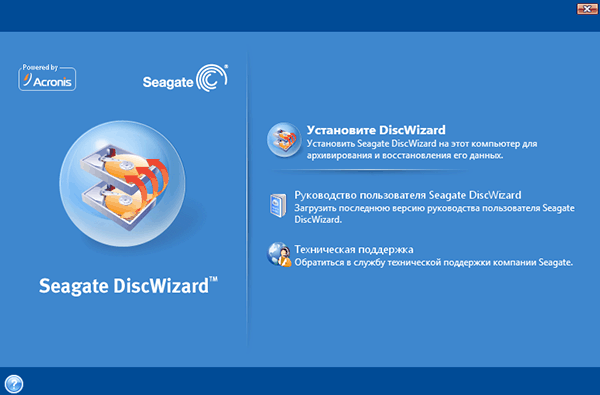
Seagate Disk Wizard este gratuit software de la dezvoltatorii Acronis True Image. Pentru a fi mai precis, aceasta este versiunea sa gratuită.
Caracteristici principale:
Programul este foarte simplu și ușor de înțeles. Dar există o limită: este potrivit doar pentru computerele care utilizează hard disk-uri Seagate și Maxtor.
DescarcaAOMEI Backupper

AOMEI Backupper – aplicație gratuită, creat pentru backupul datelor, recuperarea sistemului și a discului.
Principalele funcții ale programului:
- Creați copii de siguranță fără a întrerupe lucrul pe computer.
- Abilitatea de a clona discuri și partiții.
- Criptare de rezervă (protecție prin parolă).
- Copierea totală și parțială a datelor.
- Abilitatea de a crea medii de pornire.
- Suporta Windows 10, 8.1, 8, 7, Vista, XP.
Programul este multifuncțional și accesibil unei game largi de utilizatori. Probabil singurul dezavantaj este nevoia instalare suplimentară rusificator.
DescarcaClonezilla

Principala problemă la schimbarea unui hard disk este necesitatea de a instala și configura sistemul de operare și programele de la zero. Este nevoie de mult timp și efort.
Soluția problemei este clonarea automată a discului (HDD, SSD) folosind un software special.
Clonarea este procesul de transfer sector cu sector al sistemului de operare, software-ului și fișierelor personale ale utilizatorului de pe un disc pe altul. Spre deosebire de copierea de rezervă sau crearea unei imagini de disc (ISO), clonarea creează o copie 100% a suportului original: partițiile principale, structura și software-ul sunt păstrate.
Noul disc clonat se dovedește aproape identic cu cel vechi. Aceasta înseamnă că nu trebuie să re-configurați mediu de lucru, activați sistemul și restaurați licențele software. Diferența dintre acesta și suportul original este că sistemul de operare este eliminat din legarea la hardware-ul computerului, dar, de asemenea, devine imposibil să derulați înapoi sistemul la setările inițiale cu salvarea datelor utilizatorului și reinstalarea în modul de actualizare.
Pregătirea pentru clonare
Înainte de a începe clonarea, asigurați-vă că nimic nu va interfera cu procesul:
- Dacă utilizați un laptop, încărcați bateria;
- Depanați problemele care cauzează repornirea sau oprirea computerului (dacă există).
De asemenea, este recomandabil să faceți copii de rezervă ale datelor importante.
Conectați discul receptor prin orice interfață disponibilă. Procesul va merge mai rapid dacă ambele medii sunt conectate la conectori SATA 6 Gb sau mai rapid, dar dacă acest lucru nu este posibil, utilizați, de exemplu, USB (adaptoarele USB-SATA sunt vândute în magazinele de calculatoare).
Timpul de clonare a hard diskului depinde de următorii factori:
- Capacitățile programului.
- Capacitatea discului. Cu cât este mai mare, cu atât utilitarul durează mai mult pentru a transfera fișiere, partiții și structură.
- Viteza și tipul de unitate sursă și destinație: atunci când lucrați cu SSD (suport media cu stare solidă), procesul este mai rapid decât cu HDD (hard disk-uri magnetice).
Utilități de clonare
Vă prezentăm atenției cele mai bune, după părerea noastră, utilități pentru clonarea hard disk-urilor.
Renee Becca

Macrium Reflect
Principalul avantaj al Macrium Reflect este că este simplu și interfață ușor de utilizat. Programul este gratuit și pentru uz casnic.
În timp ce utilitarul rulează, dezactivați aplicațiile grele, deoarece programul solicită resursele computerului.
Pentru a realiza o clonă a unui mediu de stocare, aveți nevoie de:

Backup la îndemână
Handy Backup este un program ușor de utilizat pentru a crea copii fizice și logice ale discurilor. Utilitarul creează o copie exactă a HDD-ului, păstrând în același timp structura acestuia.
Clonarea se efectuează automat: nu trebuie să curățați manual gunoiul, să transferați fișiere sau să remediați erorile de registry.
Pentru a utiliza acest software în mod permanent, trebuie să achiziționați o licență. O probă de 30 de zile este disponibilă gratuit. Este suficient să îndepliniți funcțiile de bază. Interfața a fost tradusă în rusă.
Cum se utilizează Handy Backup:

HDClone
HDClone este un alt instrument universal de clonare a hard diskului care vă permite să lucrați cu unități cu o capacitate de 137 GB sau mai mult.

Acronis True Image
O caracteristică specială a Acronis True Image este că copiile create în acesta pot fi stocate nu numai pe computer, ci și în Stocare in cloud Acronis Cloud. Când stocați date în cloud, o copie a discului poate fi accesată de pe orice dispozitiv conectat la Internet. Pentru a proteja datele, programul folosește criptarea AES-256.
Pentru a utiliza toate caracteristicile utilitarului, trebuie să cumpărați un abonament. Costul versiunii standard este de 1.700 de ruble. Există o versiune de încercare pentru 30 de zile.













