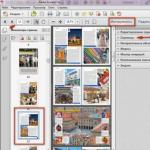Bună ziua. Se întâmplă adesea să avem nevoie să ne verificăm dispozitivul cu sistemul de operare Android folosind un computer. Fie că este vorba de teste generale sau de diagnosticare de rutină, pentru a căuta orice deficiențe. Pentru a face acest lucru, trebuie să activați așa-numitul mod „Depanare USB”. Indiferent cât de înfricoșător ar suna, este de fapt foarte simplu și accesibil nu numai guru-urilor gadget, ci și în limitele capacităților celui mai obișnuit începător. Ce este depanarea USB Android Din articolul nostru, putem afla cum să activăm această depanare USB prin PC pe Android.
Să spunem imediat că conectarea la computerul nostru personal este mult de preferat decât lucrul cu un emulator de PC.
Pentru orice eventualitate, inserăm o scurtă instrucțiune video despre cum să setați „Depanarea USB”, dar mai jos vom vorbi mai detaliat despre toate metodele și regulile acestei proceduri.
Ce trebuie făcut și în ce ordine
În cele mai multe cazuri, modul de depanare USB de care avem nevoie, pentru toți producătorii, poate fi găsit și setat prin meniul „Setări”. Acesta conține de obicei submeniul „Dezvoltare” sau „Pentru dezvoltatori”. Și, deși nu suntem niște dezvoltatori, tot cu îndrăzneală găsim acolo „Depanarea USB” dorită și, fără alte prelungiri, bifăm caseta de acolo.
S-ar putea să credeți că acesta a fost sfârșitul tuturor încercărilor noastre, dar nu a fost cazul. Este foarte posibil ca meniul tău să nu aibă o astfel de opțiune. Acestea sunt vremurile. Acest lucru nu mai este pentru mine, ci pentru dezvoltatorii adevărați. De ce au făcut asta? Neclar. Poate că nu toată lumea poate scotoci prin dispozitiv și să încurce lucrurile.
Cel mai simplu mod de a activa depanarea USB
Dacă nu este în meniul nostru, atunci vom încerca să mergem pe un alt traseu. Mai multe tipuri de obținere a depanării prin USB pe diferite sisteme de operare Android. Dacă aveți Android 2.2 3.0, atunci să încercăm mai întâi să intrăm în același „Meniu”, apoi la Setări, apoi la „Aplicații”, apoi la „Dezvoltare”. Este foarte posibil ca elementul „Depanare USB” să fie deja acolo.

Pentru toți posesorii de Android 4.2 și versiuni ulterioare, a fost inventat următorul mod foarte viclean. Din nou mergem la „Meniu”, apoi la „Setări”, la „Despre smartphone/Despre tabletă”. Găsim aici „Numărul build » și să efectueze unele acțiuni șamanice. Facem clic pe el de 8-10 ori și data viitoare când mergem la „Setări”, „Pentru dezvoltatori” și „Depanare USB” apar brusc. Tot ce rămâne este să bifezi din nou caseta.
Să presupunem că am reușit și că această depanare este activată. Prima dată când vă conectați la computerul nostru sau introduceți orice comandă, vi se va cere să aveți încredere în computerul conectat în prezent. Deci avem încredere completă în computerul nostru, apoi bifați caseta și faceți clic pe „OK”. Toate. Depanarea este activată. Dacă brusc computerul nu dorește să detecteze dispozitivul nostru, atunci încercați următoarele. Verificați dacă smartphone-ul/tableta dvs. este blocat brusc. Deblocați-l, verificați din nou depanarea.
Dacă tot nu funcționează, atunci încercați să actualizați/înlocuiți/reinstalați driverele USB pe computer. Notă: Este recomandabil să utilizați doar un port USB 2.0 și nu un port precum USB 3.0. Totuși, îndrăznesc să fiu sigur că totul a funcționat pentru tine și că modul de configurare USB a pornit.
Unde se află depanarea USB în Xiaomi Redmi 3s și ce este?
Răspuns
Modul de depanare USB este de obicei necesar pentru a obține accesul la root (drepturi de superutilizator) sau pentru a modifica și finaliza firmware-ul, cu alte cuvinte, pentru a efectua modificări în sistemul de operare la un nivel mai profund. Acest mod a fost creat inițial pentru dezvoltatori; vă permite să:
- Optimizați aplicațiile și sistemul de operare în sine
- Verificați cum funcționează programul creat cu sistemul de operare
- Detectează defecțiunile operaționale
- Testați componentele hardware
- Actualizați software-ul
- Creați o copie de rezervă
- Accesați sistemul de fișiere al smartphone-ului dvs. de pe computer
- Restaurați-vă telefonul
- Primiți statistici detaliate de proces
Serviciul de depanare în sine se numește ADB (Android Debug Bridge). Puteți activa modul de depanare pe toate dispozitivele Xiaomi prin setările telefonului/tabletei. În funcție de versiunea sistemului dvs., locația elementului de meniu de care aveți nevoie poate varia ușor.
- Accesați următoarea cale: Setări-General-Despre smartphone
- Găsiți linia cu numărul versiunii (versiunea miui), apoi faceți clic pe ea de aproximativ 7 - 10 ori
- Ar trebui să existe o notificare despre activarea meniului pentru dezvoltatori
- Ne întoarcem la setări, mergem la „Avansat” și găsim elementul „Pentru dezvoltatori”
- În acest meniu găsim opțiunea „Depanare USB” și bifăm caseta de lângă ea, asta-i tot.
Este de menționat că, după conectarea la computer pentru prima dată în modul de depanare, va trebui să confirmați conexiunea pe telefon.

Dacă smartphone-ul nu este detectat, există de obicei trei motive:
- Dispozitivul este blocat - trebuie doar să deblocați smartphone-ul
- Port USB inadecvat - utilizați numai porturile din spate și versiunea 2.0
- Driverele lipsesc - descărcați MI PC Suite sau găsiți driverele separat
Bună ziua. Se întâmplă adesea să avem nevoie să ne verificăm dispozitivul cu sistemul de operare Android folosind un computer. Fie că este vorba de teste generale sau de diagnosticare de rutină, pentru a căuta orice deficiențe. Pentru a face acest lucru, trebuie să activați așa-numitul mod „Depanare USB”. Indiferent cât de înfricoșător ar suna, este de fapt foarte simplu și accesibil nu numai guru-urilor gadget, ci și în limitele capacităților celui mai obișnuit începător. Ce este depanarea USB Android, cum să activați această depanare prin USB prin PC pe Android, putem afla din articolul nostru.
Să spunem imediat că conectarea la computerul nostru personal este mult de preferat decât lucrul cu un emulator de PC.
Pentru orice eventualitate, inserăm o scurtă instrucțiune video despre cum să setați „Depanarea USB”, dar mai jos vom vorbi mai detaliat despre toate metodele și regulile acestei proceduri.
Ce trebuie făcut și în ce ordine
În cele mai multe cazuri, modul de depanare USB de care avem nevoie, pentru toți producătorii, poate fi găsit și setat prin meniul „Setări”. Acesta conține de obicei submeniul „Dezvoltare” sau „Pentru dezvoltatori”. Și, deși nu suntem niște dezvoltatori, tot cu îndrăzneală găsim acolo „Depanarea USB” dorită și, fără alte prelungiri, bifăm caseta de acolo.
S-ar putea să credeți că acesta a fost sfârșitul tuturor încercărilor noastre, dar nu a fost cazul. Este foarte posibil ca meniul tău să nu aibă o astfel de opțiune. Acestea sunt vremurile. Acest lucru nu mai este pentru mine, ci pentru dezvoltatorii adevărați. De ce au făcut asta? Neclar. Poate că nu toată lumea poate scotoci prin dispozitiv și să încurce lucrurile.
Cel mai simplu mod de a activa depanarea USB
Dacă nu este în meniul nostru, atunci vom încerca să mergem pe un alt traseu. Mai multe tipuri de obținere a depanării prin USB pe diferite sisteme de operare Android. Dacă aveți Android 2.2 3.0, atunci să încercăm mai întâi să intrăm în același „Meniu”, apoi la Setări, apoi la „Aplicații”, apoi la „Dezvoltare”. Este foarte posibil ca elementul „Depanare USB” să fie deja acolo.
Pentru toți posesorii de Android 4.2 și versiuni ulterioare, a fost inventat următorul mod foarte viclean. Din nou mergem la „Meniu”, apoi la „Setări”, la „Despre smartphone/Despre tabletă”. Găsim aici „Numărul build » și să efectueze unele acțiuni șamanice. Facem clic pe el de 8-10 ori și data viitoare când mergem la „Setări”, „Pentru dezvoltatori” și „Depanare USB” apar brusc. Tot ce rămâne este să bifezi din nou caseta.
Să presupunem că am reușit și că această depanare este activată. Prima dată când vă conectați la computerul nostru sau introduceți orice comandă, vi se va cere să aveți încredere în computerul conectat în prezent. Deci avem încredere completă în computerul nostru, apoi bifați caseta și faceți clic pe „OK”. Toate. Depanarea este activată. Dacă brusc computerul nu dorește să detecteze dispozitivul nostru, atunci încercați următoarele. Verificați dacă smartphone-ul/tableta dvs. este blocat brusc. Deblocați-l, verificați din nou depanarea.
Dacă tot nu funcționează, atunci încercați să actualizați/înlocuiți/reinstalați driverele USB pe computer. Notă: Este recomandabil să utilizați doar un port USB 2.0 și nu un port precum USB 3.0. Totuși, îndrăznesc să fiu sigur că totul a funcționat pentru tine și că modul de configurare USB a pornit.
Vino sa ne vizitezi mai des!
Indiferent cât de avansat este un smartphone, acesta este totuși un dispozitiv dependent. În multe cazuri, un computer personal este încă necesar pentru a opera un dispozitiv mobil. În special, când vine vorba de dezvoltarea mobilă sau restaurarea unui dispozitiv după un firmware eșuat. De exemplu, dacă gadgetul eșuează, pentru a reinstala sistemul veți avea nevoie de o conexiune prin cablu (prin USB) de la smartphone la PC. Pentru ca computerul să vă detecteze telefonul sau tableta, dispozitivul este pus în modul de depanare. În acest articol vom încerca să vă spunem cum să activați depanarea USB pe Android și pentru ce altceva ar putea fi nevoie.
Pe telefoanele mobile care rulează sistemul de operare Android, există un mod special de „depanare USB” care este dezactivat în stare normală, așa că unii utilizatori caută un răspuns la întrebarea cum să activeze depanarea pe un smartphone sau tabletă.
Modul de depanare USB vă permite să utilizați dispozitivul mobil ca unitate externă: mutați fișiere de la computer la telefon, de la telefon la computer, instalați aplicații, vizualizați jurnalele.
Modul de depanare USB este solicitat de dezvoltatorii de software în sistemul de operare Android pentru a testa funcții și aplicații. Utilizatorii obișnuiți vor avea nevoie de modul de depanare pentru a opera unele programe, de exemplu, înregistrarea ecranului unui smartphone, restaurarea datelor șterse de pe telefon, crearea unei copii de rezervă, firmware-ul dispozitivului intermitent etc.
Depanare USB: Cum să activați Android pentru a intra în modul de depanare
În timp ce lucrează în modul de depanare, computerul și dispozitivul mobil sunt conectate unul la altul direct folosind un cablu USB. Funcțiile pentru activarea depanării sunt într-un mod special de sistem „Pentru dezvoltatori”, care nu este disponibil pentru utilizatorul unui smartphone sau tabletă în timpul utilizării normale a sistemului de operare.
În sistemul de operare Android, modul dezvoltator este dezactivat implicit pentru a asigura securitatea dispozitivului. Prin urmare, utilizatorii au o întrebare: cum să activați depanarea USB pe telefon?
Pentru început, utilizatorul va trebui să activeze modul dezvoltator și apoi să activeze modul de depanare USB pe telefonul mobil. După aceasta, puteți conecta telefonul la computer cu un cablu pentru a efectua lucrările necesare.
Activarea depanării USB are loc în același mod în diferite versiuni de Android 4, 5, 6, 7, 8, 9. Numele anumitor elemente de interfață pot diferi pe telefoane, în funcție de versiunea sistemului de operare sau de caracteristicile celui modificat. shell instalat de producătorul dispozitivului.
În acest ghid, vă voi arăta cum să activați depanarea USB folosind Android 8.1.0 ca exemplu; dispozitivul meu are instalat un sistem de operare aproape „curat”.
Cum să activați modul dezvoltator pe Android
Introduceți setările smartphone-ului sau tabletei dvs. În setările dispozitivului dvs. mobil, faceți clic pe elementul „Sistem”.
În fereastra care se deschide, faceți clic pe opțiunea „Despre telefon”.
În fereastra următoare, va trebui să faceți clic pe elementul „Număr de compilare” de mai multe ori la rând. Sistemul vă va spune de câte ori mai trebuie să apăsați pentru a activa opțiunea de setări dorită.

După aceasta, mesajul „Ați devenit dezvoltator!” va apărea pe ecran.
Cum să activați modul de depanare USB pe Android
După activarea modului dezvoltator, a apărut un nou element „Pentru dezvoltatori” în setările telefonului, în secțiunea „Sistem”.
- Faceți clic pe opțiunea „Pentru dezvoltatori”.
- În secțiunea „Pentru dezvoltatori”, activați setarea „Activat”.
- În opțiunea Depanare, activați modul Depanare USB.
Ca urmare a activării acestui parametru, pe telefonul mobil este activat modul de depanare, care poate fi utilizat la conectarea dispozitivului la un computer prin USB.

- În fereastra de avertizare „Permiteți depanarea USB?” faceți clic pe „OK”.

Asta e, depanarea USB pe Android este activată, dispozitivul mobil poate fi conectat direct la computer folosind un cablu USB.
Cum să dezactivați depanarea USB pe telefon
În modul de depanare, aveți acces la sistemul de operare, iar acest lucru este nesigur. Prin urmare, după finalizarea acțiunilor necesare, se recomandă dezactivarea modului de depanare și dezactivarea modului dezvoltator în setările dispozitivului.
- Intrați în secțiunea „Sistem”, faceți clic pe opțiunea „Pentru dezvoltatori”.
- În fereastra „Pentru dezvoltatori”, vizavi de elementul de setări „Depanare USB”, mutați comutatorul în poziția „Oprit”.
- Glisați comutatorul în poziția Oprit.

Modul dezvoltator și modul Depanare USB vor fi dezactivate în acest gadget.
Opțiunea pentru modul dezvoltator va rămâne în setările telefonului. Pentru a elimina acest mod din setările smartphone-ului, va trebui să resetați telefonul la setările din fabrică, ștergând datele și programele. O altă opțiune: modul dezvoltator va dispărea după instalarea unei actualizări de sistem de la producătorul dispozitivului pe telefon.
Dacă resetați dispozitivul, aveți grijă în avans de siguranța datelor, de exemplu, sincronizând cu Google.
Concluziile articolului
Dacă utilizatorul este interesat de întrebarea cum să activeze modul de depanare USB pe Android, va trebui să activeze modul dezvoltator în setările telefonului. În setările modului dezvoltator, trebuie mai întâi să activați modul de depanare USB, apoi să conectați computerul și telefonul mobil folosind un cablu USB. După aceasta, puteți efectua lucrările necesare pe smartphone sau tabletă.
Aveți un smartphone bazat pe sistemul de operare Android și trebuie să activați modul de depanare USB, de exemplu, pentru a vă refa dispozitivul (pot fi și alte motive, în acest stadiu nu contează). În acest articol vă vom arăta și vă vom spune ce trebuie făcut. Nu este nimic complicat aici, dar trebuie să urmați instrucțiunile, care sunt potrivite pentru diferite versiuni de Android, inclusiv 4.4, 5.0, 5.1, 6.0, 7.0, 7.1 etc.
Vă rugăm să rețineți că pentru a activa modul de depanare, trebuie mai întâi să activați modul dezvoltator. Dacă este deja activat pe smartphone, treceți la a doua parte a articolului.
Activați modul dezvoltator
Avem un smartphone Samsung Galaxy. Dacă aveți un model diferit, nu contează deloc, deoarece algoritmul va fi identic pentru aproape toate dispozitivele, cu unele excepții. Principala diferență se datorează designului diferit al interfeței.
Mergi la Setari".

Găsim secțiunea „Despre telefon” sau „Informații despre telefon”, ca în exemplul nostru. Aproape întotdeauna acest element este ultimul din setări.


Găsiți elementul „Număr de compilare”. Faceți clic pe el de exact 7 ori.

Când au mai rămas câțiva pași înainte de a activa modul dezvoltator, dispozitivul vă va spune despre asta.

Modul dezvoltator este activat, așa cum este indicat de mesajul de pe ecran.

Pe unele smartphone-uri, elementul „Despre telefon” se află în meniul de setări de sus. De exemplu, Xiaomi și MIUI 9:

În plus, pe smartphone-urile Xiaomi, pentru a deschide modul dezvoltator, trebuie să faceți clic pe elementul „Versiune MIUI” de 7 ori la rând, și nu pe „Număr de construcție”. Luați în considerare acest lucru.

Activați modul de depanare USB
Mergeți din nou la Setări și veți vedea o nouă secțiune de meniu numită „Pentru dezvoltatori” sau „Opțiuni pentru dezvoltatori”. Îl deschideți.

Modul dezvoltator este dezactivat implicit, așa că primul pas este să îl activați prin rotirea comutatorului în poziția „Pornit”.

Confirmați acțiunea făcând clic pe OK.


Confirmați acțiunea făcând clic pe OK.

Modul de depanare USB este activat.