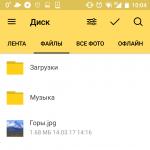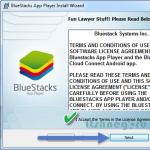Când vă conectați după selectarea unui certificat, mesajul „Eroare la decriptarea datelor. Setul de chei nu este definit” sau „Eroare la decriptarea datelor. Operațiunea a fost încheiată cu succes."
Dacă apare o eroare de decriptare a datelor după conectare când încercați să vizualizați un document, atunci trebuie să utilizați următoarele recomandări.
Pentru a rezolva eroarea, trebuie să urmați următorii pași
1. Verificați și efectuați toate acțiunile recomandate utilizând serviciul de diagnosticare. Dacă diagnosticele arată că este necesară reînnoirea licenței pentru Crypto Pro, atunci asigurați-vă că indicați un nou număr de serie.
Gol cu număr de serie pe CSP CryptoPro eliberat la conectarea sau reînnoirea serviciului. Dacă nu găsiți formularul, atunci trebuie să contactați.
2. Ștergeți memoria cache Internet Explorer. Pentru aceasta:
- Selectați Meniu Start > Panou de control > Opțiuni Internet.
- În fereastra care se deschide, faceți clic pe butonul „Șterge” și marcați următoarele elemente din listă: fișiere temporare de Internet și cookie-uri.
- Faceți clic pe butonul « Șterge”, așteptați până la sfârșitul operațiunii și închideți fereastra Opțiuni Internet.
3. Asigurați-vă că mediul cu certificatul (cartel inteligent ruToken, dischetă sau unitate flash) este plasat în computer și reinstalați certificatul personal prin CryptoPro CSP (consultați Cum se instalează un certificat personal?).
4. Reinstalați CryptoPro CSP (consultați Cum să reinstalați CryptoPro CSP?).
Dacă soluția propusă nu a ajutat la remedierea erorii, trebuie să contactați suport tehnic dupa adresa [email protected]. Vă rugăm să includeți următoarele informații în scrisoarea dvs.:
- TIN și KPP ale organizației;
- Numar de diagnostic.
Pentru a face acest lucru, accesați portalul de diagnosticare la https://help.kontur.ru, faceți clic pe butonul „Pornire diagnosticare”. Odată ce procesul de verificare este finalizat, numărul de diagnosticare va fi afișat pe ecran. Numărul de diagnostic alocat trebuie să fie indicat în scrisoare.
- Indicați dacă banca-client a fost instalată pe stația de lucru de la care a fost solicitat certificatul.
Salut Vladimir! Am o întreagă epopee cu restaurarea depozitului originalului Componentele Windows 10. Am nevoie de sfatul tău, cred că te voi înțelege, pentru că mă consider un utilizator cu experiență!
instalat pe mine laptop Windows 10 funcționează cu erori semnificative. Am decis să verific integritatea fișiere de sistem folosind instrumentul sfc /scannow, dar a apărut o eroare: " Windows Resource Protection a găsit fișiere corupte, dar nu a putut repara unele dintre ele". După cum am înțeles, această eroare înseamnă că integritatea stocării componentelor sistemului Win 10 în sine (dosarul WinSxS) a fost încălcată. Apoi am decis să verific integritatea acestui depozit cu comanda , a iesit mesajul " " . În consecință, restabilim depozitul cu comanda, comanda dată restaurează magazinul de componente utilizând Centrul Actualizări Windowsși primesc din nou eroarea« Descărcarea eșuată fișiere sursă. Specificați locația fișierelor necesare pentru a restaura componenta folosind opțiunea Sursă».
Nu este clar de ce a apărut eroarea de data aceasta, pentru că am internet. Bine, cred că îl voi folosi pentru recuperareinstrument magazin de componente PowerShell și Imagine ISO a Windows 10, descărcată distribuție Windows 10 și l-a conectat la unitatea virtuală, a rulat PowerShell și a introdus comanda: Reparare-WindowsImage -Online -RestoreHealth -Sursa F:\sources\install.wim:1(unde bLitera „F” corespunde litera imaginii conectate cu Win 10, iar numărul „1” corespunde indexului ediției din imaginea Win 10 PRO (asta am instalat eu), dar încă o dată am eșuat -« Eroare: 0x800f081. Recuperarea a eșuat. Sursa de recuperare nu a fost găsită sau depozitul de componente nu poate fi restaurat».
Pe un forum binecunoscut, ei au sugerat că nu trebuie să vă conectați Imagine ISO a Windows 10 pe o unitate virtuală și trebuie să o montațiImagine ISO cu fișiere Win 10 într-un folder folosind comanda: Dism /Mount-Wim /WimFile: F :\sources\install.wim /index:1 /MountDir:C:\WIM /ReadOnly(Unde WIM este un folder gol pe unitatea C: care este montată Imagine ISO, iar F:\sources\install.wim este locația fișierului imagine install.wim ), dar aici am primit deja o ratare la montare„Eroare: 11. S-a încercat încărcarea unui program cu un format nevalid.».
Pe scurt, am renunțat și nu știu de ce nu pot face nimic.
Repararea unui magazin de componente Windows 10 corupt utilizând DISM
Bună prieteni! Scopul acestui articol este de a spune utilizatorilor începători în detaliu cum să restabilească un magazin de componente Windows 10 deteriorat în diferite situații critice.
Dacă dorești verificați integritatea fișierelor de sistemîn sistemul dvs. de operare, utilitarul încorporat " sfc /scannow » dar dacă aruncă o eroare: „Protecția resurselor Windows a găsit fișiere corupte, dar nu a putut repara unele dintre ele”,
asta înseamnă în tine OS integritatea stocării componentelor sistemului în sine a fost încălcată (conținutul folderului). În acest caz, trebuie să verificați integritatea magazinului de componente cu comanda " Dism /Online /Cleanup-Image /ScanHealth»,
dacă această verificareva iesi si el diverse erori, de exemplu:« Depozitul de componente este recuperabil»,
«
Eroare: 1910 Sursa de export obiect specificată nu a fost găsită»,
« Eroare: 1726 Apelul procedurii de la distanță a eșuat»,

apoi, în acest caz, trebuie mai întâi să restaurați depozitul de componente și abia apoi să restaurațiintegritatea fișierelor de sistem cu"sfc /scannow" , de aici începe cel mai interesant, întrucât există o mulțime de nuanțe, să le analizăm pe toate.
Folosim pentru a restabili stocarea deteriorată CDeployment Image Service and Management (DISM)
Lansăm Linie de comanda administrator și introduceți comanda:
DISM /Online /Cleanup-Image /RestoreHealth
- această comandă restaurează magazinul de componente folosind Windows Update (trebuie să aveți o conexiune la Internet), componentele lipsă vor fi descărcate de pe serverele Microsoft și restaurate în sistemul dumneavoastră.
Recuperarea sa finalizat cu succes

Dar dacă această comandă emite eroare 0x800f0906 „Descărcarea fișierelor sursă a eșuat. Specificați locația fișierelor necesare pentru a restaura componenta folosind opțiunea Sursă » sau

va iesi altul eroare 0x800f081f« Nu s-au putut găsi fișierele sursă. Specificați locația fișierelor necesare pentru a restaura componenta utilizând opțiunea Sursă»

De ce ai nevoie folosit pentru a restabili stocarea.
Descărcați distribuția Windows 10 pe site-ul Microsoft și conectați-o la o unitate virtuală (în cazul meu (G :)), apoi accesați folderul surse și uită-te la compresia fișierului imagine Windows 10,

de obicei instal.esd , amintiți-vă acest lucru, vă va fi util la introducerea comenzilor ulterioare (dacă în cazul dvs. întâlniți un fișierinstal.wim apoi citiți informațiile de la sfârșitul articolului).

respectiv, introduceți următoarea comandă:
Unde G:- scrisoarea unitate virtuală cu Windows 10
Install.esd- Câștigă 10 fișiere imagine,
/limitaccess- un parametru care închide accesul la centrul de actualizare (la urma urmei, folosim distribuția Win 10 pentru recuperare)
Recuperarea sa finalizat cu succes. Operațiunea s-a încheiat cu succes.

Acesta este modul în care suntem cu tine a reparat magazinul de componente Windows 10 deteriorat!
Magazinul de componente a fost restaurat, acum restaurăm integritatea sistemului fișiere Windows 10 cu comanda „sfc /scannow”.
Windows Resource Protection a găsit fișiere corupte și le-a reparat cu succes.
Integritatea fișierelor de sistem Windows 10 a fost restaurată!

O altă modalitate de a restaura depozitul de componente folosind un fișier virtual hard disk vhd
Prieteni, dar vreau să vă spun asta în special cazuri dificile, la introducerea comenzii
Dism /Online /Cleanup-Image /RestoreHealth /Source:G:\Install.esd /limitaccess veți primi din nou o eroare, de exemplu: „Eroare: 1726 Nu s-a putut apela o procedură de la distanță”,

în acest caz, trebuie să faceți acest lucru.Creați virtual HDDși despachetați conținutul fișierului imagine install.esd pe acesta, apoi executați comanda:
«»,
Unde D: - litera discului virtual conectat VHD cu fișiere Windows 10 implementate.
ca urmare, stocarea componentelor va fi restaurată folosind componentele despachetate în disc virtual fișiere vhd sistem de operare.
Accesați Gestionarea discurilor și creați un disc virtual VHD.
„Acțiune” --> „Creează un hard disk virtual”

Marcăm elementul „Extensibil dinamic”.
Dimensiunea hard disk-ului virtual este de 20 GB.
Faceți clic pe butonul „Răsfoiți”.

Selectați o locație în Explorer pentru a salva hard disk-ul virtual.
Voi selecta drive (F:). Asignez un nume discului virtual - „Win10” și apăs pe butonul „Salvare”.


Discul virtual creat are 20 GB de spațiu nealocat (Disc 1) în Gestionarea discurilor.

Faceți clic dreapta pe disc 1 și selectați „Inițializare disc”

În general, nu contează ce articol să marcheze: MBR sau GPT.
Voi verifica elementul „Tabel cu partiții GUID (GPT)” și voi face clic pe „OK”

După inițializarea discului, creăm un volum simplu pe spațiul nealocat.

Volum nou(G:) creat.

Arhivele sistemului de operare - install.esd sau install.wim pot conține alte câteva arhive (lansări) ale sistemelor de operare (Pro, Home, etc.) și acestor imagini li se atribuie indecși 1, 2, 3, 4. Pentru a afla ce imagini se află în interiorul fișierului nostru install.esd, introduceți comanda:
Dism /Get-WimInfo /WimFile:G:\sources\install.esd
Unde G: litera unității virtuale cu Windows 10,
Sources\install.esd - adresa fișierului imagine install.esd din distribuția Win 10.

Am Windows 10 PRO instalat pe computer și vreau să-l refac. Imaginea Win 10 PRO de care am nevoie are indicele 1.
Introducem comanda:
Dism /apply-image /imagefile:G:\sources\install.esd /index:1 /ApplyDir:D:\
Unde G:\surse\- locația fișierului install.esd,
indice: 1- Index Windows 10 PRO,
D : - conectat disc virtual VHD (partiția D:).
Operațiunea s-a încheiat cu succes.

Fișierul install.esd (Win 10 PRO) este implementat pe un disc virtual VHD (partiția D:).

Ei bine, acum restaurăm magazinul de componente din și contul fișierelor sistemului de operare Win 10 despachetate pe discul virtual VHD (partiția D :), cu comanda:
Dism /Online /Cleanup-Image /RestoreHealth /Source:D:\Windows /limitaccess
Recuperarea sa finalizat cu succes. Operațiunea s-a încheiat cu succes.

Acesta este un alt mod în care am restaurat magazinul de componente Windows 10 deteriorat! T Acum restaurăm integritatea fișierelor de sistem Windows 10 cu comanda „sfc /scannow”.

La sfârșitul articolului, veți avea nevoie de următoarele informații:
Dacă în imaginea ISO Windows 10, în folderul sourses, întâlniți un fișier install.wim în loc de fișierul install.esd, atunci comanda de restaurare se va schimba ușor:
Dism /Online /Cleanup-Image /RestoreHealth /Source:G:\install.wim /limitaccess(comanda de restaurare a depozitului de componente).
Când lucrează cu orice fișier, utilizatorul poate întâlni mesajul „Operația nu a fost finalizată cu succes deoarece fișierul conține un virus sau un program potențial nedorit”, după care lansarea fișierului specificat este blocată. Motivul blocării este sistemul antivirus (de obicei este „ Windows Defender”) care restricționează accesul utilizatorului la fișierul suspect. Mai jos vom analiza esența acestei disfuncții și metodele de rezolvare a acesteia.
Microsoft acordă o atenție deosebită luptei împotriva virușilor rău intenționați. Drept urmare, Windows 10 modern a dobândit un antivirus încorporat, cunoscut sub numele de Windows Defender.
În mod implicit, Windows Defender este activat și verifică constant software-ul utilizatorului pentru programe potențial periculoase. Dacă se găsește un astfel de program, accesul la acesta este blocat și malware poate fi pus în carantină. În acest caz, utilizatorul primește mesajul deja menționat „Operațiunea nu a fost finalizată cu succes deoarece fișierul conține un virus sau un program potențial nedorit”, iar fișierul specificat nu poate fi lansat.
Atât un fișier de viruși, cât și un software complet sigur, care a fost folosit de mulți ani, pot intra într-o astfel de blocare. În acest ultim caz, acest lucru provoacă o serie de inconveniente, deoarece nu putem folosi software-ul dovedit de care avem nevoie pentru diverse sarcini.

Cum să remediați disfuncția „Fișierul conține un virus sau un program nedorit”.
Cea mai simplă și mai evidentă soluție în această situație este. Dar nu aș sfătui să te grăbești cu o astfel de închidere, mai ales într-o situație în care computerul tău nu are un antivirus care rulează constant. În acest caz, riscați să vă faceți sistemul vulnerabil la programe de virus conducând la potențialul său eșec.
Verificați fișierul executabil pentru viruși
În primul rând, pentru a remedia „Operația nu s-a finalizat cu succes deoarece fișierul conține un virus”, recomand să verificați fișierul executabil pentru viruși pentru a vă asigura că Windows Defender „înjură” fișierul degeaba. Aceasta poate fi folosită ca alternativă programe antivirus DoctorWeb Curate sau încărcați fișierul într-o resursă specializată de verificare a nivelului virustotal.com pentru verificare.

Verificați fișierul pe virustotal
Adăugați fișierul problematic la excluderile antivirus
Dacă fișierul s-a dovedit a fi curat, ar trebui să îl adăugați la excepțiile Windows Defender sau antivirusul instalat pe computer. În cazul Defender, se recomandă să faceți clic pe „Start”, selectați acolo „Setări”, apoi „Actualizare și securitate”, apoi „Windows Defender”, apoi „Deschide Centrul de securitate Windows Defender”.

O opțiune similară de excludere poate fi găsită în setările altor antivirusuri.
Dezactivează-ți temporar antivirusul
Suficient mod eficient Soluția la problema „Operațiunea nu a fost finalizată cu succes” este dezactivarea temporară a antivirusului. În cazul Windows Defender, acest lucru se face după cum urmează:
- În bara de activități, faceți clic pe butonul de căutare (cu lupă), în șirul de interogare scriem „protecție”, faceți clic pe opțiunea găsită „Protecție împotriva virușilor și amenințărilor” din partea de sus;
- În fereastra care se deschide, găsiți „Setări de protecție împotriva virușilor și a altor amenințări” și, de asemenea, faceți clic pe ea.
- În următoarea fereastră care se deschide, găsim opțiunea „Protecție în timp real” și o dezactivăm.
Pentru o vreme, Defender-ul va fi dezactivat, dar ulterior se poate porni din nou singur (datorită următoarei actualizări de sistem). Pentru a preveni activarea acestuia, îl putem dezactiva folosind registrul de sistem.
Urmează următoarele instrucțiuni:
- Faceți clic pe Win + R, scrieți acolo regedit și apăsați enter;
- Urmează calea
- Plasați cursorul peste panoul gol din dreapta, faceți clic dreapta și selectați „Nou” - „Valoare DWORD pe 32 de biți”, denumiți-l „DisableAntiSpyware” și apăsați Enter;


Actualizați software-ul problematic
Dacă software-ul antivirus continuă să semnaleze că software-ul dvs. nu este de încredere, încercați să descărcați și să instalați cea mai recentă versiune a acestuia. În unele cazuri, acest lucru vă permite să scăpați de eroarea „Operațiunea nu s-a finalizat cu succes” de pe computer.
Restaurați funcționalitatea Explorer
În unele cazuri, problemele cu fișierul explorer.exe pot cauza disfuncția discutată în articol. Rulați linia de comandă ca administrator și introduceți-o secvențial, amintindu-vă să apăsați Enter după fiecare comandă:
sfc /SCANFILE=c:windowsexplorer.exe
sfc /SCANFILE=C:WindowsSysWow64explorer.exe
Rularea acestor comenzi poate rezolva eroarea „fișierul conține un virus” de pe computer.
Concluzie
Mesajul „Operația nu poate fi finalizată deoarece fișierul conține un virus sau un program potențial nedorit” indică faptul că antivirusul (de obicei Windows Defender) a găsit un fișier potențial nesigur. Cea mai bună soluție în acest caz este să adăugați fișierul problematic la excluderile antivirus, cu condiția ca utilizatorul să fie sigur că este curat fisierul dat. Dezactivarea completă a antivirusului nu este recomandată - acest lucru poate face ca programe potențial periculoase să pătrundă în computerele utilizatorilor.
In contact cu