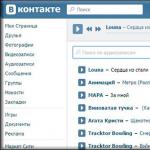Planificatorii au devenit acea categorie de programe care au intrat ferm în viața oamenilor cu programe încărcate și apoi și-au simplificat semnificativ interfața, „coborând” la consumatorul de masă. În urmă cu doar o duzină de ani nu existau alternative vizibile la Microsoft Outlook, dar acum există analogi care poate nu sunt la fel de funcționali, dar sunt mai ușor de utilizat. Nu cu mult timp în urmă, aceste aplicații au dobândit o interfață web (adică în cadrul unui site web separat), adică au devenit accesibile de pe orice computer, cu condiția să ai acces la Internet și să cunoști informațiile contului tău. Cel mai important reprezentant al lor este Google Calendar, care a câștigat milioane de utilizatori.
Există multe motive pentru succesul programului. În primul rând, Google Calendar acceptă multe platforme. Indiferent de clasa de dispozitiv pe care o aveți - un smartphone, tabletă sau computer și, mai recent, un ceas inteligent - va fi oferit accesul la evenimentele planificate, nici măcar nu trebuie să accesați site-ul oficial pentru asta. În plus, nici sistemul de operare nu contează: iOS, Android, Windows Phone, precum și versiunea desktop și chiar arhaicul Windows Mobile sunt acceptate. Sunt disponibile și suplimente pentru browsere, dar utilizarea lor implică lucrul cu software-ul în sine, iar funcționalitatea Google Calendar nu este concepută pentru a fi o înlocuire completă, ci pentru a acționa ca un anexă - Internetul este deja la îndemână.
Există însă o serie de soluții care vă permit să obțineți funcționalitatea aplicației Google Calendar pe desktop, pentru a nu merge de fiecare dată pe site pentru a efectua o simplă acțiune. Google în sine nu s-a obosit să lanseze astfel de soluții, dar pasionații au făcut față, implementând totul sub forma unei funcții uitate care a apărut în Windows Vista - widget-uri. Soluția de la dezvoltatori terți, ceea ce este ciudat, are un număr mult mai mare de setări decât un calendar obișnuit în sistemul de operare, dar consumul de resurse rămâne același.
Instalare și configurare
Pentru a profita de o astfel de soluție convenabilă, trebuie să vizitați site-ul web al dezvoltatorului și să descărcați fișierul de arhivă Google Calendar. Apoi, trebuie să-l despachetați instalând un fișier cu extensia .gadget, care este standard în Windows. În arhivă pot fi multe fișiere - ne va interesa exact cel al cărui nume conține numele companiei Google în engleză și cuvântul „Calendar”.
Puteți accesa setările calendarului dvs. numai prin intermediul contului dvs. Dacă nu aveți unul, .
Pentru început, în setări includem planificatorul nostru principal în lista celor care pot fi editate și modificate. Apoi, găsiți elementul „Adresă privată” și selectați-l pe cel care are iCal. După ce l-am copiat de pe site folosind combinația Ctrl+C sau elementul de meniu contextual „Copiare link”, mergem la setările gadgetului și lipim datele noastre în câmpul de text din partea de sus. Acolo puteți seta și frecvența de actualizare (în minute) și tema: există o părere că merită să încercați să alegeți cel mai convenabil skin pentru dvs., astfel încât să se potrivească cel mai bine cu stilul desktop-ului Windows. Apariții suplimentare pentru Google Calendar pot fi descărcate de pe site-ul oficial al dezvoltatorului.
Cum se creează un eveniment nou în calendar?
Pe widgetul Google Calendar propriu-zis, zilele vor fi afișate cu același font, dar cele care conțin evenimente programate vor fi evidențiate sau evidențiate într-un font puțin mai îndrăzneț. O descriere mai detaliată a evenimentului va fi disponibilă printr-un simplu clic pe zi - numele evenimentului, datele de început și de sfârșit și nota lăsată de utilizator (dvs.) vor fi afișate acolo. De asemenea, puteți accesa site-ul de acolo, dar pentru a face acest lucru trebuie să utilizați un browser terță parte, cum ar fi Mozilla sau Chrome, setându-le ca implicite.
Crearea unui eveniment nou în Google Calendar este la fel de ușoară ca și vizualizarea celui precedent - trebuie doar să faceți clic pe data de interes și să faceți clic pe pictograma de adăugare. Toate evenimentele sunt indicate și afișate pe absolut toate dispozitivele care sunt sincronizate cu contul dvs. și nu trebuie să vă așteptați la probleme cu afișarea - totul merge la server, site-ul web și este afișat în clienți terți pentru smartphone-uri și computere. De asemenea, puteți juca cu setările shell-ului widgetului în sine: puteți face ca widgetul să se afișeze peste tot sau sub ferestre active deschise - numai pe desktopul Windows.
Concluzie
Widgetul Google Calendar este un exemplu excelent când corporația în sine nu s-a obosit să lanseze aplicația pe desktopul Windows, dar un dezvoltator terț a venit în ajutor și a reușit să realizeze un produs de calitate. Aplicația desktop este absolut gratuită, ceea ce este surprinzător: arhiva conține încă aproximativ o sută de widget-uri, pentru care programatorul nu cere neapărat un ban - îi puteți transfera o donație în semn de recunoștință pentru munca sa pe site-ul oficial specificat în setările.
Salutări tuturor cititorilor blogului! Am vorbit recent despre modul în care folosim aplicația, astăzi vom vorbi despre un alt asistent - Google Calendar. Acesta este un instrument gratuit de la Google care este conceput pentru a vă ajuta să vă organizați viața profesională și personală. Puteți adăuga zile de naștere, sărbători și alte evenimente importante în Google Calendar. Dar vom privi instrumentul dintr-o perspectivă diferită, și anume cum să-l folosim pentru a planifica proiecte de afaceri.
Articolul va fi util managerilor de proiect, proprietarilor de companii și pur și simplu persoanelor active, deoarece răspunde la întrebările:
La sfârșitul articolului veți găsi planul meu personal de lucru cu instrumentul.
Un mic fundal. Lucrez ca manager de proiect la TEXTUM de 1,5 ani încoace, monitorizez implementarea a 15-20 de sarcini în fiecare zi și întocmesc un plan pentru toți angajații companiei. Dar cunoașterea mea apropiată cu calendarul Google a avut loc abia în 2018. Prin urmare, în articol: informații 100% la zi; experiență personală în managementul proiectelor; 24 de ecrane tematice; sfaturi valoroase și trucuri interesante.
Ce este Google Calendar pentru mine? Imaginați-vă că utilizați de mult un telefon simplu cu buton cu un mic ecran alb-negru, unde prezența unui ceas cu alarmă este deja o caracteristică cool. Și dintr-o dată ai un flagship modern, cu un afișaj larg, colorat și o mare de funcții. Simți diferența? În acest fel, puteți compara instrumentele pe care le-am folosit și Google Calendar. Dacă doriți mai multe informații, citiți mai departe.

Calendar Google: cum să vă înregistrați și să utilizați
Nu ne vom opri mult timp asupra acestei probleme, deoarece totul aici este foarte simplu.
Pentru a începe să utilizați Google Calendar, trebuie să urmați 2 pași simpli:
- Creați un cont Google sau conectați-vă la unul deja înregistrat.
- Deschide Google Calendar.
Calendarul Google funcționează online și este compatibil cu multe browsere populare (Internet Explorer, Safari, Firefox, Google Chrome, Microsoft Edge). Dar pentru ca acesta să înceapă să funcționeze, trebuie să activați JavaScript și cookie-urile.
Va fi interesant de știut:
Vă rugăm să rețineți: puteți crea un calendar Google doar pe computer (această opțiune nu este disponibilă în aplicația mobilă). Odată făcut pe PC, va apărea instantaneu în browser și aplicație.
Iată cum arată un Google Calendar gol pe un computer:

- setați perioada dorită (zi, săptămână, lună, an);
- afișează/ascunde evenimentele respinse;
- arata/ascunde weekendurile;
- Determinăm culoarea evenimentului și a textului, precum și interfața.
Dacă doriți, puteți trimite feedback despre instrument și puteți accesa centrul de ajutor pentru informații mai detaliate despre instrument. Toate setările sunt situate în panoul de control (situat în partea de sus, orizontal).
Ce m-a interesat personal de instrument? Lucrul cu Google Calendar îmi oferă posibilitatea de a organiza și livra toate proiectele companiei la timp, de a stabili mementouri și de a evita momentele incomode când uitați să felicitați un coleg de ziua lui. Mai simplu spus, pentru un perfecționist ca mine, acest program este o adevărată mană divină.
Mai jos este descris exact modul în care folosesc instrumentul în munca mea.
Cum se creează un proiect de afaceri în Google Calendar?
Folosind Google Calendar, puteți crea un calendar separat pentru fiecare proiect. Pentru a face acest lucru, trebuie să îl creați și să îl configurați.
Creați un calendar nou
Iată cum se face:
1. Accesați setări.
3. Apoi completați câmpul titlu și descriere (dacă este necesar), selectați fusul orar și faceți clic pe „Creare”.

4. După aceasta, noul calendar apare în secțiunea „Calendarele mele”. Acum puteți să setați setări mai detaliate pentru acesta, să setați culoarea și să deschideți accesul.

5. Să trecem la setări. Google Calendar poate fi vizibil numai pentru dvs. sau deschis pentru alți utilizatori. În același timp, este posibil să deschideți accesul general, să activați accesul printr-un link sau să deschideți numai pentru anumite persoane (prin adăugarea e-mailului utilizatorului).

7. Următorul pas este configurarea notificărilor. Am stabilit ora la care trebuie să primiți notificarea: în aceeași zi, cu 1,2 săptămâni înainte, etc. Notificările pot fi trimise pe e-mail sau pe desktop ( Google a încetat să mai trimită alerte prin SMS pe 27 iunie 2015.).

8. De asemenea, vă sfătuiesc să setați notificări pentru toate modificările legate de proiect. Astfel vei fi conștient dacă cineva modifică sau anulează evenimentul. O opțiune excelentă este „Agendă”. Pentru cei care îl activează, în fiecare zi la ora 05.00 le va fi trimisă pe e-mail o listă de sarcini pentru întreaga zi.

Dacă proiectul este finalizat sau anulat, ascundeți-l din listă ca în Fig. 1 (se poate deschide dacă este necesar) sau șterge-l ca în Fig. 2 (fără drept la restaurare).
Poza 1

Figura 2

Adăugarea de sarcini la noul calendar Google
Google Calendar pentru un proiect de afaceri a fost creat. Ce urmeaza? Elaborăm un plan pentru implementarea lui. De exemplu, în acest proiect sarcina este de a scrie, aproba și posta 28 de articole pe site. Timp de finalizare: 5 zile lucratoare. Trebuie să distribui uniform activitățile pentru a evita suprasolicitarea angajaților și pentru a livra munca la timp.
Pentru a face acest lucru, voi adăuga sarcini pentru fiecare zi. Cel mai simplu mod de a face acest lucru este să setați un calendar pentru ziua respectivă.

Care este rezultatul? În fiecare zi, la o anumită oră, voi primi o notificare despre ceea ce trebuie făcut. Toate sarcinile sunt distribuite uniform în zilele lucrătoare. Nu voi pierde nicio misiune și voi livra proiectul la timp.
Iată cum arată pe un calendar lunar:

Dacă este necesar, puteți modifica toate setările sarcinii pentru a face acest lucru, trebuie doar să faceți clic pe el și să apăsați creionul.

În plus, puteți scrie un comentariu, atașați un link sau un document la fiecare sarcină. De exemplu, pentru a scrie un articol, un copywriter are nevoie de: specificații tehnice (atașate ca fișier) și un folder în care să trimită lucrarea (adăugați un link). Este posibil să configurați accesul, de ex. sarcinile pentru proiect pot fi pentru toată lumea sau pentru tine personal.

Sfat important . Pentru a găsi toate activitățile care au fost efectuate pentru un anumit proiect de afaceri, trebuie doar să introduceți hashtag-ul + numele proiectului în bara de căutare (de exemplu, #Proiect nr. 1).
Articol pe tema:

2 opțiuni pentru gestionarea proiectelor în Google Calendar
Există 2 modalități cele mai simple și mai convenabile de a controla implementarea proiectelor de afaceri prin intermediul acestui instrument:
- Intram in proiect. Această metodă este prezentată mai sus. Adică primim o sarcină, o distribuim pe zi, adăugăm o descriere, setăm notificări etc. Un proiect - un calendar.
- Planul angajatului. Puteți crea un calendar Google pentru fiecare angajat separat și îi puteți atribui sarcini pentru ziua, săptămână, lună. Aceasta, în opinia mea, este o opțiune mai convenabilă pentru artiști. Deoarece nu trebuie să se caute în proiecte, trebuie doar să-și deschidă calendarul. În același timp, puteți specifica termenul limită pentru finalizarea fiecărei sarcini setând un memento în calendarul Google al angajatului

Ambele metode au dreptul la viață. Dar primul este mai convenabil pentru managerul de proiect, iar al doilea este mai convenabil pentru angajați. Opțiunea ideală este menținerea calendarelor atât pentru proiecte, cât și pentru angajați. Apoi întreaga imagine va fi la vedere.

Funcții suplimentare ale Google Calendar
Acest instrument este pur și simplu un depozit de funcții convenabile și utile, de exemplu:
- Export Import. Accesând setări și făcând clic pe „Importați și exportați”, puteți adăuga alte calendare sau le puteți descărca pe computerul dvs.
- Sigiliu. Google Calendar vă permite să imprimați evenimente pentru zi, săptămână, lună, an și programul zilnic. Pentru a face acest lucru, faceți clic pe setări și imprimați.

- Marcaj de culoare. În munca mea Google Calendar, am făcut și un calendar cu zilele de naștere ale colegilor mei și am stabilit un memento cu o săptămână înainte, astfel încât să avem timp să alegem un cadou și să venim cu o felicitare. Există și alte calendare legate de dezvoltarea companiei, optimizarea muncii, training etc. Fiecare are o pictogramă de o anumită culoare. De exemplu, proiectele sunt în roșu, zilele de naștere sunt în albastru, planurile de dezvoltare sunt în verde, antrenamentele sunt în violet. Utilizarea markerelor colorate ne ajută să înțelegem într-o secundă ce ne rezervă „ziua care vine”.

- Programare. O caracteristică relativ nouă care arată toate sarcinile timp de câteva zile în format de program. Puteți vizualiza fiecare calendar separat sau toate calendarele împreună.

- Calendare Google interesante. Există deja calendare încorporate, pentru a le activa, trebuie doar să bifați o casetă din setări. Google oferă 3 subiecte: vacanțe, sport, fazele lunii. Lansați și rămâneți la curent cu evenimentele care vă interesează.
- Integrarea calendarului. Există coduri în setări care vă permit: să încorporați un calendar pe o pagină web, să deschideți accesul din alte aplicații etc.
- Sincronizați Gmail cu Google Calendar. Acest serviciu funcționează numai pentru scrisorile generate de diverse organizații. Scrisoarea trebuie să conțină informații despre: rezervare (bilete de avion, camere de hotel); efectuarea unei rezervări (de exemplu, o masă într-un restaurant); bilete (la cinema și teatru, la concerte). Pentru a activa această funcție, trebuie să accesați setări și să bifați caseta de lângă „Adăugați automat evenimente din Gmail în calendarul meu”.
- Sincronizează calendarul Google cu dispozitivele Android și iOS. Un cadou tare de la Google, care este descărcat pe Google Play. În aplicație, toate evenimentele introduse în Google Calendar pe un computer sunt afișate imediat pe ecranul dispozitivului, adică. sincronizare completă. Mai mult, dacă nu ați finalizat o sarcină (nu este legată de o dată), aceasta este transferată automat în ziua următoare și așa mai departe până la închidere. Și cea mai importantă caracteristică este că a apărut căutarea vocală. De exemplu, spun: „OK, Google, amintește-mi să-mi calculez salariul mâine”. Sarcina apare imediat pe ecran, apăs pe caseta de selectare și este deja în calendar. O astfel de aplicație este întotdeauna disponibilă și la îndemână, ceea ce nu se poate spune despre un computer sau laptop.

Ultimul lucru demn de remarcat este Taste rapide. Puteți lucra cu Google Calendar folosind numai tastele de pe tastatură. Acest lucru simplifică și accelerează foarte mult întregul proces. Vorbesc din experiență personală, deoarece profit la maximum de această oportunitate. Despre tastele rapide puteți afla în setări, în secțiunea corespunzătoare.
De asemenea, merită explorat:
Concluzie. Calendar Google – planificare convenabilă, simplă și gratuită a proceselor de afaceri și a evenimentelor personale; mementouri despre evenimente la o zi și o oră stabilite (pe desktop sau prin e-mail); capacitatea de export/import și tipărire; sincronizare cu dispozitivele Gmail și Android/iOS.
Plan personal pentru lucrul cu Google Calendar
- Intru într-un proiect: scriu o descriere, aleg o culoare, stabilesc un termen limită.
- Împart sarcinile pe zi (dacă comanda este mare și necesită mult timp).
- În fiecare zi, la sfârșitul zilei de lucru, notez sarcini pentru fiecare angajat.
- Monitorizez progresul pe parcursul zilei și fac ajustări după cum este necesar.
În Google Calendar, adaug și idei privind dezvoltarea companiei, creșterea personală și profesională. Fac asta imediat ca să nu-mi pierd gândurile (după o zi lucrătoare folosesc aplicația mobilă).
După cum puteți vedea, Google Calendar este un planificator excelent, făcând managementul proiectelor ușor, rapid și plăcut. Cum organizezi procesele de afaceri? Aș fi recunoscător tuturor celor care își împărtășesc experiența, oferă sfaturi practice sau completează acest material. Vă mulțumim pentru atenție)
Salutări tuturor cititorilor blogului.
Acest articol va vorbi despre un serviciu de internet foarte util care vă ajută să planificați timpul, activitățile și sarcinile pentru orice perioadă de timp.
Vă voi spune cum să utilizați Google Calendar. De ce fac asta? Pentru că are caracteristici utile și una dintre ele este de mare ajutor pentru a vă respecta planul zilnic.
Înregistrați-vă la Google
Deci, cei care au un Cont Google pot sări peste citirea acestei secțiuni? Și imediat. Pentru cei care tocmai învață internetul și nu au e-mail de la Google, vă voi spune cum să obțineți unul și, astfel, să vă obțineți un Cont pe Google.
Introducem adresa http://google.ru în bara de adrese a browserului. Veți vedea pagina de pornire Google.
În fereastra următoare, introduceți toți parametrii necesari în câmpurile de introducere. Este recomandabil să vă conectați imediat contul la telefonul mobil pentru a face acest lucru, nu uitați să indicați numărul dvs. la înregistrare;
După ce am introdus toți parametrii necesari, suntem de acord cu condițiile de înregistrare, faceți clic pe Următorul și gata! Acum aveți un cont Google.
Conectați-vă la Google Calendar
Pentru a intra în calendarul Google, trebuie să faceți clic pe butonul Mai multe din partea de sus a paginii dacă Calendarul nu este acolo, apoi să faceți clic pe butonul Toate serviciile; Odată ce începeți să utilizați serviciul, Calendarul se va muta într-un meniu orizontal ca al meu.
Se va deschide o pagină care listează multe servicii, avem nevoie de o secțiune pentru acasă și birou, conține serviciul Calendar. Hai să facem clic pe el.
Setări
Când vizitați pentru prima dată serviciul Calendar, veți vedea o fereastră care vă va cere să configurați un calendar. Să profităm de această sugestie, să setăm fusul orar și să configuram tipurile și orele notificărilor.
Să începem
Deci, tocmai ați configurat primul calendar Google. Acum să învățăm cum să lucrăm în el.
Toate sarcinile din calendar constau în evenimente. Pentru orice eveniment, puteți seta o oră de începere și o oră de sfârșit, puteți configura repetări ale evenimentelor și puteți configura tipurile de notificări.
Pentru a crea un eveniment nou, puteți merge în două moduri: puteți face clic pe butonul „Creați” din partea de sus a paginii sau pur și simplu faceți clic aleatoriu în câmpul de activitate și apoi trageți evenimentul în locația dorită.
Dacă urmați prima opțiune, se va deschide o fereastră completă de editare a evenimentului.
Aici puteți seta data și ora evenimentului
Setați, de asemenea, perioada de recurență pentru sarcinile periodice
De asemenea, puteți crea evenimente făcând clic oriunde. Se va deschide o mică casetă de dialog în care puteți seta parametrii de bază ai evenimentului. După creare, este posibil să îl editați în întregime.
Puteți seta trei tipuri de notificări pentru fiecare eveniment, acestea sunt un memento prin e-mail, o fereastră pop-up în browser și o notificare prin SMS, ultimul tip de notificări este foarte util pentru a respecta planul pentru ziua, săptămână sau lună (vă rugăm să rețineți că această metodă de memento a fost anulată și în prezent este timpul să nu funcționeze)
Creați un calendar nou
Când utilizați serviciul, puteți crea mai multe calendare, de exemplu, fiecare pentru propriile evenimente, un calendar de zi de naștere, un calendar sportiv, un plan pentru îndeplinirea unei serii de sarcini și așa mai departe.
Pentru a crea un calendar nou, faceți clic pe săgeata cu calendarele dvs., se va deschide un meniu pop-up în care veți crea un calendar nou.
Au fost multe poze, dar nimic, cu cât mai vizuale, cu atât mai clare.
Toate cele bune, nu rata urmatoarea postare!
O zi buna, dragi prieteni! Astăzi ne vom uita la unul dintre serviciile utile de la Google - Calendar Google.
Cu acesta, puteți vizualiza toate întâlnirile și zilele de naștere programate, puteți seta mementouri sub forma unei alerte sau a unei scrisori care vă va fi trimisă prin e-mail, puteți sincroniza între calendarele Google de pe diferite dispozitive sau puteți importa/exporta evenimente din alte calendare, pentru de exemplu, calendarul Yandex.
Puteți citi mai multe despre acest lucru pe site, accesând linkul.
Cum să vă autentificați
Lansați browserul pe computer sau laptop. În colțul din dreapta sus găsim butonul „Aplicații Google” și faceți clic pe el pentru a extinde lista. Din lista de aplicații, selectați Calendar.
Folosind un cont sau un cont Google, veți avea acces la toate aplicațiile și le puteți sincroniza între diferite dispozitive.
Pentru a fi clar: dacă instalați Google Mail pe telefon și vizualizați mesajele acolo, ștergeți-le și trimiteți-le. Apoi, prin conectarea la Google Mail în browser (sub același nume de utilizator și parolă), datele sunt sincronizate și nu va trebui să parcurgeți literele pe care le-ați vizualizat anterior pe telefon - acestea fie vor fi șterse, fie marcate ca citeste (in functie de ce ai facut cu ele la telefon).
Prin urmare, dacă te-ai înregistrat pe Play Market, Google Mail, Google Drive sau altceva de genul asta înseamnă că ai deja un cont la Google. Introduceți adresa de e-mail corespunzătoare în câmpul furnizat și faceți clic pe „Următorul”.
Dacă nu ați mai folosit aplicații Google înainte, trebuie să vă creați un cont.

Pentru a nu introduce constant adresa de e-mail și parola, puteți bifa caseta „Rămâneți conectat”. Dacă nu sunteți singurul care folosește un computer sau un laptop, atunci este mai bine să debifați această casetă. Pentru ca o altă persoană să nu poată utiliza aplicațiile Google, de exemplu, un calendar, în numele dvs.

Cum se utilizează
Aspect
După ce vă conectați la Google Calendar, veți vedea următoarea imagine.
În mijloc este zona calendarului unde vor fi afișate toate evenimentele. În partea de sus puteți selecta perioada care va fi afișată: Zi, Săptămâna, Lună, 4 zile. Pentru a afișa toate evenimentele programate sub formă de listă, faceți clic pe butonul Programare.
În stânga este un Mini-calendar în care puteți merge rapid la data de care aveți nevoie. Calendarele mele și Alte calendare sunt, de asemenea, afișate în liste diferite;
Dacă trebuie să reveniți la data curentă, faceți clic pe butonul Azi.

Setări
Pentru a configura Google Calendar, faceți clic pe pictograma roată din colțul din dreapta sus și selectați „Setări” din listă.

În fila „General”, toate setările de bază sunt setate. De exemplu, puteți seta săptămâna să înceapă luni și puteți selecta un format convenabil de oră.
După ce faceți modificări, nu uitați să faceți clic pe butonul „Salvare”.

Fila Calendare vă permite să gestionați calendare existente sau să creați altele noi.

Cum să adăugați o nouă intrare sau un memento
Pentru a crea un eveniment nou în Google Calendar, selectați o zi și o perioadă de timp, apoi faceți clic pe linia dorită din calendarul însuși. În fereastra pop-up, faceți clic pe Editare eveniment.

Selectați un nume, puteți modifica perioada de timp. Dacă este o zi de naștere, bifați caseta „Eveniment recurent” și selectați „Repetați - În fiecare an” în casetă.
Specificați locul întâlnirii și scrieți o descriere. Puteți adăuga invitați, apoi acest eveniment va fi afișat în calendarul lor Google. Nu uitați să bifați casetele pentru a indica ce acțiuni pot efectua.
Alegeți o culoare pentru eveniment. Aceasta este o caracteristică foarte convenabilă. De exemplu, întâlnirile cu prietenii pot fi colorate în verde, pentru serviciu – roșu, zilele de naștere pot fi sărbătorite în turcoaz.
Dacă doriți, configurați o alertă pentru eveniment. De exemplu, astfel încât să primiți un e-mail cu 30 de minute înainte de întâlnire.

Dacă doriți să vă amintiți, selectați din nou o zi și o perioadă de timp din calendar. Apoi accesați fila „Memento”, dați-i un nume și faceți clic pe „Creați”.

Editați sau ștergeți un eveniment
Faceți clic pe evenimentul dorit. Se va deschide o fereastră pop-up, selectați elementul dorit din ea.

De asemenea, puteți deschide calendarul în vizualizarea Program și faceți clic pe evenimentul dorit.

Cum să instalați Google Calendar pe telefonul sau tableta dvs. Android
Pentru a instala Google Calendar pe dispozitivul Android, accesați Play Market și scrieți „google calendar” în bara de căutare, faceți clic pe elementul cu același nume.

În următoarea listă, faceți clic din nou pe calendarul care ne interesează.

Pentru a începe instalarea, faceți clic pe butonul „Instalare”.

Lansați aplicația instalată pe dispozitivul dvs. Android și începeți să o utilizați.
Meniul principal al aplicației este situat în partea stângă sus, sub forma a trei linii orizontale. Acolo puteți alege o modalitate convenabilă de a afișa calendarul, de a activa sau de a dezactiva afișarea evenimentelor care aparțin unui anumit calendar și de a merge la setări.

Asta e tot. Cred că înțelegeți cum să vă conectați la Google Calendar într-un browser de pe computer, să îl configurați pentru o muncă convenabilă, să creați un eveniment sau un memento și să instalați Google Calendar pe telefonul sau tableta Android.
După ce odată mi s-a părut incomod, mai târziu a devenit prietenul și asistentul meu fidel. De fapt, este un jurnal online cu posibilitatea de a vă anunța despre un eveniment viitor prin e-mail sau fereastră pop-up din browser.
Cum arată totul? Ca un jurnal!
Interfața jurnalului este foarte simplă. Puteți schimba vizualizarea în funcție de zi, de săptămână, de lună. De exemplu, formatul lunar pentru emiterea datelor este cel mai convenabil pentru mine.
Puteți atribui evenimente ciclice. De exemplu, introduceți zilele în care trebuie să colectați bani de la clienți sau să plătiți pentru găzduire. Menținerea unui calendar Google este de fapt o activitate foarte simplă și plăcută. 🙂

Faceți clic pe o celulă și va apărea un formular pentru adăugarea unui alt eveniment. De asemenea, puteți indica natura sa ciclică. Puteți evidenția diferite evenimente în culori diferite, cum ar fi „bun sau rău”, și, de asemenea, să mențineți calendare comune (de exemplu, calendare interne corporative), să invitați prieteni la evenimente, să organizați întâlniri etc.

Există, de asemenea, o căutare convenabilă în calendar încorporată. Vă va ajuta să găsiți ceea ce aveți nevoie printre o mulțime de evenimente adăugate.

Inutil să spun că acest serviciu, ca multe altele oferite de Google, este complet gratuit și disponibil pentru dvs. dacă aveți un cont Google? De asemenea, vă este disponibil de oriunde în lume. Veți putea să vă desfășurați afaceri, să vă planificați și să vă gestionați timpul cu confort și confort maxim.
Cum folosesc Calendarul? Toate plățile pentru găzduire, plățile de la clienți și pentru clienți sunt incluse aici. În acest fel, nimic nu se pierde și este întotdeauna la îndemână. Chiar dacă uitați să vă deschideți calendarul, notificări despre un eveniment viitor vor fi trimise pe e-mail la ora stabilită. Ei bine, dacă uitați să mergeți la oficiul poștal...
Și datorită panoului de sus Google, este foarte convenabil să comutați între Calendar și Documente. Cei care folosesc ambele servicii mă vor înțelege.