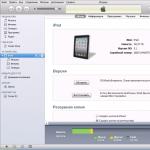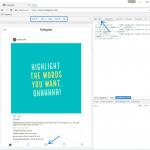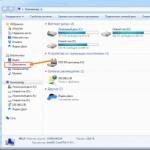Touchpad-ul de pe un laptop nu funcționează, ce ar trebui să fac și unde să merg?
În primul rând, trebuie să înțelegeți ce este un touchpad și care ar putea fi problema.
Touchpad (din limba engleză touchpad - touch pad) - un dispozitiv pentru controlul cursorului în .
Dispozitivul a fost inventat în 1988 de George Gerfeide, dar a câștigat popularitate abia 6 ani mai târziu, după licențierea și instalarea pe laptopurile PowerBook de la Apple.
DESPRE posibile probleme cu un panou pentru controlul cursorului și opțiunile pentru rezolvarea acestora vor fi discutate mai jos.
Majoritatea proprietarilor de laptopuri preferă să folosească un mouse mai degrabă decât un touchpad încorporat pentru o muncă confortabilă.
Necesitatea de a dezactiva touchpad-ul poate apărea dacă aveți un telefon fix sau dacă intenționați să introduceți cantități mari de text.
Faptul este că atunci când tastați, există adesea cazuri în care puteți atinge din greșeală touchpad-ul cu manșeta cămășii timp de ore întregi, determinând deplasarea cursorului pe text.
La unele modele de laptop, procesul de dezactivare a touchpad-ului este automat, dar trebuie să îl activați manual.
Asus: Fn + F 9

D ell: Fn + F 5

Fuji i tsu: Fn + F 4

G i g a byt e : Fn + F 1

L e n o v o : Fn + F 6

Hewlett-Packard (HP)
HP, precum și alți producători de laptopuri, preferă să se îndepărteze de aspectul standard al tastelor Fn + Fx și plasați butonul de pornire al touchpadului direct pe panoul tactil; acesta este situat în colțul din stânga sus și are o indicație luminoasă pentru ușurință în operare.
Pentru a remedia problema, ar trebui să accesați BIOS-ul laptopului. Puteți accesa setările BIOS în faza de pornire apăsând o anumită tastă de pe tastatură.
Numele cheii depinde de producătorul BIOS-ului. De obicei, acestea sunt tastele Del, Esc, F1, F2, F10 etc.
Momentul în care ar trebui să apăsați o tastă poate fi determinat de apariția unei inscripții cu numele tastei pentru a merge la BIOS. Dacă începeți să apăsați mai devreme sau mai târziu, nu veți putea intra în BIOS.


Operarea touchpad-ului este posibilă dacă este setată la „Activat”, adică. „Activat”, dacă valoarea este setată la „Dezactivat” - touchpad-ul este dezactivat.

Important! Nu uitați că atunci când schimbați setările BIOS, trebuie să salvați setările efectuate, altfel touchpad-ul va rămâne dezactivat. Toate acțiunile din BIOS trebuie efectuate fără grabă, astfel încât atunci când rezolvați o problemă cu touchpad-ul, să nu creați una nouă.
Buna ziua! Recent am primit mai multe întrebări despre faptul că touchpad-ul nu funcționează și oamenii cer ajutor cu această problemă. Am scris deja un articol despre asta, voi oferi link-ul de mai jos. Touchpad-ul este un lucru util, dar, după cum am înțeles, nu este pentru toată lumea. De exemplu, mulți oameni cer să dezactiveze touchpad-ul, spunând că interferează atunci când lucrează cu un laptop și mai ales când tastează.
Există două moduri de a dezactiva touchpad-ul de pe un laptop. Puteți face acest lucru prin BIOS, astfel încât să îl puteți dezactiva, sau puteți utiliza o combinație specială de taste de pe tastatură. Fiecare laptop (probabil fiecare) are o cheie care dezactivează și activează touchpad-ul. Și dacă apăsați din greșeală aceste două taste sau în timpul altor acțiuni, Touchpadîncetează să funcționeze. Și apoi se toarnă întrebări precum „tactilul nu funcționează”, „Cum să pornești touchpad-ul”, etc.
Totul este de fapt foarte simplu, haideți să ne uităm la modurile în care puteți activa sau dezactiva touchpad-ul de pe un laptop.
Touchpad-ul nu funcționează? Rezolvarea problemei
1. Mai întâi, să ne uităm la tastele funcționale pentru a activa și dezactiva touchpad-ul, despre care am scris mai sus. U diferiți producători Sunt propriile lor laptopuri, sau poate modelele lor. De exemplu pe Laptop Toshiba Satelit L300-11G, acestea sunt tastele FN+F9. Tasta FN este întotdeauna folosită în această combinație, plus tasta cu pictograma touchpad.
 Apăsați aceste taste o dată, touchpad-ul se pornește, apăsați-l din nou și se oprește, sau invers. Această metodă merită încercată de la bun început.
Apăsați aceste taste o dată, touchpad-ul se pornește, apăsați-l din nou și se oprește, sau invers. Această metodă merită încercată de la bun început.
2. A doua opțiune este să verificați dacă touchpad-ul este activat în BIOS. Am avut un caz în care touchpad-ul nu a funcționat nici în timpul instalării Windows. Se pare că trebuia doar inclus în BIOS. Am scris despre acest caz și despre cum să fac totul în articol.
3. Dacă cele două metode descrise mai sus nu au ajutat, atunci merită să verificați dacă driverele sunt instalate pe panoul tactil. Nu m-am confruntat cu o astfel de problemă, dar ei spun că se poate întâmpla. Puteți vedea dacă există un touchpad în managerul de dispozitive. De obicei, este afișat acolo astfel:
 Dacă nu-l vezi acolo. Este posibil ca driverul pentru acesta să nu fi fost instalat. Dar, driverul pentru touchpad ar trebui să fie pe discul care vine cu laptopul sau pe site-ul web al producătorului. Și dacă este afișat acolo, atunci uită-te la proprietățile sale, poate că este dezactivat acolo.
Dacă nu-l vezi acolo. Este posibil ca driverul pentru acesta să nu fi fost instalat. Dar, driverul pentru touchpad ar trebui să fie pe discul care vine cu laptopul sau pe site-ul web al producătorului. Și dacă este afișat acolo, atunci uită-te la proprietățile sale, poate că este dezactivat acolo.
4. Ei bine, a patra metodă, care are dreptul la viață, este o simplă defalcare a touchpad-ului. Acest dispozitiv, ca și alte componente, se poate rupe pur și simplu.
Se pare că am scris tot ce mi-am dorit. În aceste moduri, puteți (dacă nu funcționează) și dezactivați dacă nu ai nevoie. Mult succes prieteni și panouri tactile fără probleme :)!
P.S. Informații care sunt stocate pe computerele noastre, sau mai degrabă pe hard disk-uri Cred că este foarte dragă tuturor, iar pierderea ei este o mare problemă. Dar dacă acest lucru s-a întâmplat deja și aveți probleme cu hard disk, atunci recuperarea HDD ar trebui să ajute. Citiți informațiile despre cum să restaurați o matrice raid 0 și comandați recuperarea informațiilor de pe suportul dvs.
De asemenea pe site:
Touchpad-ul nu funcționează: cum să activați touchpad-ul (touchpad) pe un laptop actualizat: 12 ianuarie 2015 de: admin
Laptop este dispozitiv mobil, care poate fi folosit la fel de eficient atât într-un loc de muncă cu drepturi depline, cât și în condiții de călătorie, de exemplu în transport. Touchpad-ul este unul dintre acele dispozitive care oferă mobilitate. Prin urmare, este foarte important ca utilizatorii să știe cum să activeze touchpad-ul pe un laptop.

După aceasta, o fereastră cu proprietățile mouse-ului se va deschide în fața ta. Aici trebuie să accesați fila „Setări dispozitiv” (uneori această filă poate avea un nume diferit, de exemplu „ELAN”). Ar trebui să existe un buton Activare în fila Setări dispozitiv. Faceți clic pe acest buton și salvați setările făcând clic pe butonul „OK”, care se află în partea de jos a ferestrei.

Trebuie remarcat faptul că în fila „Setări dispozitiv”, funcția „Dezactivare la conectarea unui mouse extern” poate fi disponibilă. Dacă este activ, touchpad-ul nu va funcționa atunci când un mouse obișnuit de computer este conectat la computer. Dacă doriți să utilizați touchpad-ul și mouse-ul în același timp, atunci această funcție trebuie dezactivată.
Dacă ați verificat toate metodele enumerate pentru activarea touchpad-ului și nimic nu a ajutat, atunci touchpad-ul dvs. poate fi dezactivat în BIOS. În acest caz, pentru a activa touchpad-ul, trebuie să activați o funcție numită „Dispozitiv de indicare intern”. De regulă, se află în secțiunea de setări „Avansate”.

Dacă totul este activat și în BIOS, atunci mai sunt doar două opțiuni: nu drivere instalate sau eroare touchpad.
Un touchpad este un dispozitiv conceput pentru a înlocui mouse-ul de pe un laptop. Desigur, utilizarea touchpad-ului nu este la fel de convenabilă ca utilizarea unuia obișnuit. mouse-ul computerului, dar este totuși mai bine decât să lucrezi pe un laptop folosind doar o tastatură.
Având în vedere importanța unui astfel de dispozitiv precum touchpad-ul, nu este surprinzător faptul că utilizatorii își pun întrebări atât de des. De exemplu, recent oamenii au întrebat în comentarii de ce touchpad-ul de pe un laptop ASUS nu funcționează. În acest material vom încerca să răspundem la această întrebare examinând cele mai frecvente cauze ale acestei probleme.
Motivul #1: Touchpad-ul nu funcționează deoarece este dezactivat folosind un buton.
Dacă touchpad-ul de pe laptop nu funcționează, atunci primul lucru pe care trebuie să îl verificați este dacă este dezactivat. posibil în mai multe moduri. Cel mai simplu mod de a dezactiva touchpad-ul este să îl dezactivați folosind un buton. De regulă, un buton hardware special este situat lângă touchpad pentru a-l activa/dezactiva. Faceți clic pe acest buton și verificați funcționalitatea touchpad-ului.
Dacă nu există niciun buton hardware, atunci poate că touchpad-ul tău poate fi dezactivat folosind butonul tactil. De obicei, un astfel de buton tactil se află pe touchpad-ul propriu-zis și este indicat printr-un punct. Pentru a utiliza un astfel de buton tactil, trebuie să îl apăsați de două ori (faceți un dublu clic).

Motivul #2: Touchpad-ul este dezactivat folosind o combinație de taste.
Dacă nu există nici un hardware, nici un buton tactil pe laptop, atunci trebuie să încercați să activați touchpad-ul folosind o combinație de taste. În funcție de modelul de laptop, combinația de taste pentru activarea touchpad-ului poate diferi.

Puteți afla combinația de taste necesară în instrucțiunile laptopului sau încercați să utilizați combinații de taste din lista noastră:
- Pentru laptopuri ASUS: Fn + F9 sau F7
- Pentru laptopuri Toshiba: Fn + F5;
- Pentru laptopuri DELL: Fn + F5
- Pentru laptopuri Samsung: Fn + F5 sau F6;
- Pentru laptopuri ACER: Fn+ F7;
- Pentru laptopuri Lenovo: Fn + F8 sau F5
- Pentru laptopuri Sony Vaio: Fn + F1;
Motivul #3: Touchpad-ul este dezactivat în Bara de instrumente.
Touchpad-ul poate fi dezactivat și în setările mouse-ului din Bara de instrumente. Pentru a verifica această opțiune, deschideți Panoul de control și accesați secțiunea „Hardware și sunet -”.


După aceea, închideți fereastra făcând clic pe butonul „OK” și verificați dacă touchpad-ul funcționează sau nu.
Motivul #4: Touchpad-ul este dezactivat în BIOS.
Dacă ați verificat toate motivele anterioare, dar touchpad-ul încă nu funcționează, atunci ar trebui să verificați setările din BIOS. și verificați dacă funcția „Dispozitiv de indicare intern”, care este responsabilă pentru funcționarea touchpad-ului, este activată. De obicei această funcție disponibil în secțiunea de setări „Avansate”.

Motivul nr. 5. Driverele nu sunt instalate.
De obicei touchpad-ul funcționează chiar și fără instalare. Dar, situațiile sunt diferite, așa că dacă toate celelalte nu reușesc, atunci descărcați driverele pentru touchpad de pe site-ul oficial al producătorului laptopului și instalați-le.
Motivul #6: Touchpad-ul este defect.
Dacă touchpad-ul nu funcționează și nu există nicio modalitate de a remedia problema, atunci motivul poate fi o simplă defecțiune a touchpad-ului. În acest caz, există o singură cale de ieșire - trebuie să duceți laptopul la un centru de service.
Touchpad-ul nu funcționează pe laptopul ASUS
Vrei să știi cum să câștigi 50 de mii lunar online?
Urmărește interviul meu video cu Igor Krestinin
=>>
Touchpad-ul îndeplinește funcții similare cu cele pentru care este destinat mouse pentru PC. Deși mulți utilizatori de laptop-uri ar prefera a doua versiune a dispozitivului de indicare, pentru unii, lucrul cu panoul tactil a devenit destul de familiar și, parțial, chiar mai convenabil.

Vrei să știi ce greșeli fac începătorii? 
99% dintre începători fac aceste greșeli și eșuează în afaceri și câștigă bani pe internet! Asigurați-vă că nu repetați aceste greșeli - „3 + 1 greșeli de începători care ucid rezultatele”.
Ai nevoie urgent de bani? 
Descarcă gratis: " TOP - 5 moduri de a face bani online" 5 cele mai bune moduri a face bani pe internet, ceea ce vă va aduce garantat rezultate de 1.000 de ruble pe zi sau mai mult.
Iată o soluție gata făcută pentru afacerea ta! 
Și pentru cei obișnuiți să ia soluții gata făcute, există „Proiect de soluții gata făcute pentru a începe să câștigi bani pe internet”. Aflați cum să vă începeți propria afacere online, chiar și pentru cel mai ecologic începător, fără cunoștințe tehnice și chiar fără expertiză.