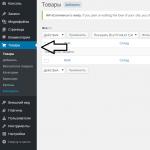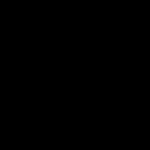Când vă conectați la ISP, acesta vă oferă o adresă IP. În funcție de schema de conectare, această adresă IP poate fi emisă către un modem, router sau direct către computer.
Adresa IP emisă de furnizorul de internet poate fi fie statică, care nu se schimbă la reconectare, fie dinamică - atunci când este emis un alt IP de fiecare dată când vă reconectați.
De ce aveți nevoie de DNS dinamic?
DNS dinamic este utilizat pentru a lega un anumit nume de domeniu la o adresă IP statică și pentru a actualiza legarea în timp real. Datorită serviciului DNS dinamic, vă puteți accesa echipamentul în funcție de cele selectate numele domeniului, De exemplu, dmitriy-comp1233.no-ip.biz . În același timp, nu trebuie să aflați în ce adresă IP are dispozitivul la distanță acest moment. Apropo, dispozitivul poate fi un computer, smartphone, router, modem și alte echipamente. Cel mai adesea, DNS dinamic este utilizat pe un router.
Dacă aveți un dispozitiv D-Link, puteți profita de serviciul DNS dinamic gratuit înregistrându-vă la http://dlinkddns.com. De asemenea, există un astfel de serviciu ca nu-ip.
Conectarea unei adrese IP dinamice la un nume de domeniu folosind serviciul No-IP
Înregistrarea în serviciu
Accesați site-ul no-ip.biz și faceți clic pe butonul Inscrie-te acum:
Specificați autentificare (1), e-mail (2), parola (3,4), numele gazdei (5) și selectați zona de domeniu (6):

după acel clic Inregistrare gratis:

Verificați cutia poștală specificată în timpul înregistrării. Urmați linkul din e-mail pentru a vă activa contul în serviciul No-IP:


Completați informațiile dvs.:
- Nume de familie
- Intrebare secreta
- Răspuns la întrebarea de securitate
și apăsați Actualizați informații(5):


Verificați dacă numele de gazdă pe care l-ați adăugat apare în listă.
Configurarea serviciului No-IP pe router
Această opțiune este potrivită pentru dvs. dacă aveți propriul router.
Totul este simplu aici.
1 Găsiți fila DNS dinamic.
2 În lista de furnizori DNS dinamici, selectați serviciul No-IP.
3 Introduceți datele de conectare pe care le-ați specificat la înregistrarea pe site-ul web No-IP.
4 Introduceți parola.
5 Introduceți numele de gazdă (numele de domeniu) pe care l-ați înregistrat pe site-ul web No-IP.
6 Bifați caseta Activați DDNS.
7 Faceți clic Log in.
8 Faceți clic Salvați sau Salvați pentru a aplica setările pe router:

Configurarea serviciului No-IP pe computer
Această opțiune este potrivită dacă computerul dvs. este conectat direct la furnizor, de exemplu. nu ai propriul tau router.

Clic Descarcă acum:

Rulați fișierul descărcat:

În fereastra de alertă de securitate, faceți clic Lansa:

Clic Sunt de acord:

Și Instalare:

După finalizarea instalării, faceți clic pe Finalizarea:

Introduceți datele de conectare (1), parola (2) și faceți clic Conectare(3) pentru autorizare în programul client.

Ar trebui să apară o fereastră ca aceasta.

IP-ul dvs. este acum mapat la numele de gazdă selectat și numele de domeniu corespunzător.
Dezvoltarea internetului nu a ocolit sistemele de supraveghere video, iar acum controlul de la distanță al obiectelor este disponibil de oriunde în lume. Camerele IP se conectează direct la rețea, în care sunt înregistrate arhivele video Stocare in cloud, iar tarifele sunt disponibile pentru toate categoriile de utilizatori, de exemplu, de la Ivideon.
- Transmisiunile video de la camere trec prin servere terțe, iar arhiva este stocată acolo. În ciuda tuturor asigurărilor de păstrare a confidențialității și de criptare a datelor, este imposibil să se elimine complet riscul accesului neautorizat, iar pentru obiectele sensibile o astfel de organizare a supravegherii este inacceptabilă. Din punct de vedere al securității, este mai bine să te conectezi direct la echipament, printr-o conexiune VPN securizată, fără intermediari inutile.
- Fiecare cameră sau video recorder trebuie să fie furnizată propria conexiune la Internet, care poate fi costisitor din punct de vedere tehnic și financiar, mai ales dacă de cele mai multe ori supravegherea este efectuată în interior retea locala obiect şi acces de la distanță prin internet nu este o funcție solicitată frecvent. Este mai ușor să conectați toate dispozitivele printr-o singură conexiune la internet folosind un router și să configurați accesul la distanță folosind tehnologia DDNS.
Ca exemplu, folosimTP-Link TL-WR740N. Acest router, cu un raport bun preț/calitate, este utilizat pe scară largă în rândul utilizatorilor casnici și al întreprinderilor mici și este adesea oferit de furnizorii de servicii de internet cu propriul firmware. Folosim o interfață în limba engleză pentru a evita confuzia. Setările DDNS și numele partițiilor sunt aceleași pe echipamentele de la orice producător, dar traducerea în rusă este uneori diferită.
Tehnologia DDNS sau DynDNS se va conecta prin internet la camere video și DVR-uri situate în rețeaua locală folosind un router și adrese IP dinamice.
Această formulare este de neînțeles pentru majoritatea utilizatorilor, așa că vom analiza în detaliu procesul de conectare la rețea.
Fiecare router conține o listă internă de adrese IP care sunt mod automat atribuite fiecărui conectat dispozitiv de rețea(computer, smartphone, cameră video IP, video recorder etc.). Cu fiecare conexiune nouă, adresa este selectată aleatoriu - aceasta este adrese IP dinamice :

Pe lângă cele dinamice, constante sau adrese IP statice,
atât pentru router, cât și pentru dispozitivele conectate: 
Furnizorii de internet funcționează, de asemenea, conform aceleiași scheme de distribuire a adreselor IP. Când se stabilește o conexiune, computerul sau routerul este conectat la rețeaua globală a furnizorului și, prin DHCP, serverul primește o nouă adresă IP dinamică: 
O adresă IP statică este furnizată de furnizori contra unei taxe și se întâmplă că este imposibil să obțineți o adresă:
- Furnizorii mici lucrează prin cei mai mari, iar clienții au acces la o gamă mică de adrese statice proprii;
- Internetul mobil pentru aproape toți furnizorii funcționează numai prin adrese IP dinamice.
Serviciile DDNS controlează modificările adresei dinamice a routerului pentru acces permanent la dispozitivele din rețeaua locală printr-un domeniu static special de nivel 3: 
Mai detaliat, schema de acces prin DDNS este următoarea:
- Un dispozitiv de rețea locală, cum ar fi o cameră IP, primește o adresă dinamică de la router;
- Configuram redirecționarea portului pe router și obținem acces la echipament conform schemei „adresa routerului + port”;
- Furnizorul atribuie o adresă IP dinamică externă conexiunii;
- Serviciul DDNS înlocuiește IP-ul routerului cu adresa domeniului nostru static de nivel 3;
- Acum avem acces prin Internet folosind un nume de domeniu sau „domeniu + IP router”;
- Vizionam video de la cameră prin browser.
Port forwarding
Redirecționarea sau redirecționarea portului (Port Forwarding) este o condiție prealabilă pentru accesul prin Internet la dispozitivele de rețea conectate printr-un router.
Dacă redirecționarea portului nu este configurată, apare o situație când contactând adresa routerului direct sau prin serviciul DDNS este disponibil doar accesul la secțiunea de admin și nimic mai mult. 
Accesați adresa locală a camerei, reportofonului sau server local de asemenea, nu dă nimic - doar foldere sau pagină goală. Doar atribuirea de porturi individuale și configurarea redirecționării în router face posibilă „întâmpinarea” către camera de care ai nevoie sau computer.
Configurare DDNS
Routerele stabilesc o conexiune la rețeaua furnizorului de internet folosind tehnologia NAT, care utilizează două tipuri de adrese:
- extern (WAN) atribuit de furnizor la stabilirea unei conexiuni;
- intern (LAN), pe care routerul îl oferă dispozitivelor din rețea;
Pentru funcționarea normală a redirecționării portului WAN, adresa nu ar trebui să se încadreze în zonele de adrese IP începând cu 10.0, 192.168. și 172,16.
Dacă adresa externă se află în intervalele specificate, va trebui să achiziționați o adresă IP „albă” statică sau să schimbați furnizorul.
Rezervarea adresei locale
Deoarece la fiecare conexiune, dispozitivelor din rețea li se atribuie un nou IP dinamic, pentru a accesa prin DDNS trebuie să convertim adresa IP curentă într-una „statică locală”, altfel nu vom putea obține acces permanent, deoarece Routerul își schimbă adresa la reconectare sau repornire: 
O adresă MAC unică trebuie specificată în documentație și setările de rețea. Repetăm această procedură pentru toate dispozitivele pe care intenționăm să le accesăm prin Internet.
Configurarea redirecționării portului
Accesați meniul „Redirecționare” => „Servere virtuale”și adăugați un port nou ("Adăugați nou..."): 
- Port de service – introduceți portul dispozitivului pentru redirecționare;
- Adresa IP – IP local pe care l-am rezervat pentru această adresă MAC;
- stare Și Port de serviciu comun – lăsați neschimbat.
Setări de securitate
Dezactivează firewall-ul routerului: 
Redirecționarea portului a fost configurată.
Redirecționare automată
Puteți simplifica procesul de redirecționare utilizând funcția UPnP. În mod implicit, este activat în majoritatea routerelor și arată astfel: 
Aici vedem că porturile Skype și uTorrent sunt redirecționate automat. Dacă echipamentul dvs. video acceptă modul UPnP, atunci majoritatea porturilor vor fi redirecționate fără participarea dvs.
Rezolvarea eventualelor probleme
- Toate setările sunt făcute corect, dar când accesați un dispozitiv de rețea, pagina de administrare a routerului continuă să se încarce. Încercați să schimbați valoarea http și porturile media, să redirecționați și să testați conexiunea de la o rețea externă și nu locală.
- Dacă la contact dispozitiv local nu se întâmplă nimic, verifică următoarele:
- Instrumentele antivirus și firewall-urile trebuie dezactivate sau trebuie adăugate excepții la toate porturile redirecționate;
- Porturile necesare pot fi deschise de către furnizor doar pentru adrese IP statice;
- Verificați dacă funcția de conectare NAT cu furnizorul dvs. este activată;
- La setare manuală parametrii de rețea, asigurați-vă că adresa gateway-ului dispozitivului către care se efectuează redirecționarea portului se potrivește cu adresa IP a routerului;
- Conectați un server DMZ extern deschis. Acum toate solicitările externe de internet sunt redirecționate automat către IP-ul specificat în rețeaua locală.
- Deschiderea portului necesar pe dispozitiv și router poate să nu dea efectul dorit, chiar și cu un IP static, dacă acesta este închis de furnizor. În astfel de cazuri, trebuie să contactați asistența tehnică cu o solicitare de deschidere a portului necesar.
Să trecem la pasul următor și să ne înregistrăm pe serviciul gratuit no-ip.com. Pe pagina principala faceți clic pe „Înscrieți-vă”: 
Introduceți adresa dvs. de e-mail, login și parola. Numele domeniului static (gazdă) prin care va fi furnizat accesul poate fi specificat în timpul înregistrării sau selectat ulterior („Creați numele meu de gazdă mai târziu” în formularul de înregistrare). Alege gratuit plan tarifar pentru a se familiariza cu serviciul. Pentru a confirma înregistrarea, urmați linkul trimis prin e-mail. 
Conectați-vă la contul creat și selectați « AdăugaGazdă", introduceți numele gazdei și selectați zona de domeniu din secțiune « Domeniu DNS gratuit". Lăsăm neschimbați parametrii rămași.

Porniți elementul „Redirecționare Port 80”și specificați noul port prin care DDNS accesează routerul. 
Noul port de gestionare este de obicei setat la 8080. Setări în zona de administrare: 
Configurarea contului No-IP este completă, reveniți la secțiunea de administrare a routerului și selectați un serviciu din lista de DDNS acceptate: 
Introducerea datelor cont deschis si nume de domeniu. Porniți «
PermiteDDNS", faceți clic pe „Login” și după ce ați stabilit o conexiune cu serverul, salvați parametrii. 
Acum, accesând site-ul web care indică portul camerei, obținem acces la difuzarea video: 
ÎN echipamente de rețea Poate exista suport pentru un serviciu proprietar, de exemplu, de la D-Link și ASUS. Iată cum arată configurarea D-Link DDNS: 
Contul acceptă doar o gazdă, ceea ce este suficient pentru uz personalși testare, dar pentru sisteme mai mari utilizați pachete plătite, cum ar fi cele de la Dyn.com.
Configurarea DDNS în camerele IP și DVR-uri
Camerele și DVR-urile acceptă conexiune directă printr-o conexiune separată la internet fără echipament adițional. Configurarea DDNS urmează aceeași procedură ca la routere: creăm un domeniu DDNS și înregistrăm setările acestuia în interfața WEB a dispozitivului.
Exemplu pentru camera IP RVi-IPC22DN:
și pentru Dahua HCVR4104C-W-S2 DVR: 
După cum puteți vedea, toți parametrii sunt standard și configurarea nu este dificilă. Singura diferență față de un router este că prin domeniul DDNS este posibil să accesați un singur dispozitiv, deoarece separarea portului nu este utilizată în acest caz.
Apare o întrebare logică: de ce astfel de dificultăți, dacă pentru a stabili o conexiune cu camera și a accesa arhiva video trebuie doar să tastați adresa IP digitală în browser?
Două argumente în favoarea DDNS:
- A aminti un nume de domeniu este mai ușor decât a-ți aminti o secvență de numere;
- Hackingul parolelor este simplificat dacă IP-ul dispozitivului este cunoscut. Producătorii atribuie adrese în intervalul lor special desemnat, care este cunoscut de toată lumea și va fi ușor pentru un atacator să înțeleagă că această IP se referă în mod special la supravegherea video.
- Asigurați-vă că la toate camerele și recorderele adresa gateway-ului se potrivește cu routerul, numai adresele IP ar trebui să difere. Nu te baza pe setare automată, verificați manual toți parametrii.
- Dacă browserul afișează o pagină goală, asigurați-vă că pluginurile necesare sunt de la software camerele sau recorderele sunt instalate și funcționează corect. Majoritatea echipamentelor funcționează în browsere moderne implicit, dar există modele cu codificări video non-standard.
- Atunci când achiziționați o adresă IP statică de la furnizorii de telefonie mobilă, poate exista o situație în care o adresă IP „statică” este doar garantată entitati legale, și indivizii se schimbă „uşor” periodic. Acest lucru nu afectează în niciun fel navigarea pe Internet, dar conectarea la un router sau o cameră IP nu mai este posibilă fără utilizarea DDNS.
- Porturile definite de UPnP sunt blocate la nivel de furnizor. În acest caz, încercați să schimbați și să redirecționați manual porturile - dispozitivele își rezervă de obicei mai multe porturi prin care funcționează.
- Verificați accesul și redirecționarea portului numai de la un computer care nu este conectat la rețeaua locală. Doar așa sunt vizibili posibile probleme setări și conexiuni.
- Utilizați HTTPS sau o conexiune VPN pentru a cripta videoclipul și pentru a-l proteja de hackeri.
Cu o adresă IP statică sau dinamică, puteți accesa serverul de acasă de oriunde în lume (dacă ai acces la internet).
De ce este chiar necesar acest lucru? Totul depinde de nevoile tale. Poate doriți să rulați propriul site web pe computerul dvs. de acasă sau să organizați un server de jocuri?
Să ne imaginăm cu certitudine că sarcina este să organizăm supravegherea video într-un birou (sau casă de țară) și să o facem accesibilă din retea globala. Biroul primește o adresă dinamică gri de la furnizor (azi este 178.7.152.210), apoi există un router care distribuie Internetul prin rețeaua de birou. Serverul video va fi o mașină cu adresa 192.168.0.3 (Fig. 1)
Diagrama rețelei de domiciliu
Aș dori să notez imediat că, de regulă, un cerc limitat de oameni ar trebui să aibă acces la serverul de supraveghere video http, așa că nu uitați să îl protejați cu parolă după configurare.
Primul lucru pe care trebuie să-l faci este să schimbi portul prin care te vei conecta la serverul tău. Setăm o valoare non-standard, de exemplu 8090, și ne amintim.
Al doilea. Deoarece am decis că serverul video este un dispozitiv cu adresa 192.168.0.3, asigurați-vă că aceeași adresă rămâne neschimbată. Acest lucru se poate face în mai multe moduri, nu ne vom opri aici.
Acum trebuie să înțelegeți un lucru important. Un abonat extern al rețelei (de exemplu, 178.7.150.200) nu poate vedea serverul dvs. cu adresa 192.168.0.3. Deloc. Are acces doar la adresa externă a rețelei dvs. și anume 178.7.152.210. Indiferent câte computere sunt în rețea ta (în spatele routerului), pt lumea de afara vor avea adresa 178.7.152.210 Acest lucru trebuie înțeles o dată pentru totdeauna. Care este soluția?
Soluția este destul de simplă. Deoarece numai adresa 178.7.152.210 este accesibilă lumii exterioare, aceasta înseamnă că este necesar să o contactați. Pentru ca routerul să redirecționeze cererea în mod specific către serverul nostru, trebuie să „explice” că cererea de pe portul 8090 este destinată unei mașini cu adresa 192.168.0.3. Astfel, o cerere către nostru server http din exterior va arăta ca http:// 178.7.152.210:8090 După ce a primit cererea, routerul o va redirecționa către mașina noastră 192.168.0.3:8090 și vom primi ceea ce avem nevoie.
Acum să facem asta în practică. De exemplu, folosesc foarte popularul router TP Link VR741N.La alte modele de router totul va fi foarte asemanator. Deci, să setăm redirecționarea portului. Pentru a face acest lucru, accesați interfața web a routerului, căutați fila „Redirecționare” - „Servere virtuale” și faceți clic pe butonul „Adăugați nou” (Fig. 2).
Configurarea unui router TP Link

Completam rândurile în funcție de sarcinile noastre (port, adresa server) (Fig. 3)

Puteți selecta „Toate” protocoalele pentru moment sau îl puteți selecta pe cel de care aveți nevoie dacă știți exact care dintre ele. Asta e tot! (Fig. 4)

În acest moment, puteți încerca să vă conectați la serverul dvs. de oriunde de pe Internet, introducând adresa și portul dvs. ca în exemplul de mai sus (http://178.7.152.210:8090)
Proprietarii de adrese albe (statistice) se pot opri aici și pot folosi accesul. Dar o adresă dinamică se poate schimba în orice moment. Ce să fac? Puteți, desigur, să scrieți un script care să verifice periodic adresa externă și să vă anunțe cu privire la modificări prin e-mail sau telefon. Dar subiectul articolului nostru este diferit. Vom da un nume serverului nostru, iar un serviciu special va „lega” acest nume și adresa IP a routerului nostru, indiferent de modul în care se schimbă.
Voi folosi serviciul No-iP. Dacă doriți să urmați instrucțiunile mele, reveniți la interfața web a routerului și găsiți fila „DNS dinamic”. Verificați lista derulantă pentru a vedea dacă firmware-ul acceptă serviciul No-iP. Dacă există, ca în fig. 5

Acum, după cum înțelegeți, trebuie să vă înregistrați pentru serviciu la http://www.noip.com/ Accesați site-ul și faceți clic pe „Înscrieți-vă” în colțul din dreapta sus al paginii. Completați câmpurile, bifați caseta de selectare „creați un nume mai târziu” (ca în Fig. 6)

și faceți clic pe butonul „Înscriere gratuită”. Ei spun că nu le place serviciul cutii poştale@mail.ru, așa că am folosit altul ca să mă înregistrez.
Configurarea unei gazde fără IP
Dacă totul este făcut corect, ajungem la Zona personală(Fig. 7)


Acum completați cu atenție câmpurile (Fig. 9)

- Deoarece accesăm un server http, care are implicit portul 80, setăm comutatorul „redirect port 80”
- Deschideți lista derulantă și SUB linia Domenii gratuite NO-iP selectați orice domeniu.
- Putem veni cu orice nume pentru site-ul nostru. Trebuie să fie unic.
- În această linie, serviciul încearcă să indice automat adresa dumneavoastră externă. De obicei, totul se întâmplă corect, dar puteți verifica din nou folosind alte servicii.
- Indicăm portul de care avem nevoie. 8090 în acest caz.
- Faceți clic pe butonul „ADĂUGAȚI gazdă” din partea de jos. Dacă totul se face fără erori, obținem următoarea imagine (Fig. 10)

Conectarea routerului la No-IP
Sarcina este aproape finalizată! Tot ce rămâne este să ne „conectam” routerul la contul creat! Pentru a face acest lucru, accesați din nou interfața web a routerului la fila „Dynamic DNS” și completați câmpurile folosind datele contului dvs. (Fig. 11)

- Am ales deja NO-iP.com ca furnizor de servicii. Dacă nu, alegeți. Ca nume de utilizator, indicați e-mailul pe care l-ați folosit pentru a vă înregistra.
- Introduceți parola pe care ați folosit-o în timpul înregistrării.
- Indicăm numele de domeniu cu care am venit cu atât de greu
- Bifați caseta „activare”.
- Faceți clic pe butonul „Autentificare”.

Asta e tot! Acum toți cei care apelează bara de adresa adresa browserului:
http://videoservertest.ddns.net
va ajunge la serviciul NO-iP, serviciul va redirecționa instantaneu cererea către routerul meu (portul 8090), iar routerul către interfața web a sistemului meu de supraveghere video.
Permiteți-mi să vă reamintesc că nu orice proprietar de server își dorește acces de la persoane din afară! Nu uitați să luați măsuri!
- Serviciul ddns te va ajuta atunci când nu ai un IP permanent extern. Folosind acest serviciu vă puteți conecta computerul + ddns + Un alt serviciu, poate fi o cameră video sau un video recorder. Puteți să vă conectați serverul fără un IP extern, cu computerul dvs. sau să vă conectați un domeniu și să faceți un server http. Domeniul poate fi obținut în setările contului dvs., no-ip. Acest videoclip arată cum să configurați un domeniu și cum să configurați programul pe computer. Dacă faci totul ca în videoclip, conexiunea cu computerul tău se va face prin acest domeniu. Puteți înregistra setările în router fără a instala programul pe computer, doar introduceți domeniul + login + parola de la no-ip. De fapt, așa cum ați configurat și specificat datele de autorizare, aceleași date vor fi necesare pentru a configura dispozitivul cu care trebuie să comunicați fără un IP permanent.
- 1. După ce ați intrat pe site-ul web noip, faceți clic pe unul dintre butoanele verzi „Înscriere”, care vă permite să continuați procedura de înregistrare.
- 2. Completați câmpurile „Nume utilizator”, „E-mail” și „Parolă”. Vă rugăm să rețineți că atunci când introduceți o parolă în partea dreaptă, puterea acesteia este evaluată automat. Pentru securitatea contului dvs., atingeți nivelul maxim de securitate „Cel mai puternic”.
- 3. Bifați caseta de selectare „Creați numele de gazdă mai târziu”. Dacă nu doriți ca buletinul informativ să fie trimis pe e-mailul dvs., atunci debifați caseta de selectare „Trimite-mi buletine informative și oferte speciale”. Aici puteți compara capacitățile conturilor plătite și gratuite („Îmbunătățit” și „Gratuit”) și puteți alege oricare dintre ele după cum doriți. În exemplul nostru, un cont gratuit, selectați butonul „Înscriere”.
- 4. După finalizarea înregistrării, faceți clic pe „Conectați-vă” în colțul din dreapta sus. În pagina care se deschide, completați câmpurile cu datele dvs. de înregistrare și faceți clic pe butonul „Conectați-vă”.
- 5. Odată accesat contul personal, utilizați butonul „Adăugați o gazdă” pentru a adăuga un nou nume de gazdă dispozitiv de calculator cu cine vrei sa tii legatura, daca nu l-ai adaugat in timpul inregistrarii ca in video.
- 6. În dialogul „Adăugați gazdă” care se deschide, selectați „Tipul gazdă” – „Redirecționare port 80”. Apoi, completați câmpul „Nume gazdă” cu o combinație arbitrară literele A-Zși numerele 0-9 și selectați orice nume de domeniu din lista derulantă „Domenii gratuite fără IP”. Câmpul „Adresă IP” este completat automat cu adresa de la care ați accesat site-ul. În câmpul „Port”, introduceți o valoare arbitrară pentru portul HTTP, alta decât 80. Aceeași valoare pentru acest port va trebui configurată pe router (router), un alt dispozitiv pe care doriți să îl configurați pentru a se conecta la serviciu.
- 7. În partea de jos a paginii, faceți clic pe butonul „Adăugați gazdă” pentru a finaliza procesul de creare a unei noi gazde.
- 8. Veți fi anunțat că gazda a fost creată cu succes, iar gazda va apărea în lista de gazde sortate după domenii. Nici unul setari aditionale Nu trebuie să faceți acest lucru pe site. Dacă portul HTTP a fost deja reatribuit în setările routerului, atunci puteți verifica conexiunea conectându-vă la adresa IP indicată în coloana din mijloc. Conexiunea ar trebui să funcționeze cu succes.
- Nu ca asta într-un mod viclean vă puteți găsi routerul sau computerul pe Internet fără a avea un IP extern permanent. Videoclipul arată cum să configurați un computer sau un laptop prin instalarea programului. Mai jos voi arăta cum să configurați un router să se conecteze la serviciul no-IP și să îl monitorizez constant dacă adresa IP externă este schimbată. Exemplu de mai jos folosind Router TP-LinK AC-750, de fapt, toate routerele au aproape același nume de meniu, imaginea de mai jos:
- 1. Selectați elementul de meniu „Dynamic DDNS” Dynamic DDNS.
- 2. Selectați serviciul fără IP din lista verticală.
- 3. Introduceți datele de conectare așa cum este indicat în serviciul no-IP.
- 4. Introduceți parola pe care ați specificat-o și pe serviciul no-ip.
- 5. Specificați numele de domeniu pe care l-ați ales în serviciul no-ip.
- 6. Faceți clic pe butonul de salvare a setărilor.
- 7. Pe unele routere, inclusiv acest model, puteți verifica conexiunea pentru a vedea dacă ați introdus corect datele.
- De fapt, totul este simplu: dacă ați vizionat videoclipul și ați acordat atenție descrierii, nu ar trebui să existe întrebări. Acest serviciu va înlocui o adresă IP externă plătită, în locul ei dispozitivul dvs. nu contează că poate fi găsit după numele de domeniu.
Descrierea înregistrării pe serviciul NO-IP
Supravegherea video prin internet devine din ce în ce mai populară și accesibilă în fiecare zi, dar nu toată lumea are posibilitatea de a folosi o adresă IP dinamică sau de a recurge la servicii. O opțiune alternativă pentru conectarea camerelor CCTV la Internet și apoi vizualizarea imaginii pe orice dispozitiv cu acces la Internet este configurarea DDNS sau atribuirea fiecărei camere IP sau DVR a unui nume de domeniu permanent separat.
DDNS înseamnă sistem dinamic nume de domenii și vă puteți converti adresa IP dinamică într-un nume de domeniu, pe care apoi îl puteți introduce pur și simplu în bara de adrese a browserului dvs. de pe orice dispozitiv conectat la Internet și să accesați imaginea de pe cameră.
Pasul 1: înregistrați-vă pe serviciul NO-IP
Unul dintre serviciile care oferă oportunitatea creație liberă Numele de domeniu pentru adresa IP este Noip.com. Urmăm linkul către site, iar în prima linie vi se cere imediat să introduceți numele de domeniu dorit. Introduceți orice nume care vă vine în minte și faceți clic pe butonul verde.

Acum veți fi redirecționat către pagina de înregistrare. Introducem numele de utilizator și parola și indicăm și adresa E-mail, la care trebuie să aveți acces, deoarece veți primi un link pentru a vă activa contul. După ce au fost introduse toate datele, faceți clic pe butonul „Creați contul meu gratuit”.

După înregistrare, veți avea propriul dvs domeniu liber(de exemplu, nabludaykin.hopto.org), NO-IP vă va oferi acum un mic ghid pentru pașii necesari:
- Pasul 1 - Creați un nume de gazdă. (Acest pas a fost deja finalizat);
- Pasul 2 – Descărcați Dynamic Update Client (DUC). DUC stochează numele dvs. de gazdă și este actualizat cu adresa IP curentă. (Nu trebuie să descărcați acest instrument, deoarece camerele IP și DVR-urile au DUC încorporat);
- Pasul 3 – Redirecționați porturile routerului. Ne vom opri asupra acestui punct mai detaliat.
Pasul 2: Redirecționarea portului routerului
Acum să trecem la setările routerului. Port forwarding este procesul de configurare a unui router pentru a obține acces la DVR, camere sau orice alt dispozitiv de rețea de la computere și alte gadget-uri situate în afara rețelei locale. Redirecționarea portului vă permite să atribuiți o adresă IP și un număr de port pentru rutarea solicitărilor de rețea către anumite dispozitive.
Trebuie să faceți redirecționarea portului pentru adresa IP a NVR-ului sau . De exemplu, adresa IP locală a DVR-ului este 192.168.0.188, apoi trebuie să accesați setările portului routerului (de obicei situate în fila „server virtual”) și să adăugați reguli de redirecționare a portului. Mai jos sunt interfețele celor mai populari 4 producători. Rețineți că routerul dvs. poate afișa o interfață diferită, dar structura logică în aproape toate dispozitivele este că calea către setările serverului virtual este intuitivă.




Pasul 3: configurați DDNS pe DVR
După ce ați introdus setările DVR-ului dvs., accesați Setări > Rețea > Setare DDNS, bifați caseta de selectare „Activați DDNS”, apoi selectați „Fără IP” în linia „Tip de server”. Pentru fiecare producător de echipamente, denumirile articolelor pot diferi ușor, dar principiul rămâne același.
Completați informațiile despre cont Serviciu fără IP:
- Tip server: No-IP
- Nume server: dynupdate.no-ip.com
- Port: 80
- Nume utilizator: admin@site
- Parola: ******
- Confirmare: ******
- Domeniu: nabludaykin.hopto.org
Apoi conectați-vă la interfața web a DVR-ului dvs., accesați Setări de rețea > Setări DDNS, bifați caseta „Activați DDNS”, apoi selectați „Fără IP” din lista furnizată. Completați formularul cu numele de domeniu disponibil, apoi introduceți datele de conectare și parola contului.
După parcurgerea pașilor de mai sus, puteți vizita NVR-ul cu un domeniu gratuit de pe orice dispozitiv, mergând la adresa pe care ați furnizat-o, în cazul nostru nabludaykin.hopto.org.
Pasul 4: conectați camerele
Pentru setări corecte DDNS pentru CCTV, trebuie să vă asigurați că camerele IP și DVR-ul sunt conectate la același router și sunt, de asemenea, pe aceeași rețea LAN. Pentru a face acest lucru, trebuie să verificați setările de rețea ale fiecărui dispozitiv. Introducem adresa IP a fiecărei camere în bara de adrese a browserului și ajungem la interfața de rețea a dispozitivului. Aici trebuie să curățăm adresele IP ale fiecărei camere și să le plasăm în aceeași subrețea cu DVR-ul.
Dacă am configurat DVR-ul după cum urmează:
- Adresa IP: 192.168.0.188;
- Mască de subrețea: 255.255.255.0;
Apoi, parametrii camerei IP ar trebui să arate cam așa:
- Adresa IP: 192.168.0.21;
- Mască de subrețea: 255.255.255.0;
- Gateway implicit: 192.168.0.1.
Alte servicii de adrese IP dinamice
 ChangeIP.com.
Un alt serviciu DDNS de încredere. Astăzi, serviciul oferă atribuirea gratuită a unui nume de domeniu unei adrese IP dinamice; puteți obține până la 7 subdomenii gratuite.
ChangeIP.com.
Un alt serviciu DDNS de încredere. Astăzi, serviciul oferă atribuirea gratuită a unui nume de domeniu unei adrese IP dinamice; puteți obține până la 7 subdomenii gratuite.
DNSExit.com. Acest serviciu oferă găzduire DNS gratuită pentru propriile domenii. Dacă nu aveți propriul domeniu, îl puteți folosi și pe al lor serviciu gratuit DNS cu domenii precum publicvm.com și linkpc.net, după înregistrare puteți obține două subdomenii gratuite.
DNSExit este un furnizor profesionist de servicii DNS. Compania oferă un serviciu DNS dinamic gratuit utilizatorilor din întreaga lume și vă puteți înregistra domeniul gratuit sau puteți utiliza un domeniu gratuit de nivel al doilea (subdomeniu). Un domeniu gratuit de nivel al doilea vă permite să creați un nume de gazdă și să specificați o adresă IP dinamică sau statică.
Afraid.org. Un furnizor destul de vechi chitanță gratuită DDNS – compania furnizează înregistrare gratuită DNS dinamic din 2001. Până acum, site-ul lor este încă deschis pentru înregistrarea DDNS gratuită.